
Если вы новичок в Mac и собираетесь установить новый MacBook, MacBook Pro, iMac или Mac Pro, вам может потребоваться небольшая подготовка перед началом работы. Настроить новый Mac очень просто, если вы будете следовать инструкциям на экране, но вы можете не понимать, что означают эти инструкции. Я здесь, чтобы помочь вам пройти через каждый шаг, чтобы вы не беспокоились о том, что можете сделать что-то не так.
Ищете, как перенести данные вашего старого Mac на новый Mac? Мы вас покроем прямо здесь!
Как настроить свой новый Mac
- нажмите Кнопка питания на вашем Mac, чтобы включить его.
- Выберите язык.
- Это язык, на котором ваш компьютер будет написан по всей системе.
Нажмите Продолжить.
![Выберите страну, затем нажмите «Продолжить»]()
- Выберите раскладка клавиатуры.
- Именно так ваши клавиши будут печататься на вашем компьютере, независимо от того, как выглядит физическая клавиатура.
Нажмите Продолжить.
![Выберите язык клавиатуры, затем нажмите «Продолжить»]()
- Выберите свой Сеть Wi-Fi.
- Если вы подключаетесь к Интернету через Ethernet, выберите Другие параметры сети и выберите Ethernet.
- Введите ваш Пароль Wi-Fi если вы используете Wi-Fi.
Нажмите Продолжить.
Это может занять несколько минут. Вы можете увидеть вращающееся колесо и «Поиск сетей». Это нормально.
![Выберите Wi-Fi, введите пароль, затем нажмите «Продолжить».]()
- Если вы настраиваете свой Mac как новый компьютер, выберите Не передавайте информацию сейчас.
- Если вы переводите с другого Mac, следуйте этим инструкциям.
- Если вы переводите с ПК, следуйте этим инструкциям.
Нажмите Продолжить.
![Выберите «Не передавать», затем нажмите «Продолжить».]()
- Установите флажок для Включить службы определения местоположения на этом Mac.
- Этот сервис важен для использования с Siri, Картами, предложениями Spotlight и многим другим. Если вы не хотите, чтобы Apple имела доступ к вашему местоположению, не устанавливайте этот флажок.
Нажмите Продолжить.
![Выберите Включить службы определения местоположения, затем нажмите «Продолжить».]()
- Войдите с вашим идентификатор Apple ID.
- Используйте тот же Apple ID, который вы используете с другими службами iCloud на вашем iPhone, iPad, Apple TV и других компьютерах Mac, чтобы вы могли синхронизировать службы между устройствами.
- Если у вас еще нет Apple ID, вы можете создать его на своем Mac позже или зарегистрироваться через iPhone или iPad.
- Если у вас включена двухфакторная аутентификация, вас попросят подтвердить вашу личность.
Нажмите Продолжить.
![Войдите с помощью Apple ID, затем нажмите «Продолжить»]()
- Нажмите Согласен согласиться с условиями. Вы можете прочитать каждый раздел условий, нажав Больше.
Нажмите Согласен чтобы подтвердить.
![Согласитесь с условиями, затем согласитесь еще раз]()
- Введите Полное имя для вашего компьютера. Если вы вошли в систему под своим Apple ID, он будет заполнен автоматически.
Введите Название аккаунта. Если вы вошли в систему под своим Apple ID, он будет заполнен автоматически.
![Введите полное имя и имя учетной записи]()
- Введите пароль чтобы обезопасить свой Mac.
- Это будет ваш пароль администратора, который используется для создания новых учетных записей и доступа к системным функциям на вашем Mac.
- Введите намек чтобы помочь вам вспомнить свой пароль. Эта подсказка появится на экране блокировки, если вы введете неправильный пароль на вашем Mac.
- Установите флажок для Позвольте моему Apple ID сбросить этот пароль. Это немного менее безопасно, если кто-то еще имеет доступ к вашему Apple ID и паролю, но удобно, если вы забыли свой пароль.
Установите флажок для Установите часовой пояс на основе текущего местоположения.
- Это будет работать, только если вы включили службы определения местоположения на шаге 11.
Когда эта функция включена, ваша дата и время будут меняться при посещении новых мест в разных часовых поясах.
![Установите флажок, чтобы разрешить Apple ID сбросить пароль, затем установите флажок, чтобы автоматически устанавливать часовой пояс в зависимости от местоположения]()
- Нажмите Продолжить. iCloud начнет синхронизацию, если вы вошли в систему. Это может занять несколько минут. Вы можете увидеть вращающееся колесо и «Настройка учетной записи». Это нормально.
- Установите флажок Включить FileVault шифрование диска. FileVault шифрует содержимое жесткого диска вашего Mac.
- Установите флажок для Разрешить моей учетной записи iCloud разблокировать мой диск. Разрешение iCloud разблокировать ваш диск — это то же самое, что позволить iCloud сбросить пароль вашего Mac.
Нажмите Продолжить.
![Установите флажок для синхронизации FileVault, затем установите флажок Разрешить Apple ID разблокировать FileVault, затем нажмите Продолжить]()
- Установите флажок для Хранить файлы из документов и рабочего стола в iCloud хранить все на рабочем столе и в папке «Документы».
- Это часть macOS Оптимизированное хранилище характерная черта.
- Установите этот флажок, только если вы уверены, что у вас достаточно хранилища iCloud для синхронизации всех папок «Рабочий стол» и «Документы».
Нажмите Продолжить.
![Установите флажок, чтобы сохранить папки «Рабочий стол» и «Документы» в iCloud, затем нажмите «Продолжить».]()
- Установите флажок для Включить Siri на этом Mac. Siri на Mac — ваш личный виртуальный помощник на вашем компьютере.
Нажмите Продолжить.
![Установите флажок, чтобы включить Siri, затем нажмите продолжить]()
На этом этапе ваш Mac завершит все настройки и синхронизацию iCloud для настройки вашего Mac. Это может занять некоторое время. Вы можете увидеть вращающееся колесо и «Настройка». Это нормально.
После завершения настройки Mac вы можете получать всплывающие уведомления для входа в различные учетные записи почты и социальных сетей. Нажмите Разрешать, Продолжить, или же включи для каждого уведомления, чтобы войти.
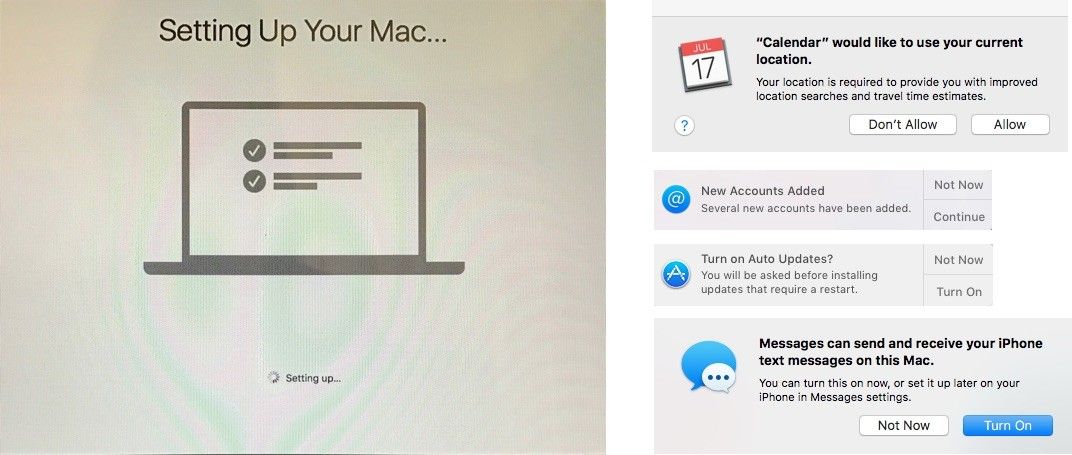
Любые вопросы?
У вас есть вопросы по поводу процесса установки на вашем новом Mac? Дайте мне знать в комментариях, и я помогу вам.
Обновлено в июле 2018 года: Обновлено, чтобы отразить изменения в macOS.
MacBook Pro
Оцените статью!
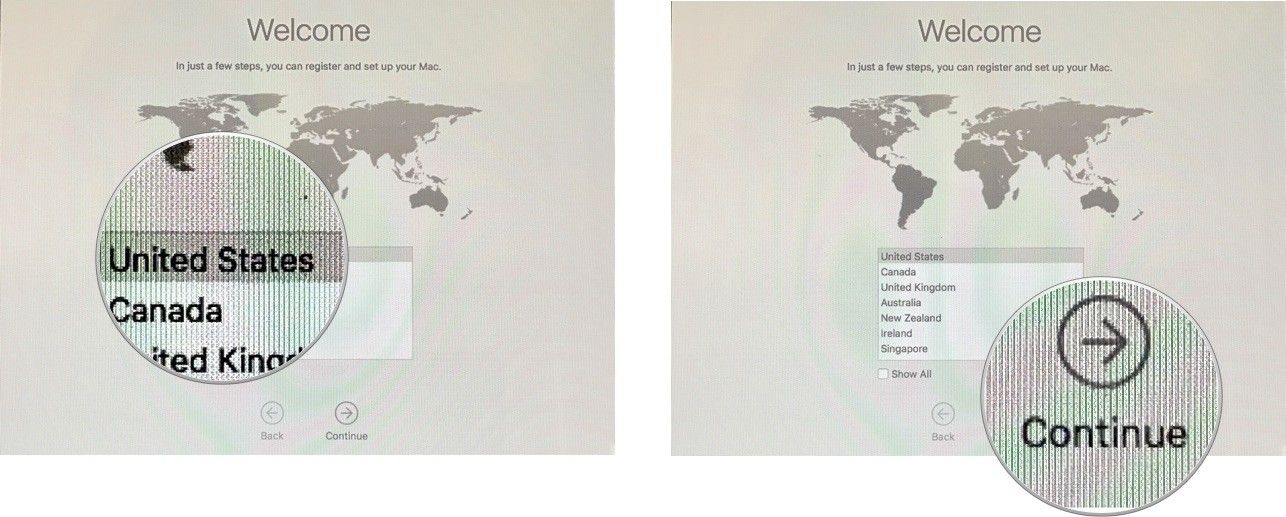
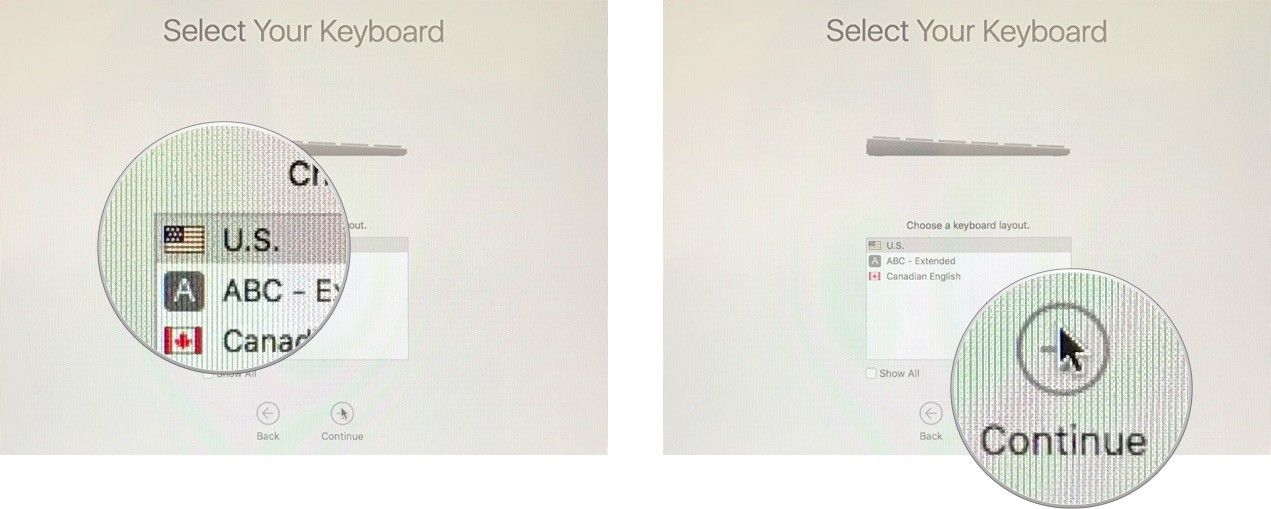
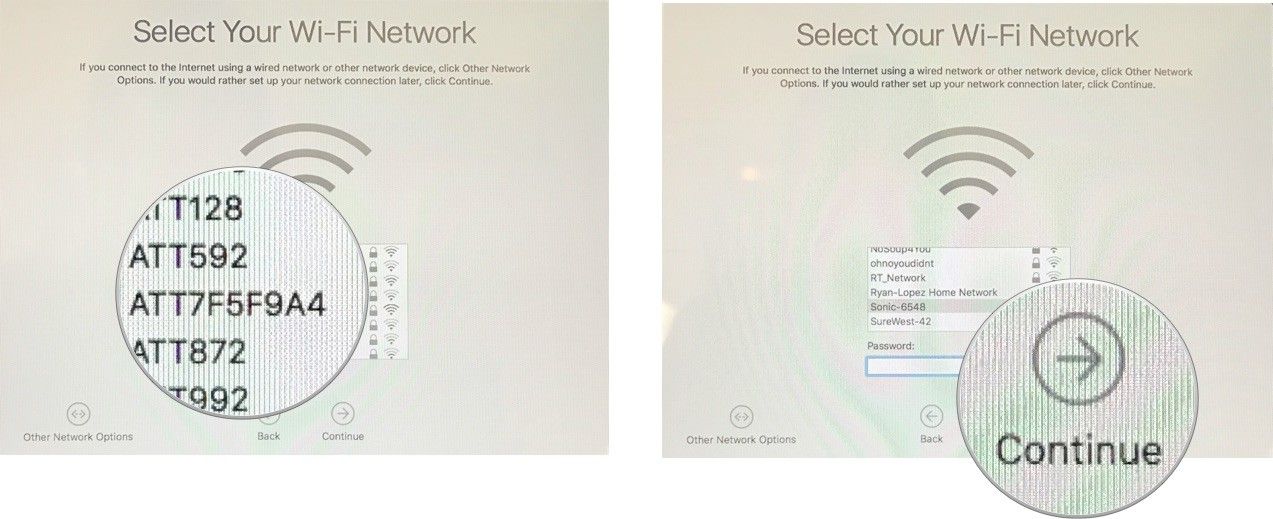
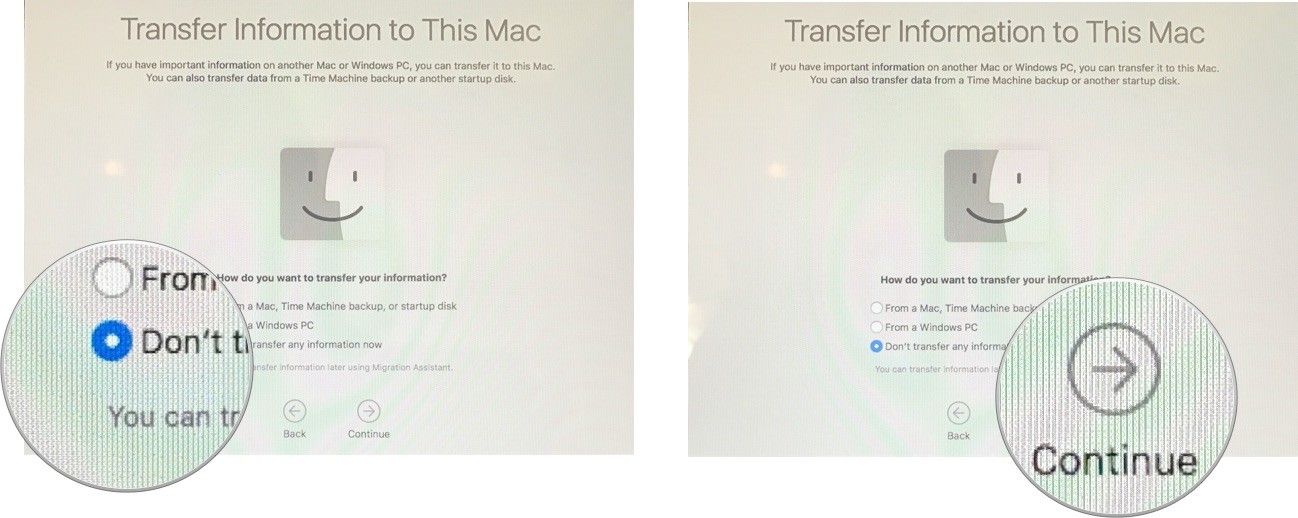
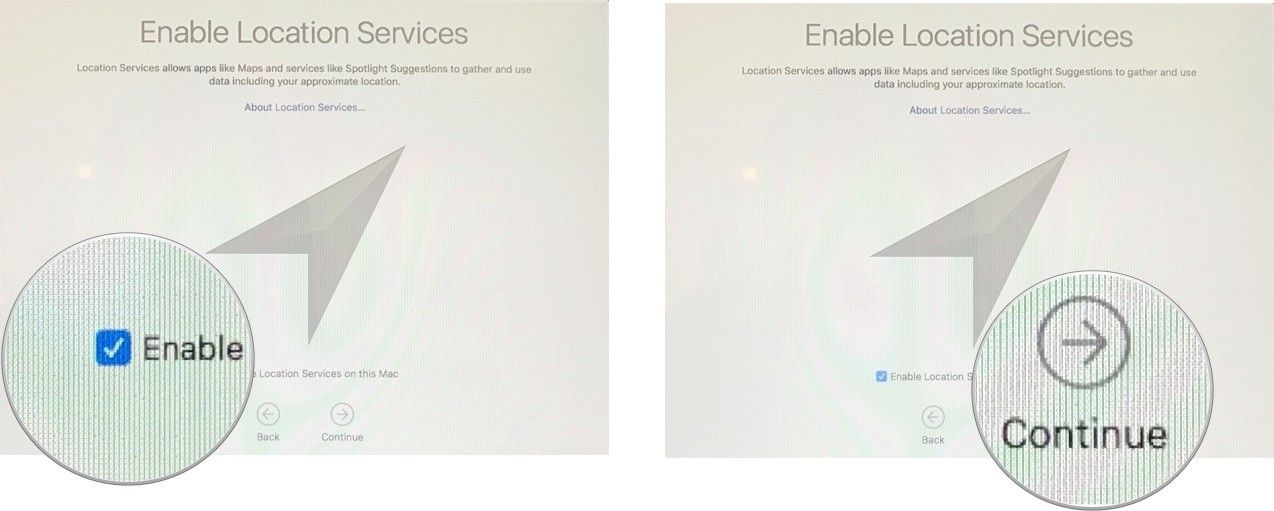
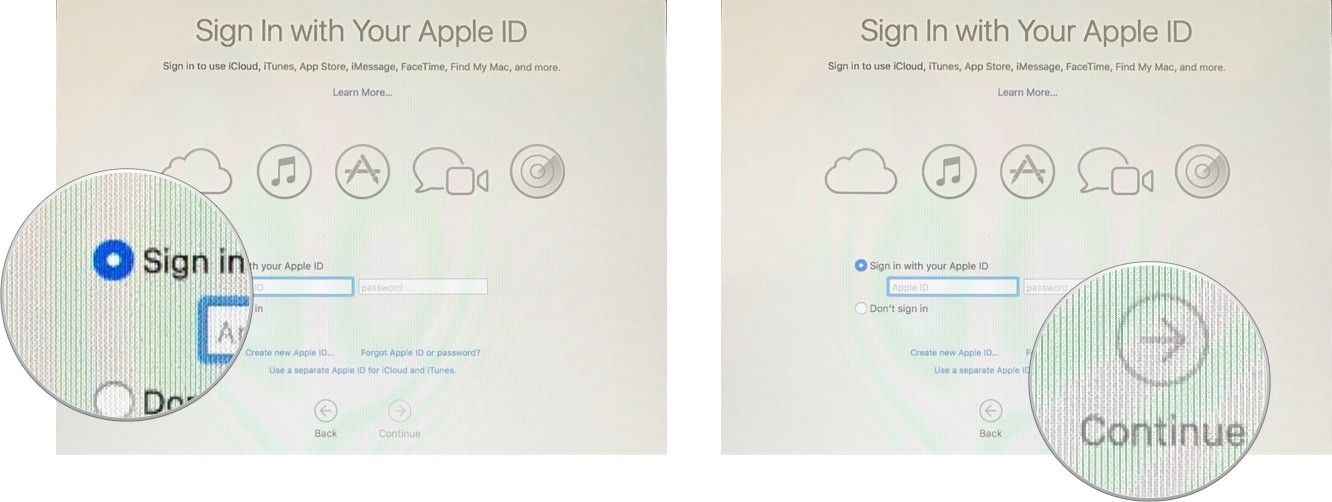
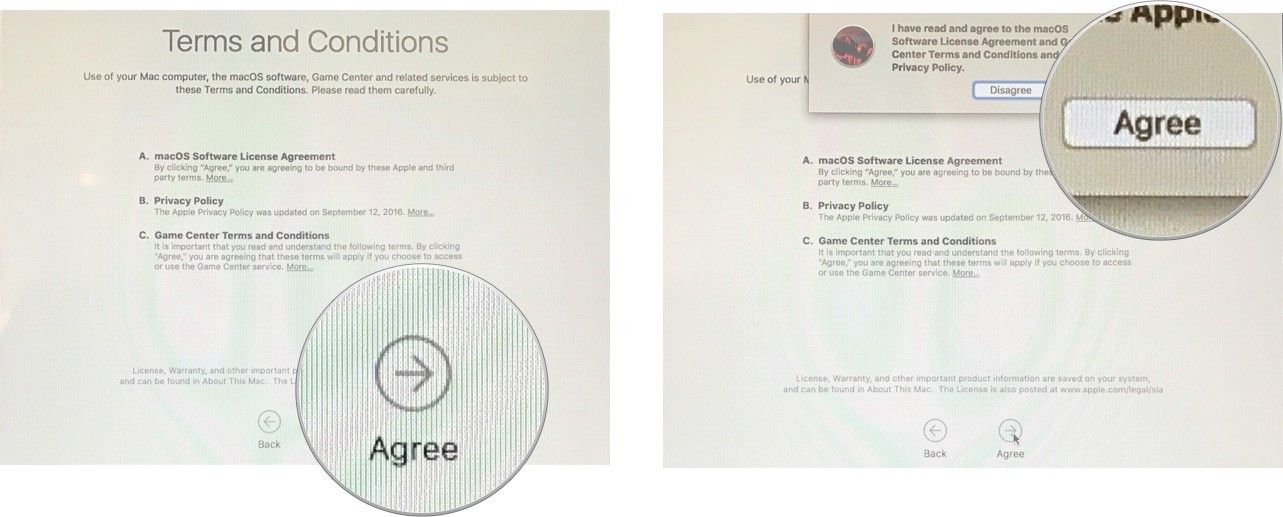
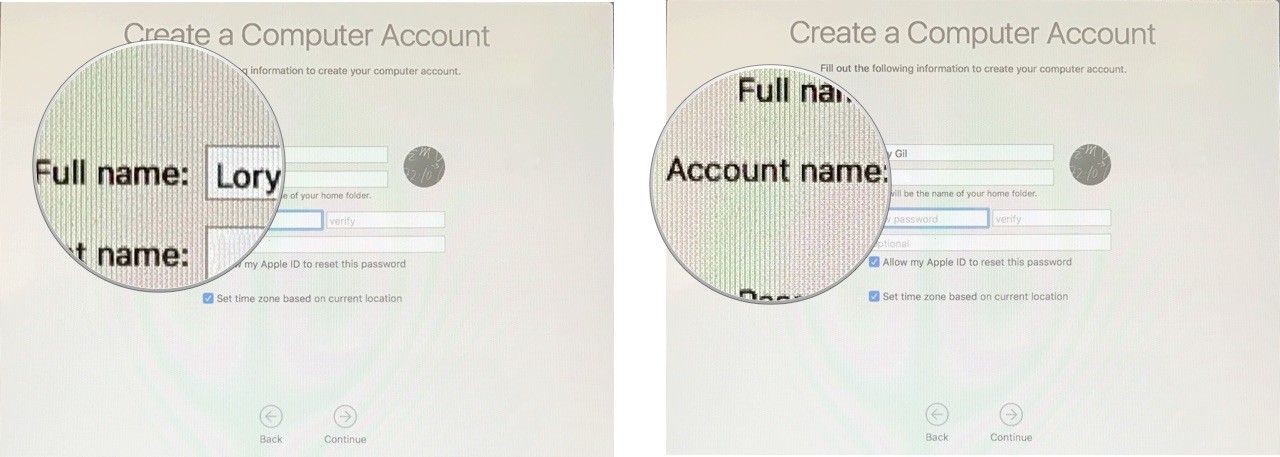
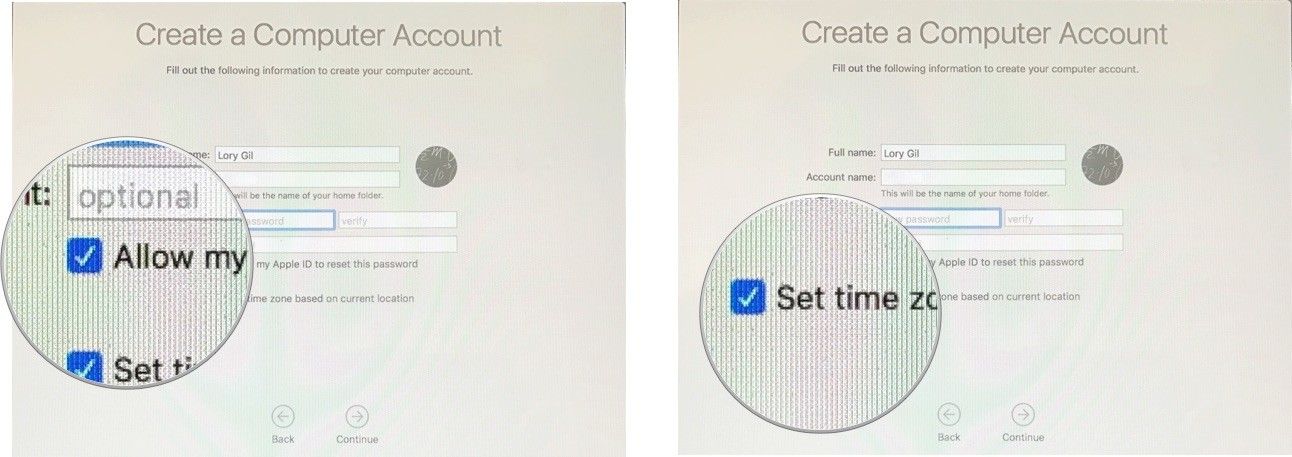
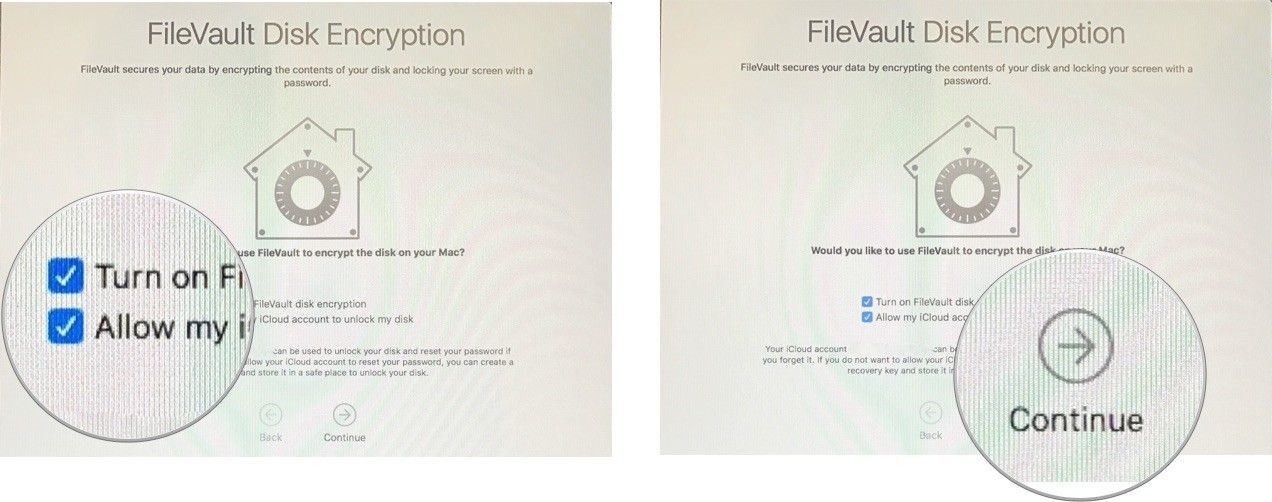
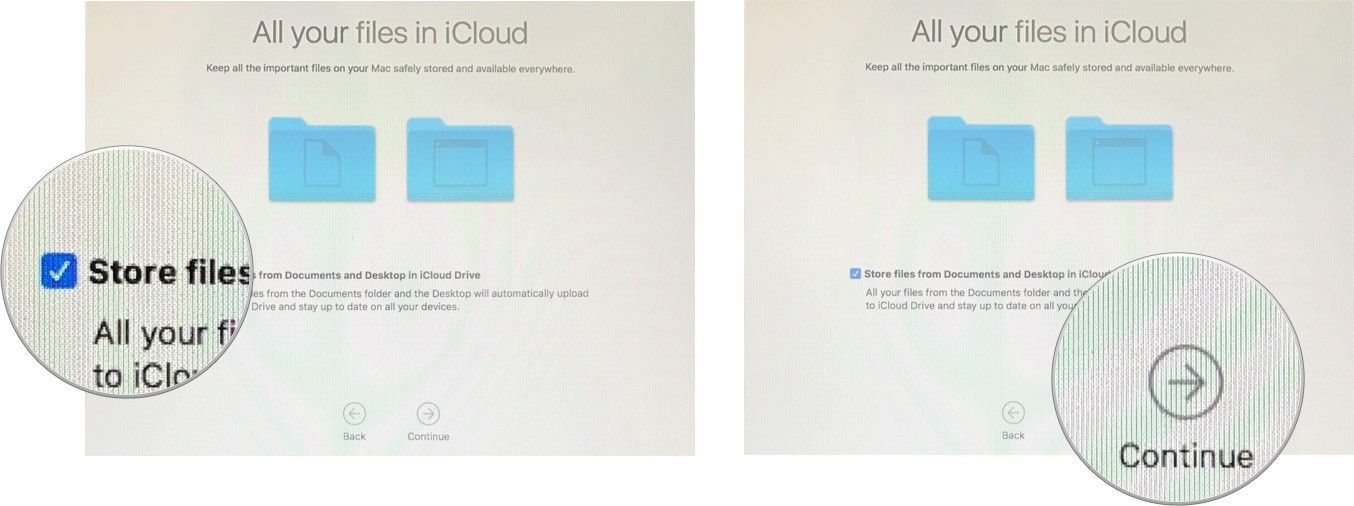
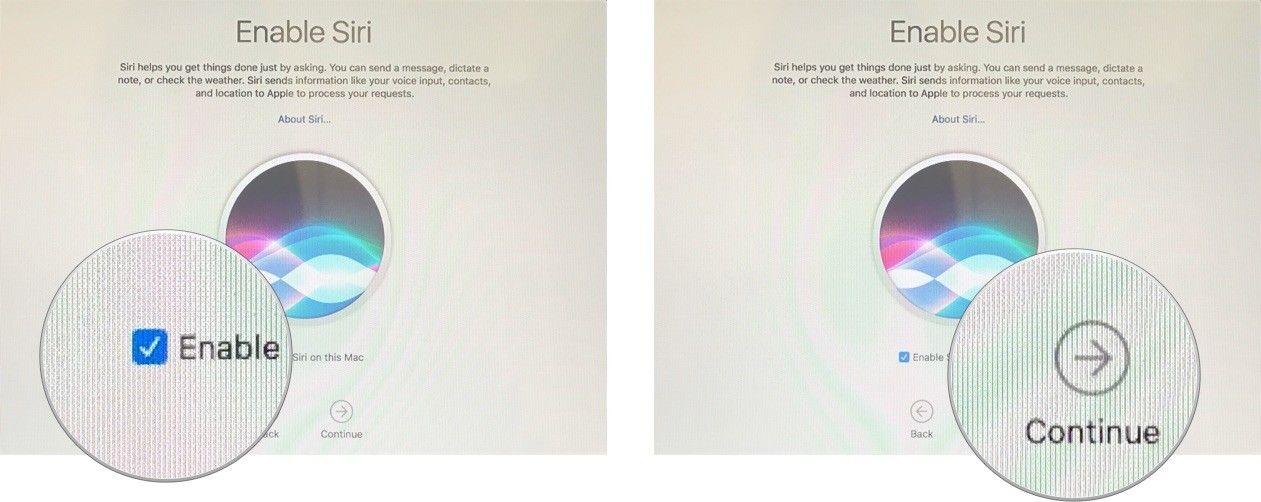



Отправляя сообщение, Вы разрешаете сбор и обработку персональных данных. Политика конфиденциальности.