 Если вам надоело ждать выполнения индикатора выполнения при каждой перезагрузке после обновления программного обеспечения macOS, вам будет приятно узнать, что есть еще один способ обновить ваш Mac, который потенциально может сократить время простоя.
Если вам надоело ждать выполнения индикатора выполнения при каждой перезагрузке после обновления программного обеспечения macOS, вам будет приятно узнать, что есть еще один способ обновить ваш Mac, который потенциально может сократить время простоя.
Этот процесс включает в себя простую команду терминала и позволяет вам продолжать использовать ваш Mac по мере загрузки обновлений и первоначальной установки программного обеспечения в фоновом режиме. В наших тестах мы обнаружили, что этот метод способен сэкономить несколько минут простоя во время перезапуска установки, но экономия времени зависит от компьютера и соответствующего обновления.
Пользователи со старыми компьютерами Mac, в частности, наверняка оценят этот совет, так как он избавляет от необходимости запускать Mac App Store в целом, что может быть медленным, а иногда даже совершенно безразличным. Читайте дальше, чтобы узнать, как это делается.
Как обновить macOS из командной строки
Перед выполнением этих шагов убедитесь, что у вас есть полная резервная копия вашей системы, которая должна соответствовать курсу при выполнении любого обновления. Обратите внимание, что в следующей процедуре перечислены только стандартные обновления системы Apple (iTunes, фотографии, драйверы принтеров и т. Д.), Но не обновления для других приложений Apple, которые не установлены с macOS (например, XCode), и не обновления сторонних производителей от Mac App Store.
- Чтобы обновить macOS из командной строки, сначала запустите Терминал, который можно найти в папке Applications / Utilities. Это откроет окно терминала и командную строку для вас, чтобы начать печатать.
![]()
- Введите следующую команду и нажмите Enter: softwareupdate -l
![]()
- Подождите, пока ваш Mac начнет поиск на серверах Apple любых обновлений программного обеспечения macOS, доступных в настоящее время для вашей системы. Если обновления недоступны, вы вернетесь в командную строку.
Теперь давайте посмотрим на вывод команды. Доступные обновления всегда отображаются в виде элементов в списке. В нашем примере в настоящее время доступно только одно обновление, но каждый элемент имеет тот же формат, как показано:
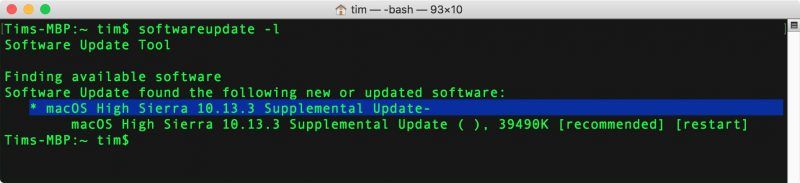
Звездочкой отмечен отдельный пакет обновлений программного обеспечения, доступный для загрузки на Mac. Эта строка также называется идентификатором.
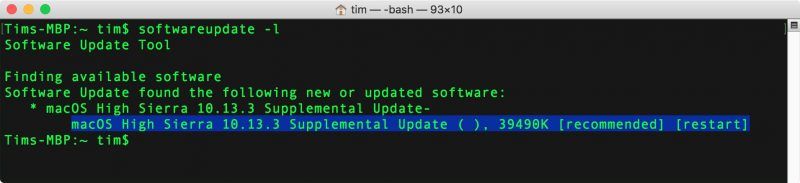
Вторая строка предлагает более подробное описание обновления, включая номер версии (обычно в скобках) и размер загружаемого файла в килобайтах. [Рекомендуется] означает, что обновление рекомендуется для всех пользователей, а [перезагрузить] означает, что для завершения установки Mac необходимо перезагрузить компьютер.
Чтобы загрузить и установить конкретное обновление в списке, используйте следующий формат, но заменив ИМЯ с идентификатором обновления:
softwareupdate -i NAME
Или же:
softwareupdate —install NAME
Обратите внимание, что если в имени пакета, который вы пытаетесь установить, есть пробелы, вам нужно заключить все это в одинарные кавычки. Так, например:
softwareupdate —install ‘macOS High Sierra 10.13.3 Дополнительное обновление-‘
Также будьте внимательны к пробелам в конце имен пакетов. Если они присутствуют, они также должны быть включены в кавычки.
В дальнейшем, чтобы загрузить конкретное обновление для вашей системы, не устанавливая его тогда и там, вы можете использовать:
softwareupdate -d NAME
Загруженные таким образом обновления могут быть впоследствии установлены с тем же -я или же —устанавливать Команда выше, или даже через Mac App Store. Эти обновления загружаются в папку, расположенную в / Library / Updates, но они не предназначены для установки двойным щелчком по пакетам в этом каталоге. Вам нужно будет использовать —устанавливать или перейдите в Mac App Store, чтобы начать установку.
Наконец, чтобы загрузить и установить все доступные обновления для вашей системы, введите команду:
softwareupdate -i -a
Используя эти команды, вы сможете оставить обновление для загрузки и продолжить установку в фоновом режиме, пока вы занимаетесь другими делами. Все в порядке, Терминал в конечном итоге предложит вам перезагрузить компьютер вручную, чтобы завершить полную процедуру установки. (Обратите внимание, что утилита softwareupdate требует аутентификации администратора для всех команд, кроме команды -l или -list. Если вы запускаете softwareupdate от имени обычного администратора, вам будет предложено ввести пароль, если это необходимо.)
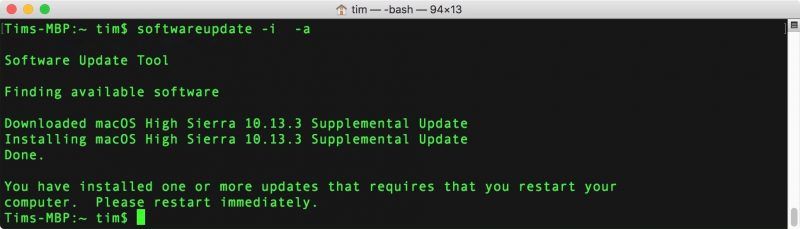
Несомненно, некоторые пользователи знают, что есть несколько дополнительных опций, которые можно использовать вместе с утилитой softwareupdate. Например, -расписание вкл / выкл включает / отключает запланированную проверку вашего Mac на наличие обновлений. Более предприимчивые читатели могут использовать man softwareupdate и softwareupdate -h для получения сводного списка команд.
Оцените статью!
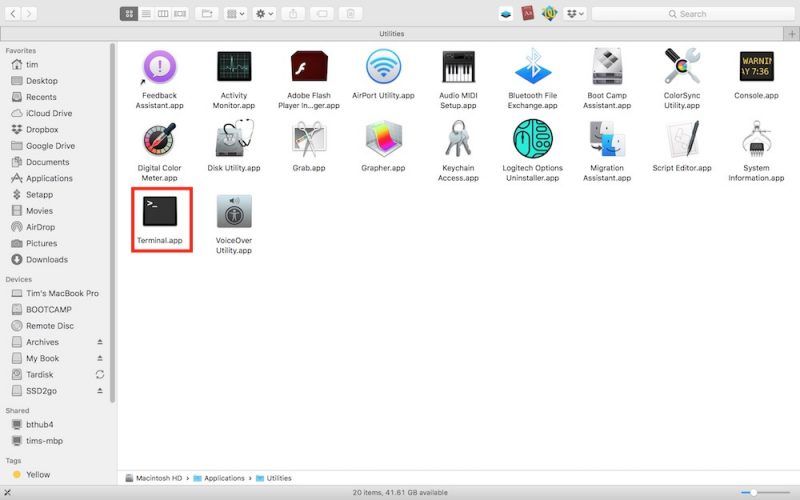
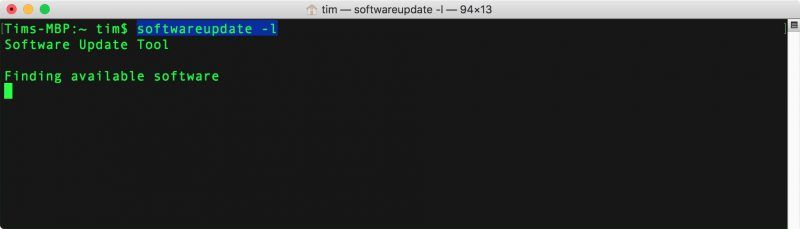
![Как исправить приложение Instagram для iPhone 7 Plus, которое продолжает зависать или не загружаться должным образом после обновления iOS [Руководство по устранению неполадок]](https://appleb.ru/wp-content/uploads/2020/04/mimiappleb-300x330.png)


Отправляя сообщение, Вы разрешаете сбор и обработку персональных данных. Политика конфиденциальности.