Возможно, вы не захотите полностью отключать уведомления для приложения «Почта» на своем iPhone, поскольку можете пропустить важные электронные письма, когда они приходят. Но вы можете, по крайней мере, отключить цепочку сообщений на индивидуальной основе. Это не отключит все разговоры от одного и того же отправителя, а только выбранной вами темы. Плюс, это работает для групповых электронных писем, где вещи могут стать хаотичными.
Приглушение разговора в Mail работает для любой цепочки, но вы увидите наибольшую выгоду при отключении разговора по электронной почте с особенно болтливой группой, когда вы обычно получаете оповещение после оповещения после оповещения. Потоки глушения не будут перемещать их в любом месте вашего почтового приложения — они останутся в папке «Входящие», помеченные как непрочитанные, как обычно, — вы просто не будете получать уведомления из Центра уведомлений.
Чтобы начать отключение разговоров по электронной почте, необходимо запустить iOS 13. Если на других устройствах iOS установлена более старая версия iOS, они не будут отключены. То же самое, если вы синхронизируете с iCloud для Mail на macOS — вам понадобится macOS 10.15 или выше. Однако, если все ваши устройства обновлены, поток с молчанием будет отключен в вашей учетной записи iCloud, что означает отсутствие уведомлений на любых устройствах.
В iOS 13 есть два способа отключения звука цепочки сообщений электронной почты — жест смахивания из списка любой папки и касание внутри самой цепочки сообщений.
Вариант 1. Отключение потоков электронной почты из списка
Чтобы использовать жест смахивания, откройте папку «Входящие» или другую папку, где находится разговор. Затем коротко проведите пальцем по ветке электронной почты, которую хотите отключить, чтобы отобразить доступные параметры. Если вы проведете пальцем слишком далеко, вы можете в конечном итоге удалить, пометить или переместить сообщение автоматически. Наконец, нажмите серую кнопку «Дополнительно», затем выберите «Без звука» на листе действий.
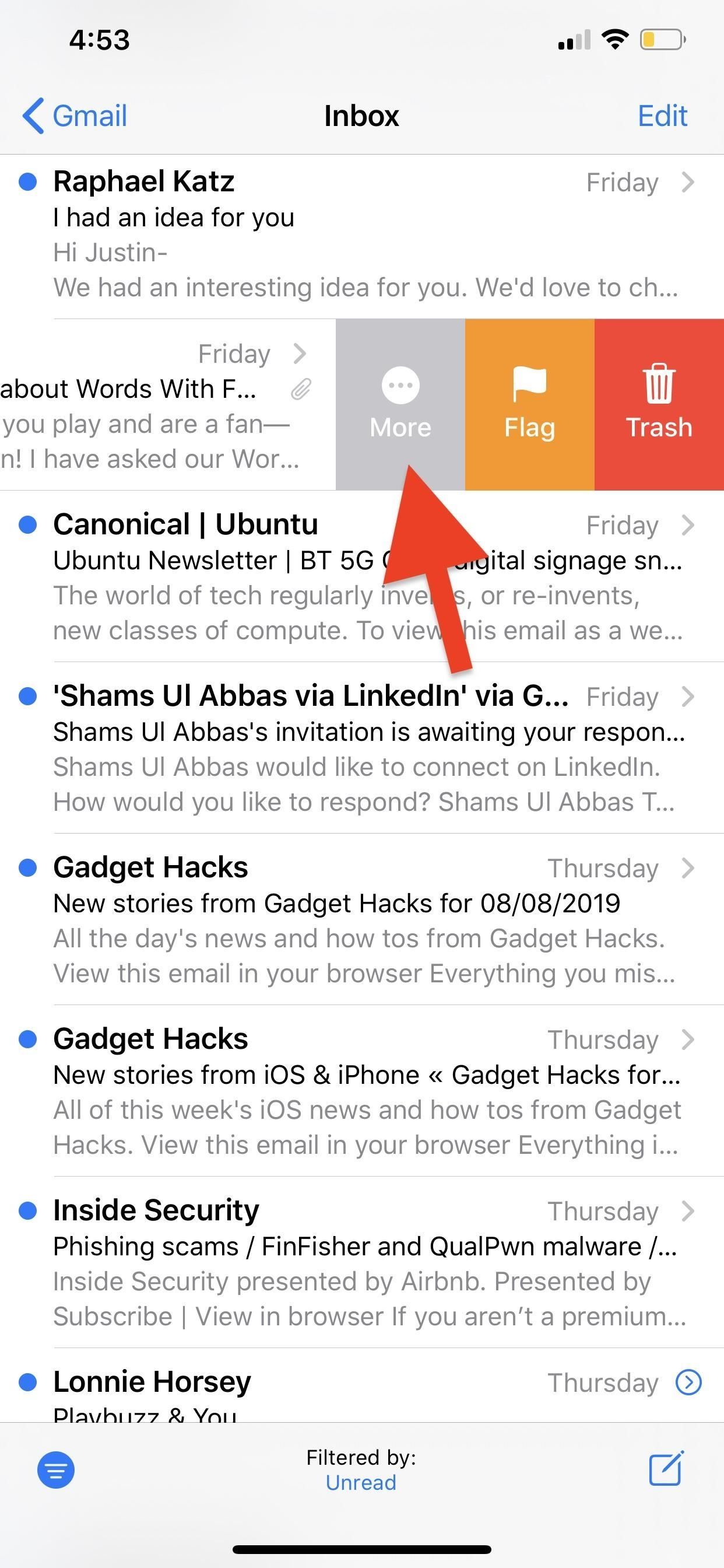
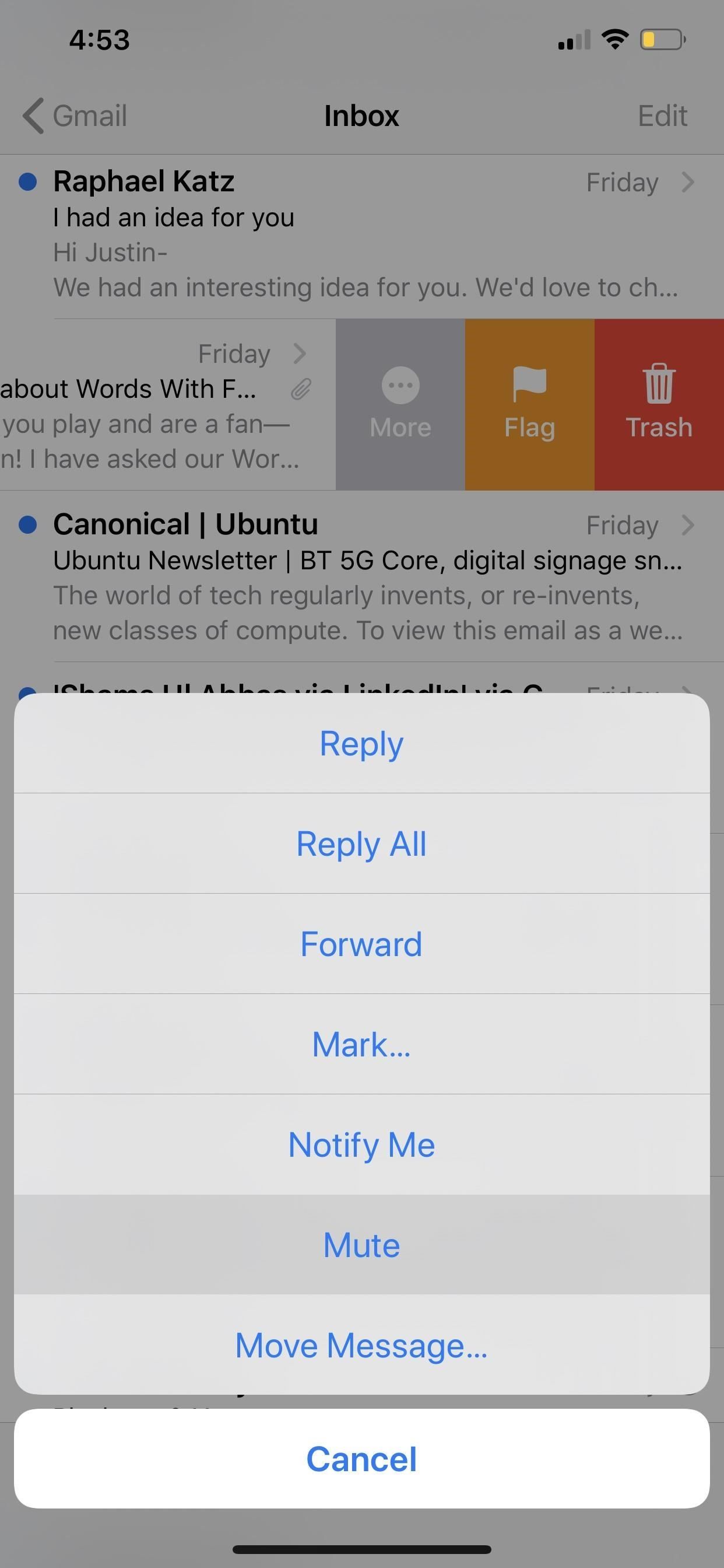
Вариант 2: отключение потоков электронной почты изнутри электронной почты
Если вы уже находитесь в электронном письме, для которого хотите отключить уведомления, нажмите кнопку ответа в правом нижнем углу. На всплывающем листе действий нажмите «Отключить звук», и все.
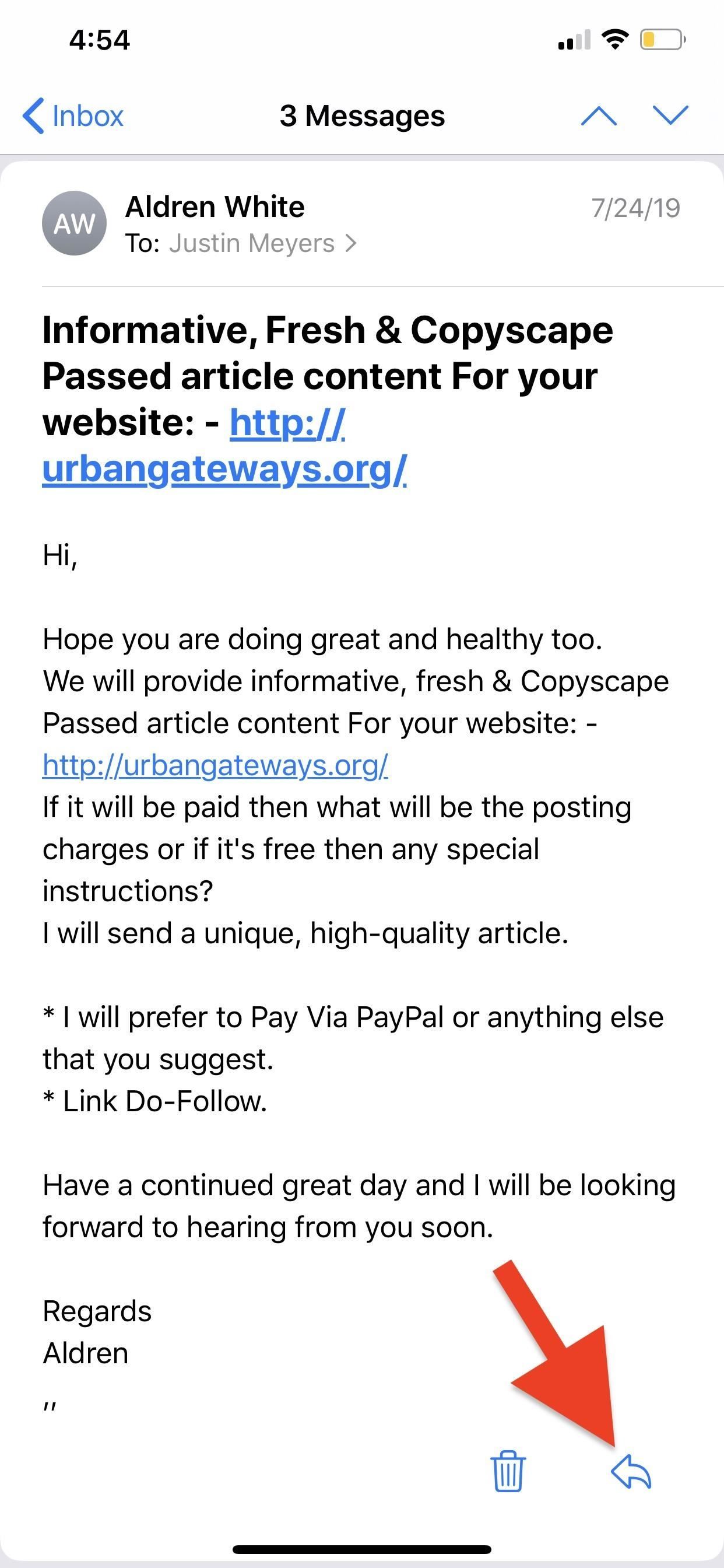
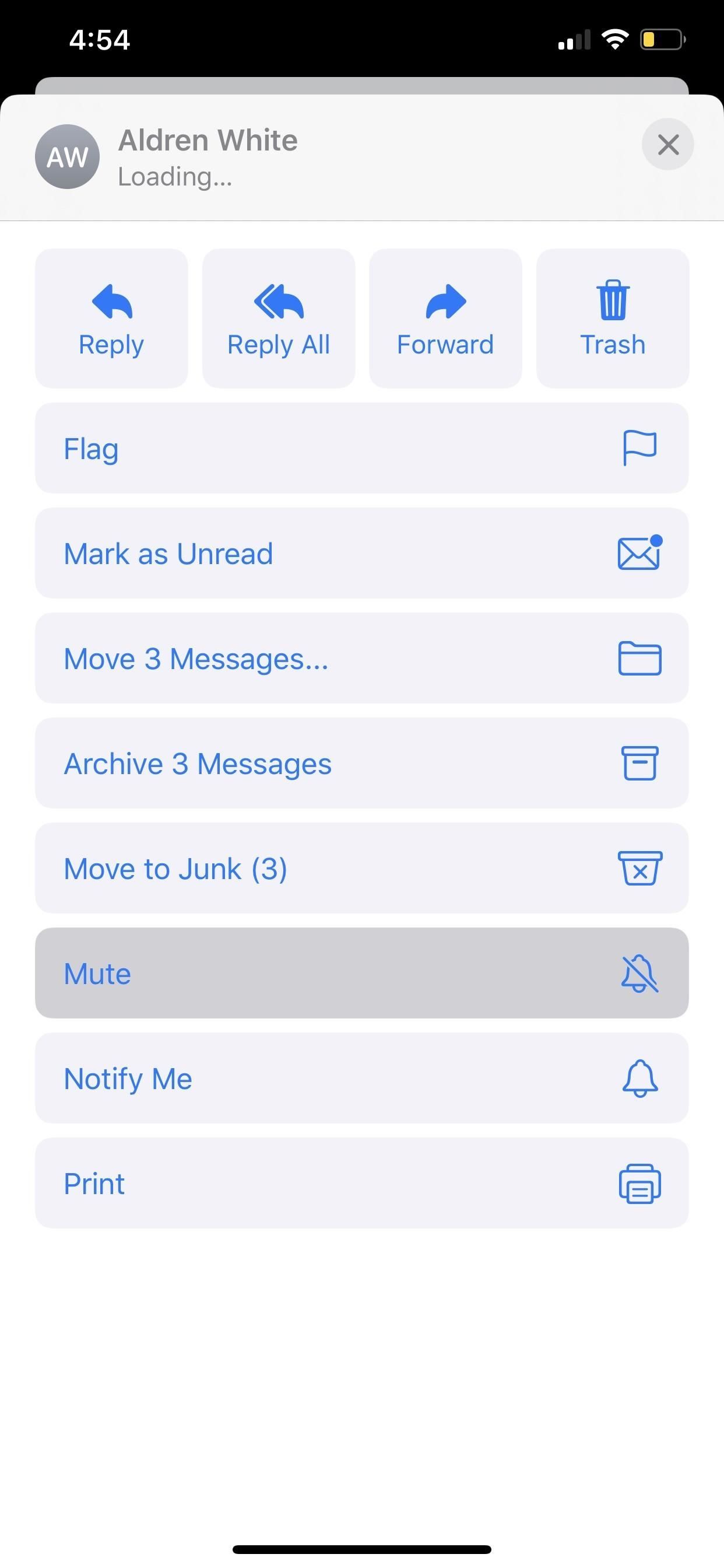
Как найти приглушенные темы электронной почты
Независимо от того, каким образом вы отключили звук, вы больше не будете получать уведомления для этой ветки электронной почты. Приглушенное электронное письмо будет иметь значок отключения звука (колокольчик с косой чертой) ко времени каждого сообщения. Это относится как к внутренней части цепочки электронной почты, так и к списку любого почтового ящика или папки.

Если вы хотите включить звук электронной почты и снова получать уведомления, снова выполните любой из указанных выше вариантов, но на этот раз нажмите «Включить звук», чтобы отменить ограничение оповещения. Если вы не уверены, где находится цепочка электронной почты, которую вы хотите включить, вы можете добавить папку для них всех на главном экране почтовых ящиков. Нажмите «Изменить» в правом верхнем углу, затем убедитесь, что включена опция «Приглушенные потоки», и нажмите «Готово». Отныне любые темы, которые вы отключаете, можно найти в новой папке «Приглушенные темы».
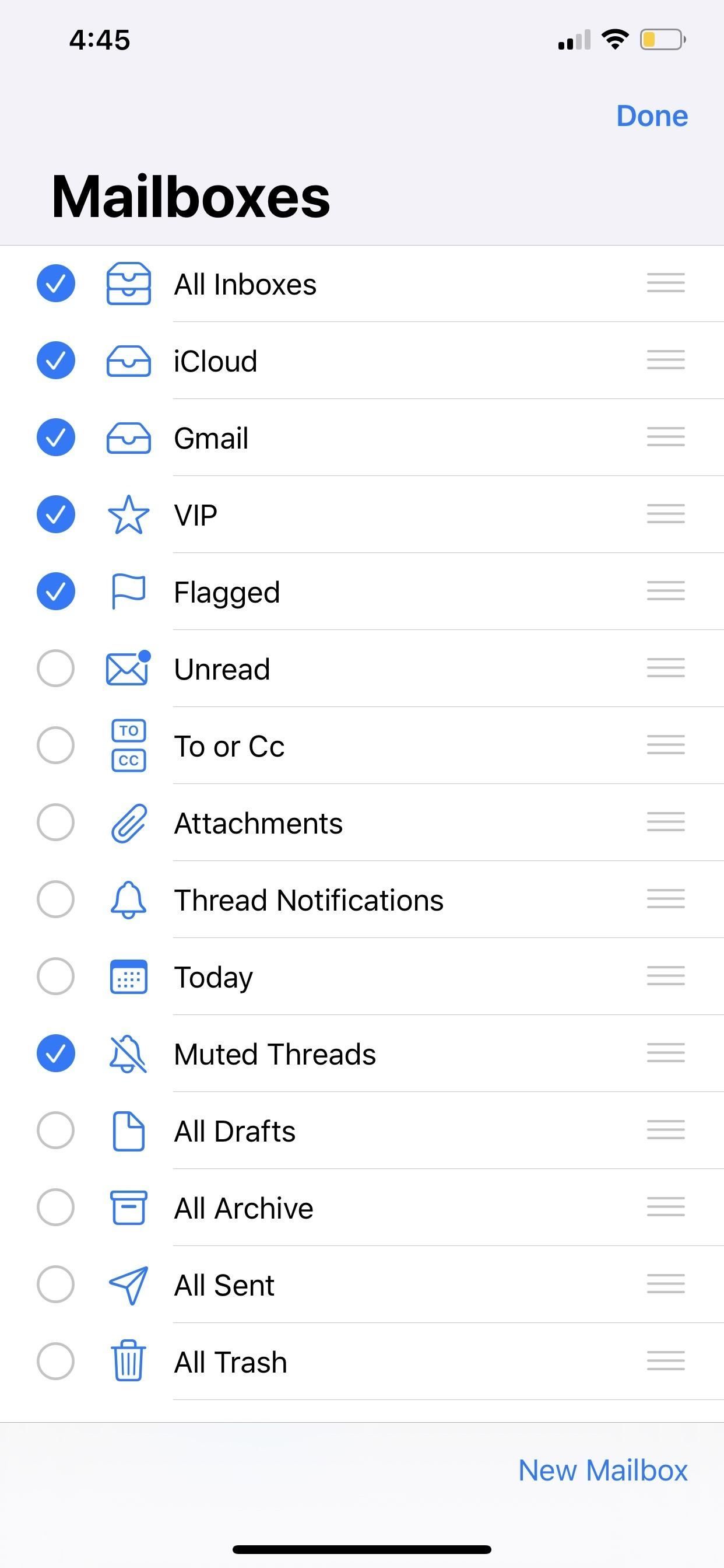
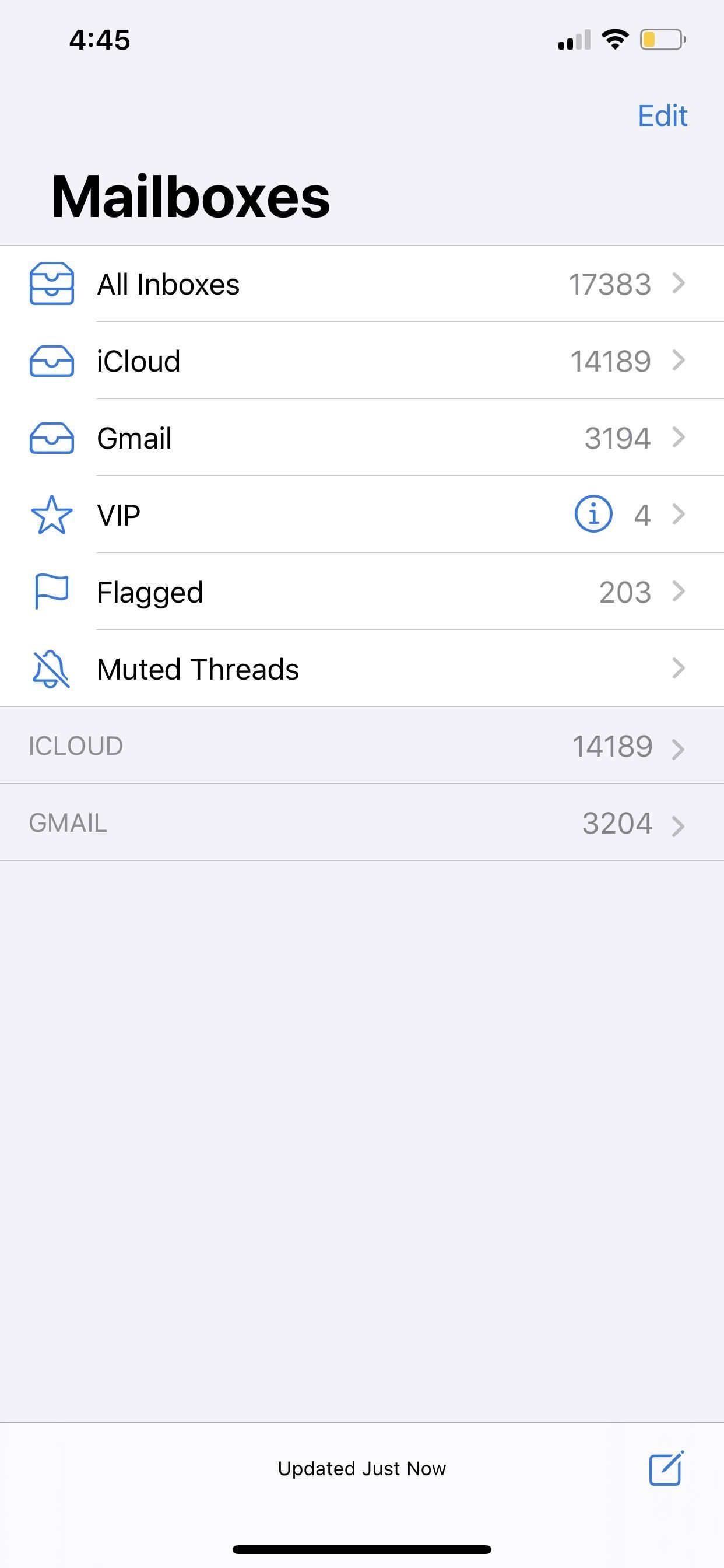
Оцените статью!
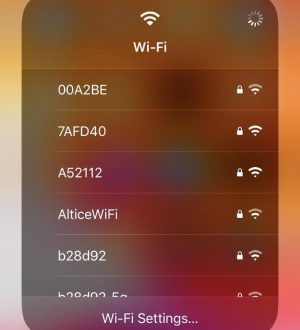

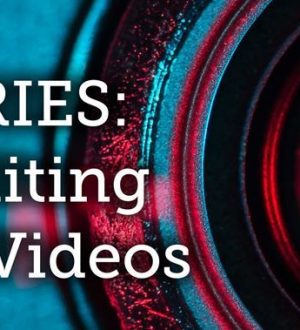
Отправляя сообщение, Вы разрешаете сбор и обработку персональных данных. Политика конфиденциальности.