Если вы используете iOS 10 или ниже, нет встроенного способа сделать запись экрана на iPad, iPhone или iPod touch непосредственно с устройства, но это не значит, что нет способа записи ваш экран на всех.
Время от времени в iOS App Store появляется приложение, которое предлагает запись экрана, например Vidyo, но Apple удаляет их так же быстро, как они появляются. Был также хак, который позволял вам загружать приложение для записи экрана на iOS, но в настоящее время оно не работает в iOS 9. Кроме того, есть несколько приложений для джейлбрейка, но самый безопасный способ — это просто использовать ваш Mac.
Существуют сторонние приложения Mac для записи экрана вашего устройства iOS, например, Reflector, но Apple представила собственный способ записи экрана iPad, iPhone или iPod touch в Mac OS X Yosemite бесплатно — до тех пор, пока устройство имеет iOS 8 или выше.
Итак, хотите ли вы просто поделиться видео с некоторыми настройками Настройки для своей бабушки в другом штате, или хотите снять потрясающие кадры геймплея, которые вы хотели бы загрузить на YouTube, вот как это делается.
Требования
Чтобы записать экран на iPad, iPhone или iPod touch, убедитесь, что выполняете эти требования, прежде чем двигаться дальше.
- iPad, iPhone или iPod touch с портом Lightning
- iOS 8 или выше
- Mac под управлением OS X Yosemite (10.10) или выше
- QuickTime Player 10.4 или выше
- Кабель USB-Lightning
Обратите внимание, что это не будет работать с QuickTime 7 Pro, только версия, которая поставляется с предустановленной в OS X Yosemite или выше.
Шаг 1: Подключите ваше устройство iOS к вашему Mac
Подключите iPad, iPhone или iPod touch к вашему Mac с помощью кабеля USB-Lightning. В зависимости от того, подключили ли вы свое устройство iOS к компьютеру раньше или нет, на вашем iPhone может появиться предупреждение с вопросом, хотите ли вы «Доверять этому компьютеру?» — просто нажмите на Доверять.
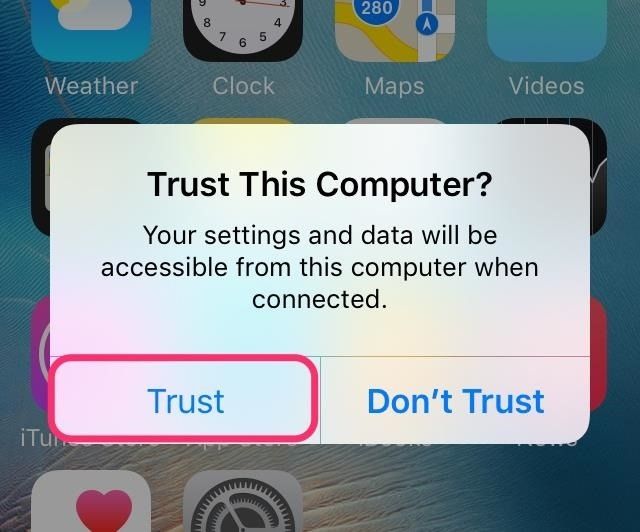
Шаг 2: Запустите QuickTime Player
QuickTime Player — это темный маг, который отвечает за запись экрана вашего устройства iOS. Самый быстрый способ вызвать QuickTime Player — через Spotlight; нажми на увеличительное стекло значок в строке меню или используйте сочетание клавиш Command + пробел, затем введите «QuickTime» и нажмите Enter или дважды щелкните QuickTime Player.
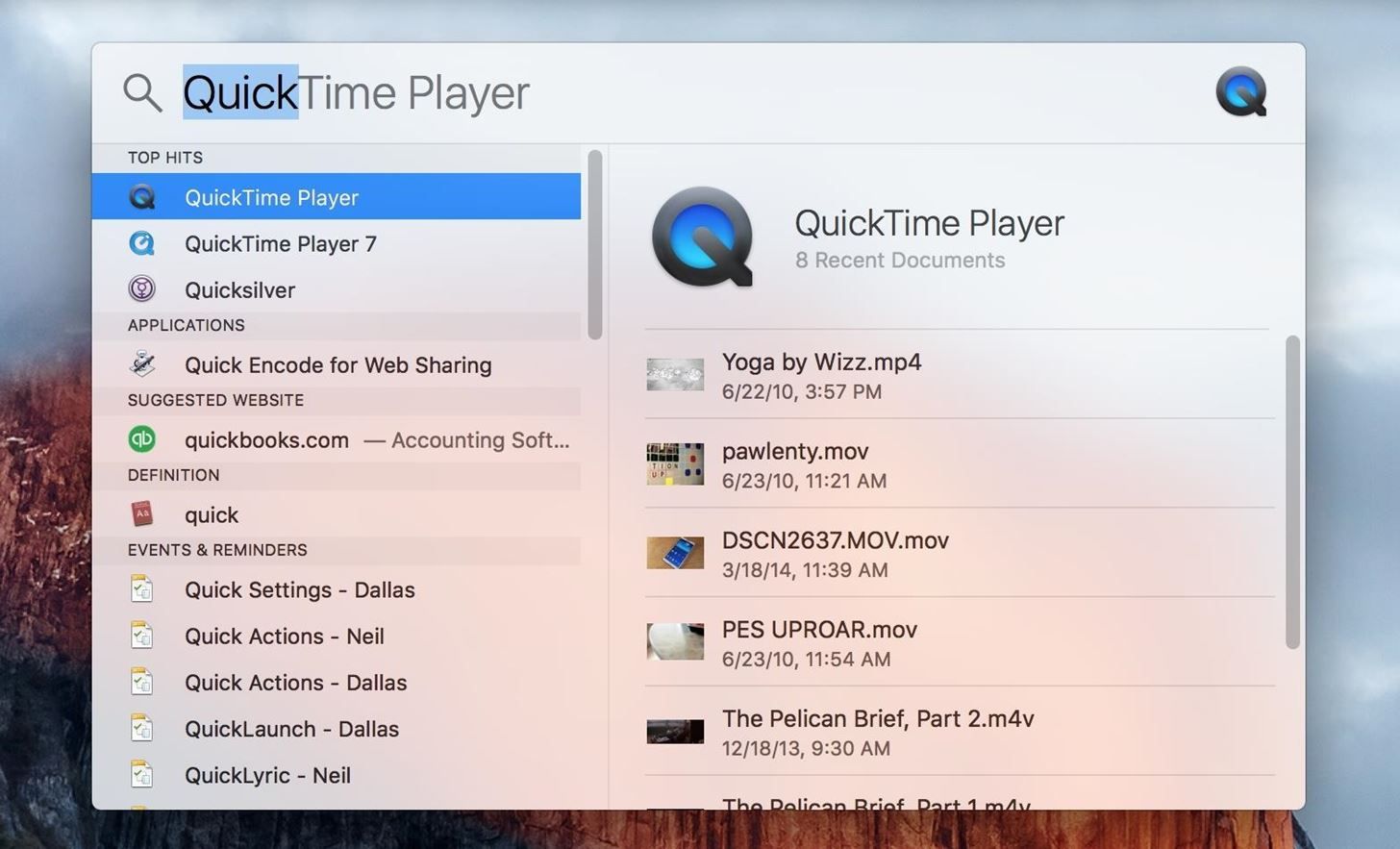
(Вы также можете найти QuickTime Player в папке «Программы».)
Шаг 3: Установите параметры
Перейти к файл в строке меню и выберите Запись нового фильма или используйте сочетание клавиш Alt + Command + N.
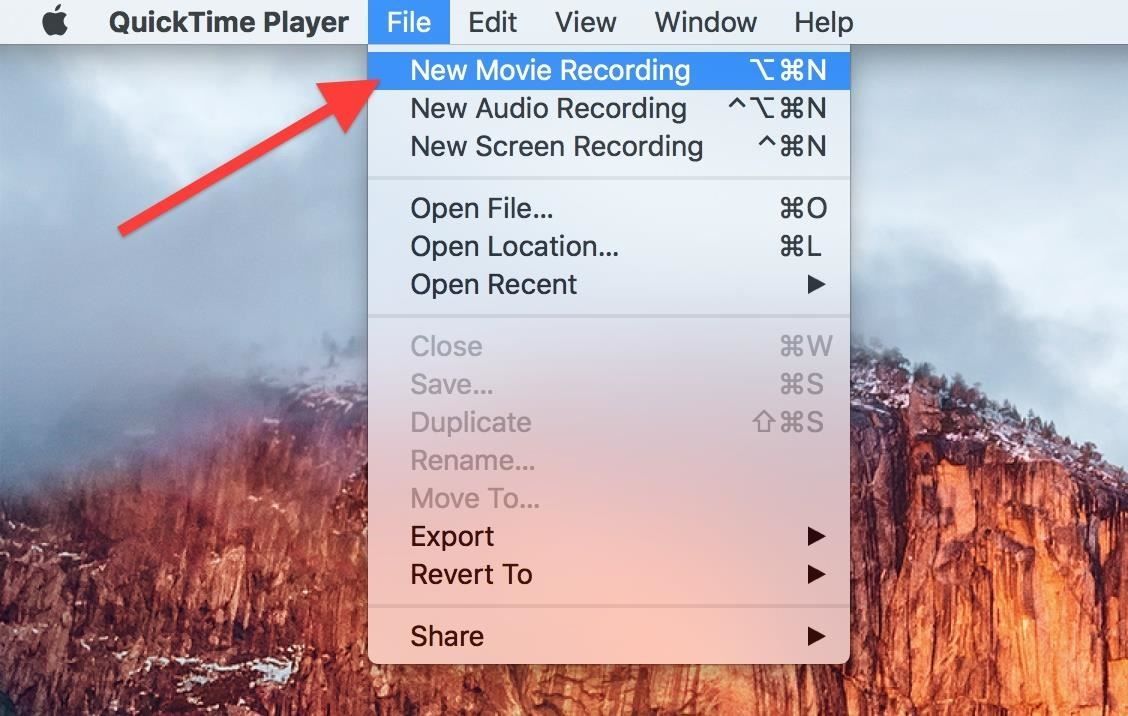
Теперь должен появиться экран «Запись видео», который также должен активировать встроенную камеру вашего Mac в FaceTime — просто пока игнорируйте это.
На правой стороне красной кнопки записи, нажмите направленная вниз стрелка поднять варианты. Из этого меню выберите iPhone (или с любым устройством iOS, которое вы подключили) в разделе «Камера».
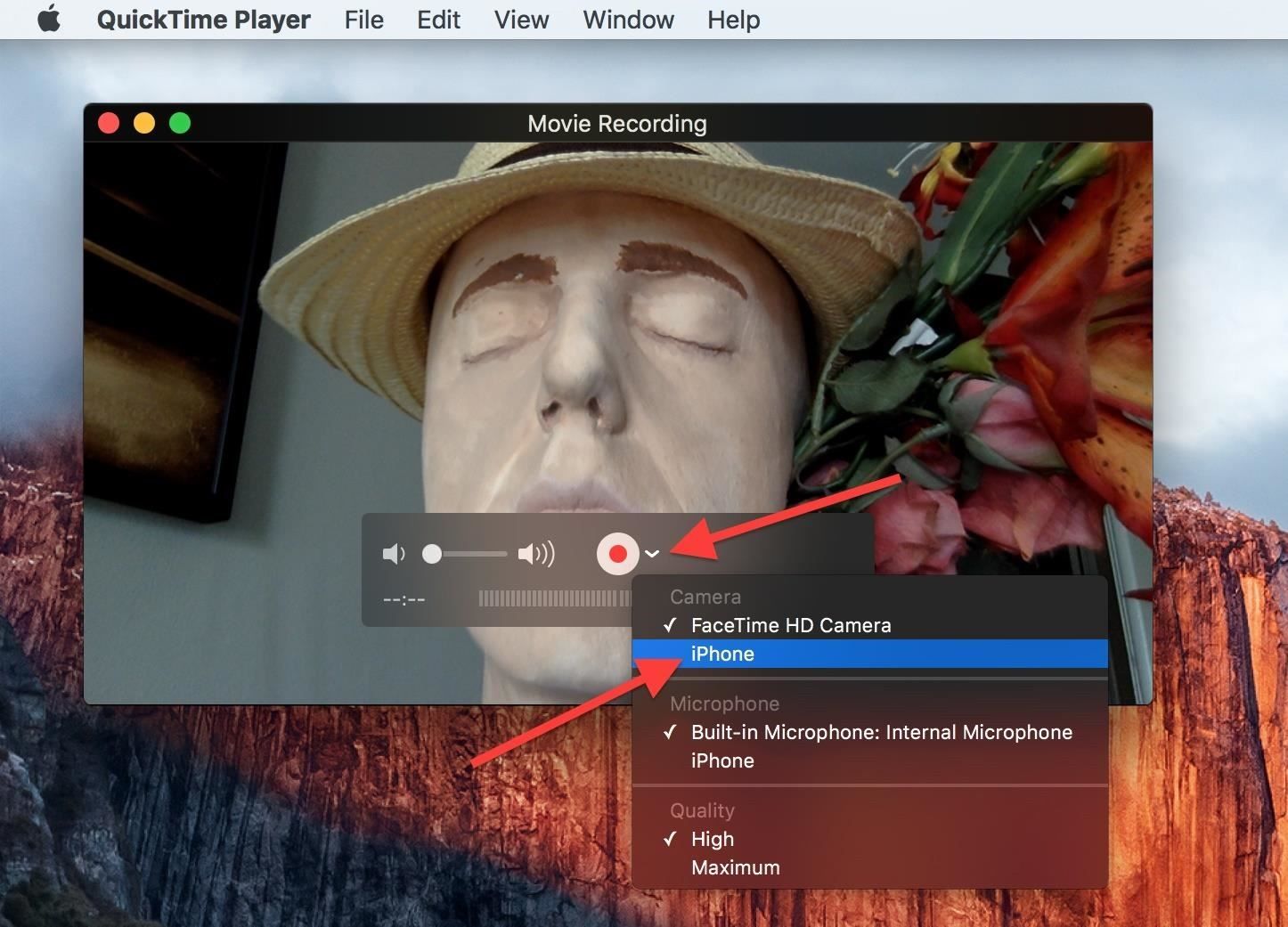
Как вы можете видеть, у вас также есть возможность рассказывать или записывать с микрофона вашего iPhone, а также со встроенного микрофона вашего Mac или другого микрофонного входа. Кроме того, вы можете выбрать между высоким или максимальным качеством.
Шаг 4: запишите свой экран
Теперь вы должны увидеть экран вашего iPhone на рабочем столе вашего Mac. Все, что вам остается сделать, — это ударить этот красивый красный кнопка записи и шоу продолжается. QuickTime обнаружит вращение, поэтому при повороте ориентации устройства запись будет соответствующим образом скорректирована.
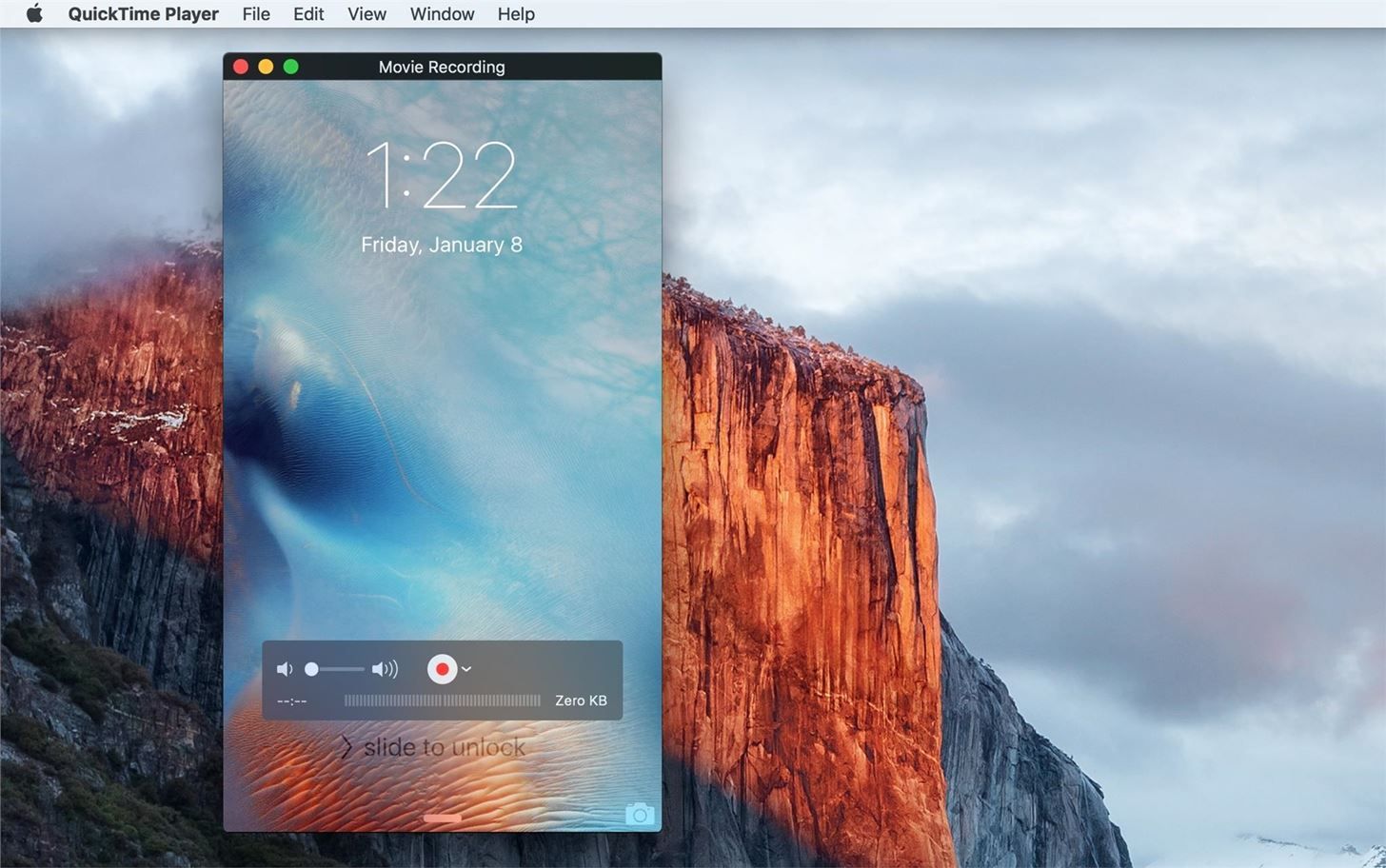
Фактическая запись практически живая, это означает, что между прикосновением к экрану вашего устройства iOS и отображением в QuickTime есть небольшая задержка. По большей части задержка практически ничтожна, хотя, если вы записываете тяжелую 3D-интенсивную игру, результаты могут быть менее оптимальными, особенно если вы пытаетесь сделать голос за кадром.
Если ваше устройство iOS по какой-либо причине засыпает, запись будет приостановлена, и как только вы снова включите устройство, запись возобновится.
Что вы не можете изменить на записи
Если вы еще не заметили, время, указанное на экране в записи, всегда будет 9:41, но все остальное время (на экране блокировки, в Центре уведомлений и т. Д. Будет обычным). Если вам интересно, почему сейчас 9:41, а не в другой раз, выясните причину.
Кроме того, у вас также будет индикатор полной мощности сигнала (независимо от того, какой у вас истинный уровень сигнала сотовой связи), значок полного Wi-Fi (даже если у вас отключен Wi-Fi), полностью заряженный «зеленый» аккумулятор и символ молнии

Шаг 5: Стоп Сохранить запись
Если вы хотите остановить запись, наведите курсор на окно записи QuickTime, чтобы отобразить элементы управления, затем нажмите на кнопка остановки. QuickTime Player теперь показывает вам, что вы записали, и если вам нравится то, что вы видите, вы можете пойти дальше и сохранить его как .мов файла выберите файл -> Сохранить в строке меню используйте сочетание клавиш Command + S или щелкните красный крестик, чтобы закрыть окно.
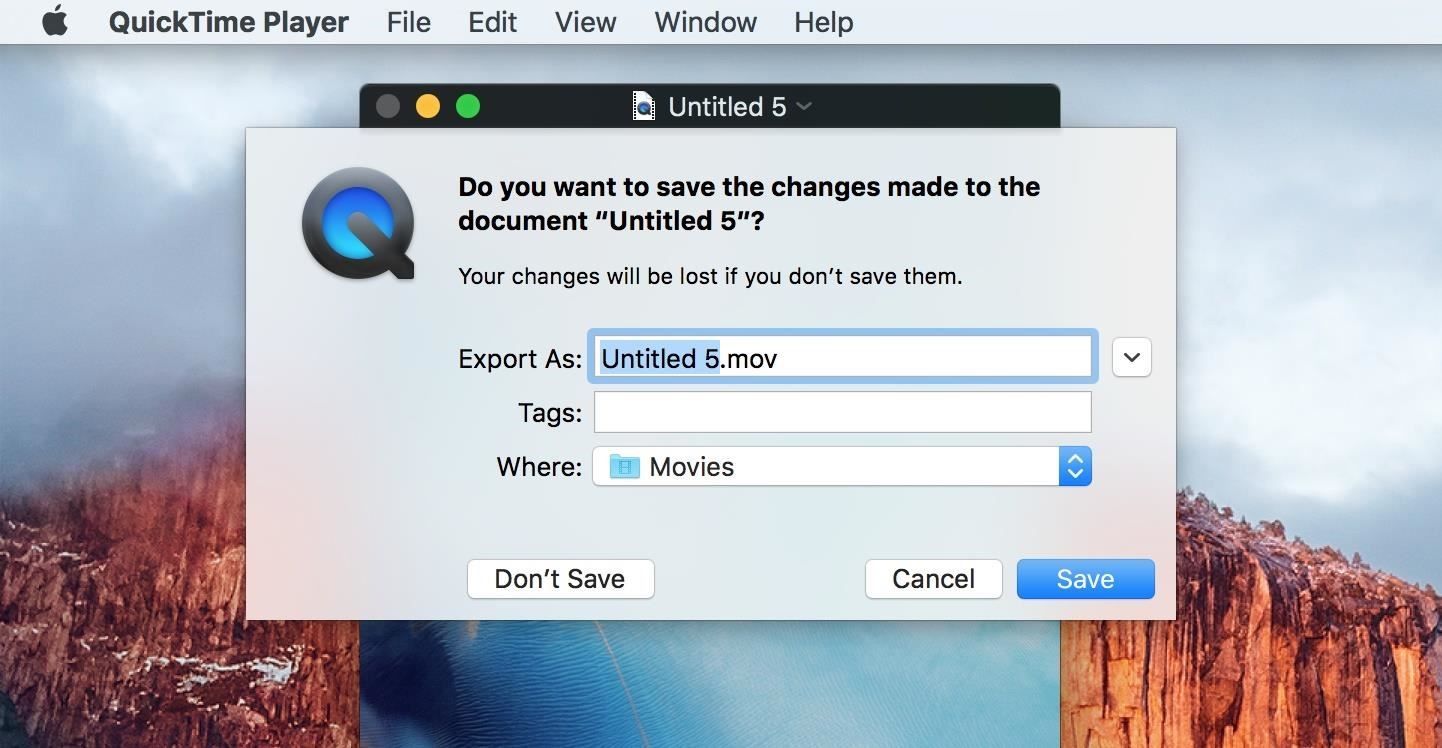
Файл будет сохранен в выбранном вами каталоге и будет сохранен в исходных размерах экрана вашего устройства iOS. Например, для iPhone 6 Plus это будет 1080 x 1920 пикселей.
Шаг 6: делимся видео
Если вы хотите, вы можете экспортировать или сохранить видео прямо там и тогда. Просто иди в файл в строке меню и выберите любой экспорт или же доля, в зависимости от того, что вы хотите сделать.
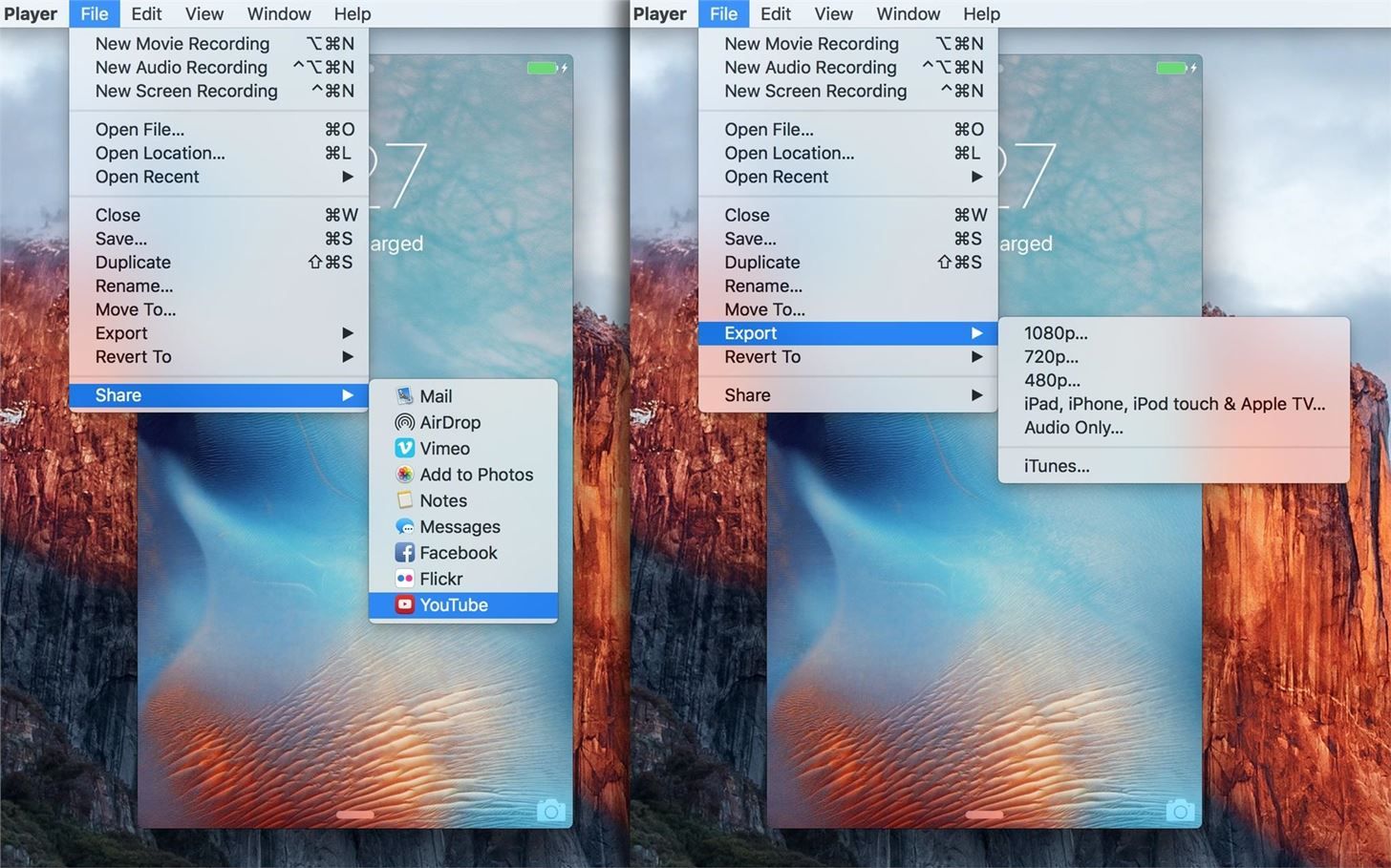
Вы можете экспортировать в разных размерах или только в аудио, и вы можете поделиться через Почту, AirDrop или Сообщения, добавить в Note или ваше приложение Photos, и даже загрузить в Vimeo, Facebook, Flickr или YouTube.
Оцените статью!

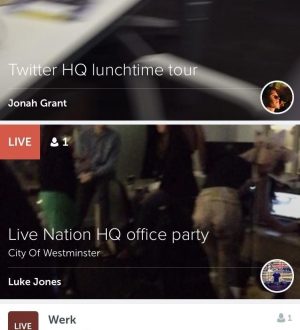
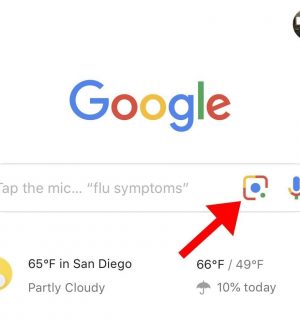
Отправляя сообщение, Вы разрешаете сбор и обработку персональных данных. Политика конфиденциальности.