
Внутренняя память iPhone будет со временем сокращаться независимо от того, насколько она велика. Чем больше приложений и файлов вы добавляете, тем больше памяти используется. Чтобы избежать проблем с производительностью из-за недостатка памяти, рекомендуется освободить место в памяти. И это когда резервные копии создаются. Резервное копирование файлов с iPhone может быть выполнено различными способами. Вы можете использовать традиционный файловый менеджер iOS iTunes или использовать сторонние файловые менеджеры iOS для перемещения файлов различных типов, включая фотографии, музыку, сообщения, видео и другое содержимое, с iPhone на компьютер или SD-карту в качестве резервной копии.
Следующие шаги демонстрируют весь процесс перемещения файлов с iPhone на SD-карту с помощью стороннего файлового менеджера iOS. Читайте дальше, чтобы узнать, как это делается.
Для начала вам необходимо скачать и установить на свой компьютер предпочитаемый файловый менеджер iOS. Для этого урока мы будем использовать Tenorshare iCareFone в качестве примера. Давайте просто предположим, что вы уже загрузили и установили программное обеспечение на свой компьютер, чтобы мы могли приступить к передаче файлов. Просто обратитесь к этим шагам:
- Запустите или запустите Tenorshare iCareFone на своем компьютере.
- Подключите ваш iPhone и SD-карту к компьютеру. Возможно, вам придется использовать устройство чтения карт SD для вашей карты SD.
- Когда ваш iPhone и SD-карта подключены, нажмите «Диспетчер файлов» на главном экране.
- Затем выберите Видео в качестве целевого типа файла. Среди других доступных файлов для перемещения с помощью этого программного обеспечения можно назвать фотографии, музыку, контакты, сообщения, приложения, книги и закладки.
- Дождитесь загрузки всех видео-превью. Вы также можете просмотреть видео перед их передачей.
- Установите флажок перед каждым видеоклипом / заголовком, который вы хотите переместить или перенести на SD-карту.
- Отметив все видеоклипы для передачи, нажмите кнопку «Экспорт». При этом откроется всплывающее окно с предложением выбрать или указать путь сохранения или место назначения.
- Выберите SD-карту в качестве места назначения для сохранения видео, затем следуйте инструкциям на экране, чтобы начать передачу файла.
Переместите файлы с iPhone на SD-карту с помощью функции автозапуска на ПК с Windows
Если вы используете компьютер Windows для передачи файлов, то вы можете использовать автозапуск для передачи файлов с вашего iPhone на SD-карту. Вот как это делается:
- Подключите ваш iPhone и SD-карту к вашему компьютеру. Экран автозапуска откроется автоматически.
- На экране Apple iPhone AutoPlay выберите параметр «Открыть устройство» для просмотра файлов. В результате вы попадете в меню хранилища iPhone, в котором вы сможете увидеть видео и фотографии.
- Выберите видео, которые вы хотите переместить, и быстро перетащите их на SD-карту.
- Следуйте тому же методу, пока вы не закончили переносить все другие файлы с вашего iPhone на SD-карту.
Еще один способ переместить файлы с вашего iPhone на SD-карту — через iPhoto на вашем компьютере Mac. С помощью iPhoto вы можете импортировать видео с вашего устройства iOS прямо на SD-карту. Вот как это работает:
- Подключите iPhone и SD-карту к компьютеру Mac.
- После подключения выберите свой iPhone в разделе «Устройства», затем перейдите в библиотеку iPhoto и выберите видеофайлы, которые вы хотите экспортировать.
- Нажмите кнопку «Импорт выбранного», чтобы перенести видео в iPhoto.
- Затем нажмите «Файл», затем выберите «Экспорт».
- Установите SD-карту в качестве места назначения экспорта на вашем компьютере Mac.
- Наконец нажмите кнопку «Экспорт» для подтверждения.
Подождите, пока ваше устройство завершит экспорт файлов на SD-карту, а затем вы можете отключить его от компьютера, когда закончите.
Если у вас возникли проблемы с переносом файлов с iPhone на SD-карту, проверьте и убедитесь, что SD-карта правильно установлена на вашем компьютере и не повреждена. При необходимости отформатируйте SD-карту перед сохранением файлов на ней.
Я надеюсь, что мы смогли помочь вам решить проблему с вашим устройством. Мы были бы признательны, если бы вы помогли нам распространить информацию, поэтому, пожалуйста, поделитесь этой записью, если вы нашли ее полезной. Большое спасибо за чтение!
Оцените статью!
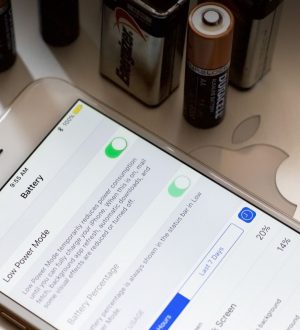

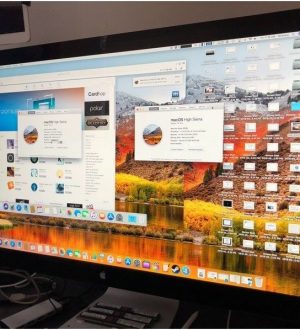
Отправляя сообщение, Вы разрешаете сбор и обработку персональных данных. Политика конфиденциальности.