
Когда вы переходите на новые часы Apple Watch или на новый iPhone, вам нужно следить за своими данными о состоянии здоровья. Поскольку это очень частный набор информации, он доступен как дополнительный набор данных для синхронизации с iCloud в iOS 11, а также через зашифрованные резервные копии iCloud и iTunes. Если вы хотите перейти на новое устройство, вам нужно решить, как перенести эту информацию.
Вариант 1. Резервное копирование данных о состоянии вашего здоровья с помощью зашифрованной резервной копии iCloud или iTunes
Хотя Apple Watch не делает резервную копию в «истинном» смысле этого слова, они синхронизируют данные о работоспособности с репозиторием здоровья вашего iPhone вместе с сохранением циферблатов и тому подобного в виде пакета внутри резервной копии вашего iPhone. Чтобы восстановить данные о состоянии вашего здоровья, вам нужно будет сделать резервную копию вашего репозитория Health, а это означает создание резервной копии на iPhone.
Вы создаете зашифрованные резервные копии iCloud каждый раз, когда выполняете резервное копирование в iCloud с помощью своего iPhone, но зашифрованные резервные копии iTunes являются чем-то другим. Вот как это сделать.
- Подключите ваш iPhone или iPad к компьютеру через USB.
- открыто Itunes
Нажми на значок устройства в панели вкладок.
![Откройте iTunes, щелкните значок устройства]()
- Нажмите Резюме если вы еще не в этом разделе.
Установите флажок рядом с Зашифровать резервную копию iPhone / iPad. Это позволит создавать резервные копии данных о вашем здоровье.
![Нажмите Сводка, нажмите флажок шифрования]()
Резервное копирование сейчас под Резервное копирование и восстановление вручную.
![Нажмите Back Up Now]()
Вариант 2: синхронизация с iCloud
Начиная с iOS 11, Apple предлагает зашифрованную синхронизацию ваших данных о здоровье с iCloud так же, как он хранит ваши заметки, связку ключей и другую информацию. Однако прежде чем вы решите пойти по этому пути, убедитесь, что ваш iPhone и Apple Watch обновлены до iOS 11.
Как синхронизировать данные о вашем здоровье с iCloud
После включения iCloud синхронизирует данные о вашем здоровье; Если вы решите настроить новый iPhone перед установкой новых Apple Watch, вы сможете без проблем синхронизировать их с Apple Watch.
Вариант 3: использовать локальный инструмент переноса данных iOS
Начиная с iOS 12.4, Apple представила новый способ безопасной передачи данных напрямую между устройствами через Wi-Fi или через прямое проводное соединение с помощью адаптера Lightning-to-USB. Этот метод доступен вам, когда вы используете метод быстрой передачи Apple при настройке нового iPhone.
Как использовать миграцию с iPhone на iPhone
Вариант 4. Использование средства импорта данных о здоровье для перемещения данных о состоянии здоровья на новый iPhone
При желании вы можете экспортировать свои данные непосредственно из приложения Health через приложение Health Data Importer. Вы можете получить Health Data Importer в App Store за $ 3,99; Это отличное приложение, если оно вам нужно, хотя два других метода, перечисленных выше, более надежны (особенно если у вас большой массив данных о работоспособности).
- Открыть Здоровье приложение на вашем текущем iPhone.
- Нажмите на Вкладка «Данные о здоровье».
Нажмите на Значок пользователя в правом верхнем углу.
![Откройте «Здоровье», нажмите «Данные о здоровье», нажмите значок пользователя]()
- Нажмите Экспорт данных о здоровье.
- Нажмите экспорт. Это может занять несколько минут.
Сохраните окончательный экспорт в Приложение Файлы.
![Нажмите «Экспортировать данные о здоровье», нажмите «Экспорт», сохранить в файлы]()
- Настройте свой новый iPhone по своему вкусу.
- Открыть Здоровье приложение.
- Настройте свою основную информацию.
- Скачайте Health Data Importer из App Store.
- открыто Импортер данных о здоровье.
Нажмите Импортировать.
![Загрузите HDI, откройте приложение, нажмите «Импорт»]()
- Выбрать export.zip из выбранного вами места в Приложение Файлы.
- Выберите отдельные источники, которые вы хотите импортировать на новый iPhone, или Выбрать все переместить всю резервную копию Health на новое устройство.
Нажмите следующий.
![Выберите файл экспорта, выберите источники, нажмите «Далее»]()
- Нажмите Включить все категории в запросе Health Access, чтобы разрешить приложению писать в ваш репозиторий Health.
- Нажмите Разрешать.
Открыть Приложение Файлы приложение, как только импортер данных о здоровье завершил свой импорт.
![Нажмите «Включить все категории», нажмите «Разрешить», откройте «Файлы».]()
- Нажмите Выбрать в правом верхнем углу.
- Найдите и выберите export.zip Файл здоровья.
Нажмите кнопка удаления в правом нижнем углу.
![Нажмите «Выбрать», выберите файл экспорта, нажмите «Удалить»]()
Что теперь?
После того, как вы настроили план восстановления данных о своем здоровье на новом iPhone или Apple Watch, вы можете начать процесс обновления. Обязательно следуйте нашим инструкциям по восстановлению ваших Apple Watch или iPhone из резервной копии, а также по синхронизации данных о вашем здоровье.
Оцените статью!
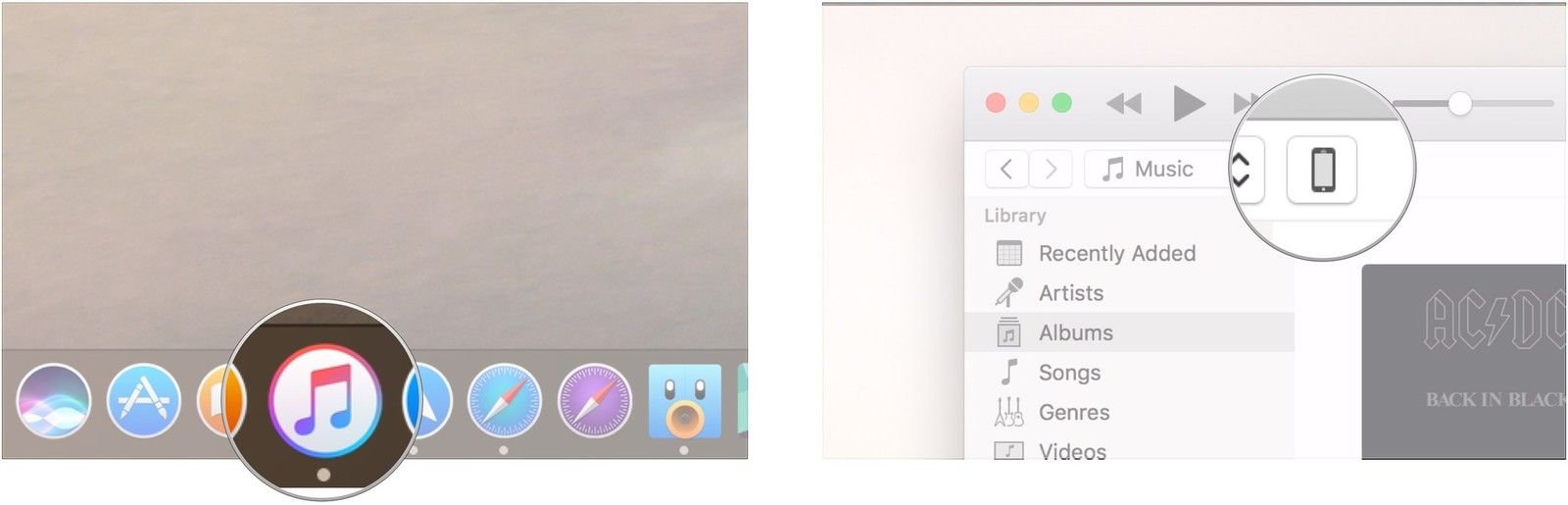
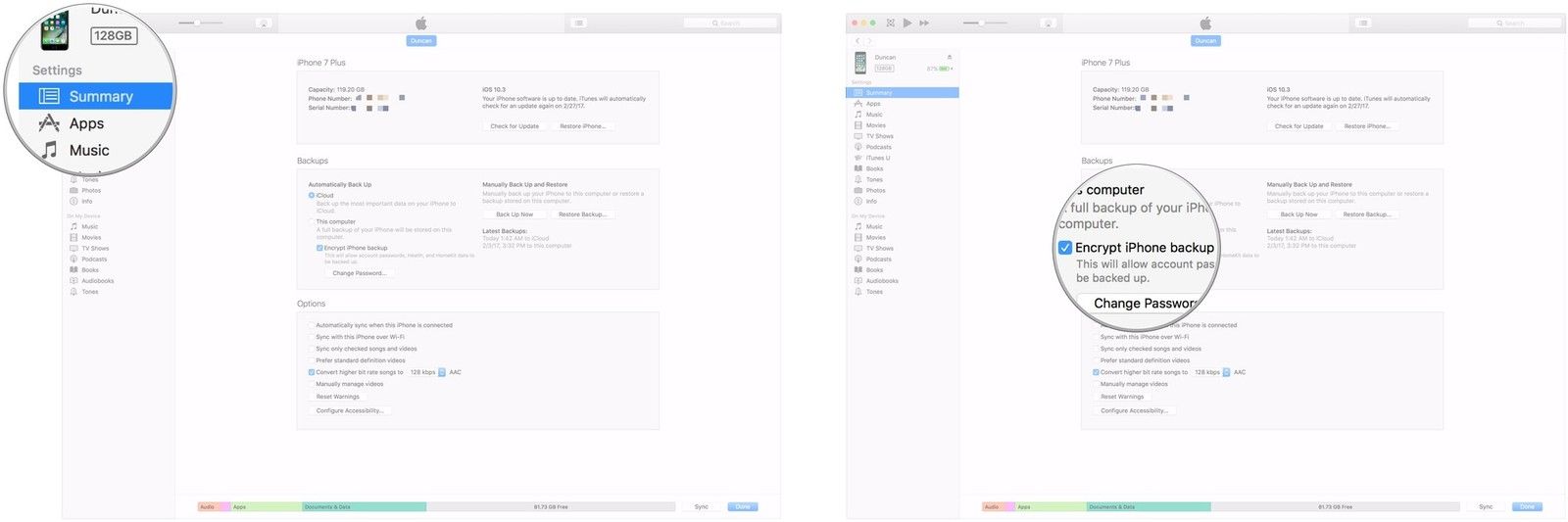
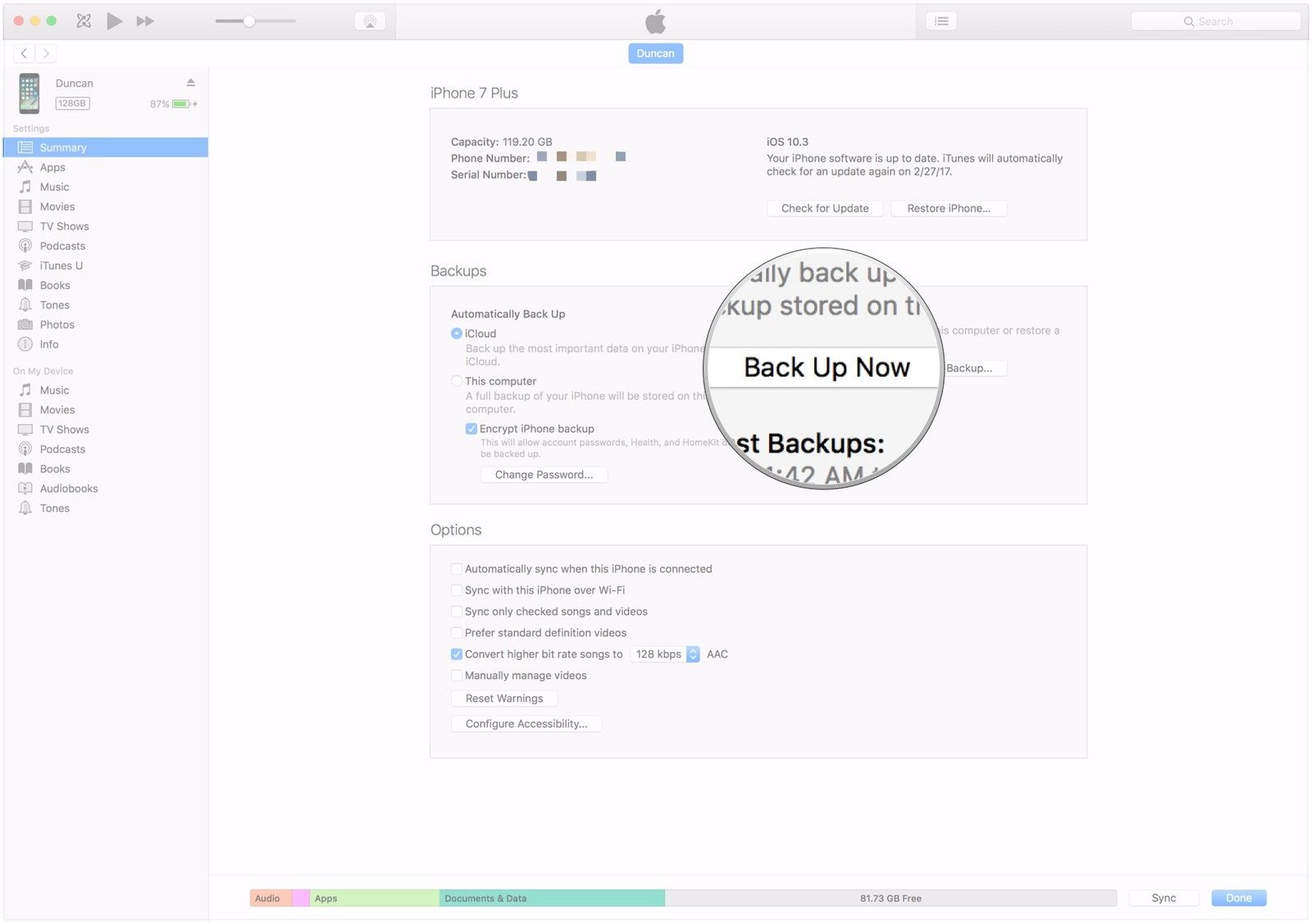
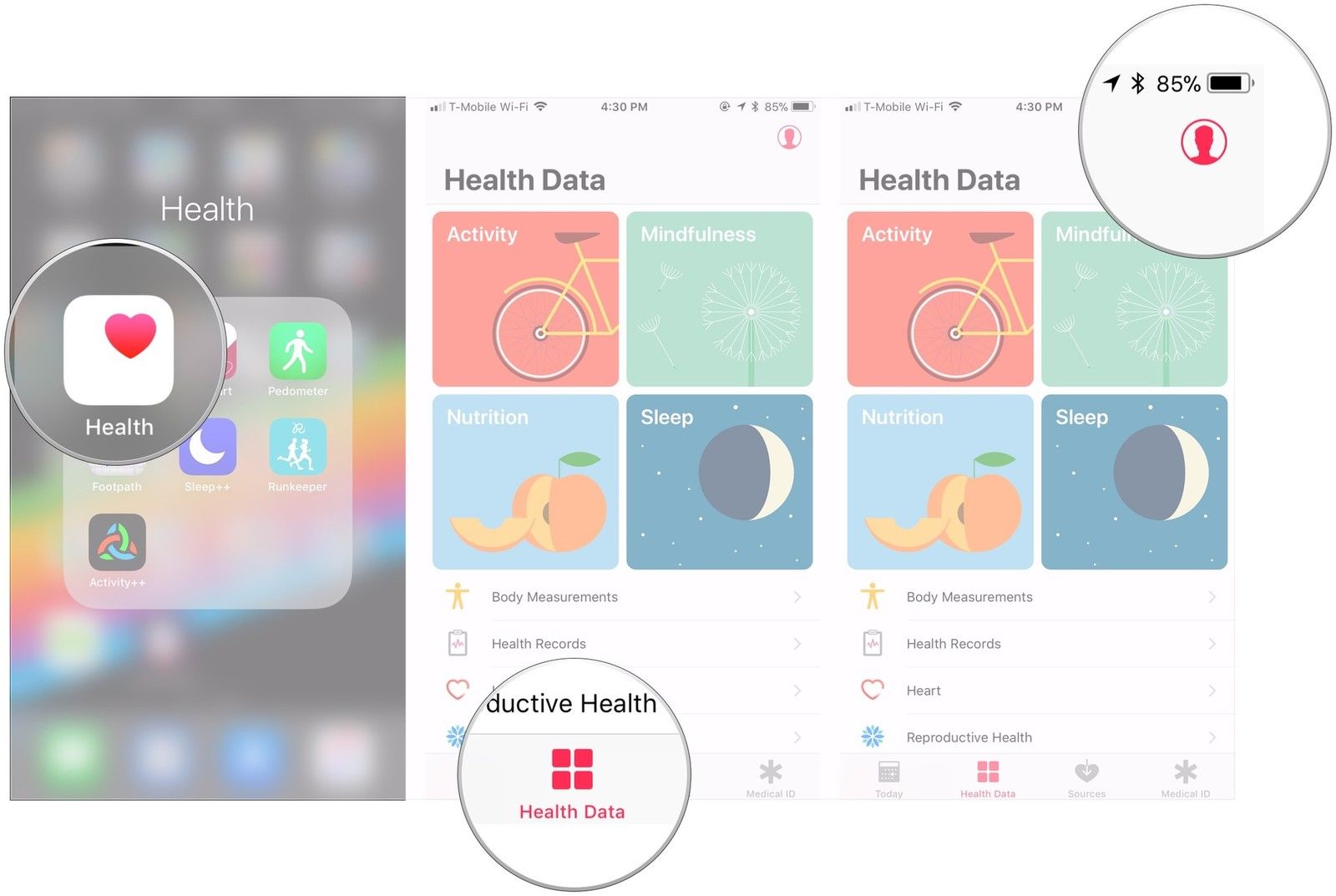
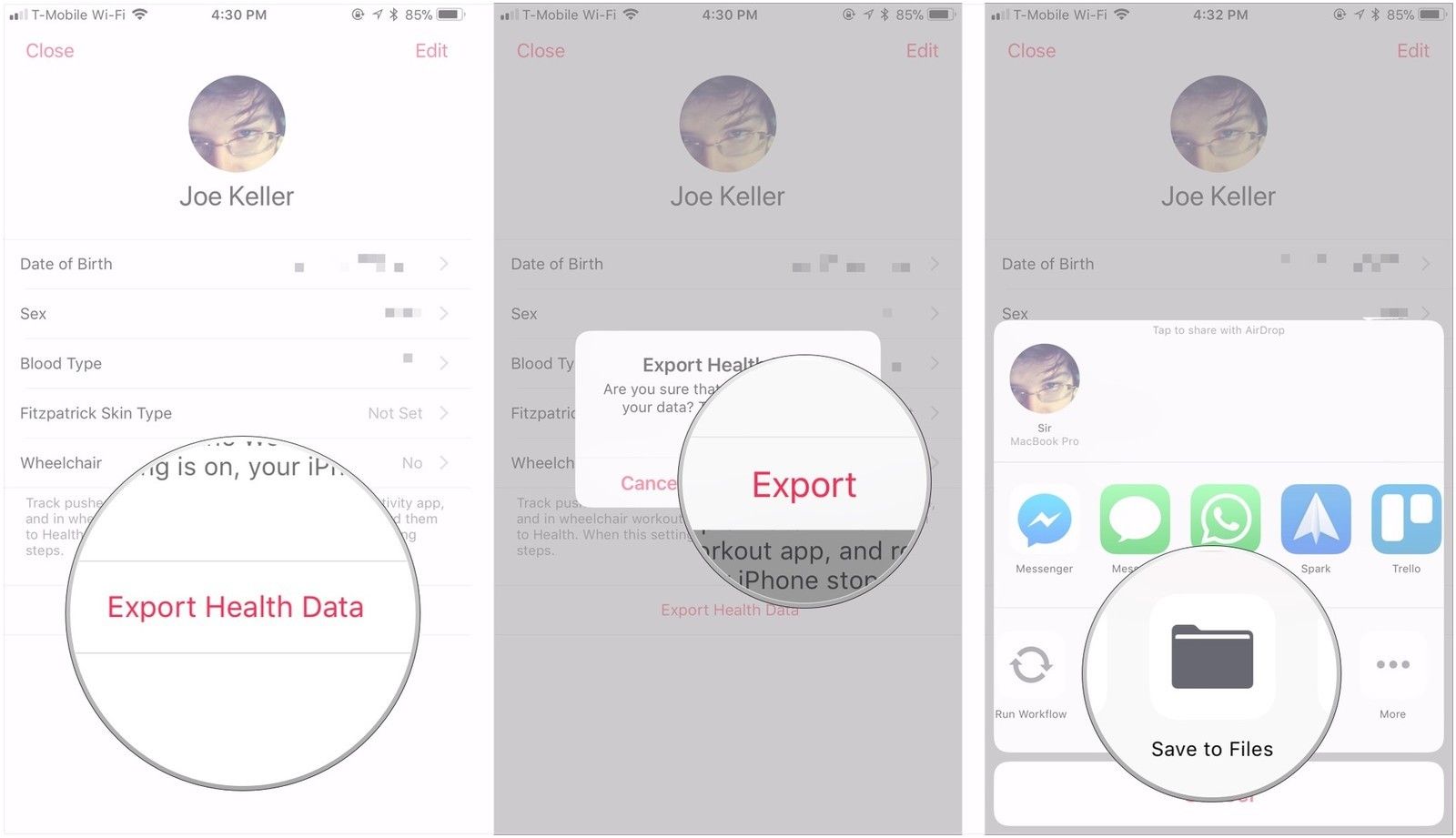
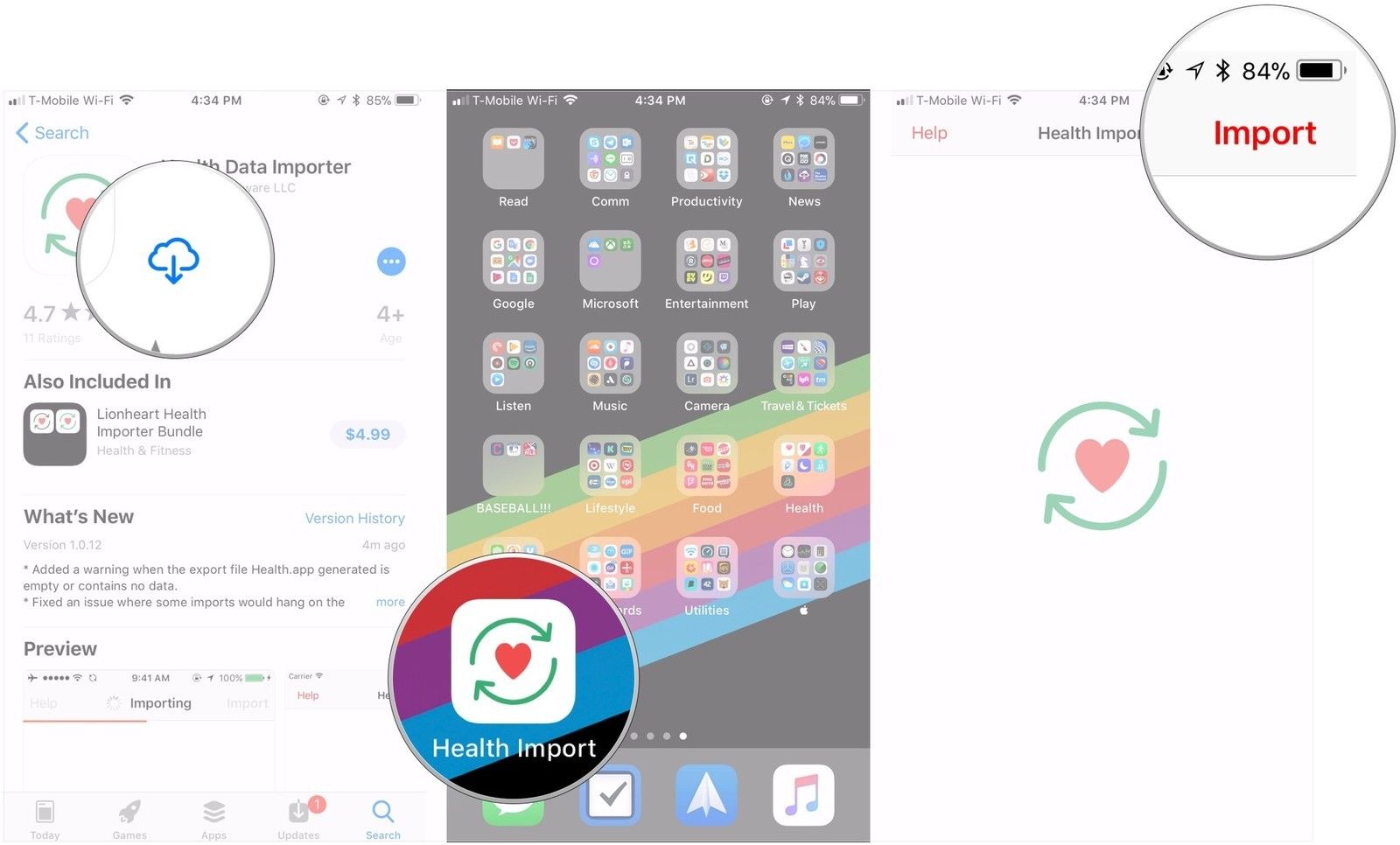
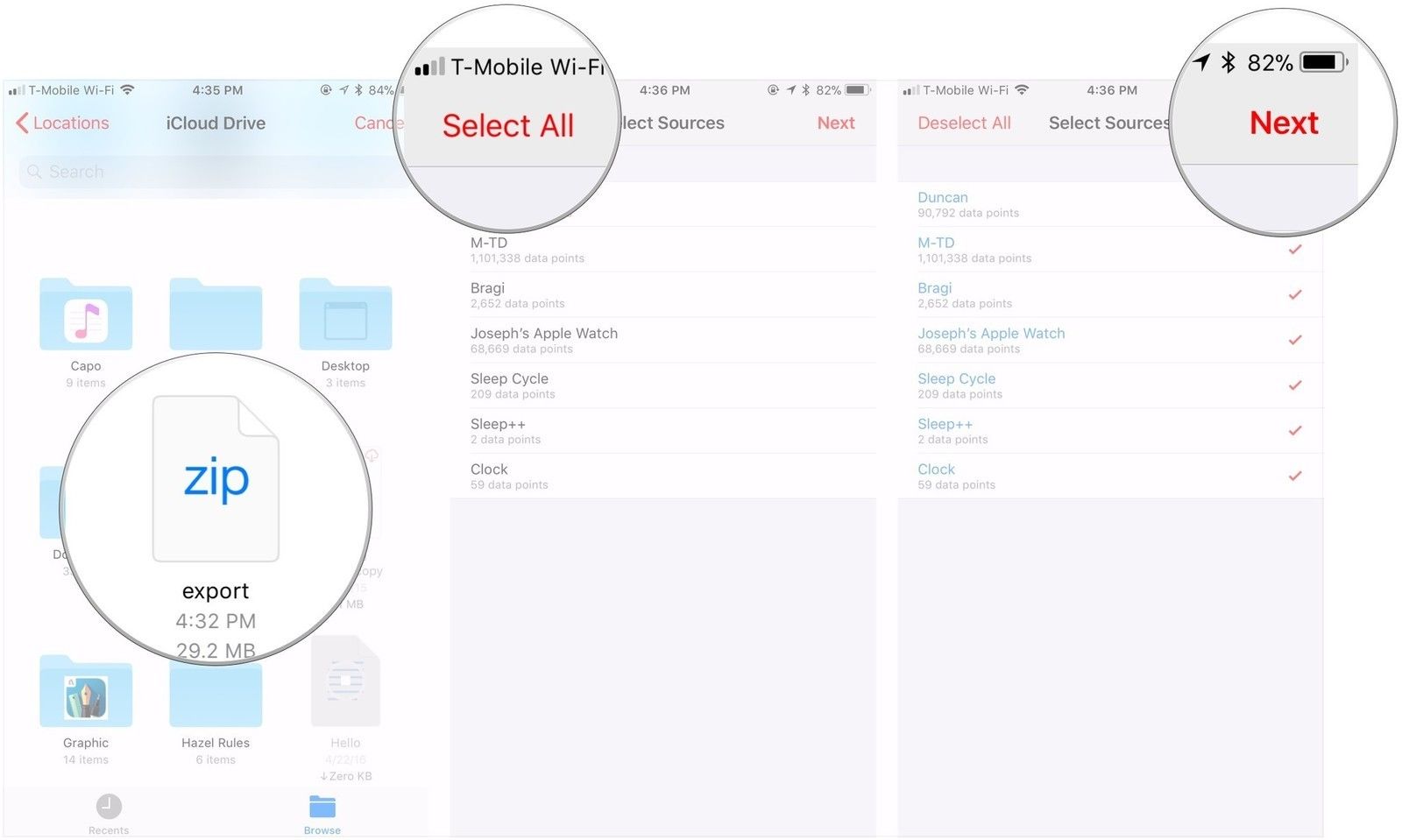
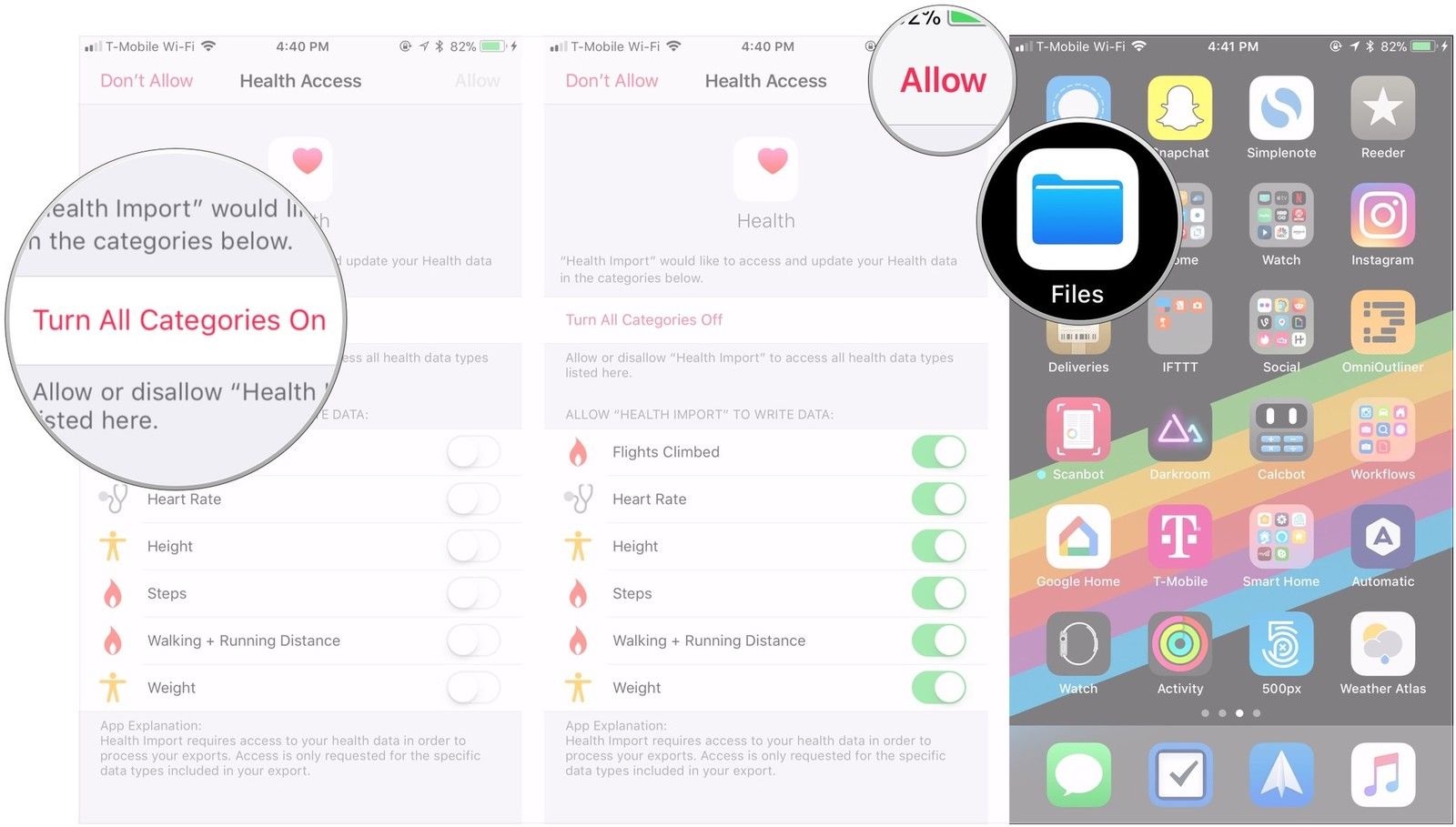
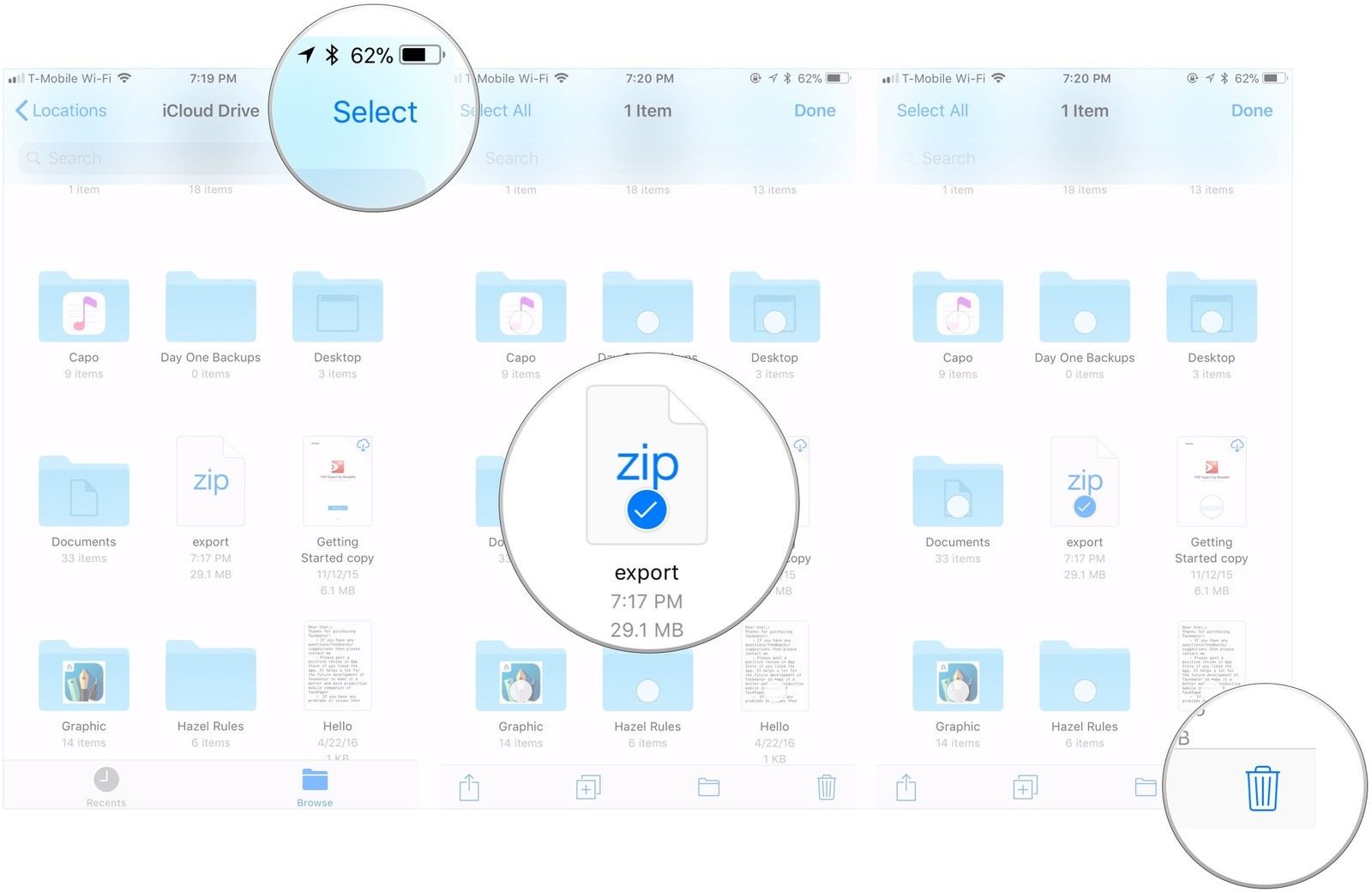


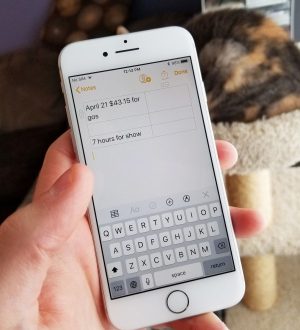
Отправляя сообщение, Вы разрешаете сбор и обработку персональных данных. Политика конфиденциальности.