
Переходите на iPhone 5 со старого телефона на базе Android, Windows, BlackBerry или webOS, и точно не знаете, как передавать свои данные? Перенос старых данных с iPhone так же прост, как и восстановление из iCloud или iTunes, но пересечение платформ может показаться головной болью больше. Вот хорошие новости — это не должно быть. Существует множество сервисов, которые помогут вам перенести данные с одного устройства на другое.
Существует два основных способа перенести все ваши данные на новый iPhone 5: синхронизация с рабочим столом через iTunes и облачная синхронизация через Google, Yahoo !, Exchange и т. Д.
Музыка и медиа
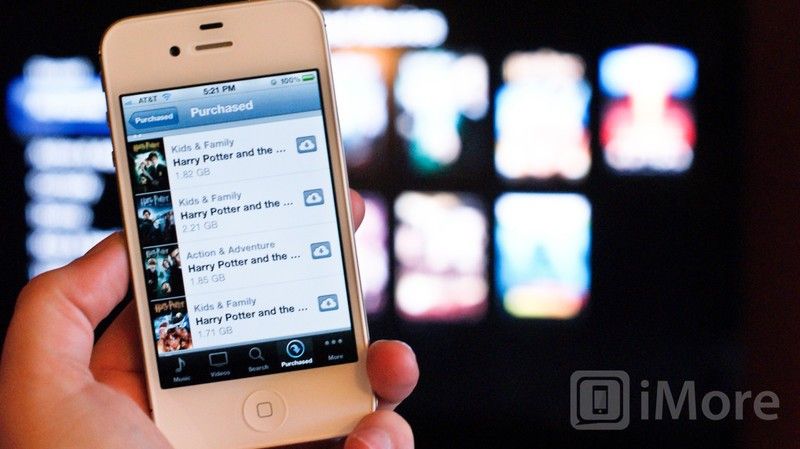
В зависимости от того, где вы купили, или как вы собрали музыку, ТВ, кино и видео библиотеку вместе, у вас есть несколько вариантов для получения его на вашем iPhone 5.
Itunes
Если вы уже являетесь пользователем iTunes, легко синхронизировать вашу информацию с iPhone. Вы можете передавать большие объемы медиафайлов с настольного компьютера iTunes через USB или через Wi-Fi-синхронизацию на свой iPhone 5. Вы также можете использовать iTunes в облаке для загрузки определенных мультимедийных файлов прямо на свой iPhone через эфир (OTA).
Если вы не используете iTunes, вы все равно можете переместить свою музыку таким образом. Просто перетащите любые файлы MP3 без DRM в iTunes, а затем выполните синхронизацию. Если у вас очень большая библиотека, вы можете даже подписаться на iTunes Match и перенести все это в облачный шкафчик Apple.
Вы можете синхронизировать несколько устройств iOS (если у вас уже есть iPad или iPod touch) с одной библиотекой iTunes или настроить несколько библиотек iTunes, чтобы сохранять порядок в чистоте и порядке.
Amazon, Google и т. Д.
У Amazon и Google есть свои музыкальные приложения, доступные для iPhone, поэтому, если вы купили музыку у любого из них, просто скачайте соответствующее приложение, и все готово. Amazon Instant Video доступна для iPad, но еще не для iPhone.
- Amazon Cloud Player
- Google Music — версия веб-приложения
- gMusic — $ 1.99 — Загрузить сейчас — стороннее приложение
Почта, контакты, календари и данные
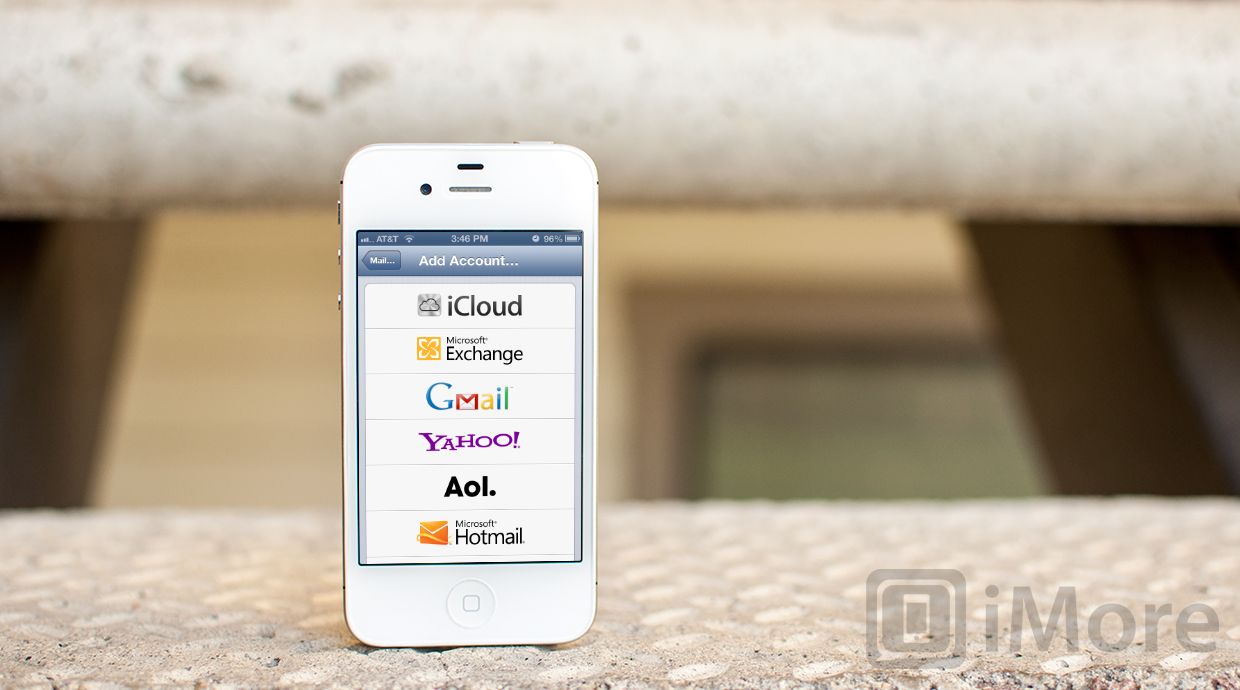
Независимо от того, используете ли вы Gmail, Yahoo !, Hotmail, Exchange или другую почтовую службу, настройка электронной почты не должна быть проблемой. Если вы храните свои контакты, календари и другие важные данные в Google Sync, Exchange или Yahoo! службы синхронизации, мы также можем помочь вам в этом. Если вы этого не сделаете, вы все равно можете импортировать эти данные в iTunes в качестве крайней меры.
Google Sync
Вот способ использовать Gmail или Google Sync для передачи ваших данных. Если вы уже используете учетную запись Gmail или Google для синхронизации своей почты, контактов и календарей, этот процесс очень прост. Просто убедитесь, что вы выполнили синхронизацию на своем текущем устройстве BlackBerry, webOS или Android.
- На новом iPhone нажмите «Настройки» и выберите «Почта», «Контакты», «Календари».
- Нажмите на Добавить аккаунт…
- Теперь нажмите на Gmail вариант.
- Если вы хотите использовать полную версию, вы также можете настроить Gmail как Exchange. Посетите страницу обмена Google для получения инструкций по настройке этого способа.
- После проверки вашей учетной записи вы можете просто выбрать синхронизацию элементов, которые вы хотите синхронизировать, включив эти параметры.
- Если появится сообщение с вопросом о том, что вы хотите сделать с данными, выберите замену данных iPhone или объединение данных. Что подходит для вашей ситуации.
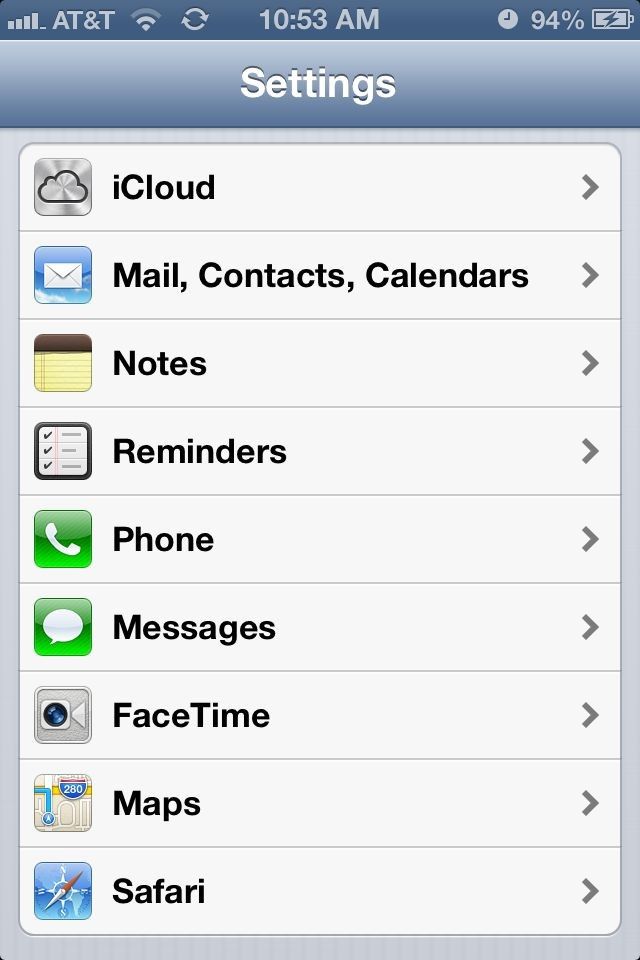
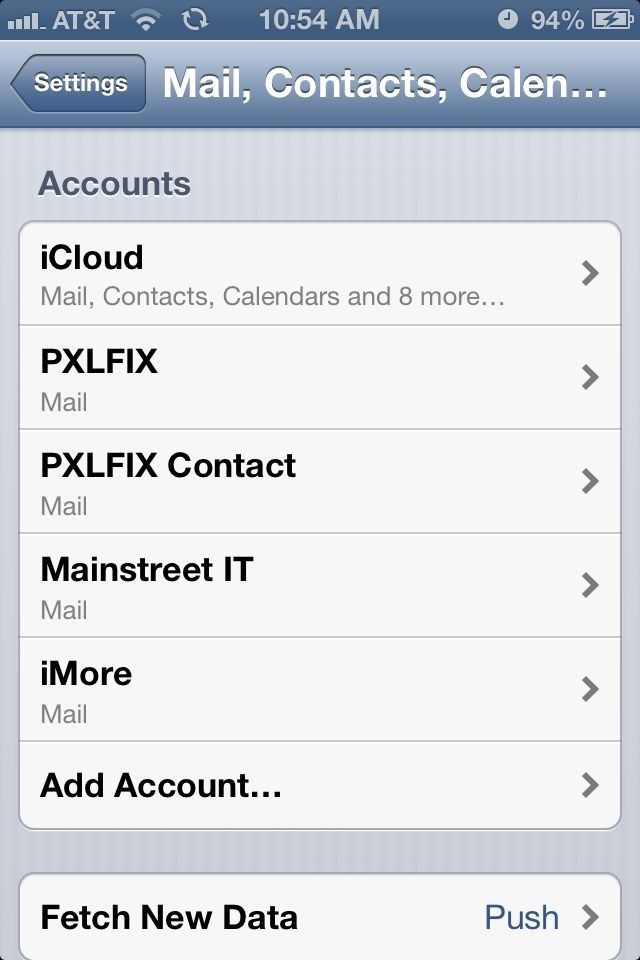
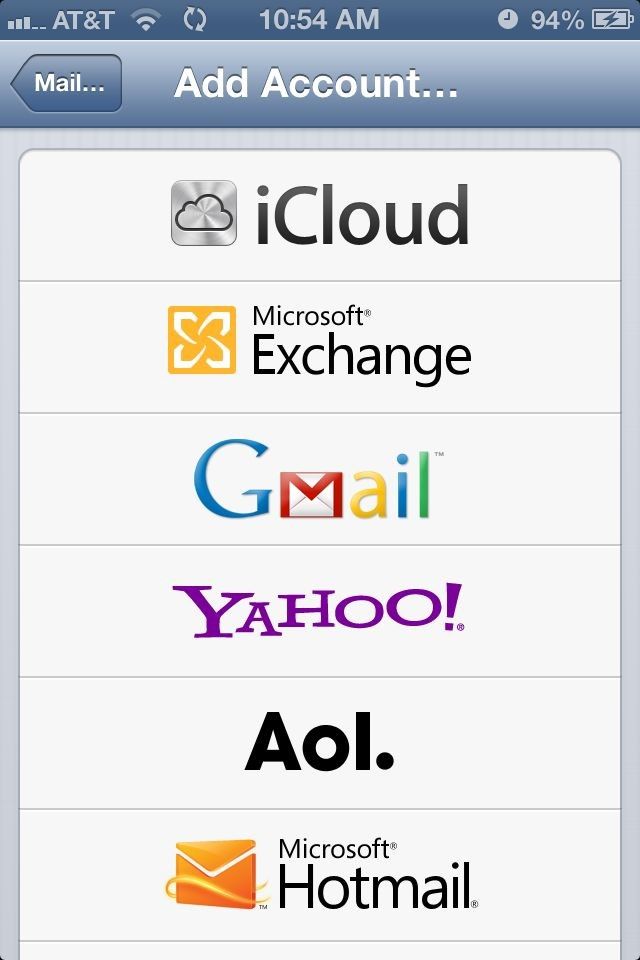
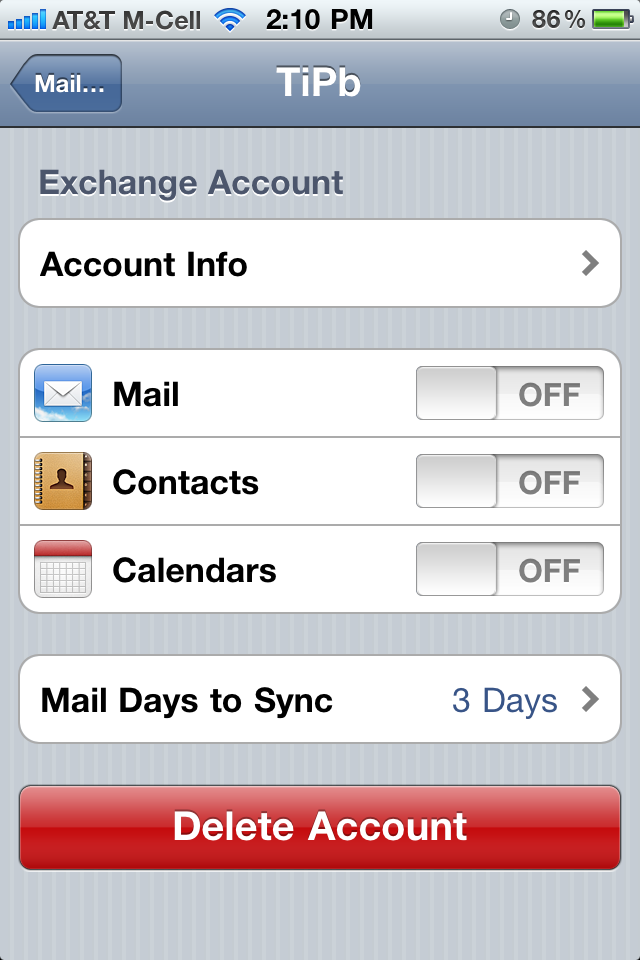
После того, как вы это сделаете, вы можете продолжить использовать Google Sync, если хотите, или отключить его и использовать iCloud в будущем. Просто удалите учетную запись Gmail или отключите ее. Если вас спросят, что делать с данными на вашем iPhone, просто сохраните их на своем устройстве. Затем войдите в систему с помощью iCloud, и теперь все будет синхронизировано и все новое.
Примечание. У Google могут возникнуть проблемы с синхронизацией ваших контактов, если они не входят в категорию «Мои контакты» в Google. У него были некоторые контакты, перечисленные в других группах, и они не выходили из строя. Поэтому убедитесь, что все ваши контакты хранятся в общей группе «Мои контакты», если у вас есть проблемы с синхронизацией iPhone в приложении «Контакты» из Google.
Yahoo! Синхронизация
Чтобы выполнить синхронизацию с Yahoo !, вы, по сути, собираетесь повторить те же шаги, что и для синхронизации Google (см. Выше), за исключением того, что вы выберете Yahoo при выборе нового типа учетной записи. Все параметры должны быть идентичны, когда речь идет о синхронизации контактов, календарей и учетных записей электронной почты. И снова, когда вы закончите, вы можете продолжить использовать Yahoo! Синхронизируйте или используйте iCloud.
Обмен и Hotmail
Если вы используете Exchange на работе и / или Windows Live Hotmail дома, опять-таки, как и выше, следуйте инструкциям, просто выберите Exchange ActiveSync в качестве типа вашей учетной записи или нажмите новую кнопку iOS 5 Hotmail, и все готово. (Если у вас есть проблемы с рабочей учетной записью Exchange, обратитесь к ИТ-отделу за правильными настройками).
передача данных iTunes
Если вы не используете Google, Yahoo !, Exchange или какую-либо онлайн-службу и просто хотите перенести свои контакты на свой iPhone, вы тоже можете это сделать. Независимо от того, используете ли вы Windows или Mac, вы можете довольно легко переносить контакты со своего текущего смартфона на iPhone.
- Подключите старое устройство к компьютеру и синхронизируйте их с адресной книгой Outlook, Exchange или Mac. Этот процесс довольно прост, но варьируется от устройства к устройству, поэтому вам может потребоваться обратиться к инструкциям вашего конкретного устройства, чтобы сделать это. Если у вас все еще есть проблема, обратитесь к форумам iMore за советом и помощью эксперта.
- Как только ваши контакты уже на вашем компьютере, вы можете подключить новый iPhone к компьютеру.
- Откройте iTunes и перейдите на вкладку «Информация» в настройках синхронизации iPhone.
- Вы увидите вариант контактов. Выберите это и выберите, какие контакты вы хотите синхронизировать с вашим телефоном.
- Нажмите кнопку синхронизации и подождите, пока iTunes сделает свое дело. После завершения ваши контакты должны быть на вашем новом iPhone.
Примечание. Возможно, вы заметили, что iTunes имеет собственные параметры для настройки Yahoo! или Gmail синхронизировать. Вы также можете использовать эти опции. Они так же легко. Вы также можете синхронизировать календари через iTunes. Используйте любой процесс, который будет более удобным для вас на постоянной основе.
Фото

IPhone очень прост, когда дело доходит до фотографий. Независимо от того, используете ли вы Mac или ПК, все, что вам нужно сделать, это загрузить изображения со старого устройства на компьютер. Ваш iPhone и iTunes могут сделать все остальное.
Пользователи ПК
- Просто синхронизируйте или перенесите фотографии со старого устройства на фотографии на ПК с Windows. Независимо от того, решите ли вы сделать это с вашим реальным устройством или со съемного носителя, например, с SD-карты, это ваш выбор.
- Подключите новый iPhone к компьютеру, откройте iTunes и перейдите на вкладку «Фотографии».
- При выборе того, какие фотографии нужно синхронизировать, перейдите к тому месту, где вы сохраняете свои фотографии, и обязательно выберите нужные фотографии на своем телефоне.
- Нажмите «Синхронизировать» и дождитесь окончания работы iTunes. Теперь ваши фотографии должны отображаться в приложении «Фотографии» на вашем iPhone.
Пользователи Mac
- Подключите старое устройство к вашему Mac и откройте iPhoto. (Если iPhoto не распознает ваш телефон Android, webOS или Blackberry, просто перенесите изображения со съемного носителя на ваше устройство, если у вас есть такая возможность.)
- Ваше устройство должно появиться на левой навигационной панели iPhoto.
- Назовите свой альбом и импортируйте фотографии. Кроме того, вы можете выбрать только те фотографии, которые вы хотели бы на вашем новом устройстве, если хотите.
- Откройте iTunes и перейдите на вкладку «Фотографии». Выберите альбомы или события, которые вы хотите синхронизировать с вашим новым iPhone.
- Нажмите кнопку синхронизации и подождите, пока iTunes. После завершения синхронизации вы должны увидеть свои новые фотографии в приложении Photo на вашем iPhone.
Следующие шаги
IPhone — довольно простое устройство для передачи данных. Как только вы перенесете все свои данные с другого устройства в облачную службу или на свой компьютер, все будет просто. Если у вас, ребята, есть какие-либо проблемы с этим, не стесняйтесь заходить на форумы iMore, чтобы найти ответы на многие вопросы.
Дополнительные ресурсы:
- iPhone 5: все, что вам нужно знать!
- Как продать свой старый iPhone перед обновлением до iPhone 5
- Какой цвет iPhone 5 вы должны получить?
- ATT против Verizon против Sprint: Какой iPhone 5 вы должны получить?
Оцените статью!



Отправляя сообщение, Вы разрешаете сбор и обработку персональных данных. Политика конфиденциальности.