
Все, что вам нужно знать, чтобы получить все ваши контакты, календари, приложения и многое другое со старого iPad на новый iPad Air или Retina iPad mini
Если вы только что перешли на новый iPad Air или Retina iPad mini со старого поколения iPad, перенести все ваши контакты, календари, фотографии и другие данные не составит труда, если вы создаете резервные копии с помощью iCloud или Itunes. Независимо от того, какой метод резервного копирования вы выбрали, они могут сделать процесс переноса данных со старого iPad на новый iPad практически безболезненным. Вот как:
Как перенести данные со старого iPad на новый iPad с помощью iCloud
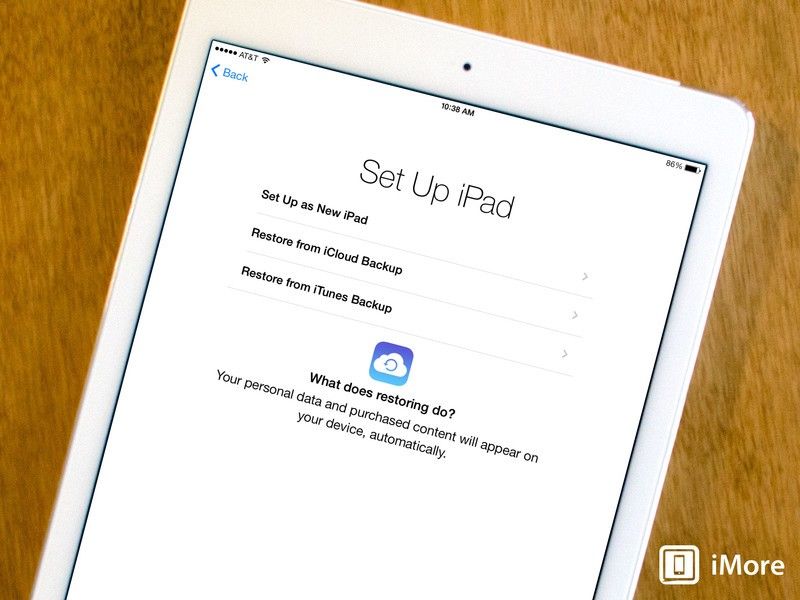
Если вы делали резервную копию своего старого iPad до iCloud, уничтожение всех ваших данных не может быть проще. Если это ваш первый iPad, но у вас есть iPhone, вы можете даже сбросить резервную копию iPhone, и совместимые элементы будут перенесены автоматически.
Просто следуйте этим простым шагам:
- После того, как ваш новый iPad включится, вы увидите экран приветствия, проведите пальцем вниз, где он говорит скользить, чтобы настроить.
- Теперь выберите ваш язык из представленных вам вариантов.
- Выберите Страна или Регион Вы в.
- Теперь выберите ваш Сеть WiFi и введите пароль для него, если он есть. Если у вас нет доступа к WiFi, вы можете выбрать Использовать сотовую связь но имейте в виду, что это работает, только если вы приобрели iPad с поддержкой сотовой связи. Не говоря уже о том, что только некоторые вещи в вашей резервной копии iCloud будут восстановлены без WiFi. Другие не сработают, пока вы не подключитесь к WiFi. Или вы можете выбрать восстановление из резервной копии iTunes, если у вас есть доступ к ней.
- Сейчас на Сервисы определения местоположения выберите, хотите ли вы, чтобы службы определения местоположения были включены по умолчанию. Обязательно прочитайте описание служб определения местоположения, прежде чем решить, хотите ли вы включить или отключить их. Помните, что некоторым приложениям, таким как Карты, для правильной работы требуются службы определения местоположения.
- На следующем экране нажмите на Восстановить из резервной копии iCloud и введите свои учетные данные, когда их спросят.
- Теперь согласен с Условия и положения. Вам будет предложено подтвердить, что вы согласны с ними во второй раз.
- Если у вас есть резервные копии iCloud, ваш iPad покажет их. Нажмите на резервное имя что вы хотели бы восстановить из.
Обратите внимание, что скриншоты ниже взяты из процесса установки iPhone, но процесс iPad точно такой же.
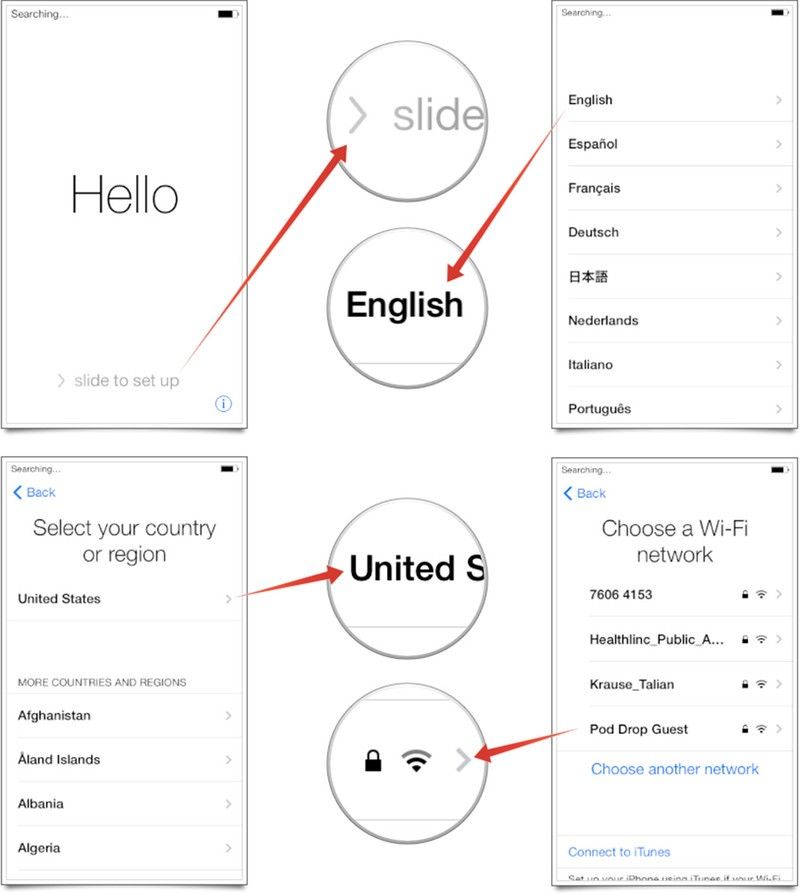
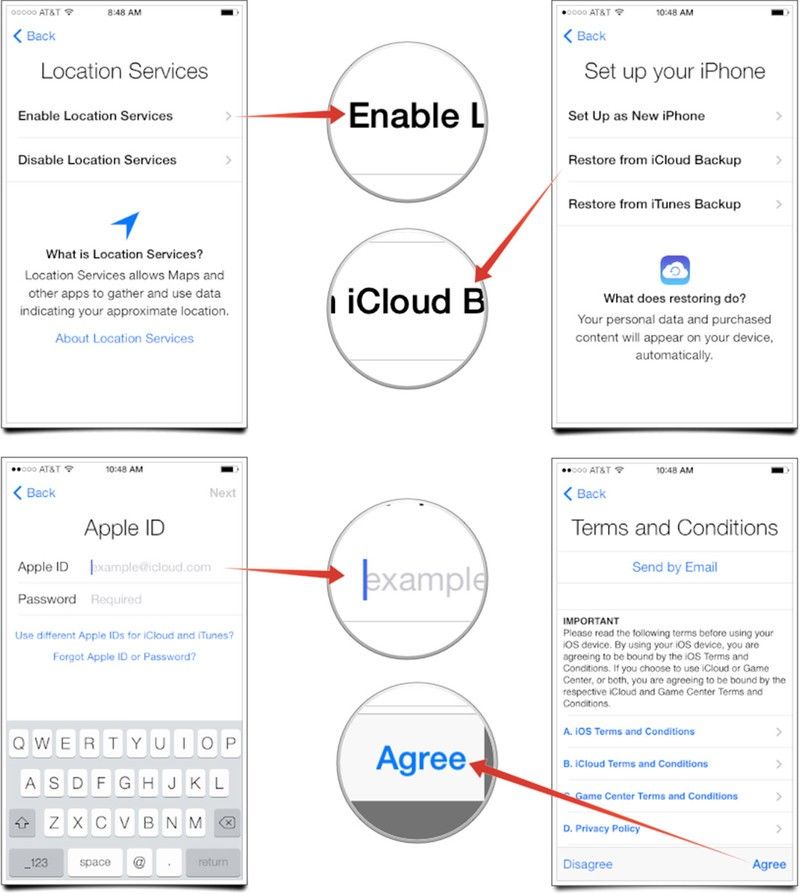
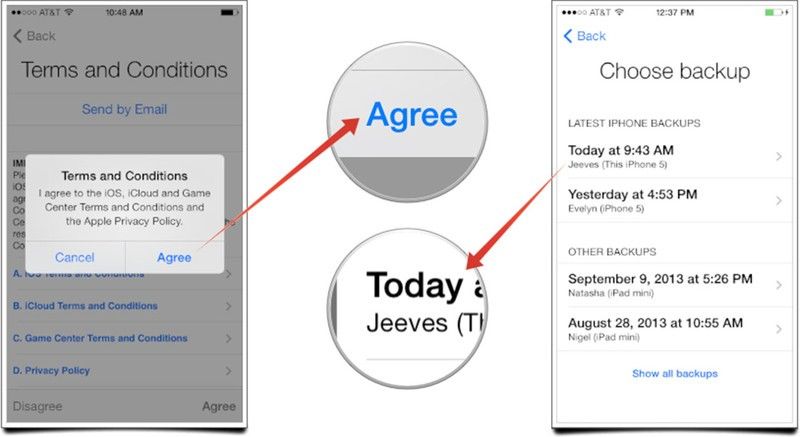
Процесс резервного копирования может занять довольно много времени, в зависимости от того, сколько данных вы переносите. Стоит также отметить, что некоторые элементы, такие как приложения, фотографии и видео, будут восстанавливаться только при подключении к сети Wi-Fi, чтобы не использовать ваш тарифный план. Если вам нужно покинуть зону действия WiFi до завершения восстановления, не беспокойтесь, он снова обнаружит, где он был, когда вы снова войдете в WiFi.
Как перенести данные со старого iPad на новый iPad с помощью iTunes

Если вы используете старый iPad, который вы выбрали для резервного копирования в iTunes, то так же просто перенести ваши данные на новый iPad. Мы понимаем, что еще не все доверяют облаку, и если вы предпочитаете традиционные резервные копии в iTunes, а не iCloud, это тоже хорошо. Мы можем помочь вам получить все ваши данные на новый iPad так же быстро.
Просто не забудьте убедиться, что вы на самая последняя версия iTunes прежде чем продолжить, особенно если ваш старый iPad еще не работает под управлением iOS 7.
- После того, как ваш новый iPad включится, вы увидите экран приветствия, проведите пальцем вниз, где он говорит скользить, чтобы настроить.
- Теперь выберите ваш язык из представленных вам вариантов.
- Выберите Страна или Регион Вы в.
- Теперь выберите ваш Сеть WiFi и введите пароль для него, если он есть. Если у вас нет доступа к WiFi, вы можете выбрать Использовать сотовую связь но имейте в виду, что эта опция доступна только в том случае, если вы приобрели iPad с возможностью сотовой связи. Давайте не будем забывать, что только некоторые вещи в вашей резервной копии iCloud будут восстановлены без WiFi. Другие не сработают, пока вы не подключитесь к WiFi. Или вы можете выбрать восстановление из резервной копии iTunes, если у вас есть доступ к ней.
- Сейчас на Сервисы определения местоположения выберите, хотите ли вы, чтобы службы определения местоположения были включены по умолчанию. Обязательно прочитайте описание служб определения местоположения, прежде чем решить, хотите ли вы включить или отключить их. Помните, что некоторым приложениям, таким как Карты, для правильной работы требуются службы определения местоположения.
- На следующем экране нажмите на Восстановление из резервной копии iTunes.
- Если вы еще не подключены к компьютеру, на котором хранятся резервные копии iTunes, ваш iPad предложит вам сделать это сейчас.
- Следуйте инструкциям в iTunes, чтобы выбрать свой самая последняя резервная копия.
Обратите внимание, что скриншоты ниже взяты из процесса установки iPhone, но процесс iPad точно такой же.
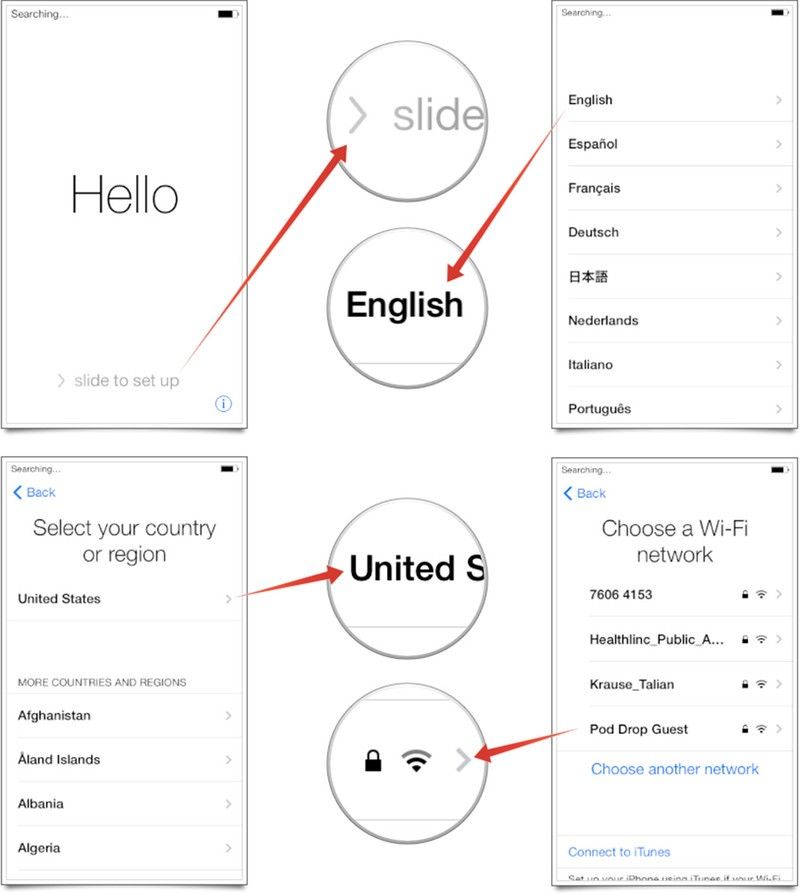
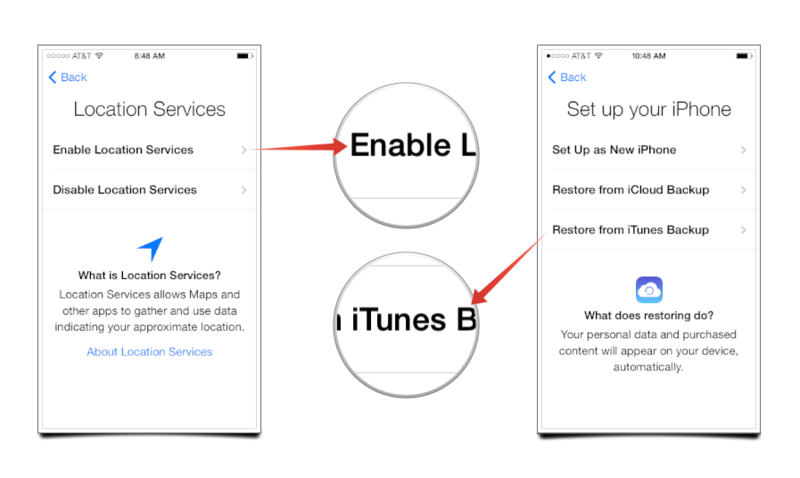
Это все, что нужно сделать. Как только iTunes начнет ломать ваши вещи, просто дайте ему сделать свое дело. В зависимости от объема данных, особенно приложений, процесс восстановления может занять некоторое время. Просто убедитесь, что вы не отключаете iPad от компьютера, пока iTunes не сообщит вам, что восстановление завершено.
Оцените статью!
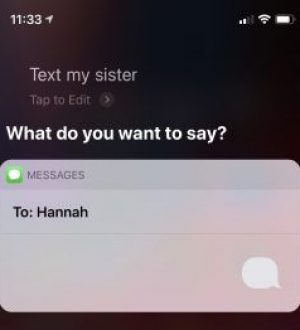

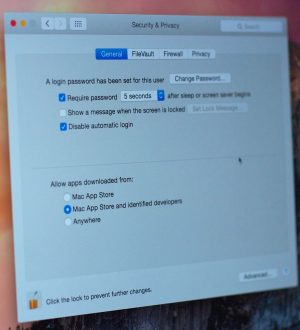
Отправляя сообщение, Вы разрешаете сбор и обработку персональных данных. Политика конфиденциальности.