
Даже если вы не проводите много времени на главном экране своего iPhone, это не значит, что вам не нужно тратить время на то, чтобы сделать его самостоятельно, включая переключение обоев. Вы также можете упорядочить его, чтобы облегчить поиск приложений, перемещая их или создавая и помещая в папки.
Уже знаете, как настроить, но ищете советы по передвижению?
Как сменить обои на главном экране
Ваш iPhone поставляется со стандартными обоями Apple на главном экране, но вы можете изменить его на другое изображение из галереи Apple, один из нескольких обоев с движением или даже живое фото, которое анимируется, когда вы касаетесь его 3D (если ваш iPhone поддерживает его) ,
- запуск настройки с домашнего экрана.
- Нажмите на Обои.
Нажмите на Выберите новые обои.
![]()
- Нажмите на место нахождения из новых обоев, которые вы хотите выбрать:
- Динамический: круги, которые плавают вокруг экрана и реагируют на движение вашего устройства.
- Кадры: Apple, галерея изображений.
- Live: Apple-галерея изображений Live Photo, которые анимируются, когда вы касаетесь их 3D.
- Библиотеки: все изображения, содержащиеся в приложении «Фотографии», включая селфи и ваши собственные живые фотографии.
- Нажмите на образ Вы хотите использовать.
- Если вас не устраивают настройки по умолчанию, настройте параметры:
- Перемещение и масштабирование: если это одна из ваших фотографий, вы можете перемещать ее и увеличивать и уменьшать масштаб, чтобы кадрировать ее именно так, как вам нужно.
- Движение: выберите, если хотите, чтобы оно было неподвижным (без эффекта движения), в перспективе (слегка перемещается при перемещении телефона) или в режиме Live Photo (если доступно, анимация в 3D Touch).
- Нажмите Установлен.
Нажмите Установить домашний экран если вы хотите изменить обои на главном экране или выбрать Установить оба изменить обои экрана блокировки, а также.
![]()
Как перевести домашний экран в режим редактирования
В iOS режим редактирования вашего Начального экрана — это то, что вы используете для перемещения приложений, их удаления, перемещения их в папки и из папок и просто общего редактирования своего Начального экрана.
- Нажмите и удерживайте значок приложения пока ваши значки не начинают покачиваться.
Переместить приложение, удалите его, вставьте или переместите из папки или отредактируйте ваши папки.
![Нажмите и удерживайте значок приложения, сделайте]()
Как перевести приложения в режим редактирования на iOS 13 и iPadOS 13
В iOS 13 и iPadOS 13 контекстные меню, ранее относившиеся только к тем устройствам Apple с дисплеями 3D Touch, доступны для всех. Это создает новую опцию для редактирования ваших приложений на экране Hom, хотя старый метод удержания и ожидания покачивания значков все еще работает.
- Нажмите и удерживайте или нажмите на кнопку (iPhone 6s и новее) на значок приложения приложения, которое вы хотите переместить, чтобы всплыло контекстное меню.
Нажмите Изменить порядок приложений.
![Нажмите и удерживайте / нажмите крепко, нажмите Изменить порядок приложений]()
После этого вы можете перемещать приложения, удалять их, удалять их из папок, помещать их в папки и все, что описано в этом руководстве.
Как переместить приложения на домашний экран
- Поместите ваш выбранный приложение в режим редактирования.
- Перетащите значок приложения Вы хотите перейти на новое место и отпустить. Если вы хотите перетащить несколько приложений, используйте второй палец, чтобы коснуться каждого дополнительного значка и добавить его в свой стек.
Нажмите на Домашняя кнопка выйти из режима редактирования. На iPhone X нажмите Готово в правом верхнем углу экрана.
![Нажмите и удерживайте, чтобы войти в режим редактирования, значок дракона, нажмите «Готово».]()
Как перемещать приложения между домашними экранами
Вы также можете перемещать значки приложений на разные экраны; например, вы можете сгруппировать все свои игры вместе на одном экране.
- Поместите ваш выбранный приложение в режим редактирования. Если вы хотите перетащить несколько приложений, используйте второй палец, чтобы коснуться каждого дополнительного значка и добавить его в свой стек.
Используйте второй палец, чтобы красть на домашний экран, на который вы хотите переместить свои приложения.
![]()
- Отпусти значок приложения бросить их на место.
Нажмите на Домашняя кнопка выйти из режима редактирования. На iPhone X нажмите Готово в правом верхнем углу экрана.
![]()
Как переместить приложения на новый главный экран
По мере загрузки приложений iOS будет создавать новые домашние экраны, когда старые будут заполнены. Однако вы можете в любое время создавать дополнительные домашние экраны.
- Поместите ваш выбранный приложение в режим редактирования. Если вы хотите перетащить несколько приложений, используйте второй палец, чтобы коснуться каждого дополнительного значка и добавить его в свой стек.
Используйте второй палец, чтобы красть налево, пока не дойдете до пустого начального экрана.
![]()
- Отпусти значок приложения перенести их на новый домашний экран.
Нажмите на Домашняя кнопка выйти из режима редактирования. На iPhone X нажмите Готово в правом верхнем углу экрана.
![]()
Как удалить приложения с главного экрана
Если вам больше не нужно приложение, которое вы загрузили из App Store, вы можете удалить его и удалить с главного экрана. Теперь вы также можете «удалить» некоторые встроенные приложения Apple.
- Поместите ваш выбранный приложение в режим редактирования. (Если у вас есть устройство с включенным 3D Touch, слегка нажмите, чтобы не включить жест 3D Touch.)
- Нажмите удалять Кнопка (выглядит как X) в левом верхнем углу значка приложения.
- Нажмите удалять подтвердить удаление.
Нажмите на Домашняя кнопка выйти из режима редактирования. На iPhone X нажмите Готово в правом верхнем углу экрана.
![]()
Если позже вы передумали и решили, что хотите удалить удаленное приложение, вы можете повторно загрузить его из App Store.
Как создать папку для приложений на главном экране
Чтобы сэкономить место на главном экране, вы можете поместить приложения в папку.
- Поместите ваш выбранный приложение в режим редактирования.
Перетащите значок приложения Вы хотите переехать. Если вы хотите переместить несколько приложений, используйте второй палец, чтобы коснуться каждого дополнительного значка и добавить его в свой стек.
![]()
- Перетащите значки приложений поверх последнего значка приложения, которое вы хотите переместить и удерживайте, пока не появится интерфейс папки.
- Нажмите на имя папки изменить его, если вам не нравится предложение iOS.
- Нажмите на Домашняя кнопка выйти из режима редактирования.
Нажмите на Домашняя кнопка снова — или нажмите за пределами папки — чтобы вернуться на главный экран.
![]()
Как переименовать папки на главном экране
- Нажмите на папка Вы хотите переименовать, чтобы открыть его.
- Поместите ваш выбранный приложение в режим редактирования.
- Нажмите на имя папки отредактировать его или на Чисто Кнопка (выглядит как X), чтобы стереть его и начать все сначала.
- Введите имя новой папки — вы даже можете использовать эмодзи!
Нажмите на Домашняя кнопка выйти из режима редактирования. На iPhone X нажмите Готово в правом верхнем углу экрана.
![]()
Как добавить приложения в папки на главном экране
Вы можете продолжать добавлять приложения в существующие папки в любое время. Например, вы можете создать папку, заполненную играми-головоломками или приложениями для обмена сообщениями.
- Поместите ваш выбранный приложение в режим редактирования. Если вы хотите переместить несколько приложений, используйте второй палец, чтобы коснуться каждого дополнительного значка и добавить его в свой стек.
- Перетащите значок приложения Вы хотите положить в папку поверх папка Вы хотите добавить это к.
- Отпусти значок приложения бросить его на место.
Нажмите на Домашняя кнопка выйти из режима редактирования. На iPhone X нажмите Готово в правом верхнем углу экрана.
![]()
Вы можете перетащить столько дополнительных приложений, сколько захотите.
Как удалить приложения из папки на главном экране
Если вам больше не нужно приложение в папке, вы можете вытащить его обратно. Например, если вы снова начинаете часто играть в игру, возможно, вы захотите вставить ее обратно на главный экран.
- Нажмите папка содержащий приложение, которое вы хотите удалить, чтобы открыть его.
- Поместите ваш выбранный приложение в режим редактирования. Если вы хотите переместить несколько приложений, используйте второй палец, чтобы коснуться каждого дополнительного значка и добавить его в свой стек.
Перетащите значок приложения из папки.
![]()
- Отпусти значок приложения перетащить его обратно на главный экран (где угодно).
Нажмите на Домашняя кнопка выйти из режима редактирования. На iPhone X нажмите Готово в правом верхнем углу экрана.
![]()
Как удалить папку с домашнего экрана
Чтобы удалить всю папку, вы просто удалите все приложения, содержащиеся в ней.
- Нажмите папка Вы хотите удалить.
- Поместите ваш выбранный приложение в режим редактирования.
- Используйте вторичный палец, чтобы нажмите каждый дополнительный значок в папке, чтобы добавить его в свой стек.
- Перетащите значки приложений из папки.
- Отпусти значки приложений перетащить их обратно на любой главный экран (где угодно).
Нажмите на Домашняя кнопка выйти из режима редактирования. На iPhone X нажмите Готово в правом верхнем углу экрана.
![]()
После удаления последнего приложения папка автоматически удаляется.
Как восстановить домашний экран на макет по умолчанию
Если вам надоест ваш собственный макет главного экрана и вы хотите вернуться к стандартному расположению Apple, вы можете сделать это в любое время.
- запуск настройки с вашего домашнего экрана.
- Нажмите на Генеральная.
Нажмите на Сброс (полностью внизу).
![]()
- Нажмите на Сброс макета главного экрана.
Нажмите на Сбросить главный экран чтобы подтвердить.
![]()
Есть вопросы на домашнем экране?
Если у вас возникли проблемы с настройкой домашнего экрана или вам нужна дополнительная помощь, оставьте свои вопросы в комментариях ниже!
Обновлено августа 2019 года: Обновлено для iOS 13 бета.
IOS
Оцените статью!
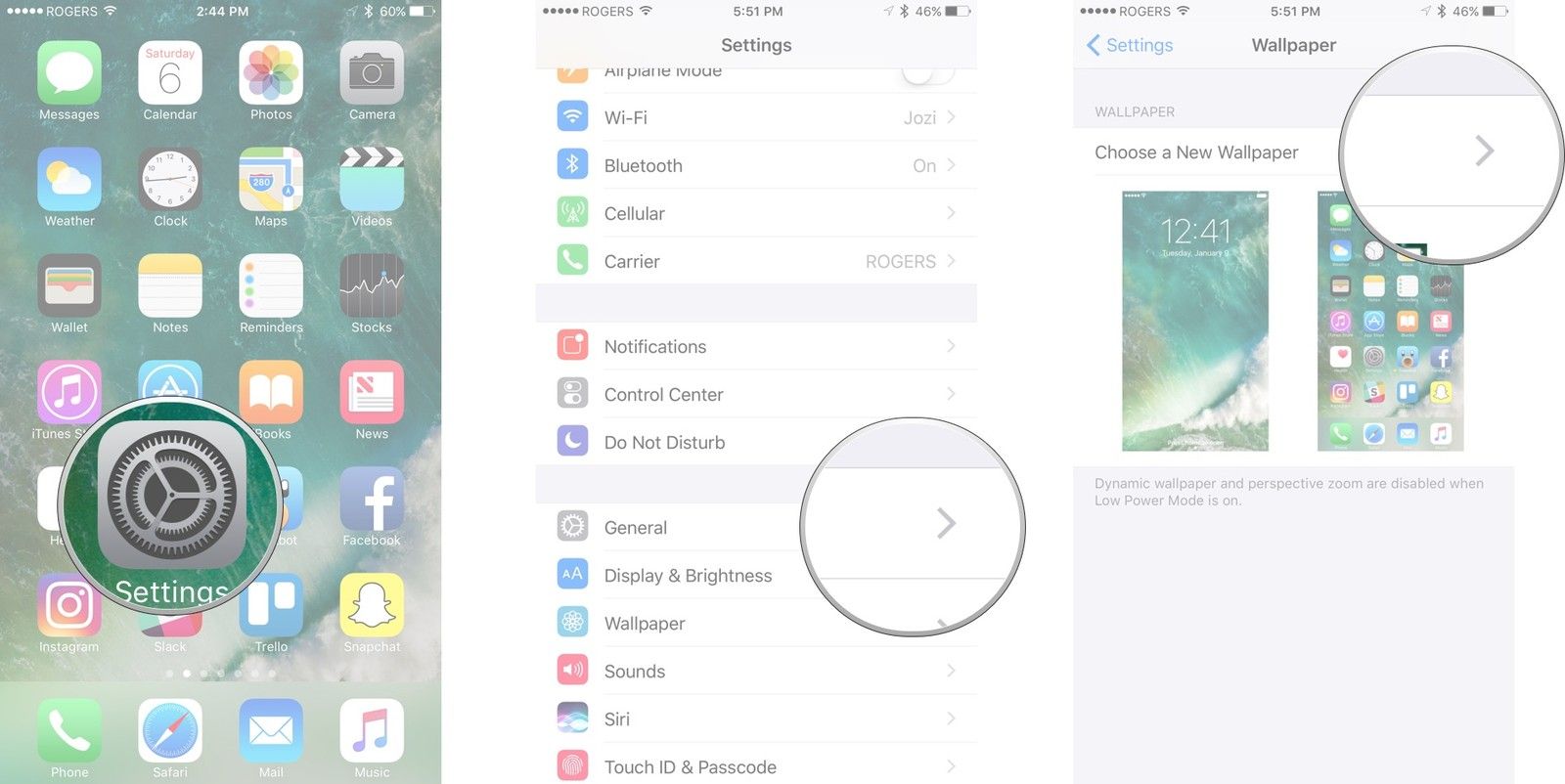
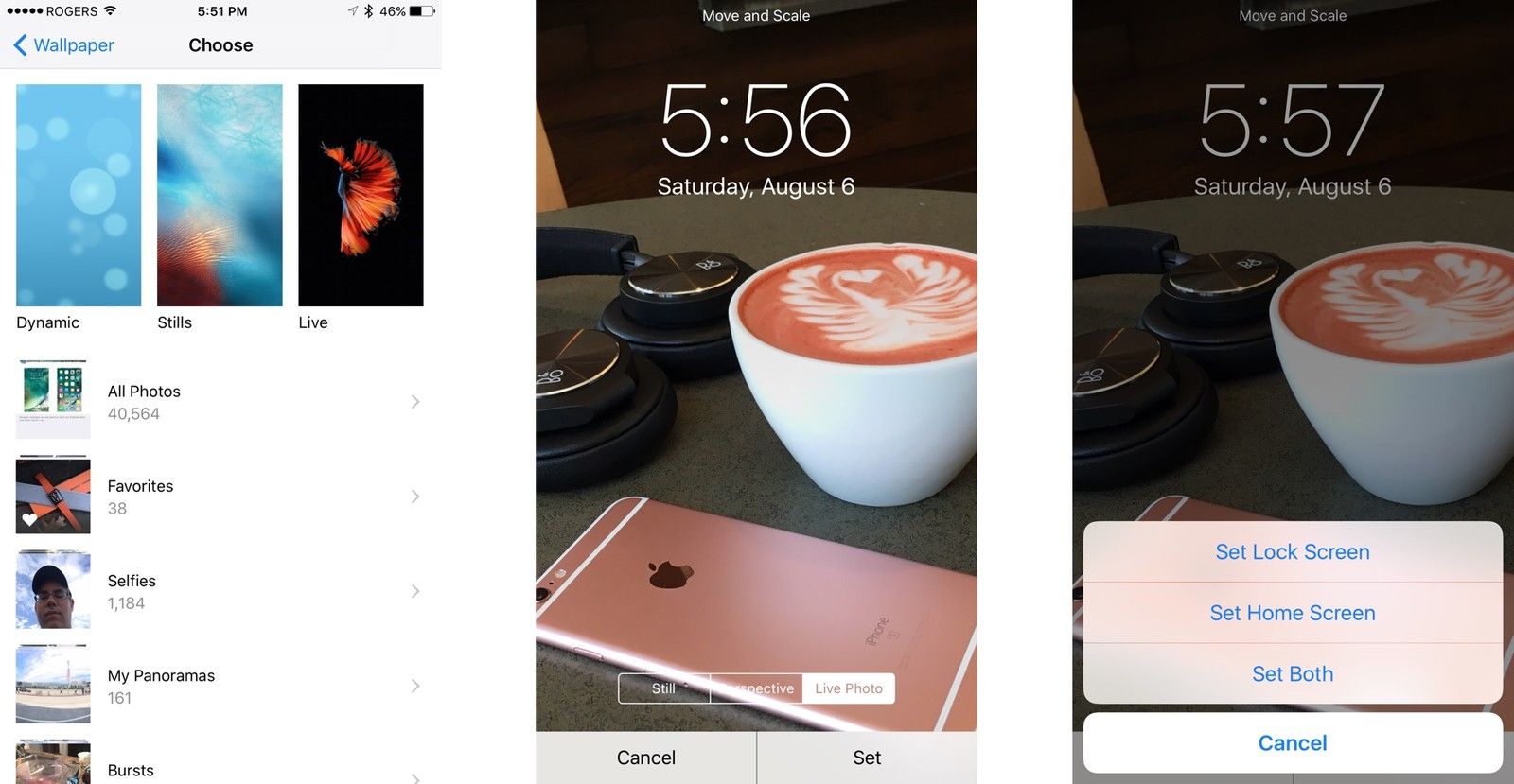

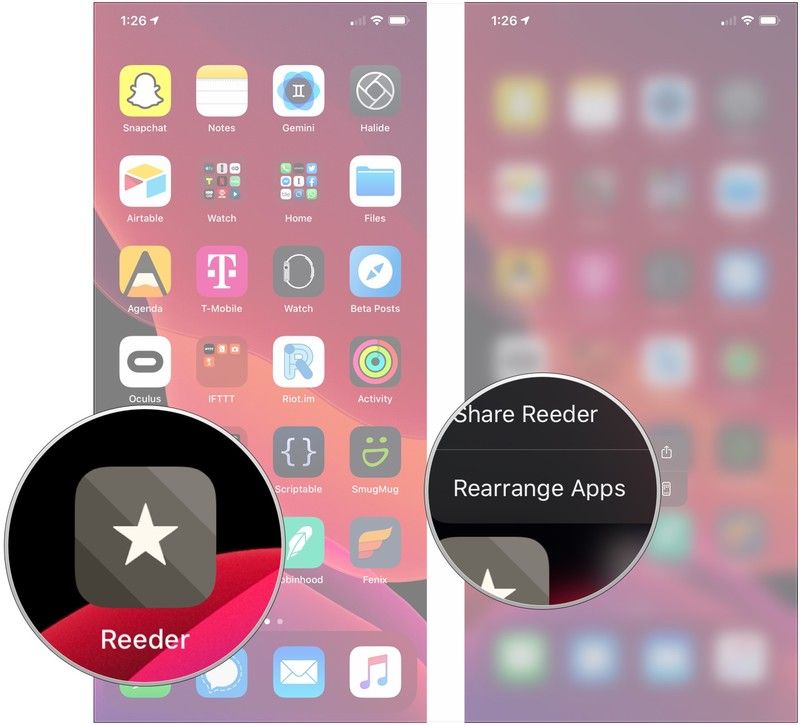
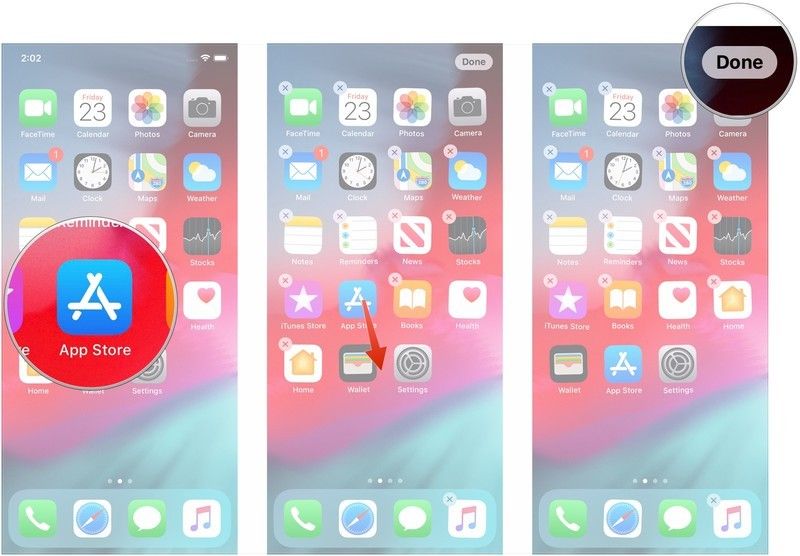
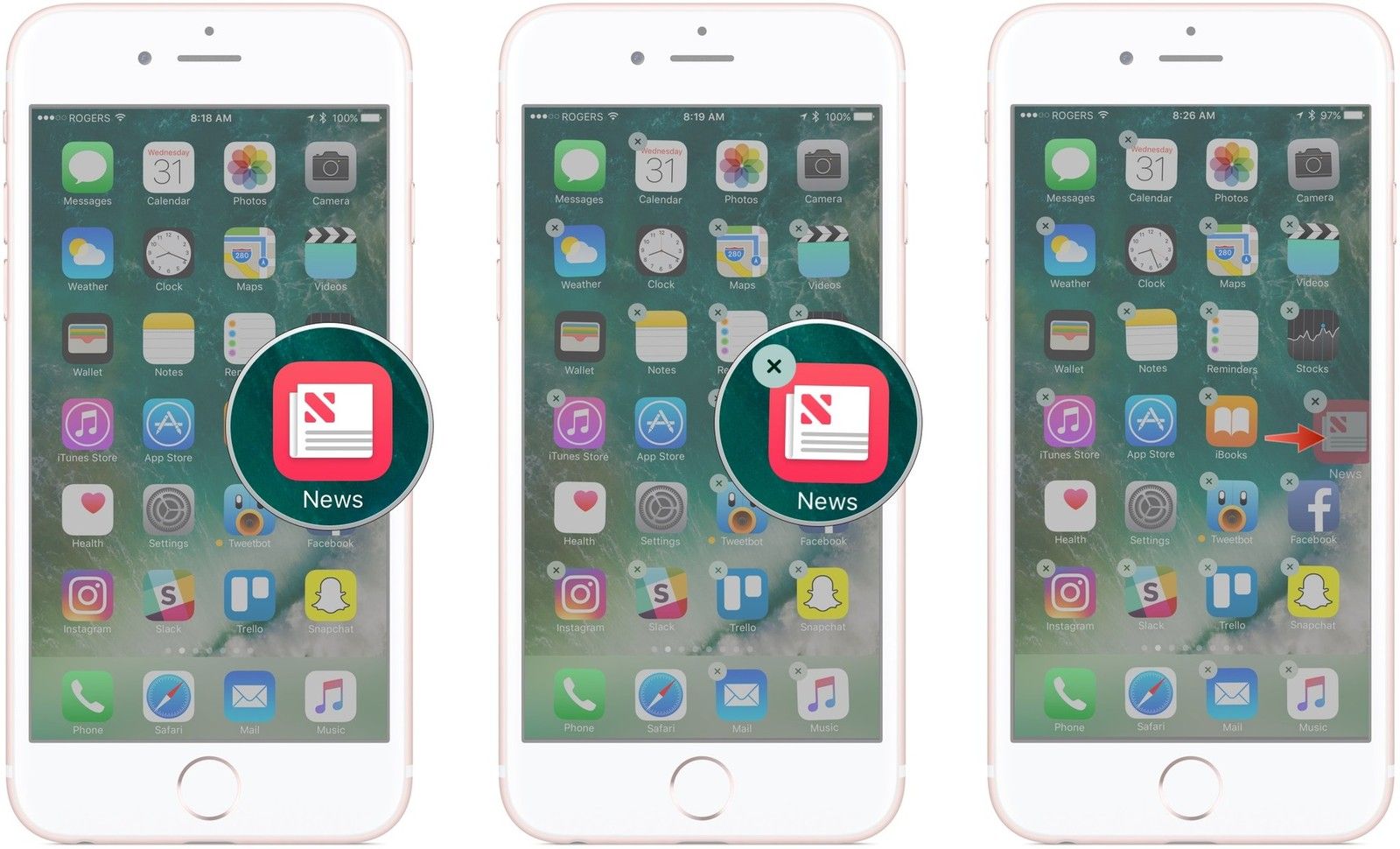
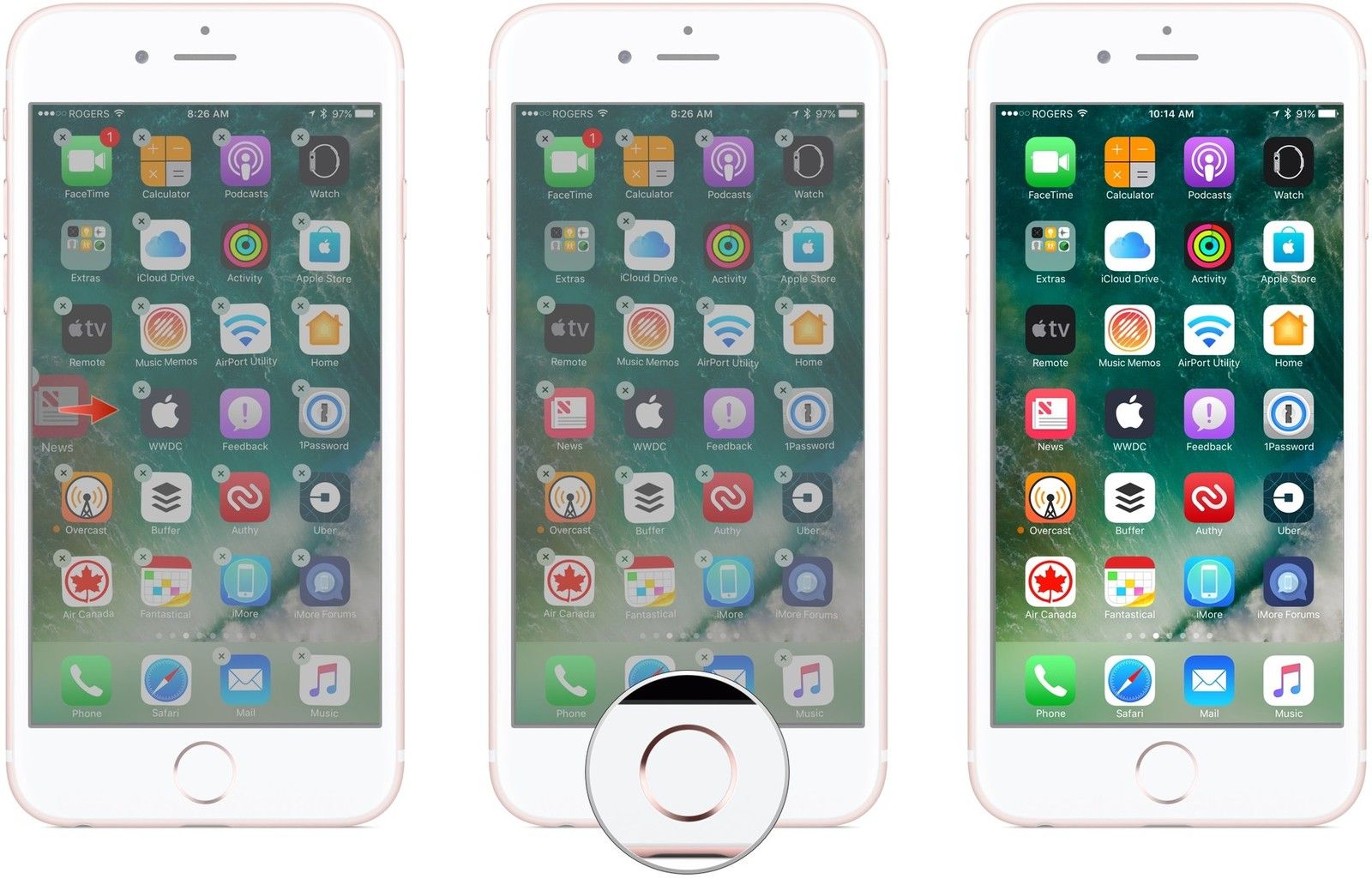
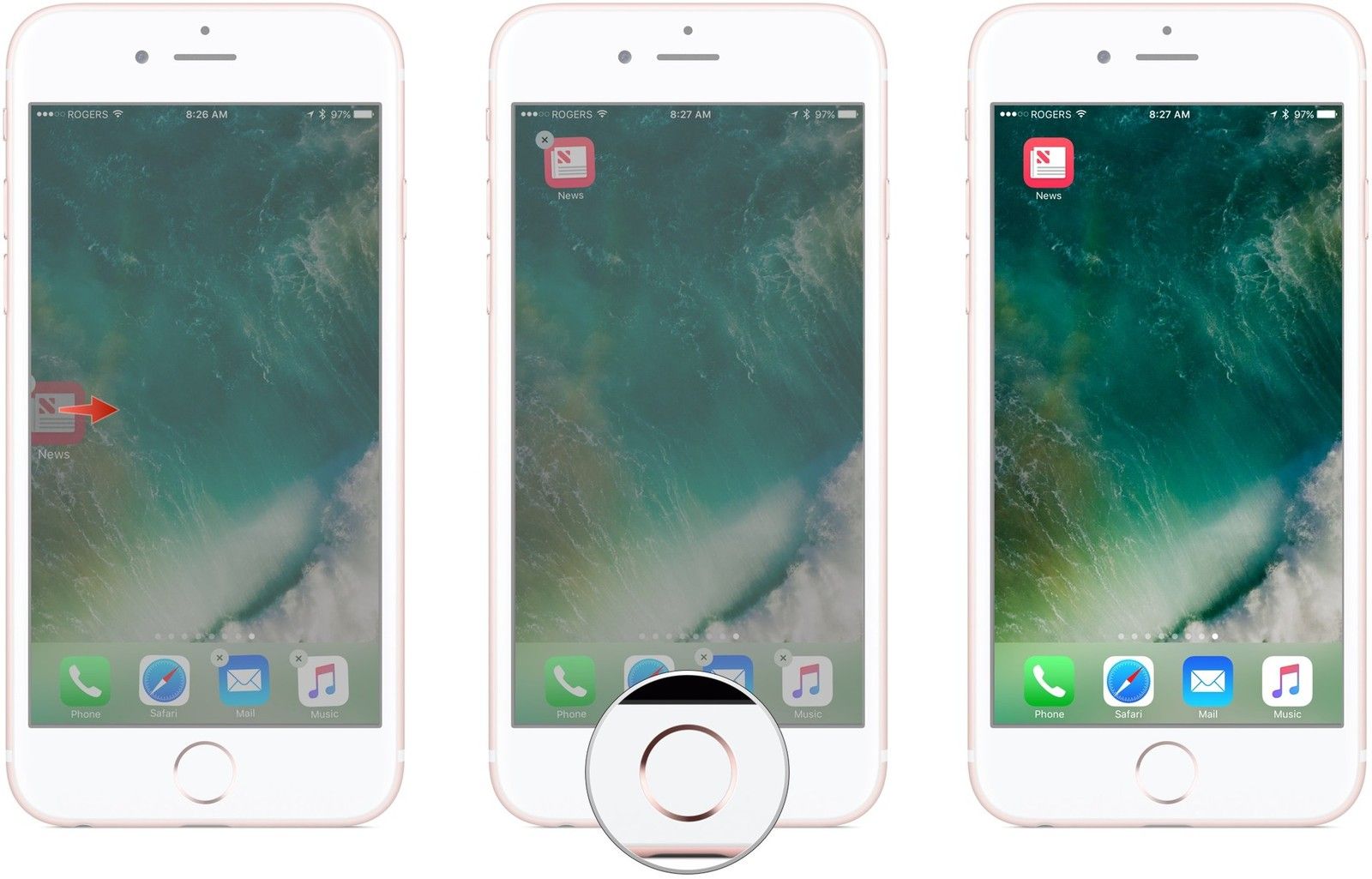
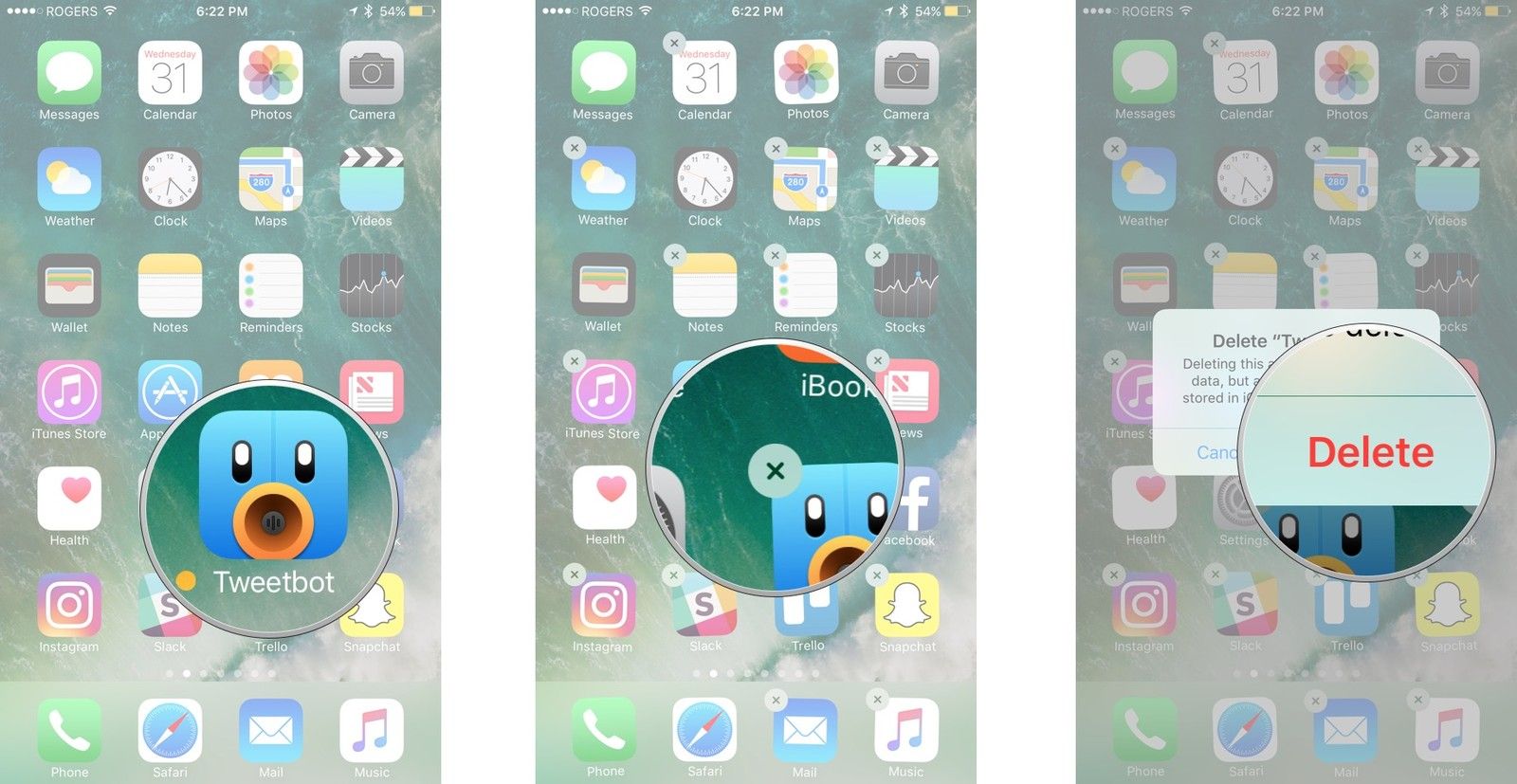
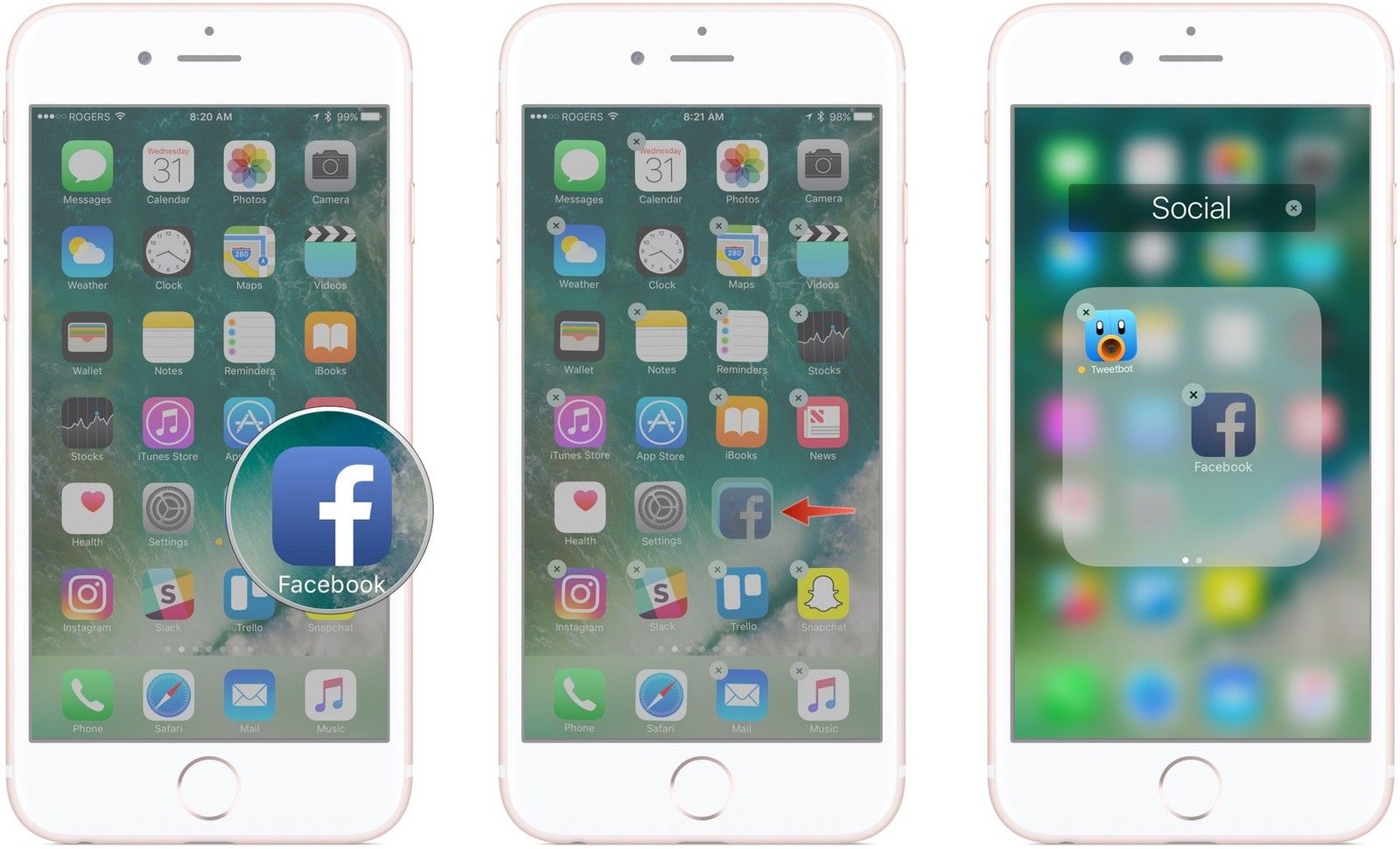
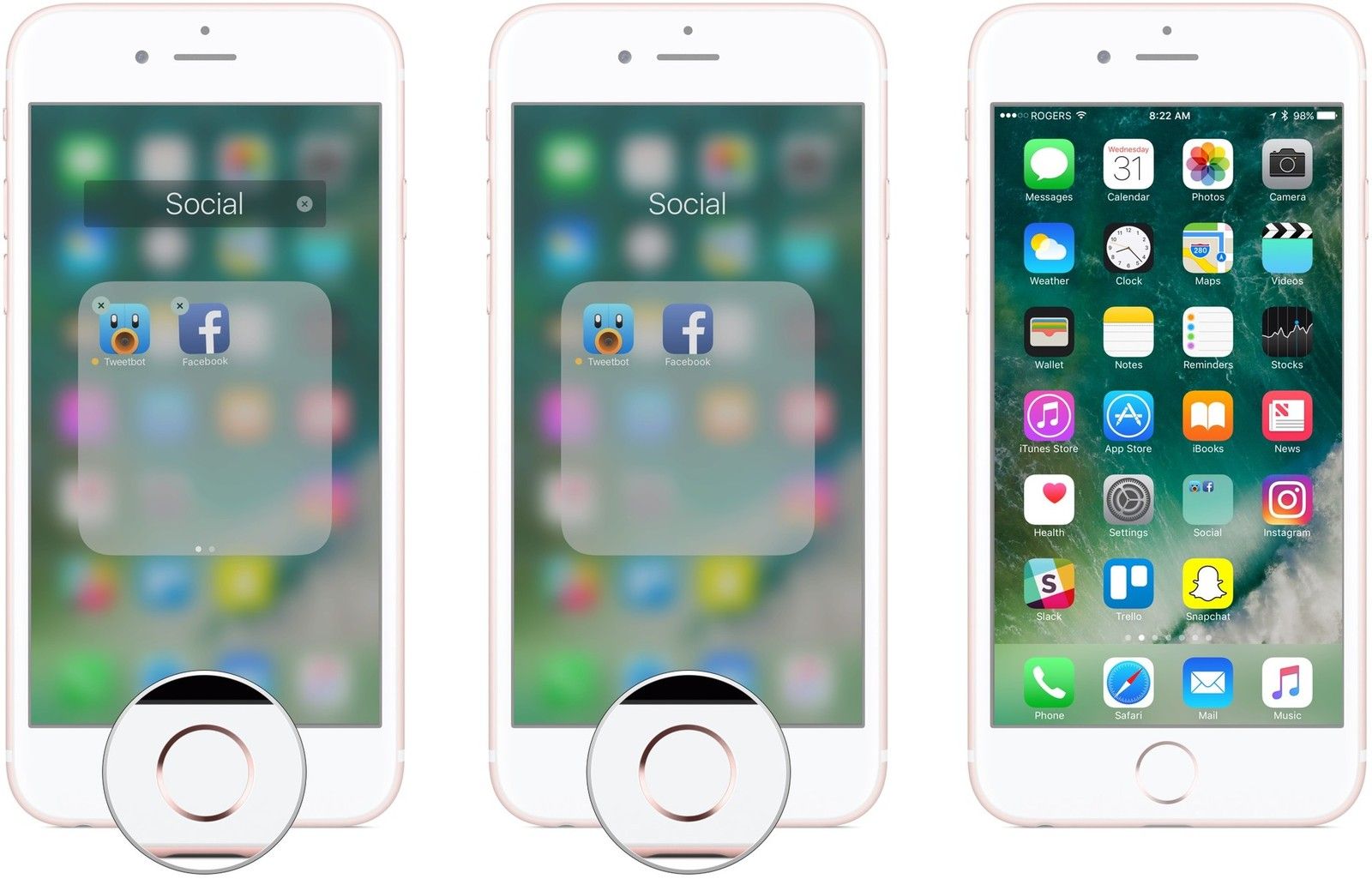
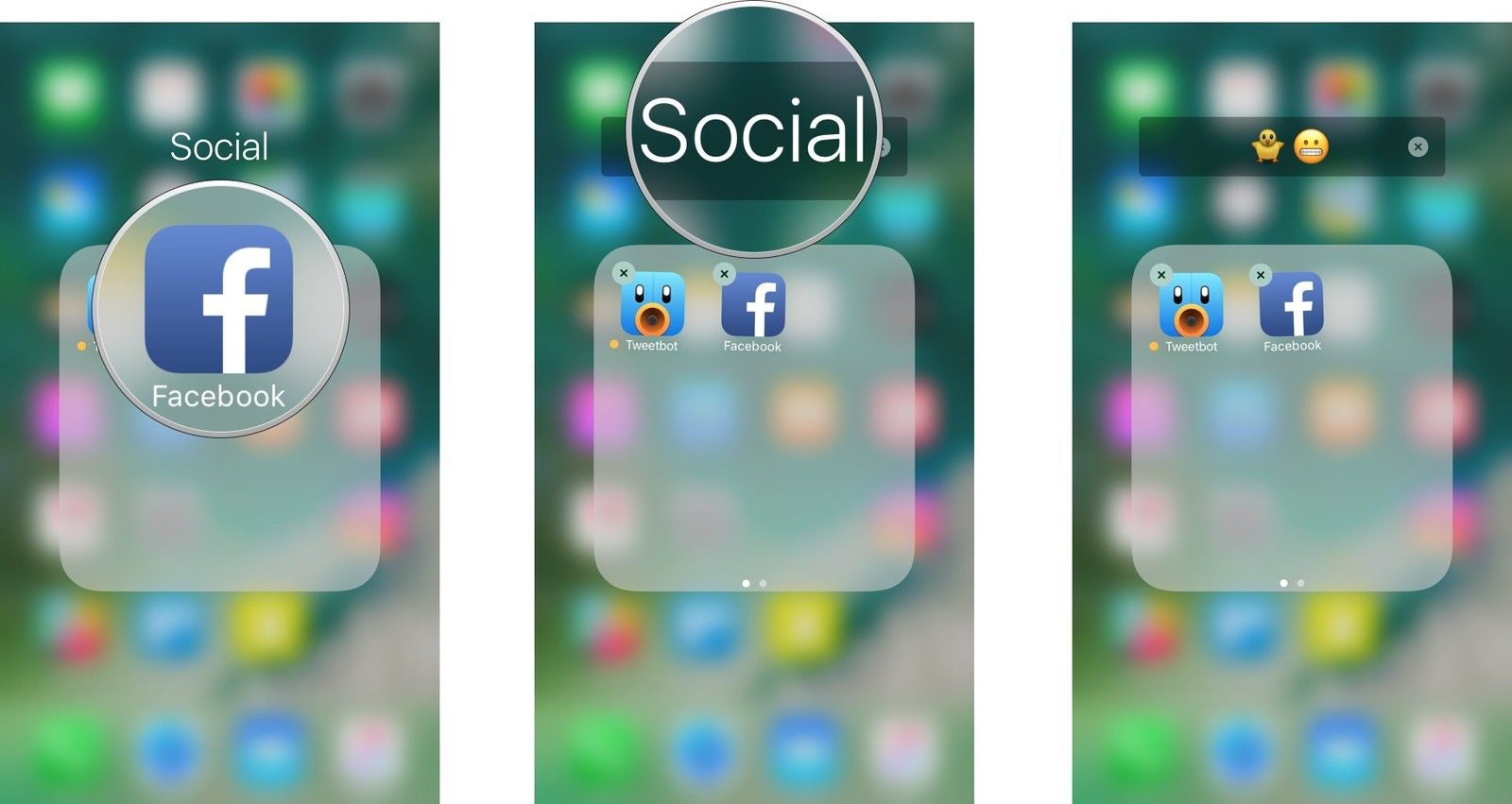
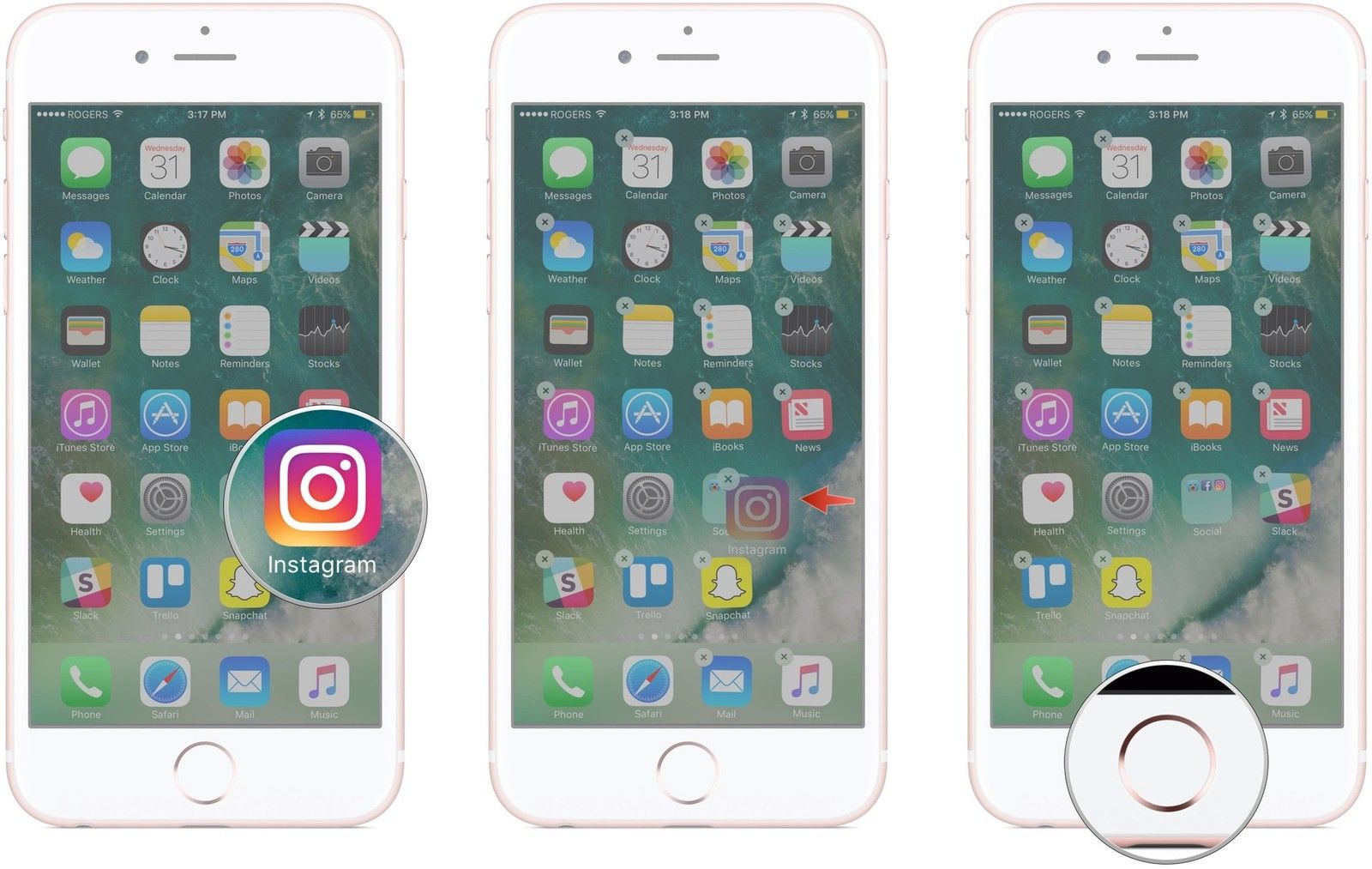
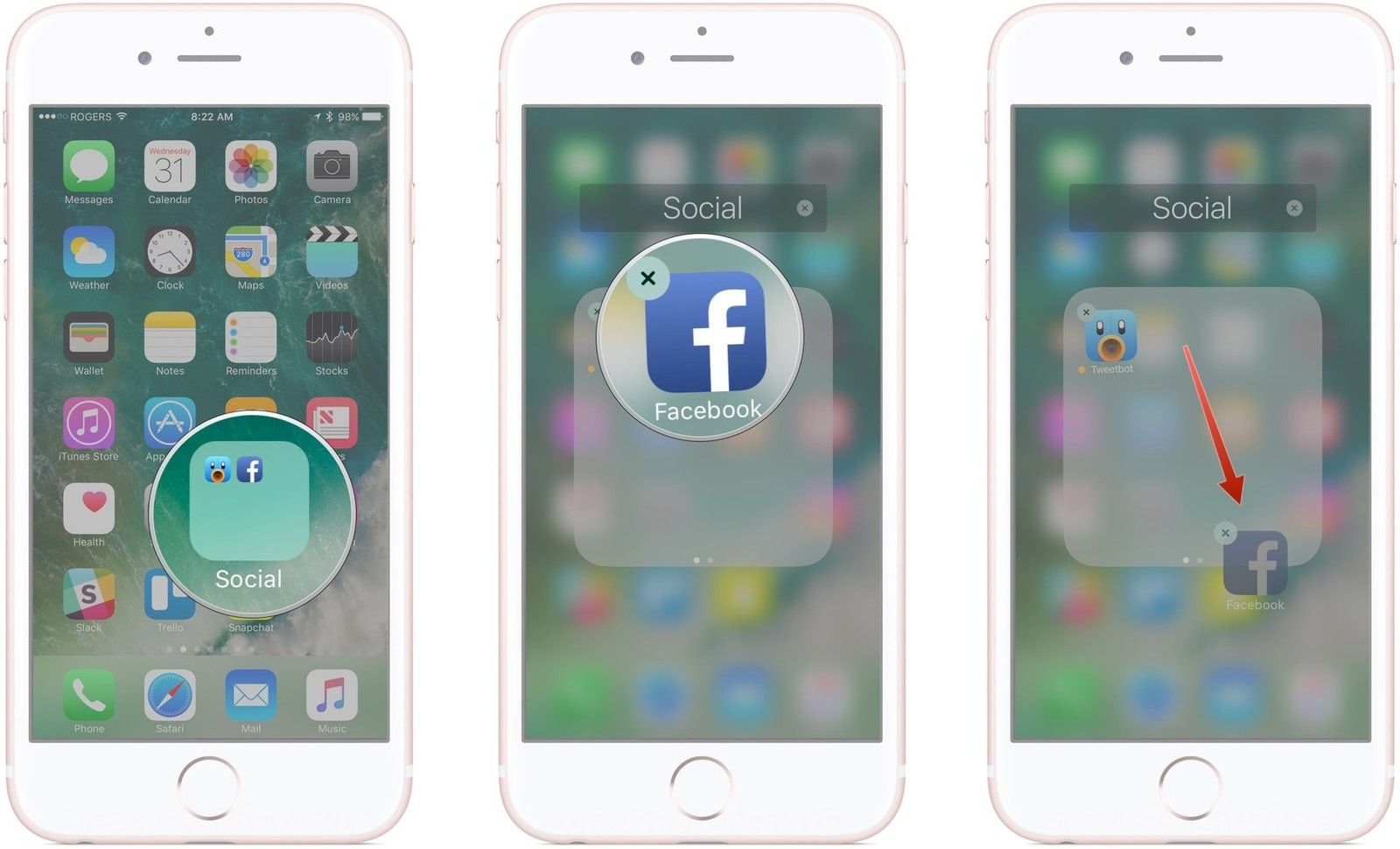
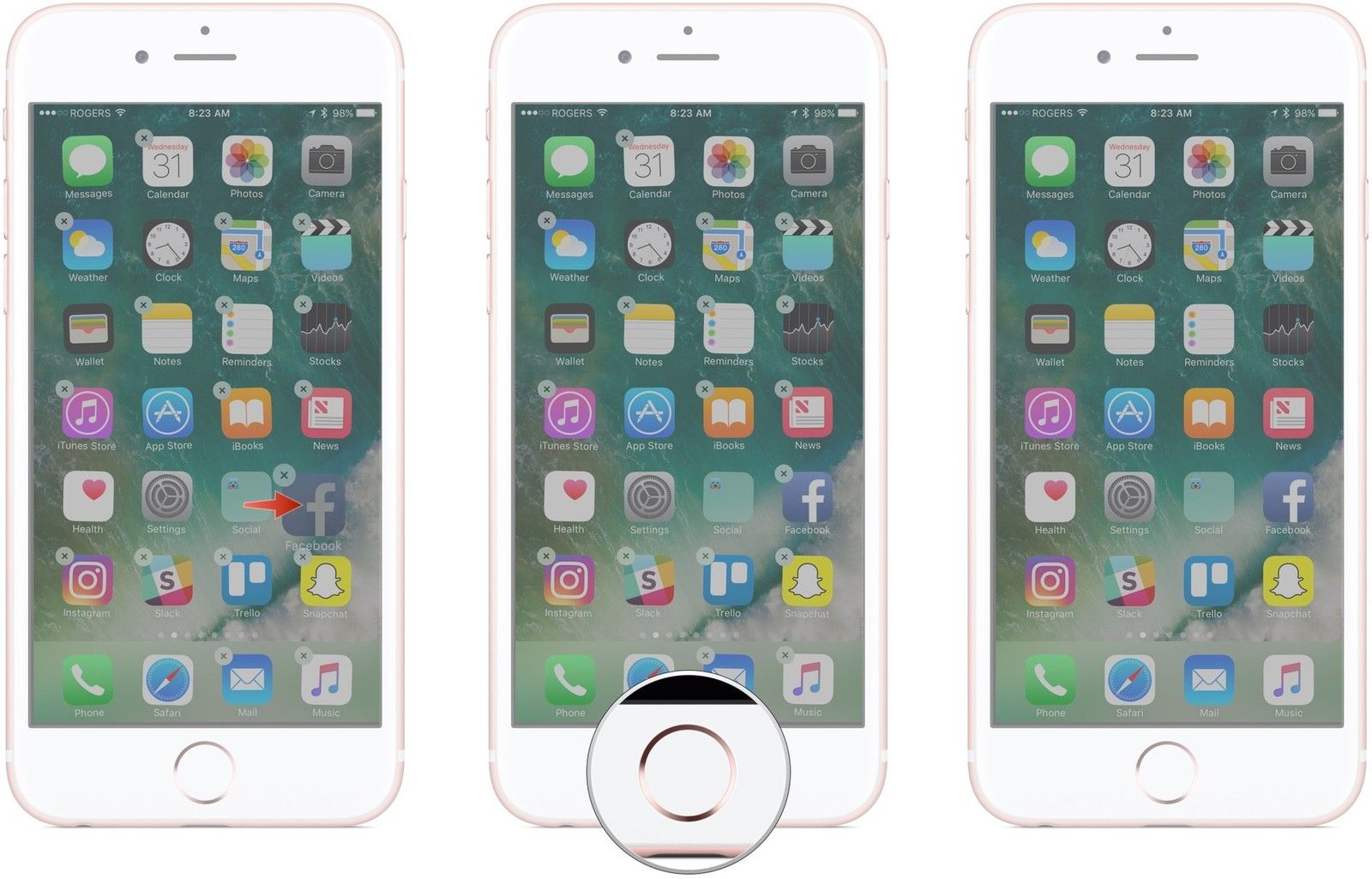
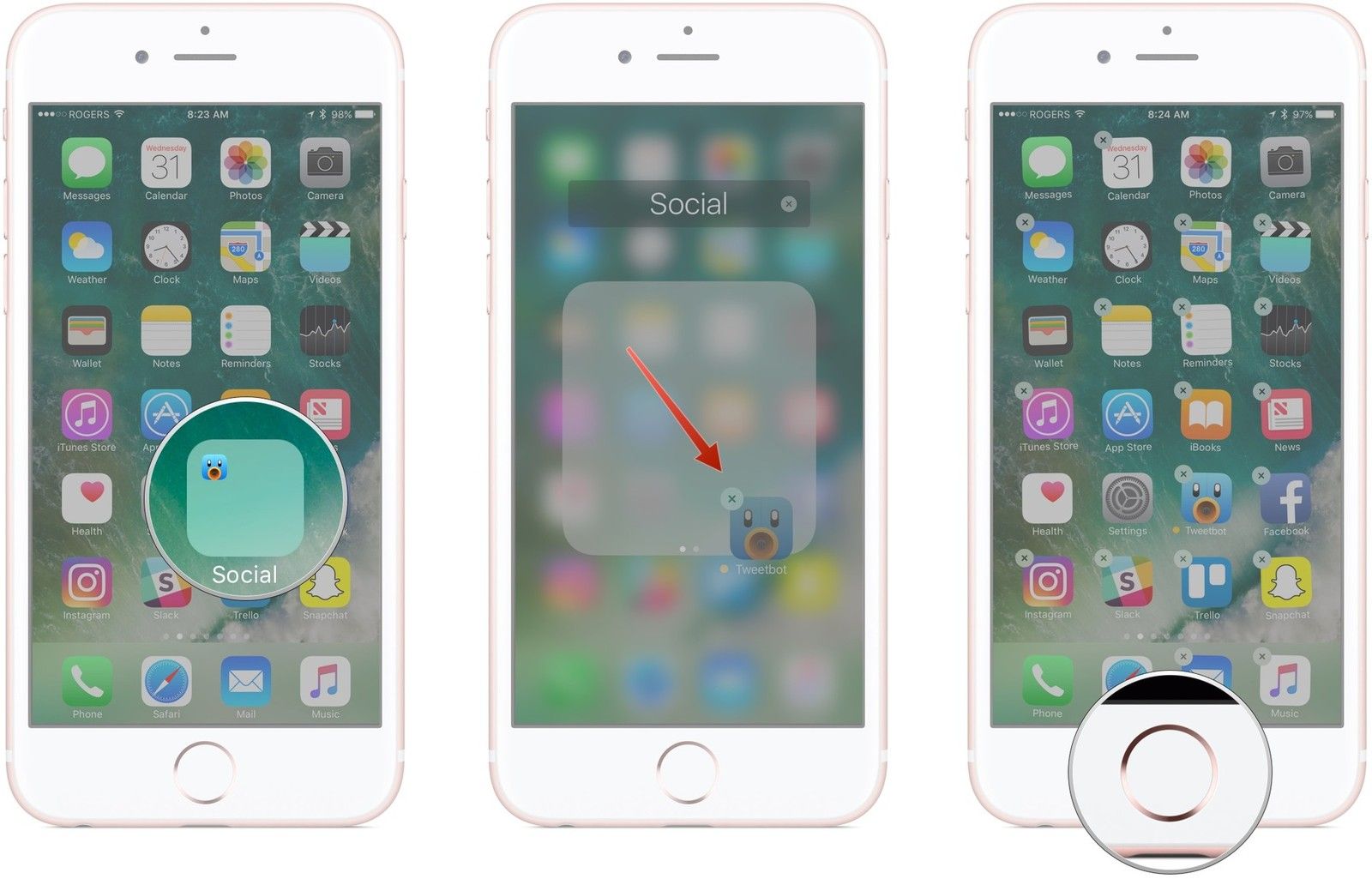
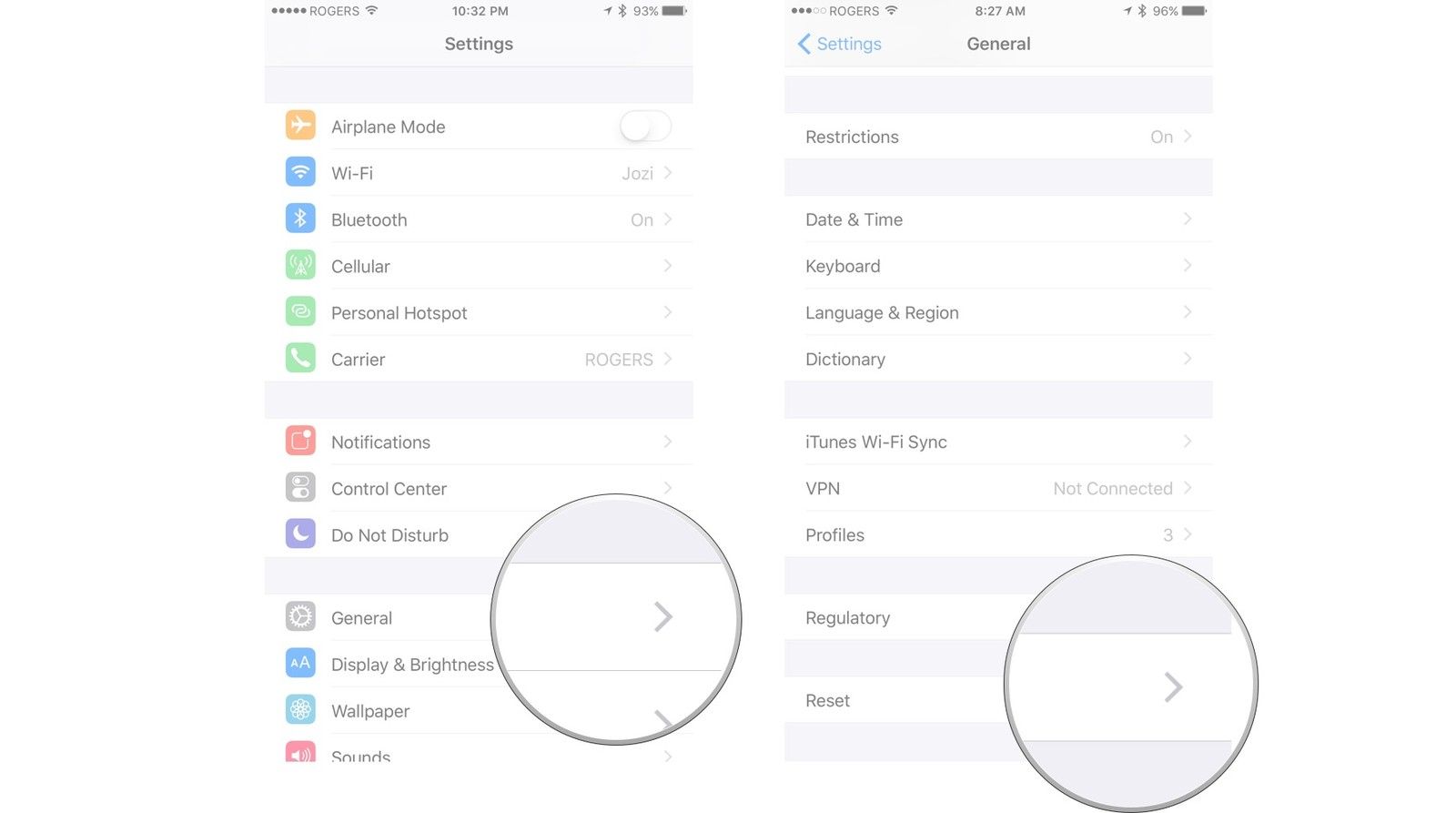
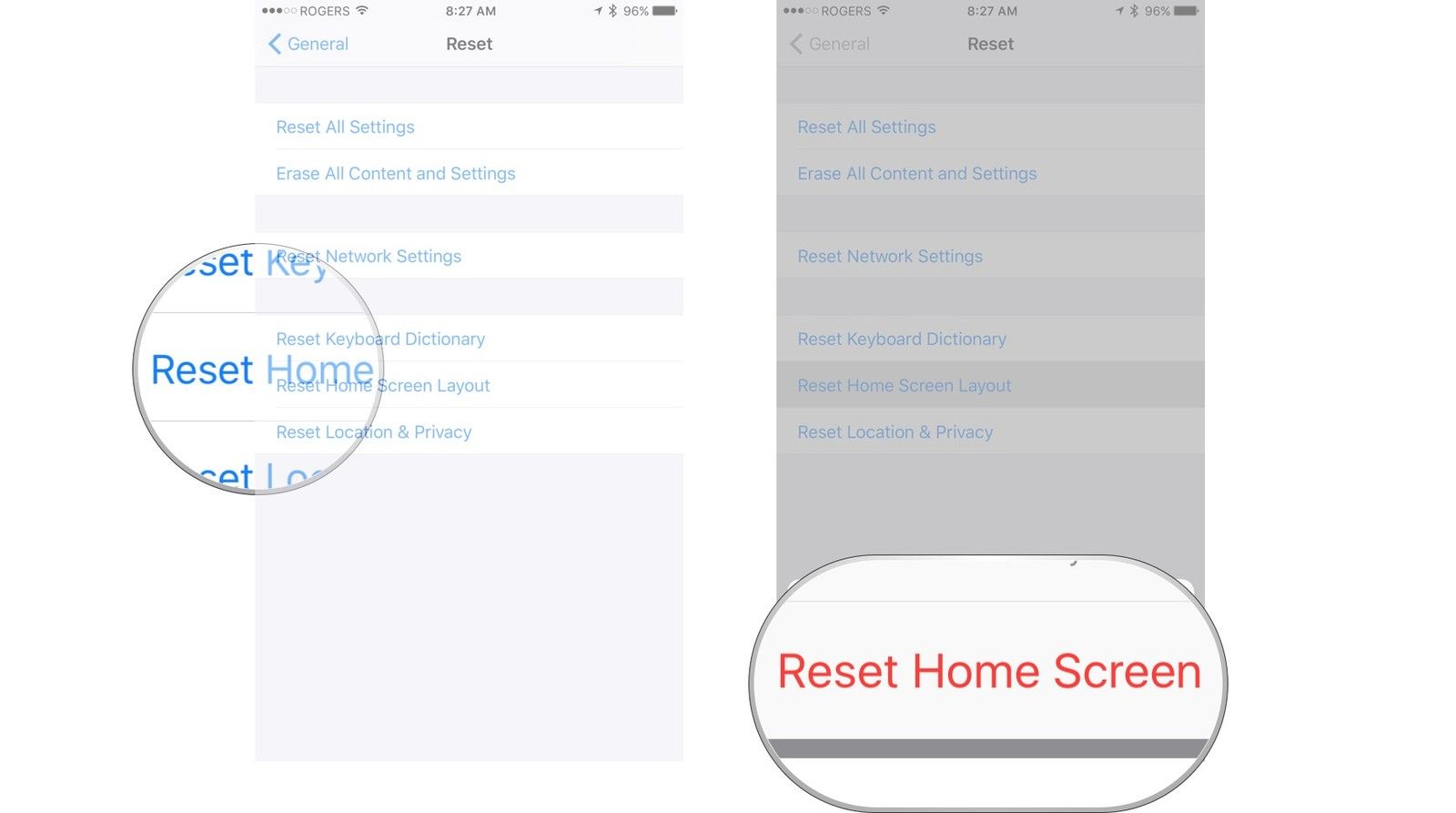
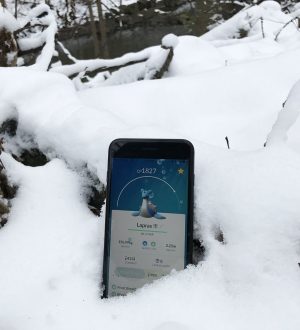
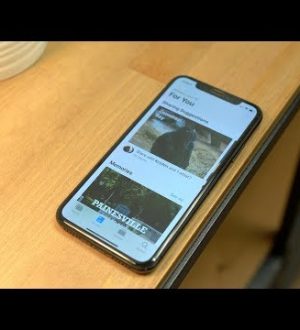
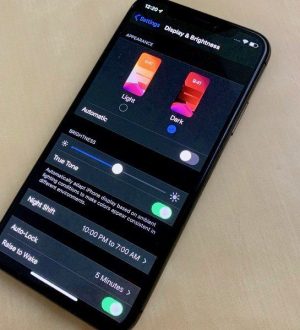
Отправляя сообщение, Вы разрешаете сбор и обработку персональных данных. Политика конфиденциальности.