
Если ваш Mac становится вялым или странно ведет себя странно, перезагрузка часто может помочь вам устранить его недуги. Перезапуск может также потребоваться в других обстоятельствах для установки нового программного обеспечения или других обновлений. К счастью, это довольно просто!
Вот несколько способов перезапустить ваш Mac, и как это сделать быстро!
Как перезагрузить ваш Mac
- Нажми на Button кнопка меню в левом верхнем углу экрана.
Нажмите Запустить снова….
![]()
- Нажмите на Запустить снова кнопка во всплывающем меню для подтверждения.
После этого во всплывающем окне начинается обратный отсчет с 60 секунд, поэтому, если вы выберете «Перезагрузить» и уйдете, компьютер выполнит свою задачу. Вы также можете немедленно нажать кнопку «Перезагрузить», чтобы завершить обратный отсчет и перезагрузить компьютер. Этот таймер также удваивается как тип сети безопасности: если вы случайно выбрали «Перезагрузить», кнопка «Отмена» поможет вам.
Как автоматически открывать приложения после перезагрузки
Если вам нужно перезагрузить Mac, но вы хотите сохранить свои приложения и окна, OS X также предоставит вам эту возможность.
- Нажми на Button кнопка меню в левом верхнем углу экрана.
- Нажмите Запустить снова….
Проверить Откройте все окна при входе в систему коробка.
![]()
- Нажмите на Запустить снова кнопка во всплывающем меню для подтверждения.
Эта опция может быть очень полезна, если вам нужно перезапустить в середине большого проекта или вы хотите, чтобы ваши окна и вкладки не использовались в ваших сеансах просмотра веб-страниц; если вы предпочитаете просто начать с чистого листа, снимите флажок.
Как перезагрузить Mac, если в систему вошел другой пользователь
Если вы попытаетесь перезагрузить компьютер и в него войдут другие пользователи, ваш Mac запросит их имена и пароли, прежде чем он сможет перезагрузиться.
- Нажми на Button кнопка меню в левом верхнем углу экрана.
- Нажмите Запустить снова….
Попросите другого пользователя ввести имя пользователя а также пароль.
![]()
- Нажмите на Запустить снова кнопка во всплывающем меню для подтверждения.
Другие варианты при перезагрузке Mac
Если вы устраняете неполадки своего Mac, вы можете захотеть более специфический процесс перезагрузки, чем OS X по умолчанию. Вот некоторые из наиболее распространенных вариантов перезапуска для исправления ошибок или очистки вашего Mac другим способом. Чтобы использовать их при обычном перезапуске, вы также должны удерживать одну из следующих ключевых команд:
- Shift-Up ArrowПерезапустите в безопасном режиме, который проверяет диск, а затем загружает без расширений, запуска приложений и других несущественных.
- вариантПерезапустите в Startup Manager, который позволяет вам выбрать, с какого диска вы хотите загрузиться, если у вас есть несколько доступных дисков.
- С: Перезагрузка и загрузка с оптического или USB-накопителя.
- D: Перезапустите компьютер в режиме Apple Hardware Test (Mac, выпущенный до июня 2013 г.) или Apple Diagnostics (Mac, выпущенный после июня 2013 г.), который поможет определить любые проблемы, которые могут существовать в вашей системе.
- Вариант-D: Перезапустите онлайн-версии Apple Hardware Test или Apple Diagnostics.
- N: Перезапустите с совместимого сервера NetBoot.
- Вариант-N: Перезапустите сервер NetBoot, используя образ по умолчанию.
- Command-R: Перезапустите утилиту восстановления OS X, которая позволяет переустанавливать, восстанавливать или восстанавливать ваш Mac.
- Command-Option-R: Перезапустите в онлайн утилиту OS X Recovery.
- Command-Option-R-P: Перезапустите и перезагрузите NVRAM, что может помочь устранить проблемы с динамиками, разрешением экрана или загрузочным диском.
- Command-S: Перезапустите в однопользовательском режиме для устранения неполадок или разработки.
- T: Перезапустите в режиме целевого диска, который позволяет подключить один Mac в качестве диска для другого.
- ИКС: Перезапустите с загрузочного тома OS X.
- Команда-V: Перезапустите в подробном режиме для поиска неисправностей или разработки.
Как заставить ваш Mac перезагрузиться
Если ваш Mac завис, заикается или иным образом не позволяет перезагрузиться, когда вам это необходимо, вы можете принудительно выключить его и перезагрузить. При принудительном перезапуске вы потеряете все данные, которые не были сохранены вручную или автоматически.
- Удерживать кнопка питания в течение 5 секунд, пока ваш Mac не выключится.
- нажмите кнопка питания чтобы снова включить компьютер.
Есть еще вопросы о перезапуске?
Дайте нам знать об этом в комментариях.
Оцените статью!
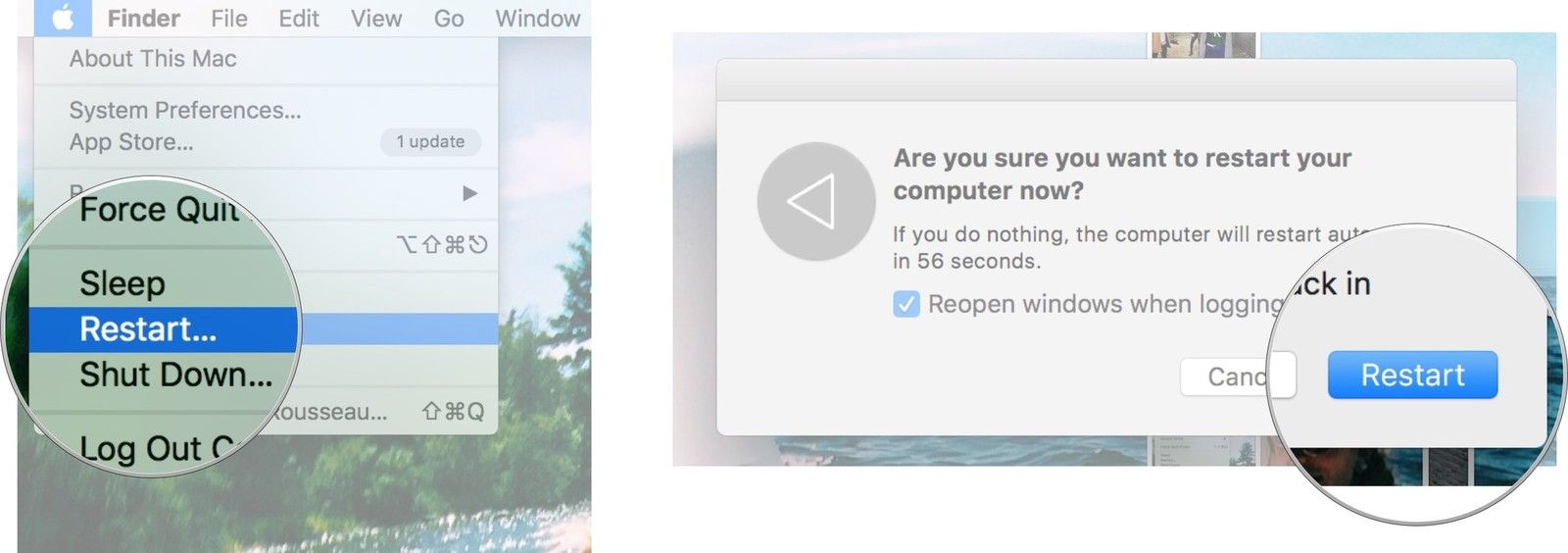
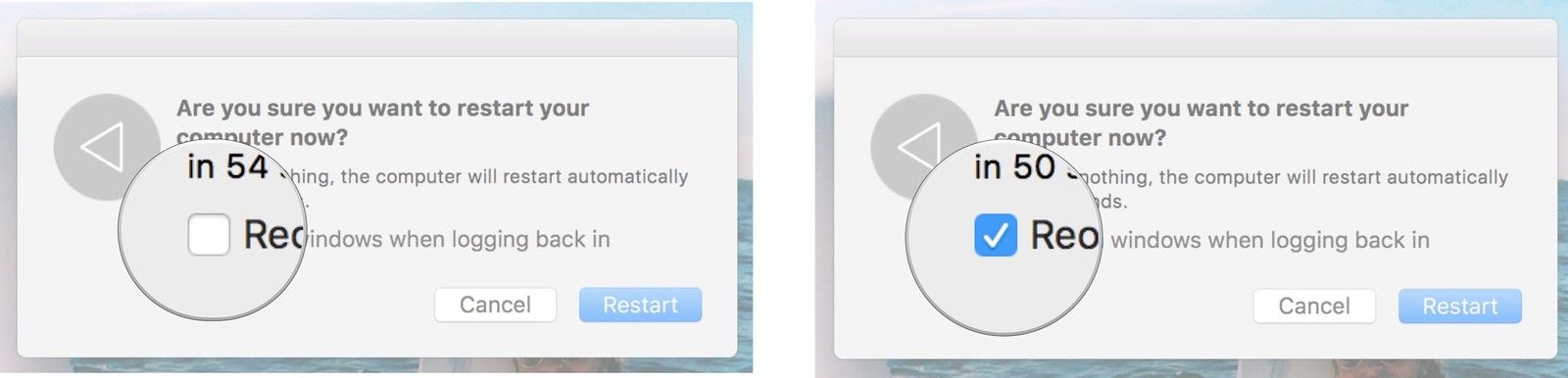
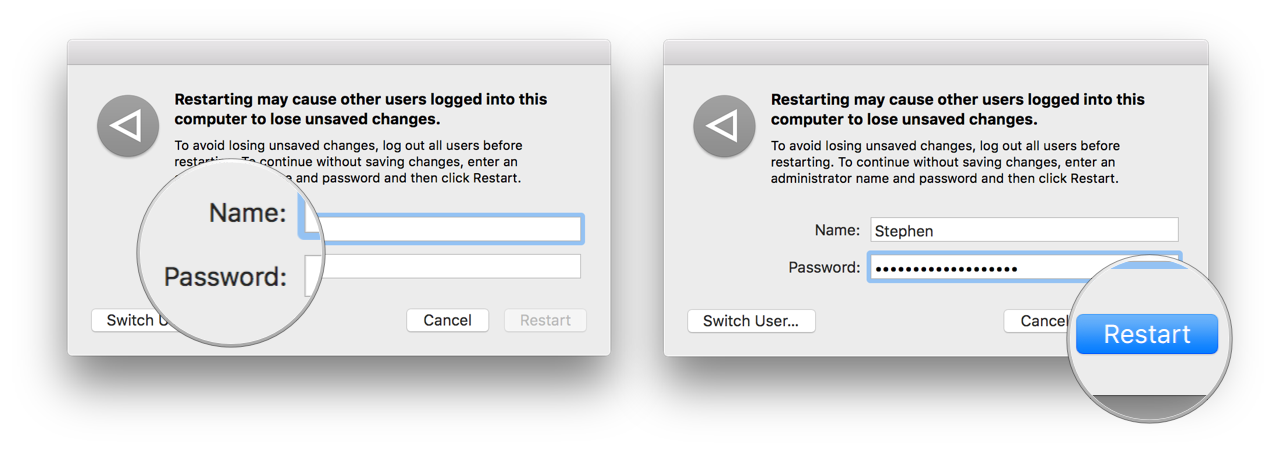


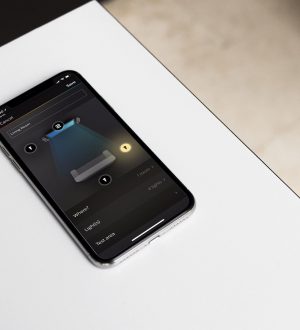
Отправляя сообщение, Вы разрешаете сбор и обработку персональных данных. Политика конфиденциальности.