
В этом посте демонстрируются базовые решения для слабого сигнала Wi-Fi, проблемы с плохим приемом Wi-Fi на iPad Air 2019 года. Используйте эти методы для решения проблемы сигнала Wi-Fi.
Слабый сигнал Wi-Fi или плохой прием Wi-Fi обычно возникают из-за проблем близости между сетевым оборудованием и подключенным устройством. Сбои в работе сети, факторы окружающей среды и проблемы с сетью, связанные с программным обеспечением, на уязвимом устройстве также среди других возможных причин. Если вы читаете этот пост, то это, вероятно, потому, что вы находите какие-то средства для решения соответствующей проблемы на вашем устройстве iOS. Чтобы решить эту проблему, я наметил некоторые потенциальные решения, к которым вы можете обратиться. Читайте дальше, чтобы узнать, что делать, если ваш iPad Air 3 получает слабый сигнал Wi-Fi или плохой прием Wi-Fi, прежде чем назначать встречу с техническим специалистом.
Для тех, кто ищет решение другой проблемы, посетите нашу страницу устранения неполадок, поскольку мы уже рассмотрели некоторые из наиболее распространенных проблем с этим устройством. Просмотрите страницу, чтобы найти проблемы, которые похожи на ваши, и используйте предложенные нами решения. Если они не работают на вас или вам все еще нужна наша помощь, свяжитесь с нами в любое время с помощью нашего вопросника по iPad.
Устранение неполадок слабого сигнала Wi-Fi в iPad Air 3
Следующие процедуры используются для устранения общих факторов, которые вызывают проблемы сигнала Wi-Fi среди устройств iOS. Решения, которые я демонстрирую, особенно применимы к планшету Apple iPad Air (2019). Не забудьте проверить обзор после выполнения каждого решения, чтобы определить, решена ли проблема.
Первое решение: выключите и включите модем / беспроводной маршрутизатор.
Обычный подход к устранению неполадок беспроводного Интернета на компьютерах и мобильных устройствах заключается в том, чтобы начать работу над основным источником подключения к Интернету, а именно модемом или беспроводным маршрутизатором (в зависимости от настроек сети). Поэтому рекомендуется начать устранять незначительные проблемы с прошивкой на сетевом оборудовании, которые могли бы отрицательно повлиять на прием Wi-Fi вашего iPad Air. И самое эффективное решение — это так называемый цикл питания на используемом беспроводном маршрутизаторе или модеме. Если в данный момент вы можете получить доступ к сетевому оборудованию, выполните следующие действия для его выключения:
- Нажмите кнопку питания, чтобы выключить устройство.
- Когда он выключен, отсоедините его адаптер переменного тока от источника питания. Держите это так от 30 секунд до 1 минуты.
- По истечении указанного времени снова включите его и включите снова.
- Подождите, пока индикатор сигнала не станет стабильным.
Проверьте индикатор уровня сигнала Wi-Fi и посмотрите, сколько столбцов он показывает. Если он показывает только от 1 до 3 столбцов, это означает, что сетевое оборудование получает слабый или слабый сигнал Wi-Fi. То же самое происходит с вашим iPad Air 3.
Второе решение: перезагрузите iPad Air 3 (программный сброс).
Чтобы устранить незначительные проблемы с прошивкой на iPad Air 3, вызвавшие проблемы с сигналом Wi-Fi, перезагрузите iPad или выполните программную перезагрузку. Это позволит исправить случайные ошибки, в том числе проблемы с приемом сигнала Wi-Fi, вызванные сбоями в работе сетевой системы. Если вы этого еще не сделали, выполните следующие действия для мягкого сброса / перезагрузки iPad Air 3:
- Нажмите и удерживайте кнопку питания / верха в течение нескольких секунд, пока не появится слайдер выключения питания.
- Перетащите ползунок, чтобы выключить устройство.
- Через несколько секунд нажмите и удерживайте кнопку питания / сверху, пока не появится логотип Apple.
Позвольте вашему устройству завершить загрузку и восстановить соединение Wi-Fi. Посмотрите, исправляет ли это слабый сигнал Wi-Fi, который испытывает ваш iPad. Если ваш iPad Air 3 все еще имеет слабый прием Wi-Fi после программного сброса, исключите ошибки iOS, связанные с сетью, используя следующие процедуры.
Третье решение: выключить и снова включить Wi-Fi, режим полета.
Если симптомы внезапно спровоцируют, это может быть вызвано случайными сбоями в беспроводной системе iPad. И самое простое решение этой проблемы — старый трюк в режиме полета. Вот как это работает:
- Зайдите в Настройки-> Меню режима полета.
- Переключите переключатель, чтобы включить режим полета. Беспроводные радиоприемники и соответствующие функции одновременно отключены.
- Пока включен режим полета, перезагрузите / перезапустите iPad Pro.
- После завершения загрузки вернитесь в меню «Настройки» -> «Режим полета».
- Затем переключите переключатель, чтобы снова отключить режим полета.
Ваш iPad восстановит беспроводные сетевые подключения. Посмотрите, изменится ли это и улучшит ли Wi-Fi сигнал, который получает ваш iPad.
Как исправить Apple iPad Air 3, который не будет подключаться к WiFi
Четвертое решение: забудьте о сети Wi-Fi и добавьте ее обратно.
Если все ваши устройства испытывают одинаковые проблемы с сигналом Wi-Fi и все они подключены к одному и тому же SSID или беспроводной сети, проблема может быть связана с поврежденным SSID. Если это так, вам нужно удалить проблемную сеть, а затем добавить ее обратно. Вот как вы это делаете:
- На главном экране нажмите «Настройки».
- Выберите Wi-Fi.
- Переключите переключатель Wi-Fi, чтобы включить функцию Wi-Fi, если она не включена.
- Прокрутите вниз до списка сохраненных сетей, затем выберите свою сеть Wi-Fi.
- Нажмите значок информации «i» рядом с SSID или именем вашей сети Wi-Fi.
- Затем нажмите на опцию Забыть эту сеть.
- При появлении запроса нажмите Забыть сеть, чтобы подтвердить, что вы хотите удалить выбранную сеть.
Вы также можете удалить любые другие сохраненные сети Wi-Fi, чтобы они не вызывали конфликтов с выбранной сетью Wi-Fi. Ваше устройство может подключиться или подключиться к открытой сети, особенно при сбое. Если это происходит, прием или сигнал Wi-Fi, которые получает ваше устройство, слабый или слабый, учитывая близость между источником Интернета (модемом) и вашим iPad Air 3.
Пятое решение: обновите настройки iOS и оператора, если это возможно.
Связанные с сетью проблемы, затрагивающие устройства iOS, особенно те, которые относятся к услугам оператора связи, также устраняются путем обновления настроек оператора. Эти обновления отличаются от обновлений, выпущенных Apple. Как правило, обновления для операторов разрабатываются для оптимизации и улучшения сетевых служб, в то время как другие обновления содержат сетевые исправления или исправления ошибок. Обычно операторы автоматически отправляют эти обновления. Это означает, что обновления носителя устанавливаются автоматически. Тем не менее, есть и другие обновления носителей, которые требуют ручной установки. Чтобы проверить и установить обновления носителя на iPad Air 3, просто выполните следующие действия:
- Нажмите «Настройки» на главном экране.
- Выберите General.
- Нажмите О.
- Перейдите в раздел «Оператор», чтобы просмотреть любое доступное обновление настроек оператора. Если есть обновление, просто следуйте инструкциям по его внедрению.
Обновления программного обеспечения, выпущенные Apple, также предоставляют исправления ошибок, включая сетевые исправления. Если вы не настроили iPad для автоматической установки обновлений, выполните следующие действия, чтобы проверить наличие новой версии iOS:
- На главном экране нажмите «Настройки».
- Нажмите Общие.
- Нажмите Обновление программного обеспечения.
Вы также можете использовать iTunes для обновления ОС iPad вручную на компьютере.
- Подключите iPad к компьютеру с помощью оригинального USB-кабеля или кабеля Lightning, который прилагается к нему.
- Откройте iTunes на своем компьютере и подождите, пока он обнаружит ваш iPad.
- Когда ваш iPad появится в iTunes, нажмите на его значок, чтобы выбрать его.
- Затем щелкните панель «Сводка».
- Нажмите кнопку, чтобы проверить наличие обновлений.
- Если доступно новое обновление, нажмите «Загрузить и обновить».
- Введите ваш пароль, когда вас попросят продолжить.
После установки обновлений программного обеспечения на iPad Air 3 перезагрузите или выполните программный сброс, чтобы применить последние системные изменения. Тогда посмотрите, решает ли это проблему со слабым сигналом Wi-Fi или плохим приемом Wi-Fi на вашем iPad Air 3.
Шестое решение: сбросьте настройки сети, чтобы устранить слабую проблему с сигналом Wi-Fi на iPad Air 3.
Если обновление не решает проблему, вам, возможно, придется подумать о том, чтобы выполнить сброс. Существуют различные типы сброса, которые вы можете сделать на устройстве iOS. Поскольку проблема, с которой вы сталкиваетесь, связана с сетью, рекомендуется сбросить настройки сети. Этот сброс очищает все ваши текущие конфигурации сети и удаляет всю сохраненную сеть Wi-Fi и соответствующую информацию. Любые связанные ошибки также устраняются в процессе. И вот как это делается:
- Нажмите «Настройки» на главном экране.
- Нажмите Общие.
- Прокрутите вниз и коснитесь Сброс.
- Выберите опцию Сброс настроек сети.
- При появлении запроса введите код доступа к устройству, чтобы продолжить.
- Затем нажмите на опцию, чтобы подтвердить, что вы хотите сбросить настройки сети на вашем iPad Air 3.
Дайте устройству достаточно времени, чтобы завершить сброс настроек сети, а затем перезагрузить, когда это будет сделано. Как только он загрузится, включите Wi-Fi, чтобы настроить сеть Wi-Fi как новую, а затем снова подключитесь к Интернету.
В крайнем случае: удалите iPad Air 3 и установите его как новый.
Если все остальное не помогло устранить проблему, и только ваш iPad Air 3 испытывает слабый сигнал Wi-Fi или плохой прием Wi-Fi, это, вероятно, связано с некоторой сложной системной ошибкой, влияющей на беспроводные сетевые сервисы вашего iPad. И это когда сброс к заводским настройкам / главный сброс необходим. Но прежде чем делать это, обязательно сделайте резервную копию всех важных файлов с вашего iPad Storage в iCloud или iTunes. Невыполнение этого требования приведет к постоянной потере данных, что может привести к потере важного содержимого. Завершив резервное копирование, выполните следующие действия, чтобы восстановить заводские настройки iPad Air 3 через настройки:
- На главном экране нажмите «Настройки».
- Нажмите Общие.
- Нажмите Сброс.
- Выберите опцию «Удалить все содержимое и настройки».
- Введите пароль для продолжения.
- Нажмите на опцию, чтобы подтвердить полный сброс системы или сброс настроек к заводским.
Просто следуйте инструкциям на экране и предложите завершить обновление вашего iPad.
Вы также можете использовать iTunes, чтобы вручную стереть iPad Air 3, а затем загрузить и установить новейшее доступное программное обеспечение. Это, вероятно, то, что нужно, если ваш iPad Air не имеет стабильного доступа в Интернет. Просто убедитесь, что компьютер, который вы используете, подключен к Интернету и на нем установлено последнее приложение iTunes.
Как исправить медленное интернет-соединение на iPad Air 3
Все еще слышен слабый сигнал Wi-Fi или плохой прием Wi-Fi на iPad Air 3?
Если ваш iPad Air 3 по-прежнему получает слабый сигнал Wi-Fi после применения вышеупомянутых решений, возможно, проблема не в iPad, а скорее в сетевом оборудовании или интернет-провайдере. В этом случае вы можете обратиться за дополнительной помощью к поставщику модема / маршрутизатора, так как может потребоваться перезагрузить сетевое оборудование. Кроме того, вы можете отправить устройство в авторизованный сервисный центр поблизости для оценки аппаратного обеспечения, особенно если все ваши устройства испытывают одинаковый плохой прием Wi-Fi или получают слабый сигнал Wi-Fi.
Связаться с нами
Мы стремимся помочь нашим читателям решить проблемы с их телефонами, а также научиться правильно использовать их устройства. Так что, если у вас есть другие проблемы, вы можете посетить нашу страницу устранения неполадок, чтобы вы могли самостоятельно проверить статьи, которые мы уже опубликовали, и которые содержат решения общих проблем. Кроме того, мы создаем видео, чтобы продемонстрировать, как все делается на вашем телефоне. Посетите наш канал Youtube и подпишитесь на него. Благодарю.
Оцените статью!
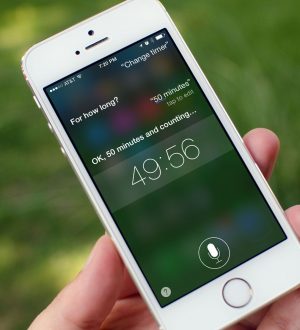


Отправляя сообщение, Вы разрешаете сбор и обработку персональных данных. Политика конфиденциальности.