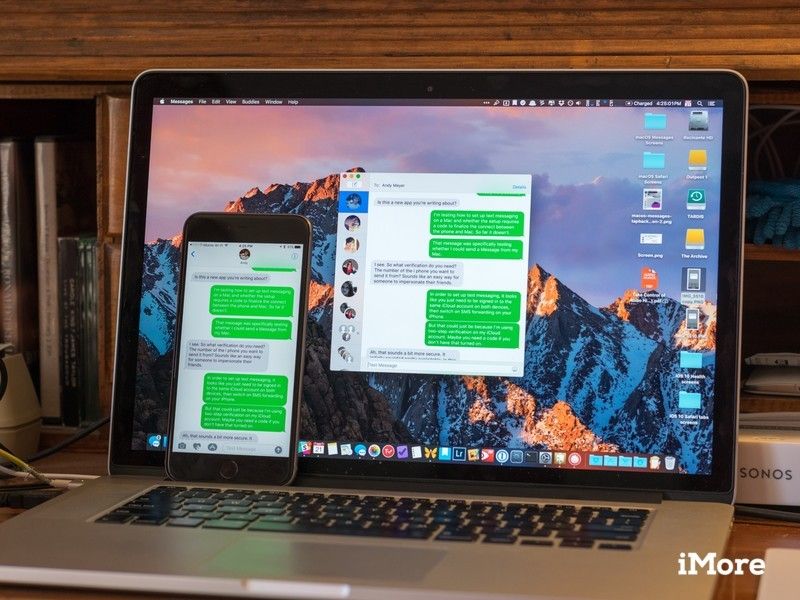
Самое лучшее в сообщениях Apple — это тот факт, что все ваши сообщения объединены на ваших iPhone, iPad и Mac, если вы вошли в систему с одним и тем же Apple ID на всех устройствах. Однако, как бы нам ни хотелось, чтобы все использовали iMessage и пользователя blue-bubble, текстовые сообщения SMS по-прежнему популярны, потому что не все используют iPhone. Знаете ли вы, что вы все еще можете получать текстовые сообщения на вашем Mac? Это очень просто, и мы покажем вам, как его запустить и запустить.
Но прежде чем начать с чем-либо, вы должны проверить, чтобы убедиться, что сообщения на вашем Mac настроены правильно.
Как включить пересылку текстовых сообщений
- Убедитесь, что вы вошли в тот же идентификатор Apple ID на вашем iPhone и Mac.
- открыто настройки на вашем iPhone.
Нажмите Сообщения.
![Откройте Настройки, нажмите Сообщения]()
- Нажмите на Пересылка текстовых сообщений.
Переключить ВКЛ ВЫКЛ включите Mac, на котором вы хотите получать текстовые сообщения, а также любые другие устройства, такие как iPad или iPod touch.
![Нажмите Пересылка текстовых сообщений, нажмите переключатель]()
Теперь, пока ваш iPhone включен и подключен к Wi-Fi или сотовой сети, все новые текстовые сообщения SMS или MMS, которые вы получаете на своем iPhone (зеленые текстовые пузырьки), перенаправляются на выбранные вами устройства. Вы также можете отвечать на эти текстовые и мультимедийные сообщения, используя ваш Mac тоже.
Apple теперь сохраняет всю историю сообщений в iCloud, поэтому она всегда обновляется и доступна на всех ваших устройствах Apple, даже на новых.
Как включить сообщения в iCloud
- Убедитесь, что вы вошли в правильный идентификатор Apple ID на вашем iPhone, iPad и Mac, которые вы хотите синхронизировать.
- На вашем iPhone перейдите в настройки.
Нажмите на ваш идентификатор Apple ID аккаунт, который показан вверху.
![Откройте сообщения, нажмите Apple ID баннер]()
- Нажмите ICloud.
Переключить ВКЛ ВЫКЛ переключиться на Сообщения.
![Нажмите iCloud, нажмите переключатель]()
- открыто Сообщения на вашем Mac.
Нажмите Сообщения в строке меню.
![Откройте сообщения, нажмите Сообщения в строке меню]()
- Нажмите предпочтения.
Нажмите на Шеззаде Вкладка.
![Нажмите Настройки, нажмите iMessage]()
Нажмите на флажок рядом с Включить сообщения в iCloud поэтому все ваши сообщения, SMS и iCloud, будут синхронизироваться с вашим Mac.
![Нажмите на флажок]()
Если синхронизация сообщений или переадресация текста не работает
Если у вас возникают проблемы с синхронизацией сообщений в iCloud или даже с текстом, попробуйте следующее:
- Если вы накопили много сообщений, тогда для сообщений в iCloud может потребоваться дополнительное время для загрузки и синхронизации всего. Вы можете уменьшить размер файла, чтобы ускорить процесс. Перейти на iPhone настройки, тогда Генеральная, нажмите на Хранение iPhone, а затем найти Сообщения. Выберите тип носителя, от которого вы хотите избавиться, затем нажмите на редактировать выбрать файлы, а затем удалить их с помощью удалять кнопка.
- Убедитесь, что вы используете тот же идентификатор Apple ID на вашем Mac, а также на вашем iPhone. Это один из самых важных шагов, и если вы используете две разные учетные записи, ваши сообщения не будут синхронизироваться и пересылка текстовых сообщений не будет работать.
- Попробуйте отключить пересылку текстовых сообщений на вашем iPhone, а затем переключите его снова, убедившись, что он с тем же Apple ID.
- Убедитесь, что ваш iPhone подключен к работающему Wi-Fi или сотовой связи. Если у вас нет сигнала, вы не сможете получать сообщения, и они также не будут перенаправлены на ваш Mac. Попробуйте сначала включить и выключить Wi-Fi, так как это может решить любые проблемы с подключением.
- Если выключить и снова включить Wi-Fi не удалось, попробуйте подключиться к сети. Для этого сначала забудьте о сети Wi-Fi, в которой вы находитесь. Затем подключитесь к нему, как обычно.
- Если ничего из вышеперечисленного не сработало, вам может потребоваться сброс настроек сети. Ваши данные и приложения останутся без изменений, но вам нужно будет снова ввести эти пароли Wi-Fi.
Любые вопросы?
Это оно! Как видите, настроить пересылку текстовых сообщений очень просто, и очень здорово иметь возможность отправлять тексты прямо с вашего Mac. Если это не работает для вас, решения, которые мы предоставили, должны решить большинство проблем. Если у вас есть какие-либо вопросы, сообщите нам об этом в комментариях.
Обновлено июля 2019 года: Обновляется через macOS Catalina.
Великолепные аксессуары для Mac

Apple AirPods 2
(От 159 долларов в Apple)
Лучший аксессуар Apple стал делать ставки с AirPods 2. Теперь, предлагая чехол для беспроводного зарядного устройства, популярные вкладыши оснащены новым чипом наушников Apple H1, который обеспечивает более быстрое беспроводное соединение с вашими устройствами, а также поддержкой «Hey Siri».

Samsung T5 SSD
(От 88 долларов на Амазоне)
Этот твердотельный накопитель от Samsung является быстрым, миниатюрным и портативным. Он также подключается через USB-C, что делает его идеальным компаньоном для вашего нового Mac.
macOS Каталина
Оцените статью!

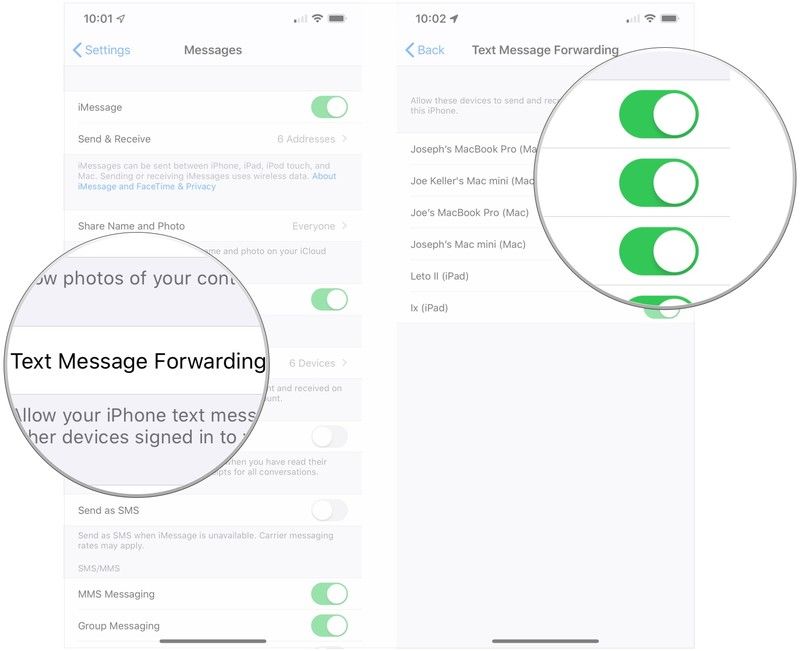
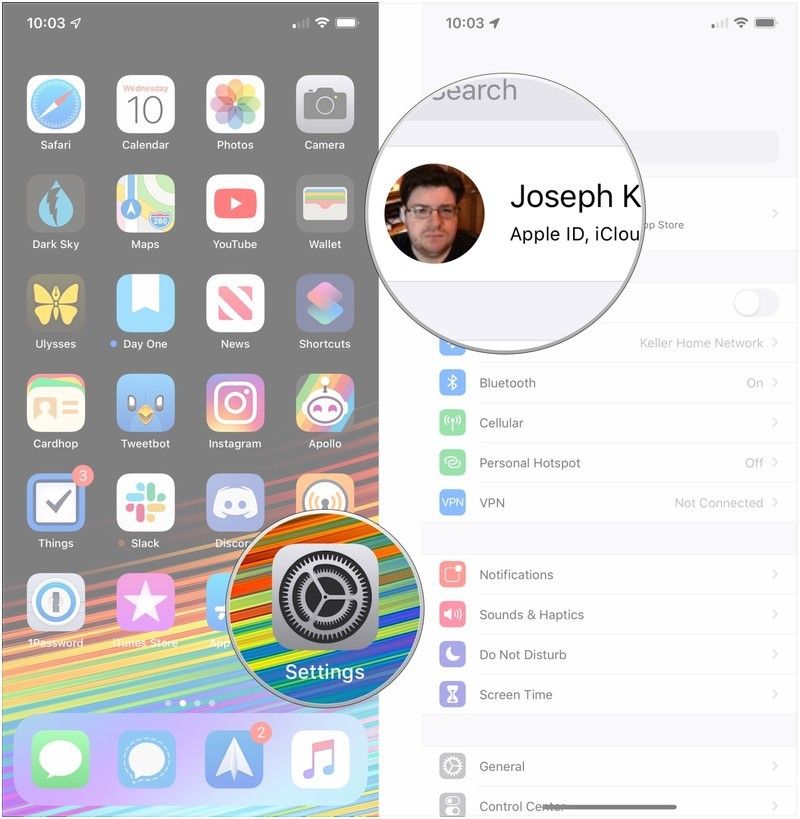
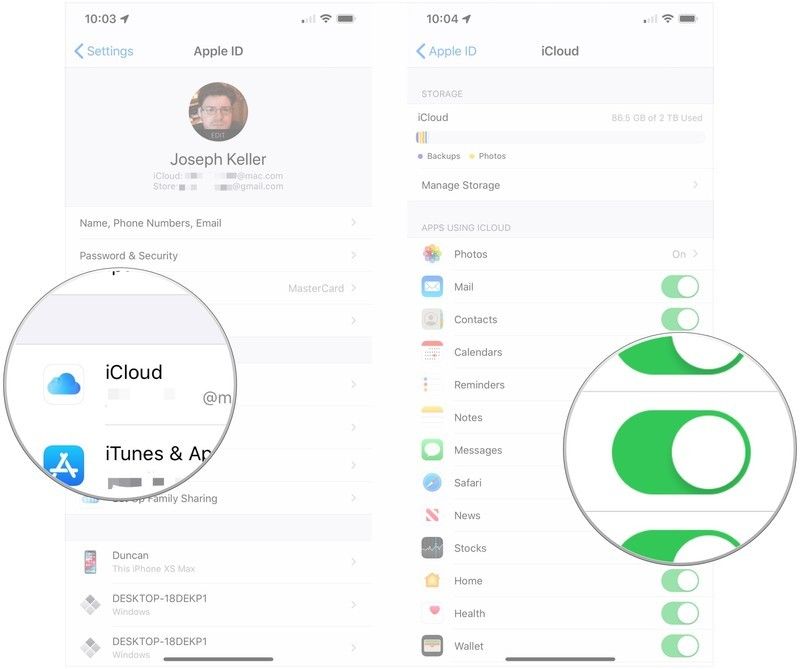
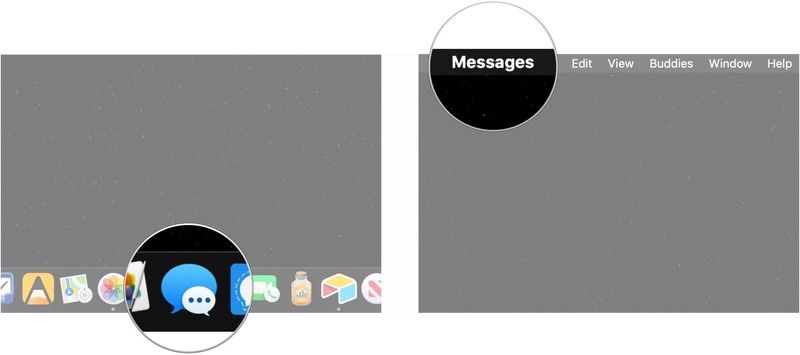
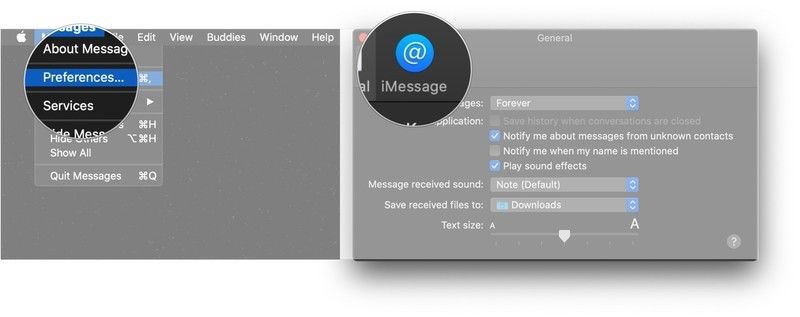
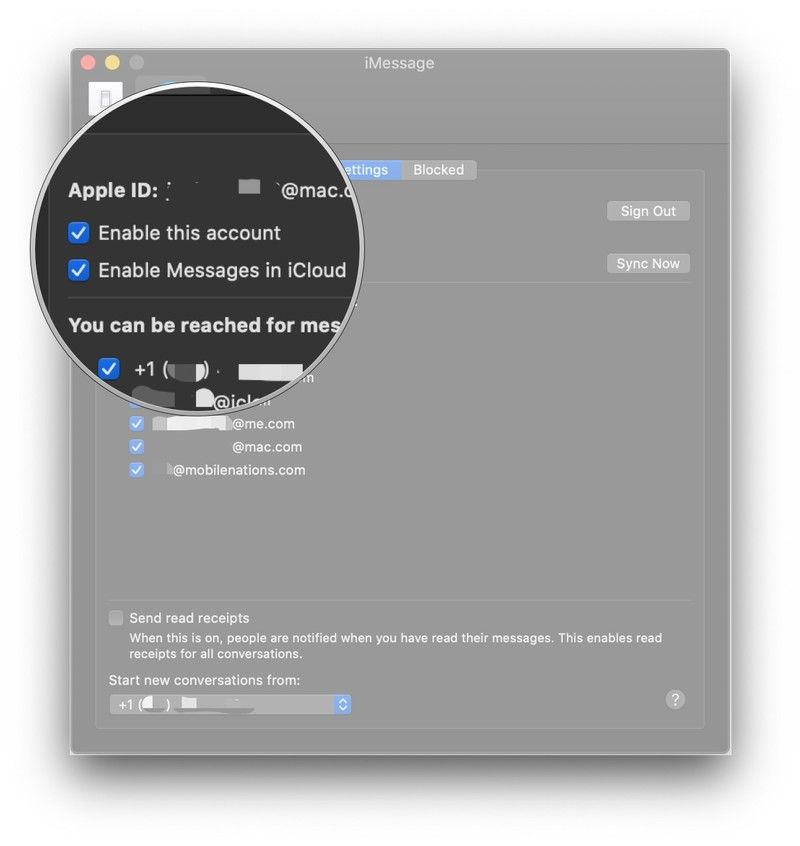



Отправляя сообщение, Вы разрешаете сбор и обработку персональных данных. Политика конфиденциальности.