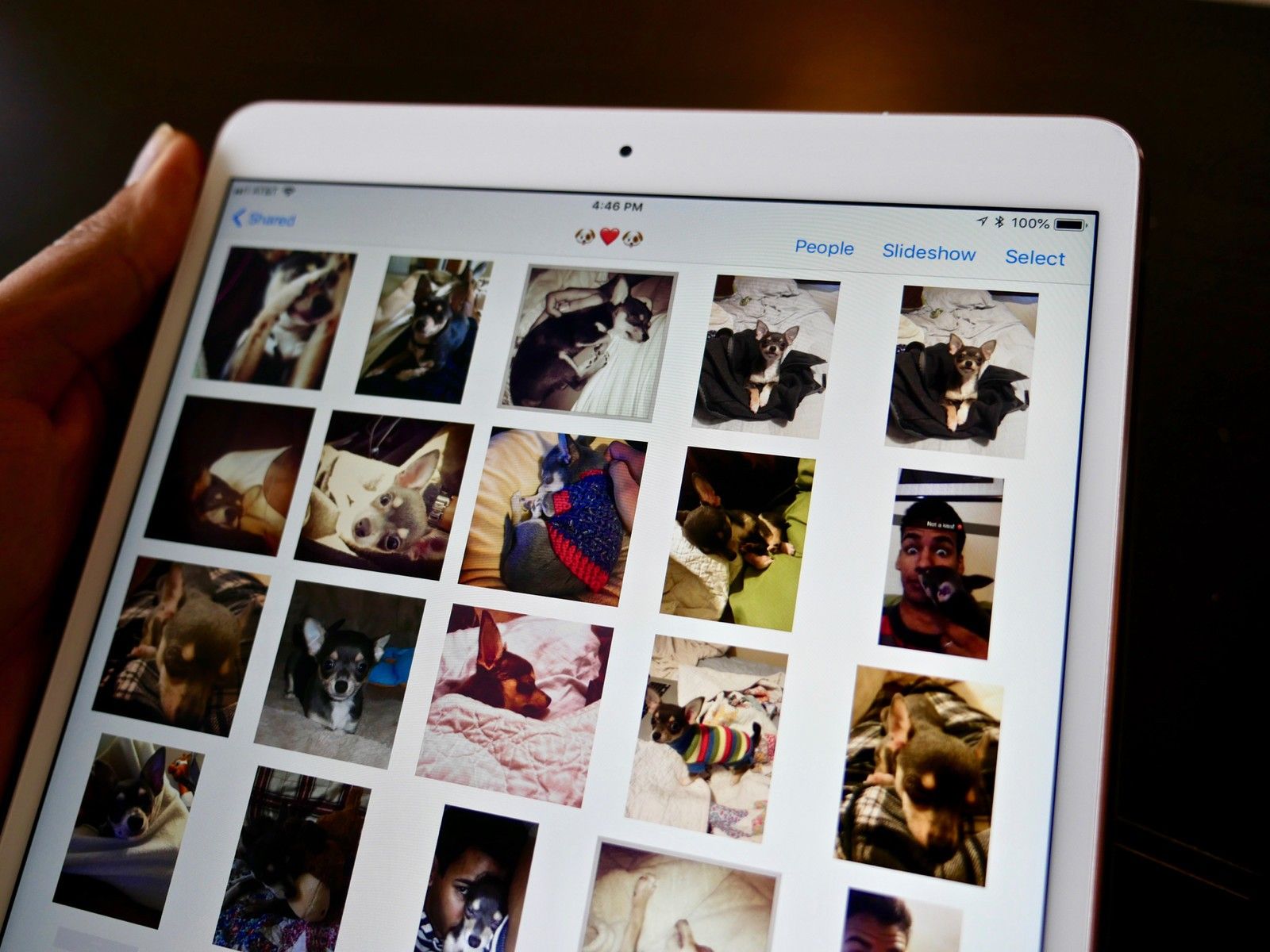
Сервис Apple iCloud предлагает ряд функций для пользователей, которые хотят делиться объектами со своими коллегами, друзьями и семьей. iCloud Photo Sharing является одним из них: вы можете использовать приложение «Фото» на iPhone, iPad или Mac (или ПК), чтобы добавлять изображения в общий альбом, к которому ваши друзья и семья могут затем обращаться, комментировать и даже добавлять свои собственные. вклады в набор.
Как настроить iCloud Photo Sharing для обмена фотографиями на вашем iPhone, iPad, Mac и ПК
Как только вы настроите iCloud Photo Sharing, вот как вы можете создавать, просматривать и редактировать общие фотоальбомы на вашем iPhone, iPad, Mac или ПК.
Как просматривать общие фотоальбомы на iPhone, iPad, Mac и ПК
Обратите внимание, что по умолчанию, когда вы открываете раздел «Общий доступ» в «Фото» для iPhone и iPad, вы будете перенаправлены в ваш канал активности для общих альбомов, в котором будут показаны добавленные элементы или комментарии.
На iPhone и iPad
- открыто Фото на вашем iPhone или iPad.
Нажмите на Общий Вкладка.
![Откройте фотографии, нажмите вкладку «Общие»]()
- Нажмите Общий Кнопка в левом верхнем углу.
Нажмите на общий альбом чтобы посмотреть это.
![Нажмите Общий, нажмите на альбом]()
На вашем Mac
- Запустите Фотографий приложение на вашем Mac.
Ищите Общий раздел на боковой панели.
![]()
Отсюда у вас есть два варианта просмотра общих изображений:
- Деятельность: Этот режим позволяет просматривать все последние действия в ваших общих альбомах
- Общие альбомы: Здесь отображаются все ваши текущие общие альбомы и все альбомы, к которым вам предоставлен доступ.
На вашем ПК
Откройте свой Фотографии iCloud папка.
![]()
Отсюда у вас есть два варианта просмотра общих изображений:
- Деятельность: Этот альбом позволяет просматривать все последние действия в ваших общих альбомах
- Открыть папку: Другие папки в вашей библиотеке фотографий iCloud включают ваши общие альбомы и любые обычные альбомы, которые вы создали.
Как создать общий фотоальбом на вашем iPhone, iPad или Mac
Если вы хотите поделиться фотографиями с друзьями и семьей, вы можете создать общий фотоальбом через iCloud и пригласить их для просмотра.
Примечание: Чтобы ваши получатели могли правильно просматривать эти изображения, вам нужно добавить адрес электронной почты, который они используют для своей учетной записи iCloud; он может отличаться от их обычных адресов электронной почты, поэтому убедитесь, что у вас есть сомнения.
На iPhone и iPad
- Запустите Фотографий приложение на вашем iPhone или iPad.
- Нажмите Общий внизу экрана.
Нажмите Добавить кнопку в верхнем левом углу. Это выглядит как символ плюс (+).
Возможно, вам придется сначала выйти из общего потока активности, нажав разделение в верхнем левом углу, чтобы вернуться к списку общих фотоальбомов.
![Запустите фотографии, затем нажмите «Общий доступ», затем нажмите «Добавить»]()
- Назовите свой альбом.
Нажмите следующий.
![Назовите альбом, затем нажмите «Далее»]()
- Введите контакт для ваших друзей и семьи. Убедитесь, что вы используете их контакты iCloud.
Нажмите Создайте.
![Пригласите людей, затем нажмите Создать]()
- Нажмите на недавно созданный Общий фотоальбом.
- Нажмите Добавить кнопку в трее альбомов. Это выглядит как символ плюс (+).
Выбрать фото Вы хотите добавить.
![Нажмите на альбом, затем нажмите «Добавить», затем добавьте фотографии.]()
- Нажмите Готово в правом верхнем углу.
- Добавить комментарий, если хочешь.
Нажмите Почта.
![Нажмите «Готово», затем добавьте комментарий, затем нажмите «Отправить»]()
Вы можете повторять шаги 8-13 каждый раз, когда хотите добавить новую фотографию или видео.
На вашем Mac
- Запустите Фотографий приложение на вашем Mac.
- Нажмите на Общий в боковой панели.
Нажми на Добавить кнопку в верхней правой части окна Фотографии. Это выглядит как символ плюс (+).
![Нажмите Shared, затем нажмите кнопку Add]()
- Назовите альбом.
- Введите контакт для ваших друзей и семьи. Убедитесь, что вы используете их контакты iCloud.
Нажмите на Создайте.
![Назовите альбом, введите контакты, затем нажмите «Создать»]()
- Двойной или Control-Click по вновь созданному Общий фотоальбом.
Нажмите на Добавить фото и видео в правом верхнем углу окна.
![Нажмите на новый альбом, затем нажмите добавить фото и видео]()
- Выбрать фото Вы хотите добавить в свой общий фотоальбом.
- Нажмите на Добавлять в правом верхнем углу.
Добавить комментарий к каждой фотографии, если хотите.
![Выберите фотографии, затем нажмите Добавить]()
Вы можете повторять шаги 7 — 11 каждый раз, когда хотите добавить новое фото или видео.
На вашем ПК
- Откройте свой Фотографии iCloud папка.
- Открыть (или создать) папка, в которую вы хотите добавить свои новые изображения.
- Нажмите на Новый общий альбом кнопка.
Добавить все адрес электронной почты для ваших друзей и семьи.
![Фотографии iCloud]()
- Дать альбом имя.
- Нажмите Следующий.
- Выберите все фото Вы хотите добавить со своего компьютера.
- Нажмите Готово.
Все фотографии, добавленные в эту папку, теперь будут доступны в качестве общего альбома; любой, кого вы пригласили, сможет получить к ним доступ после нажатия OK.
Как добавить изображения и видео в общий фотоальбом на вашем iPhone, iPad, Mac или ПК
Создав альбом, вы можете в любое время добавить в него больше изображений или видео, нажав несколько кнопок. Вот как.
На iPhone или iPad
- Открыть Фото приложение на вашем iPhone или iPad.
- Выберите Общий Вкладка.
Выбрать альбом где вы хотите добавить больше изображений и видео.
![]()
- нажмите кнопка плюс квадрат в нижней части альбома.
- Выберите картинки Вы хотите добавить.
- Нажмите Готово.
На вашем Mac
- Открыть Фото приложение на вашем Mac.
- Выбрать общий альбом где вы хотите добавить больше изображений и видео.
- Нажми на Добавить фото и видео Кнопка в верхней части альбома.
- выберите изображения, которые вы хотите добавить.
Нажмите Добавлять.
![]()
На вашем ПК
- Откройте свой Фотографии iCloud папка.
- открыто папка, в которую вы хотите добавить свои новые изображения или видео.
Нажми на Добавить фото или видео кнопка.
![Фотографии iCloud]()
- Выберите новый изображения или видео Вы хотите добавить в папку.
- Когда вы будете готовы, нажмите Готово.
Как удалить изображения из общего фотоальбома на вашем iPhone, iPad, Mac или ПК
В конце концов, не хотите поделиться определенной картинкой или видео? Вы можете в любое время удалить изображения из общего фотоальбома, даже если вы их не добавили!
Примечание: Любой, кого вы добавили в общий фотоальбом, может загрузить собственную копию изображения или видео, как только оно будет добавлено в альбом; если вы удалите фотографию или видео после того, как они будут доступны в альбоме, возможно, они уже были загружены на другое устройство.
На iPhone и iPad
- Запустите Фотографий приложение на вашем iPhone или iPad.
- Нажмите Общий внизу экрана.
Нажмите общий альбом где вы хотите удалить фотографии или видео.
Примечание: Возможно, вам придется сначала выйти из общего потока активности, нажав Общий в верхнем левом углу, чтобы вернуться к списку общих фотоальбомов.
![Запустите приложение «Фотографии», нажмите «Общий доступ», затем выберите «Альбом».]()
- Нажмите Выбрать в правом верхнем углу.
Нажмите фото Вы хотите удалить.
![Нажмите «Выбрать», затем выберите фотографии]()
- Нажмите Значок корзины в правом нижнем углу.
Нажмите Удалить [X] фотографии чтобы подтвердить, что вы хотите удалить выбранные фотографии.
![Нажмите значок корзины, затем нажмите «Удалить».]()
Это приведет к удалению фотографий или видео в альбоме для всех подключенных к iCloud устройств и всех друзей, которым вы предоставили доступ к альбому.
На вашем Mac
- Запустите Фотографий приложение на вашем Mac.
- Нажми на Общий фотоальбом из которого вы хотите удалить фотографии.
- Право или Control-Click на Фото Вы хотите удалить.
- Выбрать Удалить из общего альбома из списка вариантов.
Нажмите на удалять чтобы подтвердить, что вы хотите удалить фотографию из общего альбома.
![Нажмите на общий альбом, затем щелкните правой кнопкой мыши или удерживайте нажатой клавишу «Control» на фотографии, затем выберите «Удалить».]()
На вашем ПК
- Откройте свой Фотографии iCloud папка.
- открыто общая папка в вопросе.
удалять или же переехать изображения, которые вы хотите удалить из общего фотоальбома.
![]()
Как подписаться на общий фотоальбом на вашем iPhone, iPad, Mac или ПК
Когда кто-то приглашает вас в общий фотоальбом, вам необходимо подписаться, прежде чем вы сможете просматривать фотографии и видео (и, если владелец разрешил вам, добавлять свои собственные изображения и видео). Вот как это сделать.
На iPhone или iPad
- Открыть Фото приложение на вашем iPhone или iPad.
- Выберите Общий Вкладка.
- Нажмите на Деятельность альбом.
В разделе Приглашения нажмите принимать или же снижение присоединиться или отклонить общий альбом.
![]()
На вашем Mac
- Открыть Фото приложение на вашем Mac.
- Выберите Деятельность альбом под общим разделом боковой панели.
В разделе Приглашения нажмите принимать или же снижение присоединиться или отклонить общий альбом.
![]()
На вашем ПК
- Откройте свой Фотографии iCloud папка.
- Выберите Деятельность папка.
- В разделе Приглашения нажмите принимать или же снижение присоединиться или отклонить общий альбом.
Как отписаться от общего фотоальбома на вашем iPhone, iPad, Mac или ПК
Решили, что больше не хотите быть частью общего фотоальбома, который кто-то прислал вам? Отписаться от этого альбома очень просто.
На iPhone или iPad
- Открыть Фото приложение на вашем iPhone или iPad.
- Выберите Общий Вкладка.
- Выбрать альбом обсуждаемый.
Выберите люди Вкладка.
![]()
- Нажмите на Отказаться от подписки кнопка.
- нажмите Отказаться от подписки Нажмите кнопку еще раз, чтобы подтвердить.
На вашем Mac
- Открыть Фото приложение на вашем iPhone или iPad.
- Выберите Общий Вкладка.
- Выбрать альбом обсуждаемый.
- Выберите люди значок на панели инструментов.
- Нажмите на Отказаться от подписки кнопка.
нажмите Отказаться от подписки Нажмите кнопку еще раз, чтобы подтвердить.
![]()
На вашем ПК
- Откройте свой Фотографии iCloud папка.
- Выбрать папка Вы хотели бы удалить.
- Нажмите Информация.
В появившемся окне нажмите Отказаться от подписки в левом нижнем углу.
![Фотографии iCloud]()
Как удалить общий фотоальбом на вашем iPhone, iPad, Mac или ПК
Если вы решили, что больше не хотите делиться альбомом с группой, вы можете удалить его; это удалит его из iCloud на всех ваших подключенных устройствах и всех тех, с кем вы им поделились. (Если вы хотите удалить общий альбом со своего устройства, созданного кем-то другим, вам придется отказаться от подписки, а не удалять его.)
Примечание: Любой, кого вы добавили в общий фотоальбом, может загрузить собственную копию изображения или видео, как только оно будет добавлено в альбом; если вы удалите фотографию или видео после того, как они будут доступны в альбоме, возможно, они уже были загружены на другое устройство.
На iPhone и iPad
- Запустите Фотографий приложение на вашем iPhone или iPad.
- Нажмите Общий внизу экрана.
Нажмите редактировать в верхнем левом углу.
![Запустите фотографии, затем нажмите «Общий доступ», затем нажмите «Изменить».]()
- Нажмите на красный Удалить значок рядом с общим альбомом, который вы хотите удалить.
- Нажмите удалять подтвердить удаление.
Нажмите Готово когда ты закончишь
![Нажмите значок удаления, затем нажмите «Удалить», затем нажмите «Готово».]()
На вашем Mac
- Запустите Фотографий приложение на вашем Mac.
- Щелкните правой кнопкой мыши или удерживайте нажатой клавишу «Control». Общий фотоальбом Вы хотите удалить.
- Выбрать Удалить общий альбом из списка вариантов.
Нажмите на удалять чтобы подтвердить, что вы хотите удалить альбом.
![Щелкните правой кнопкой мыши или удерживайте нажатой клавишу «Control» на альбоме, затем выберите «Удалить».]()
На вашем ПК
- Откройте свой Фотографии iCloud папка.
- найти общая папка в вопросе.
удалять Это.
![]()
Оцените статью!
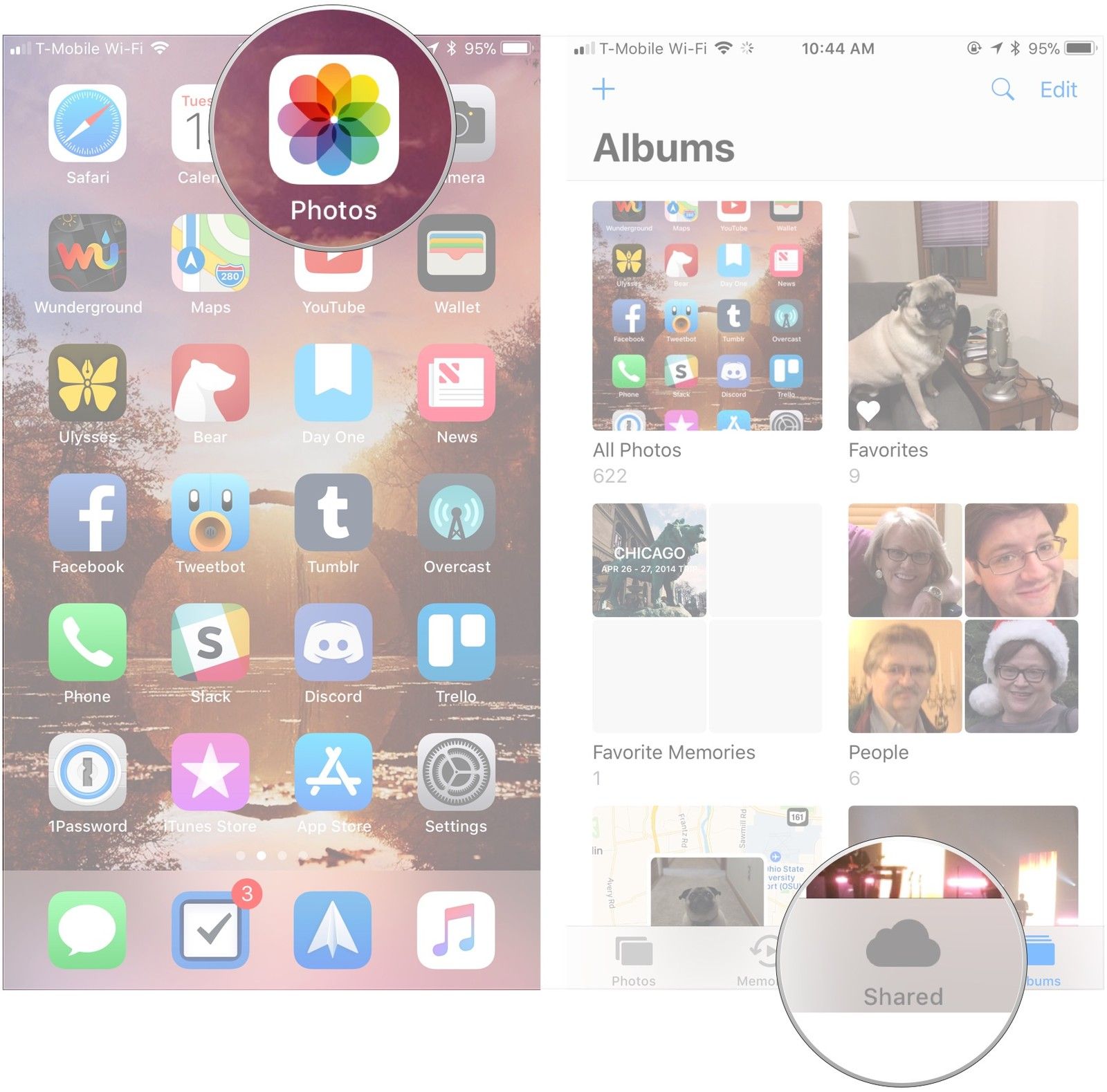
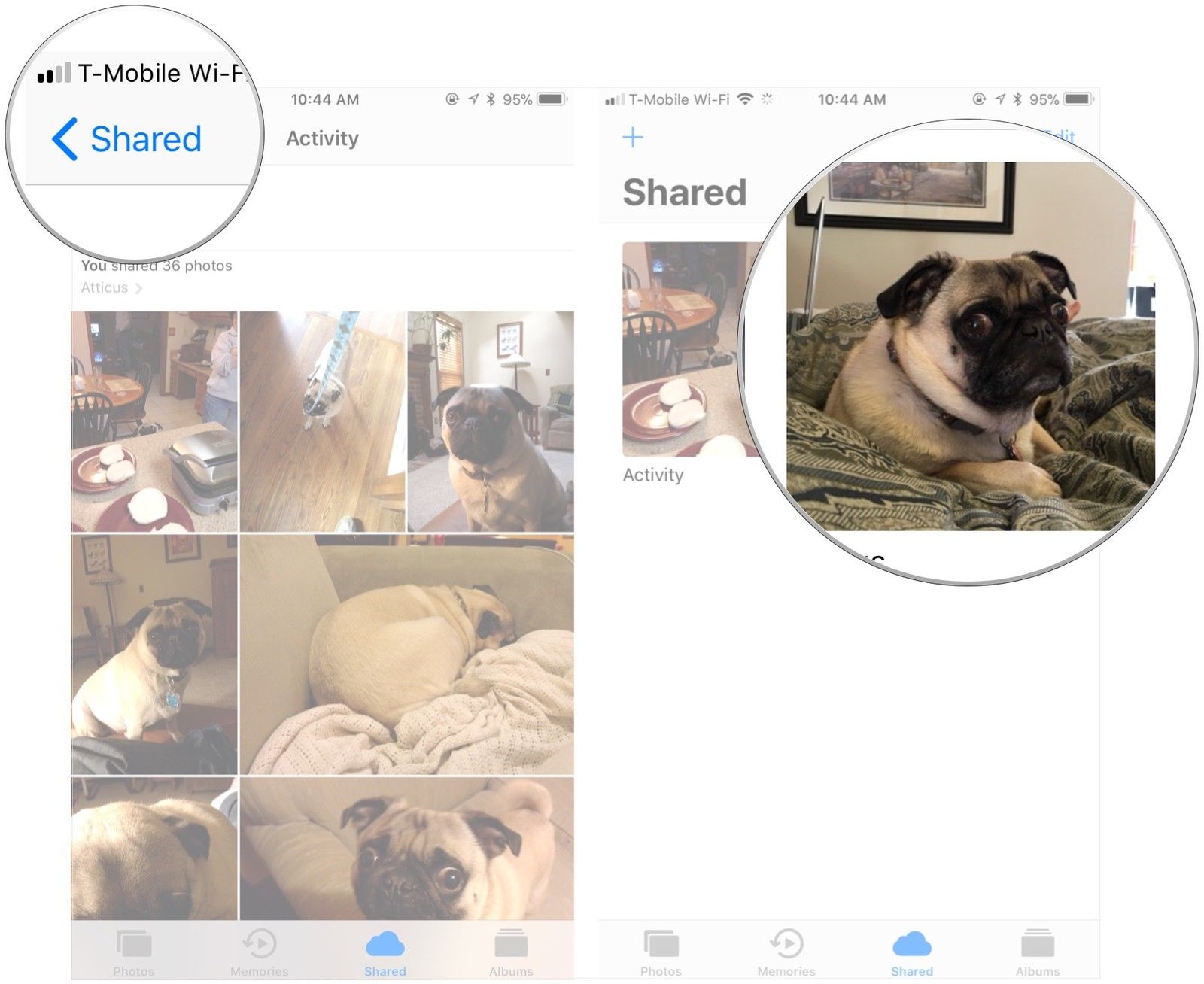
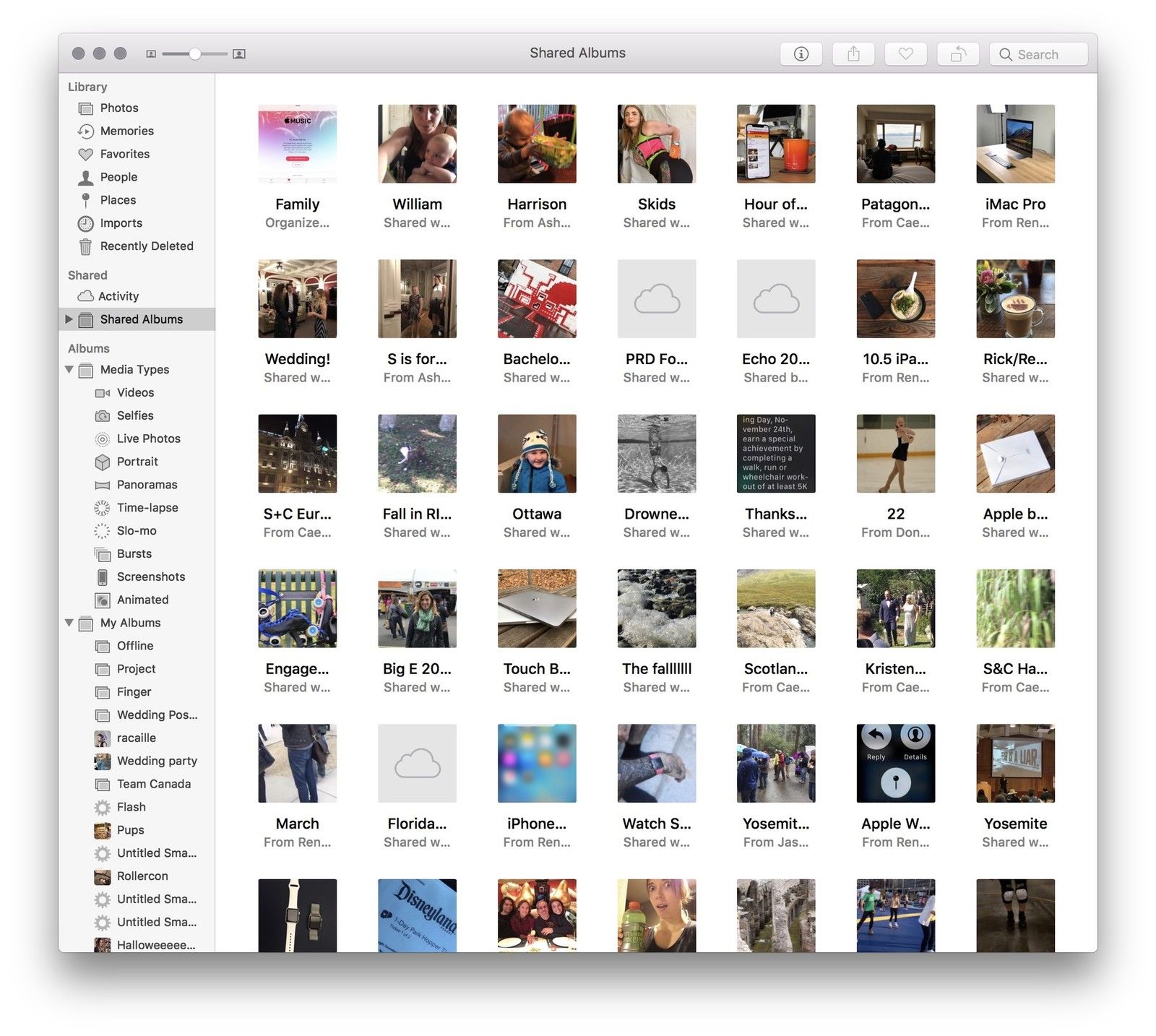

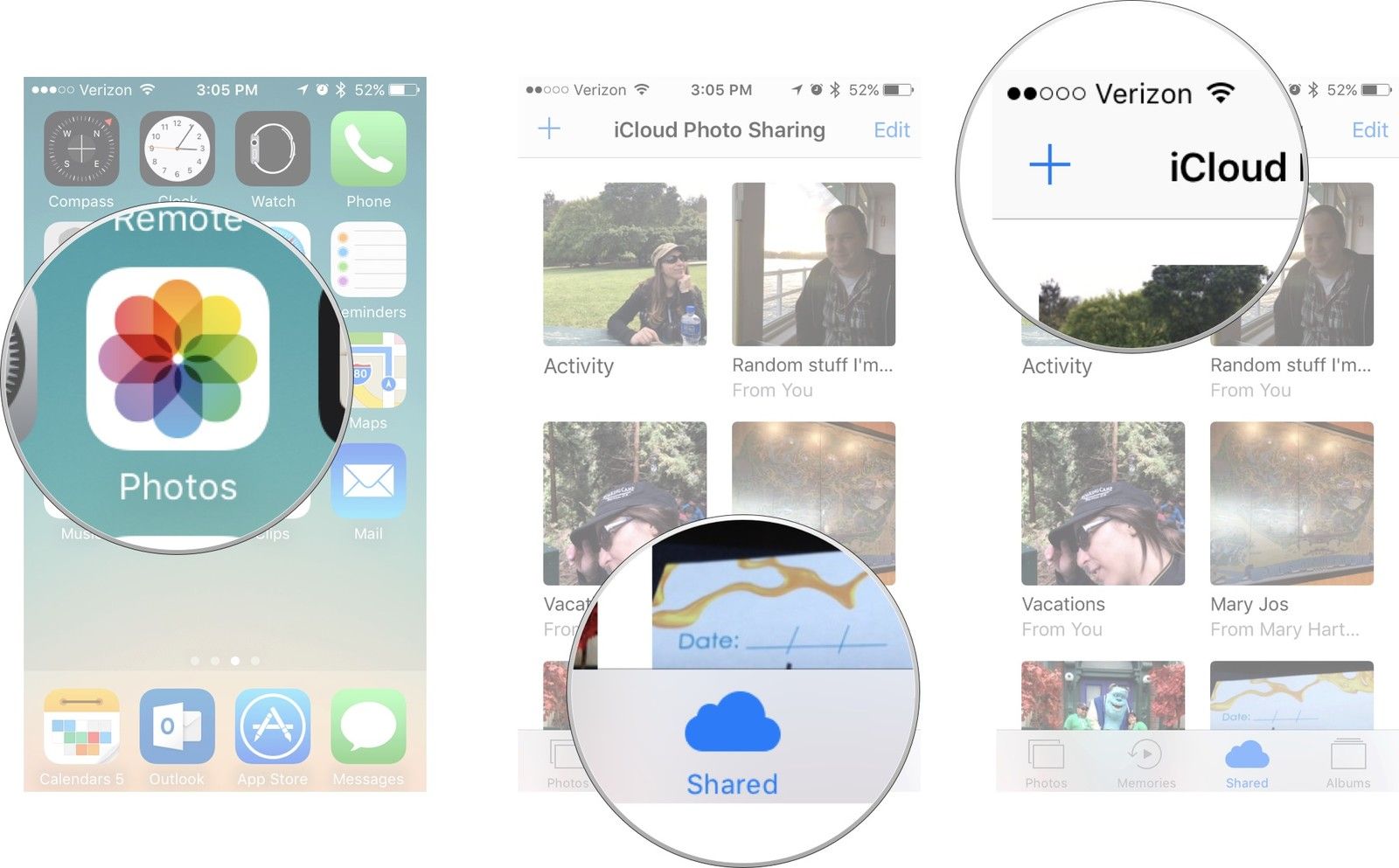
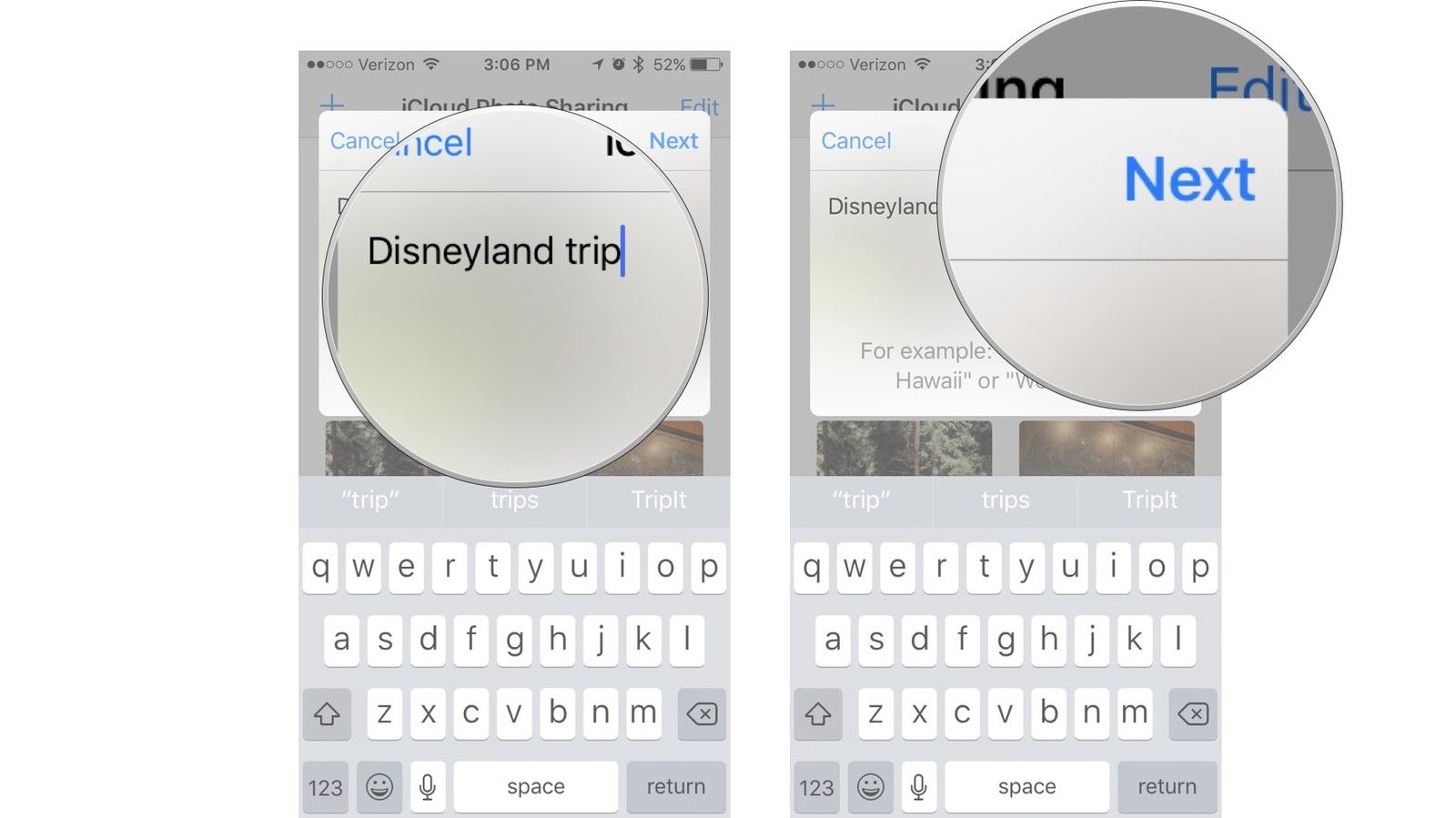
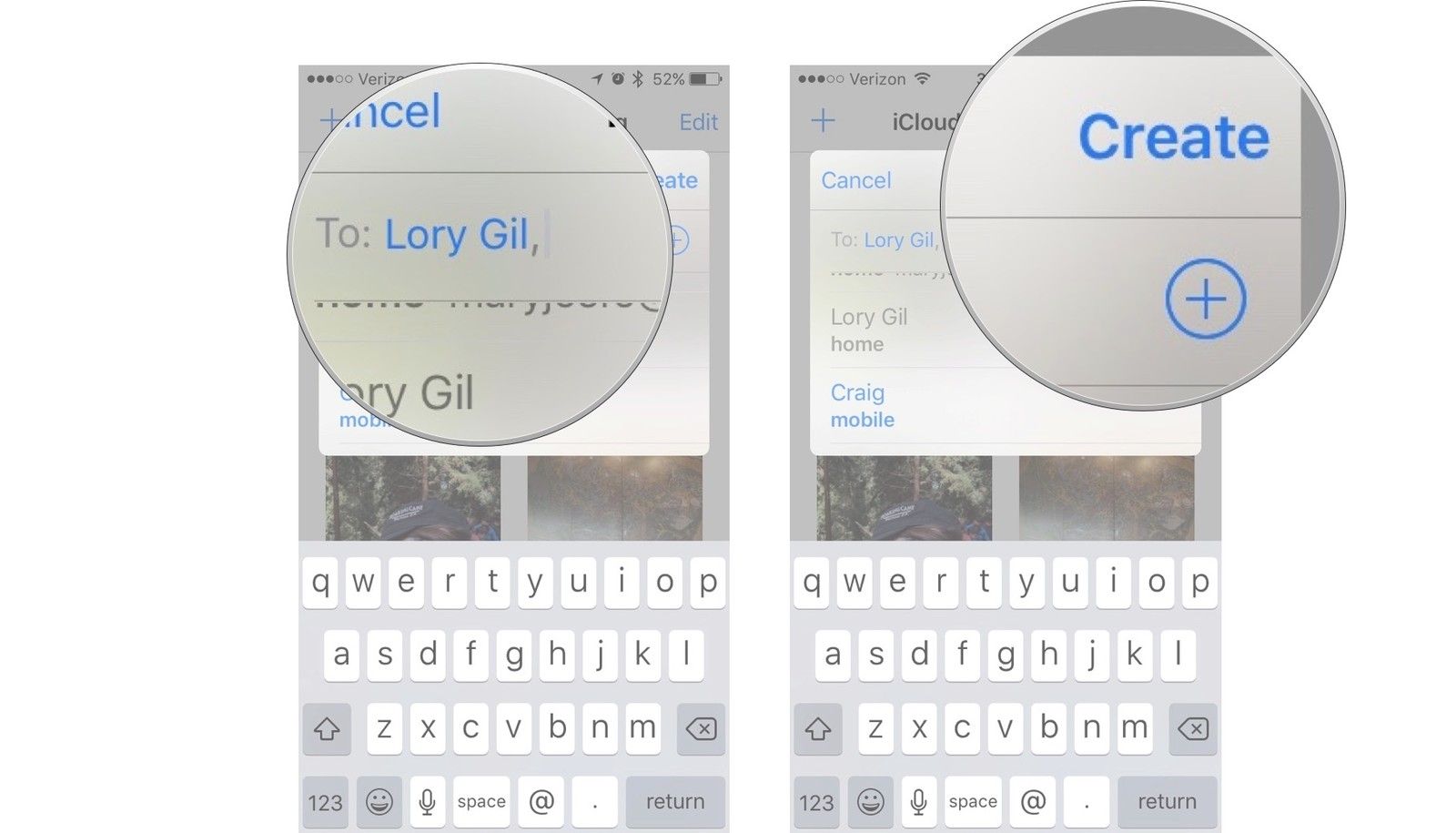
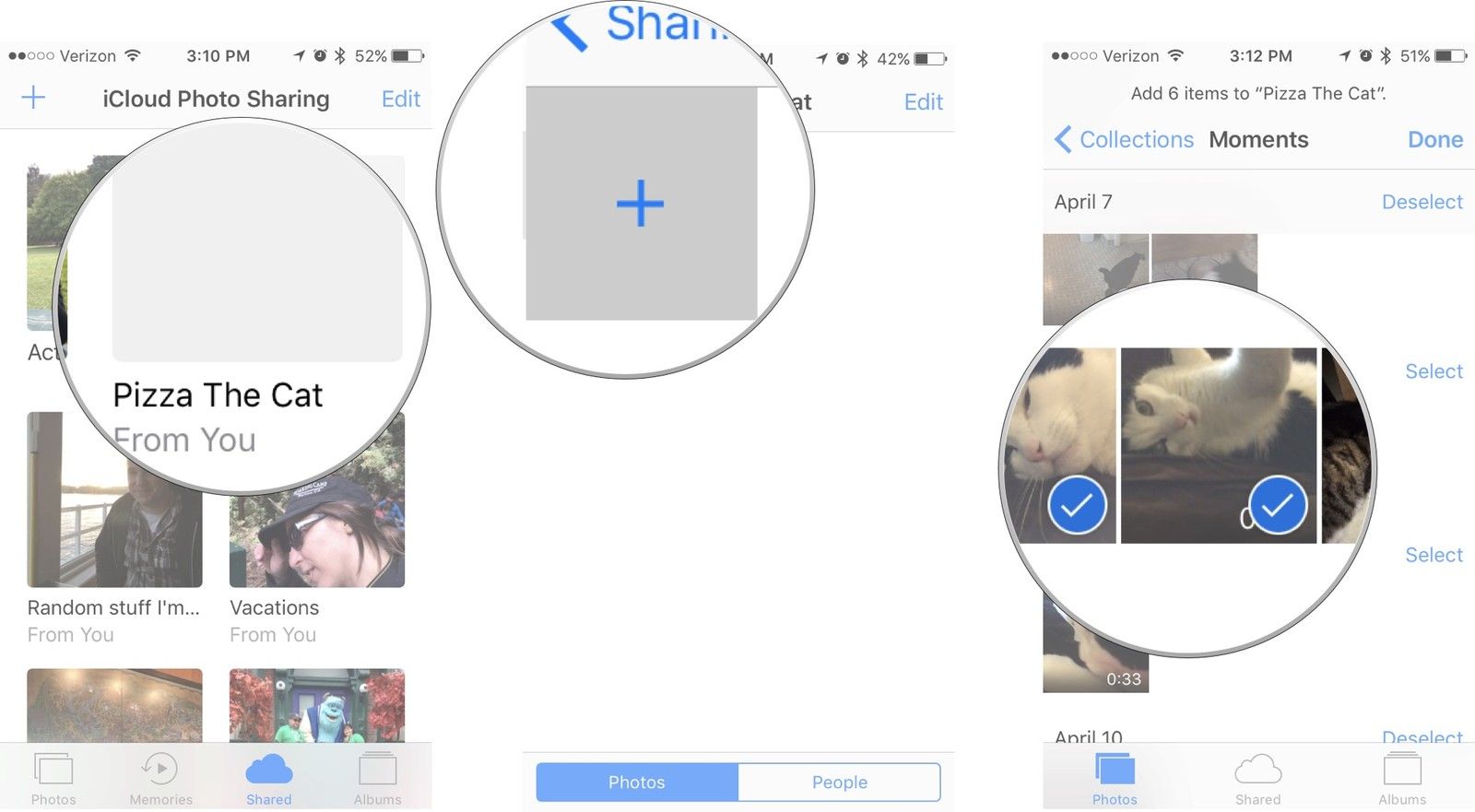
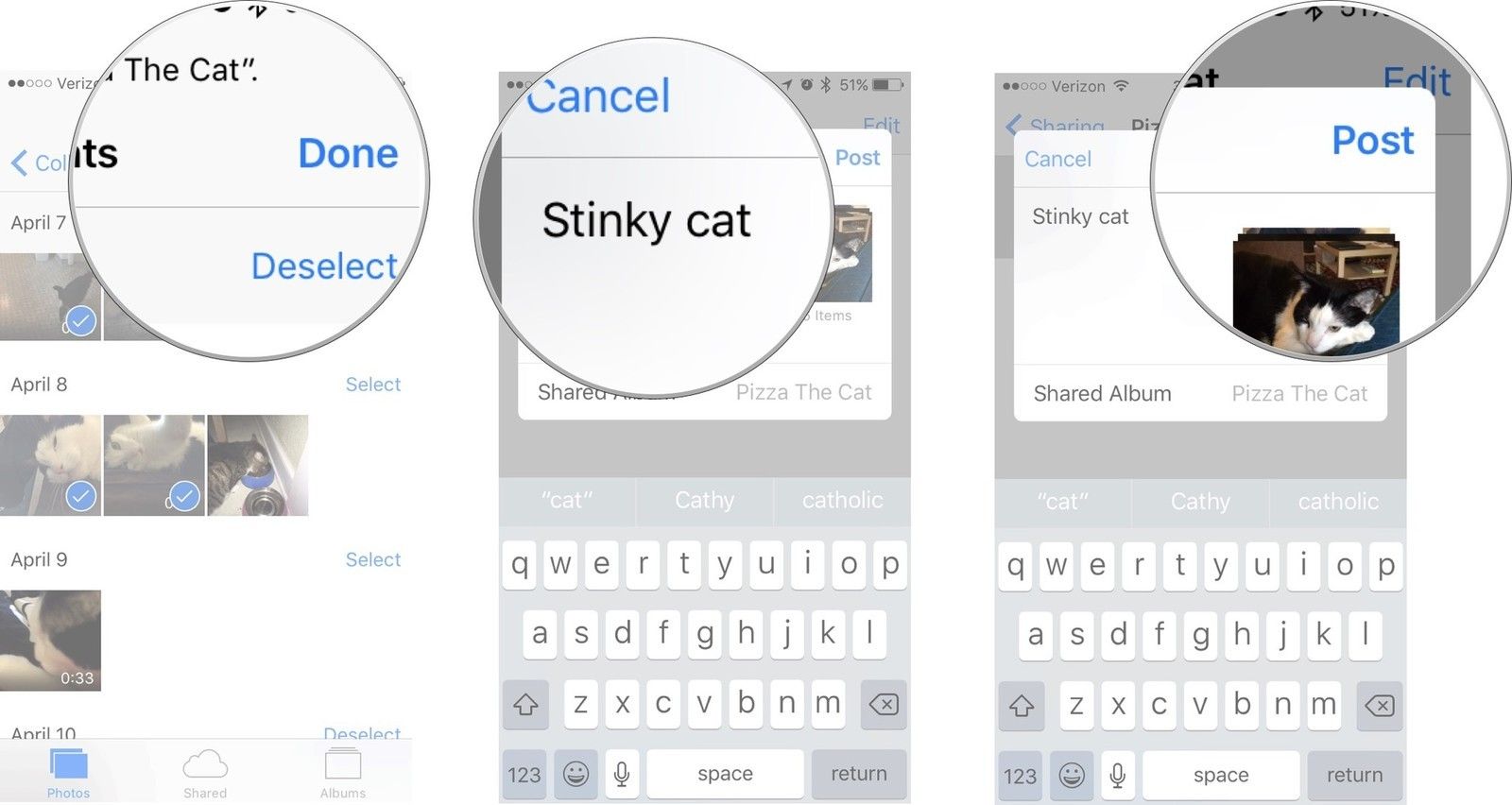
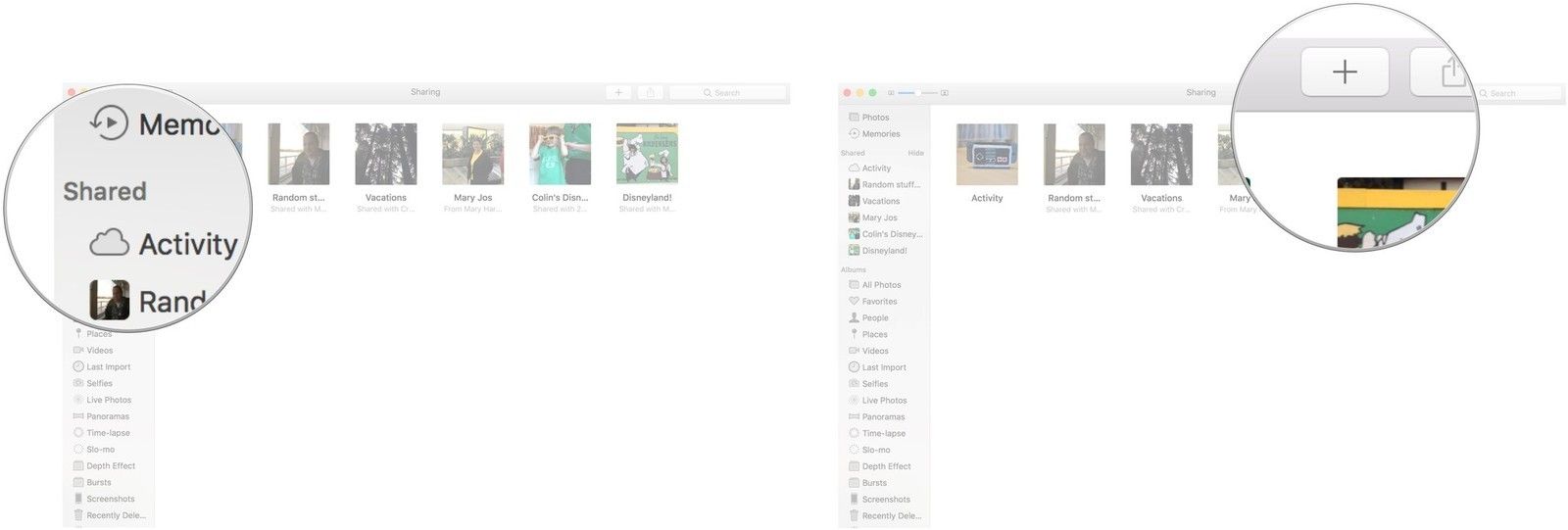
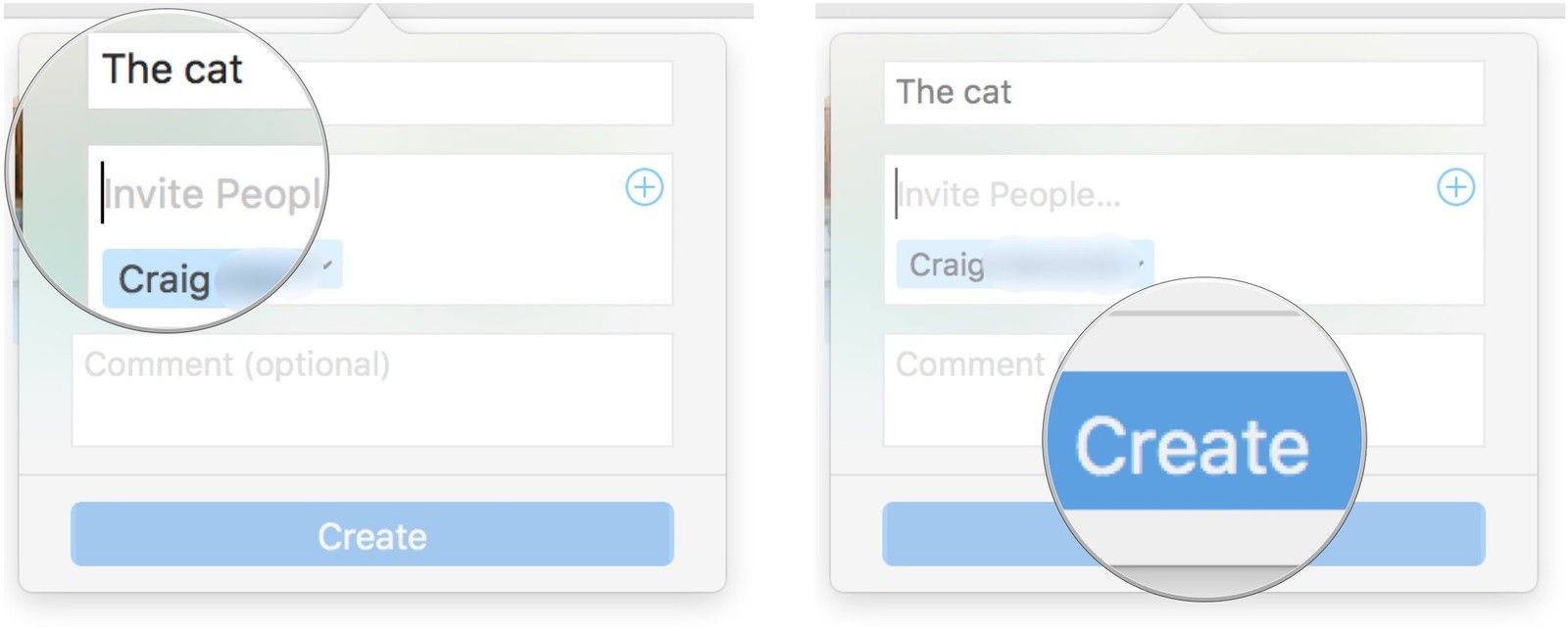
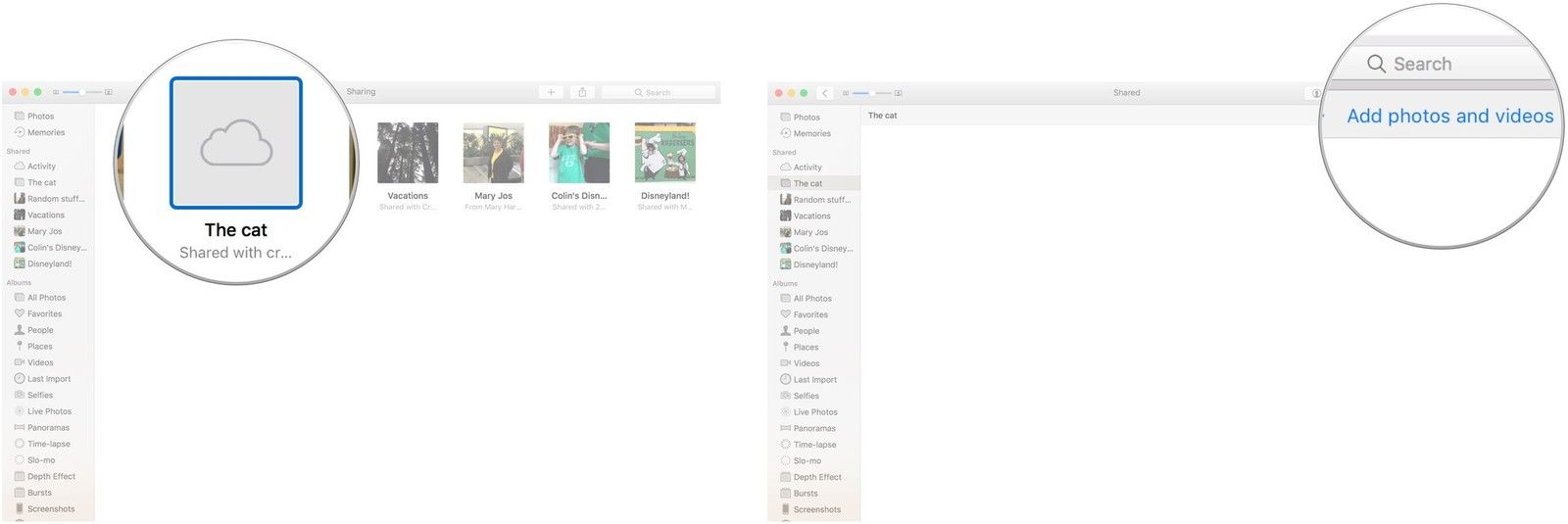
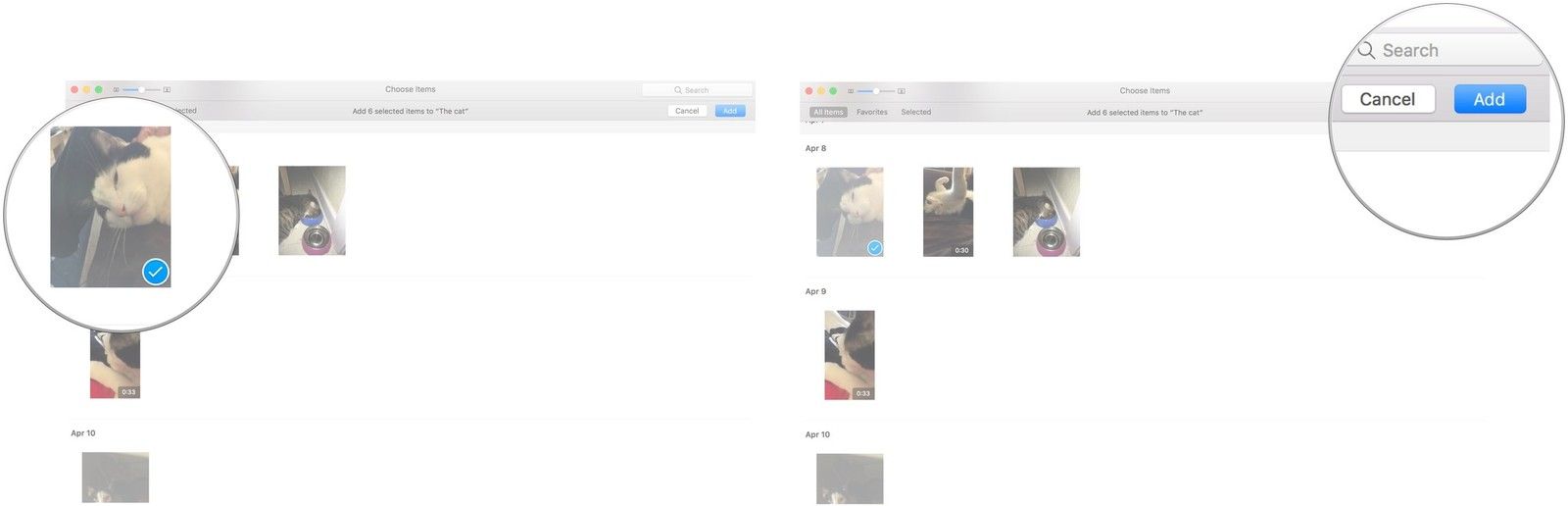

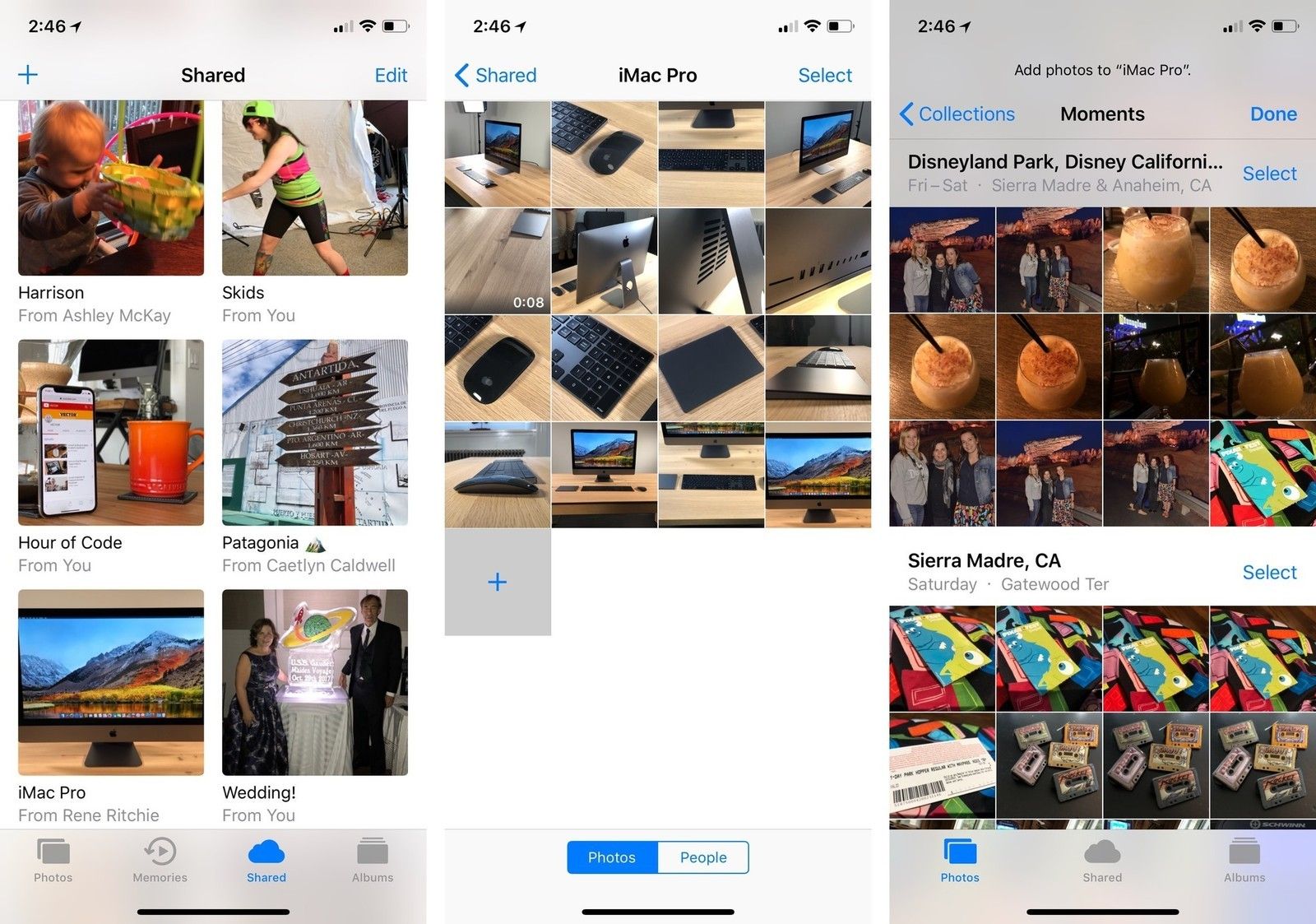
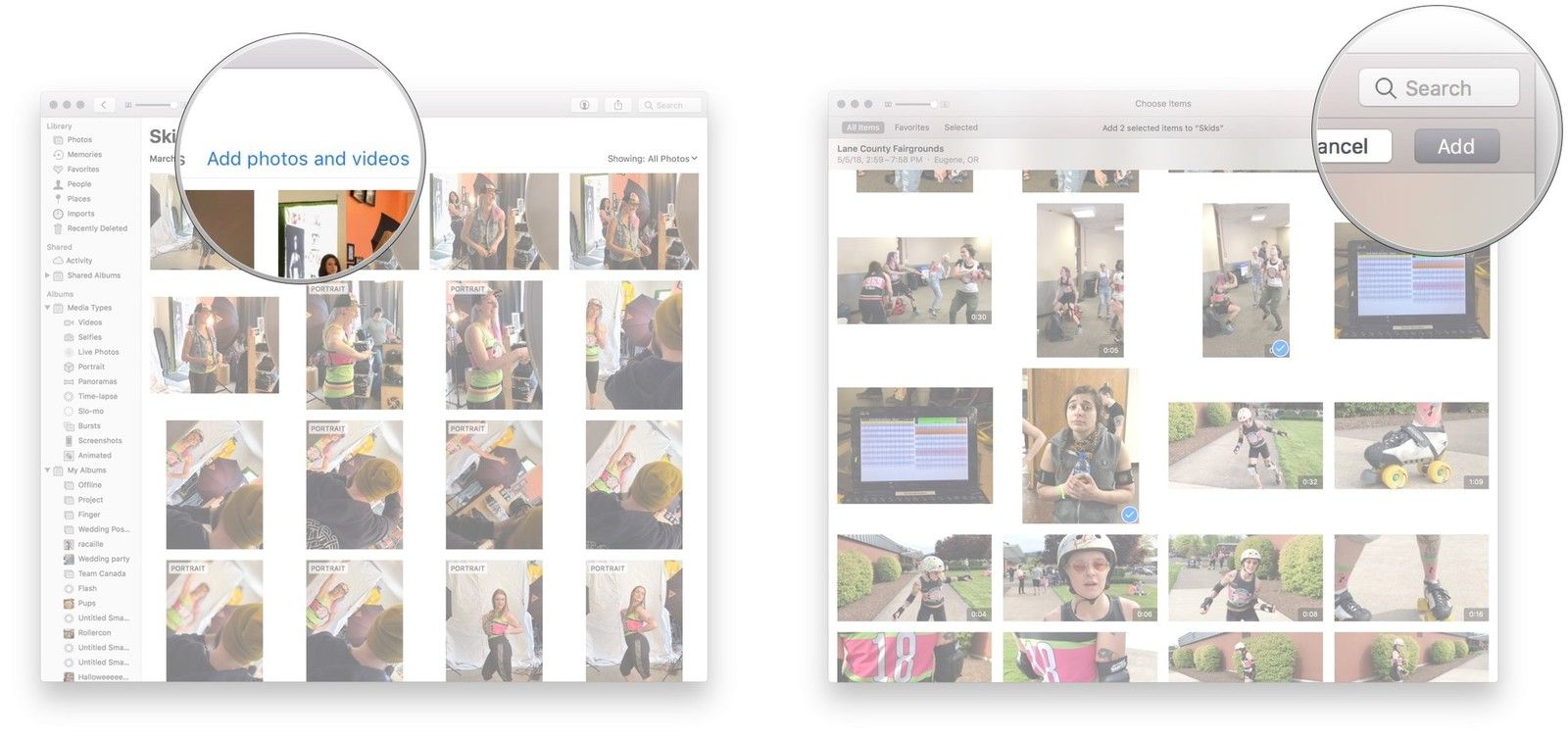
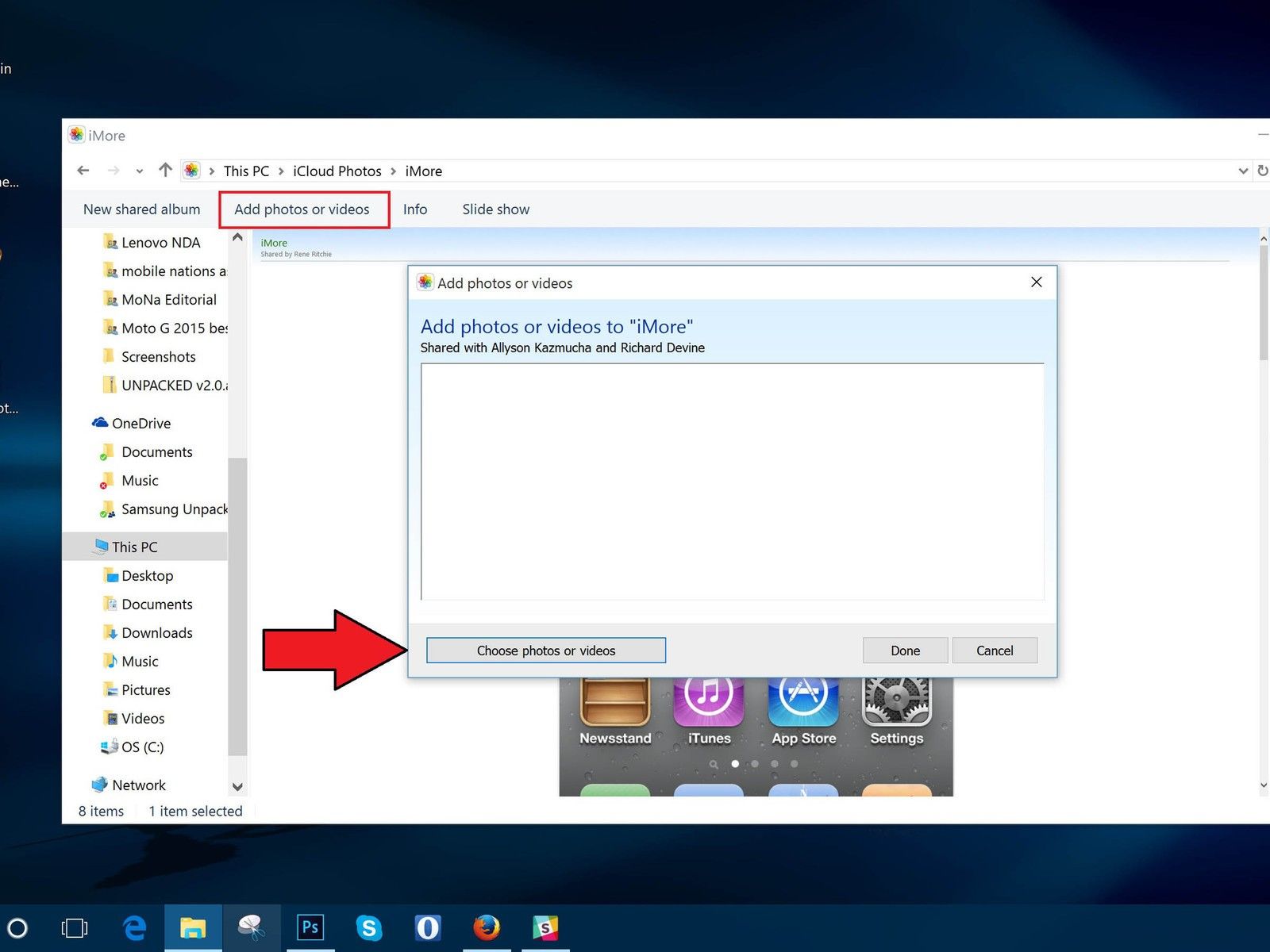
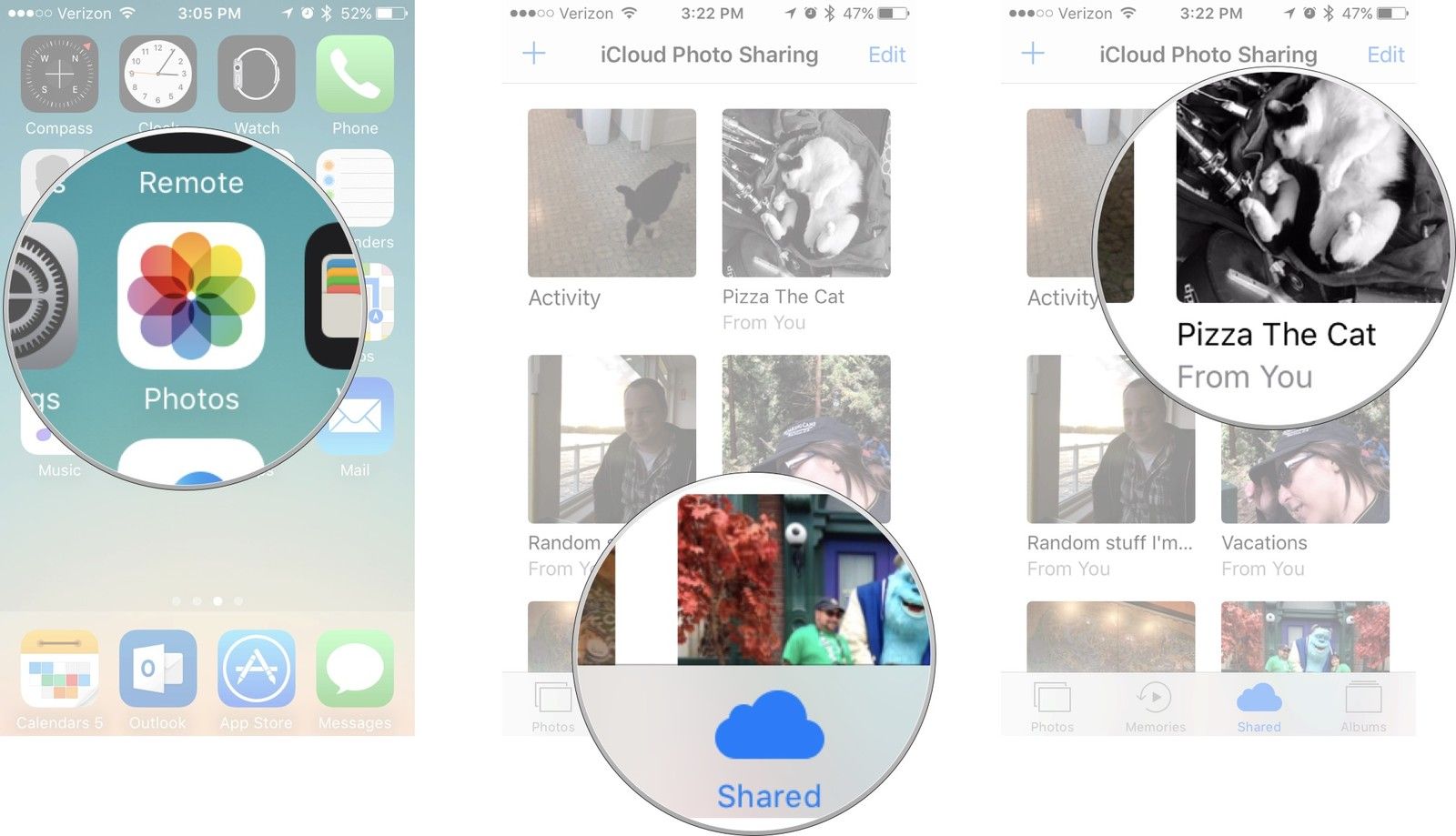
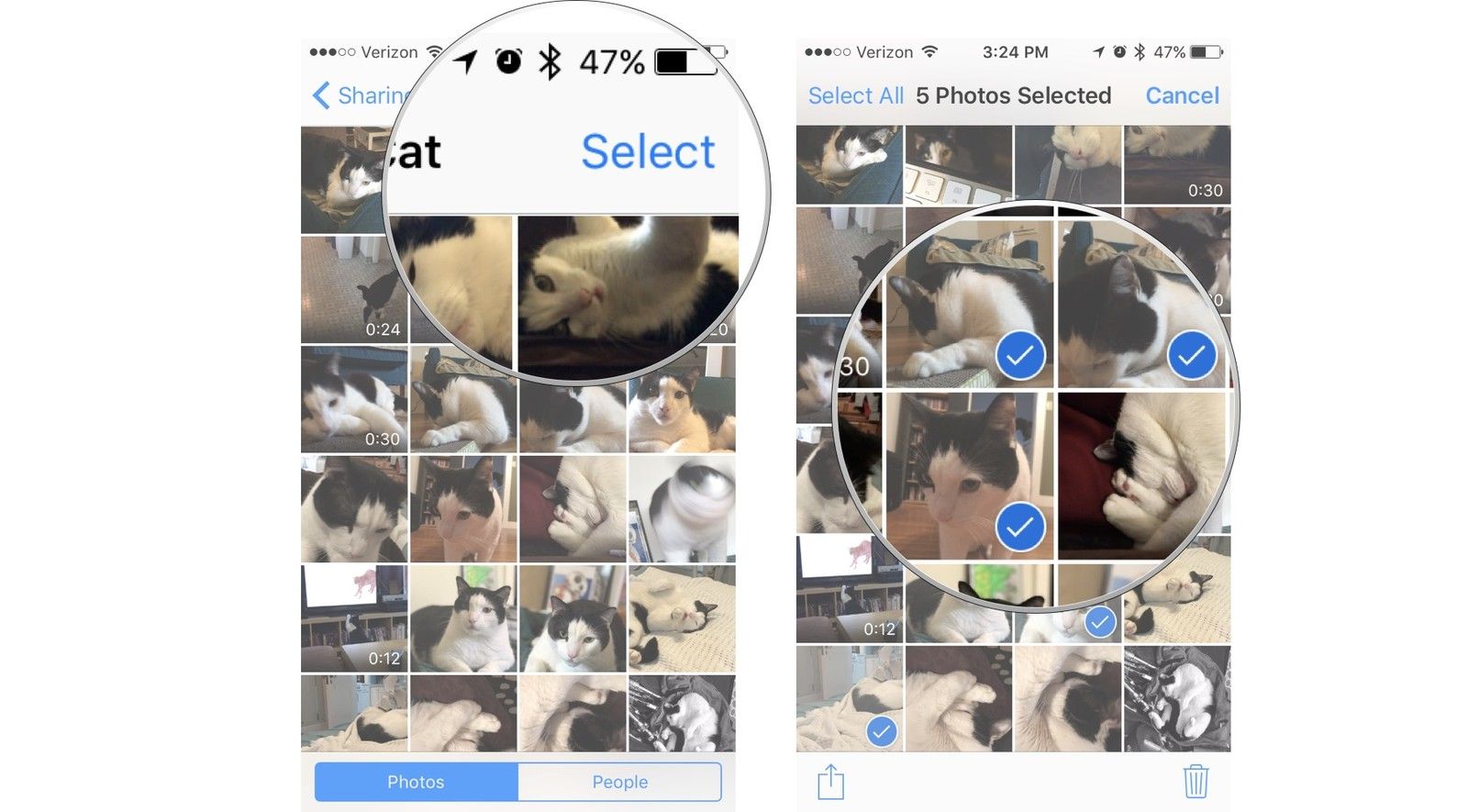
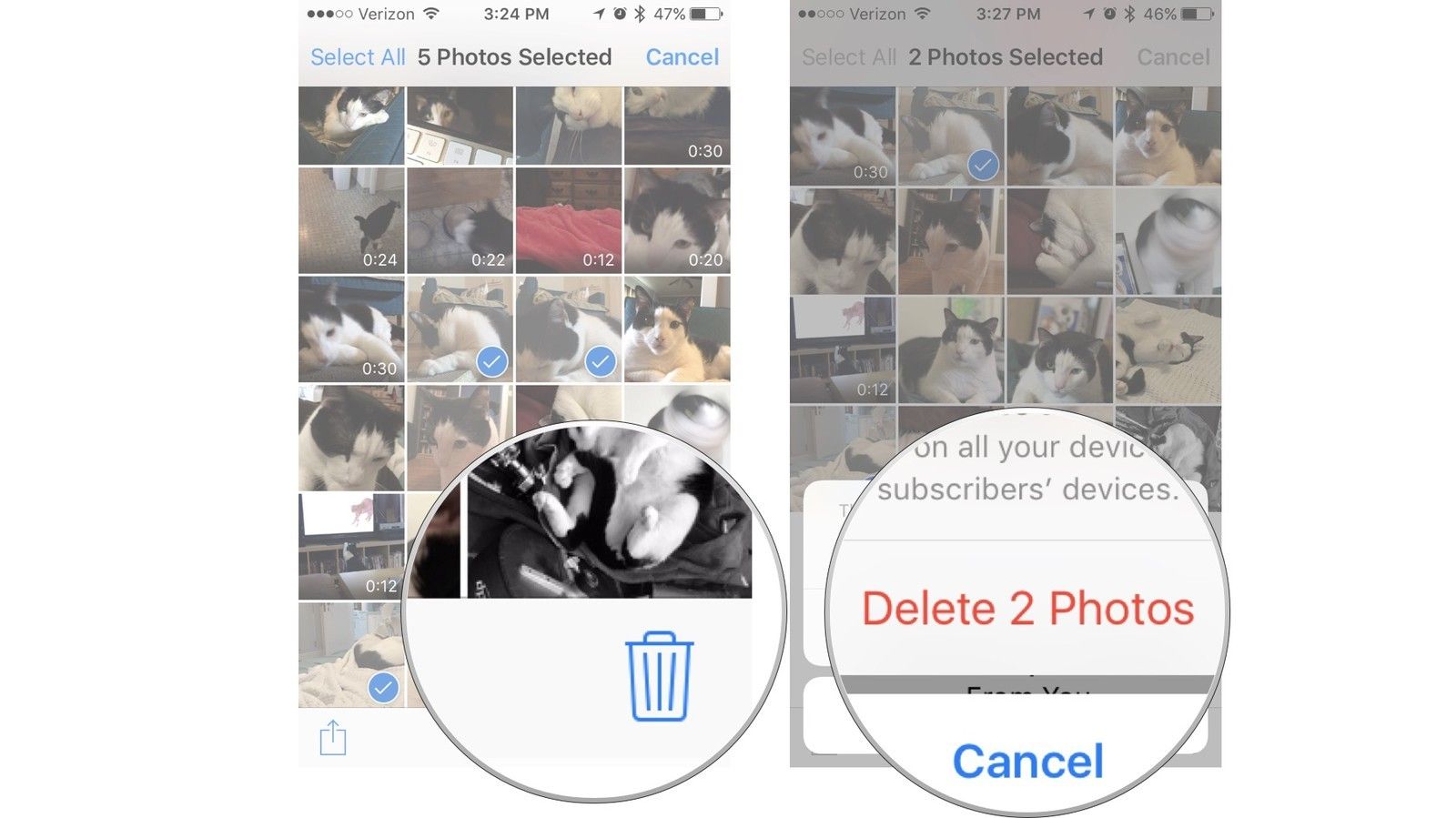
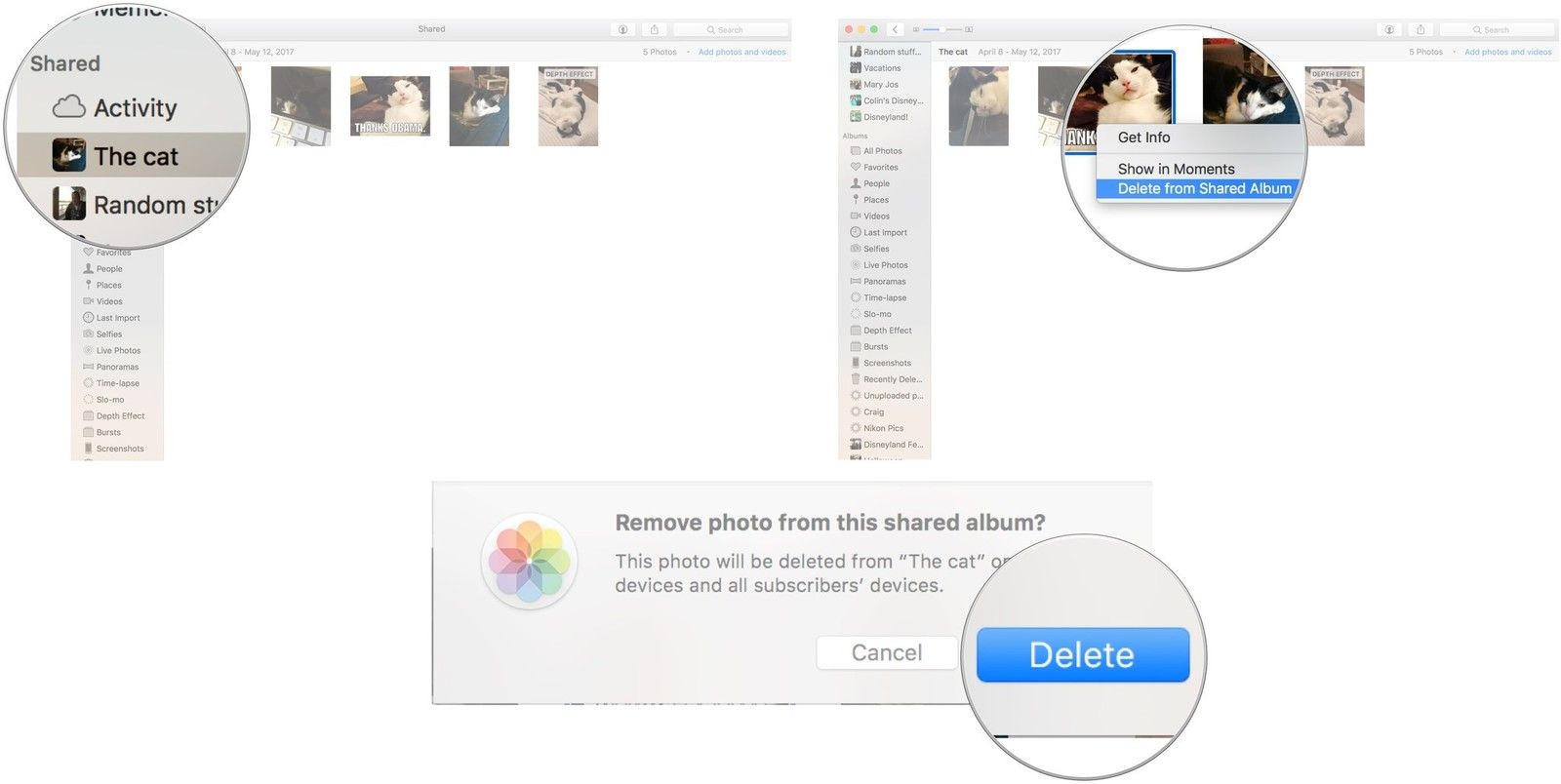

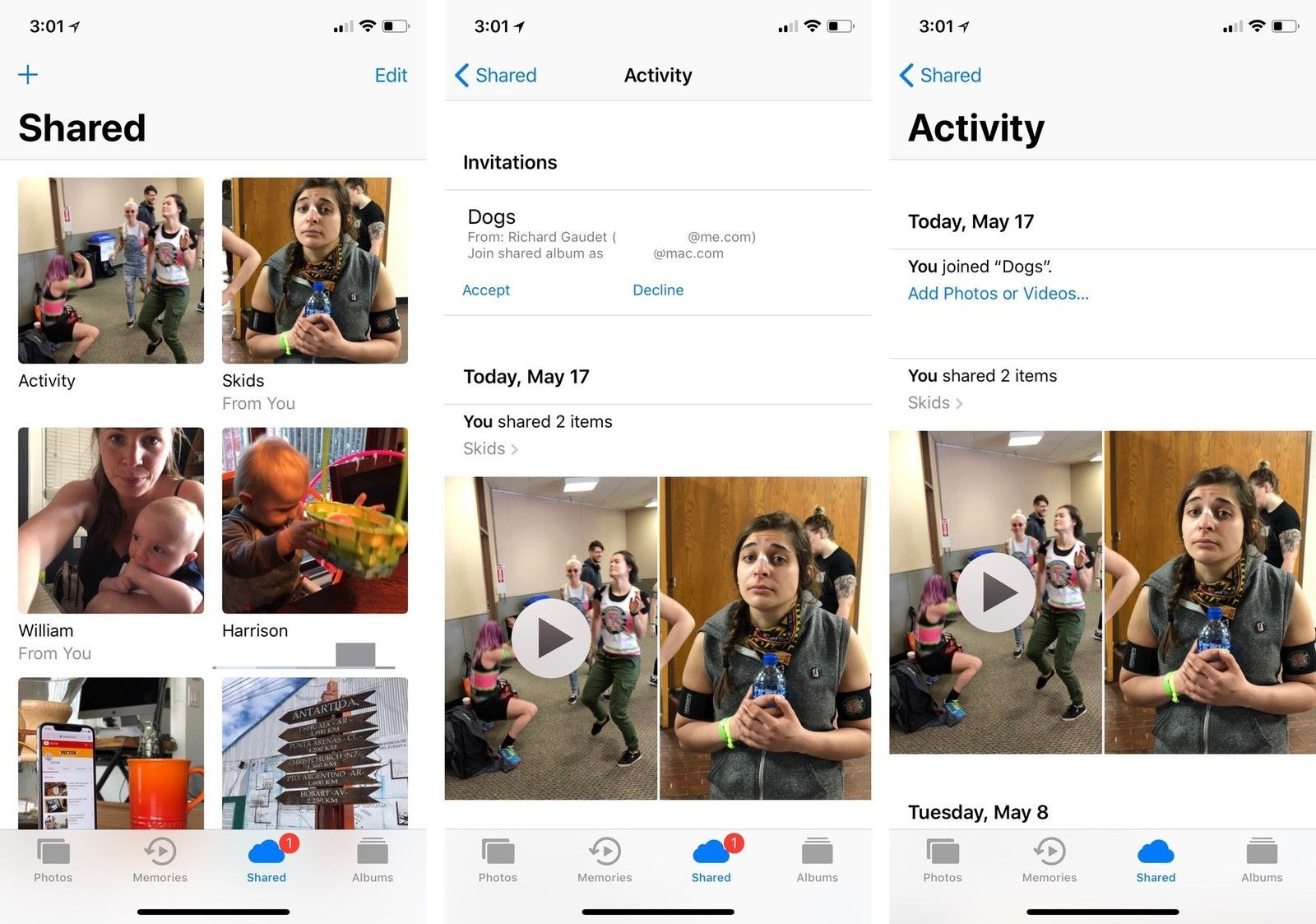
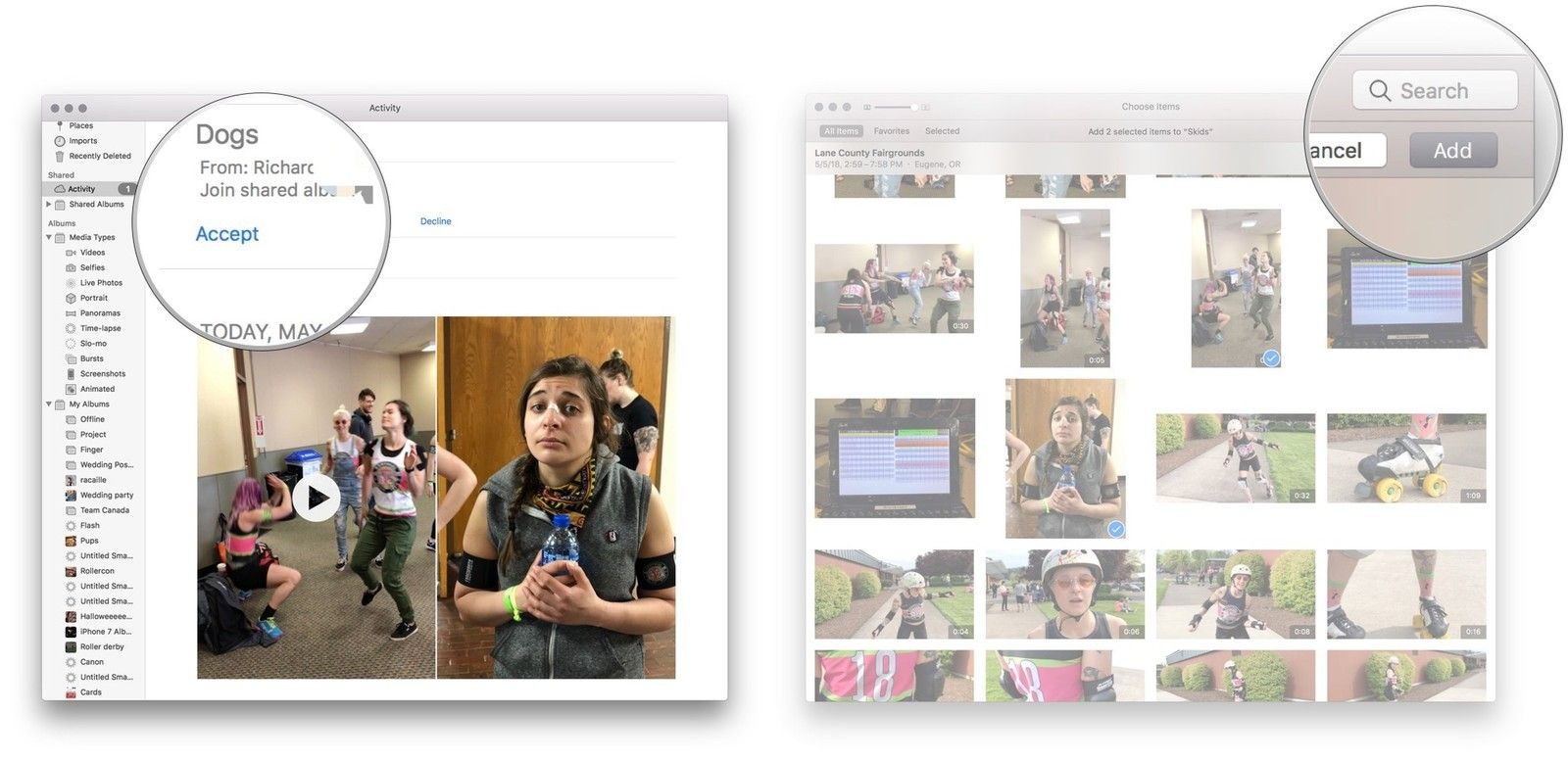


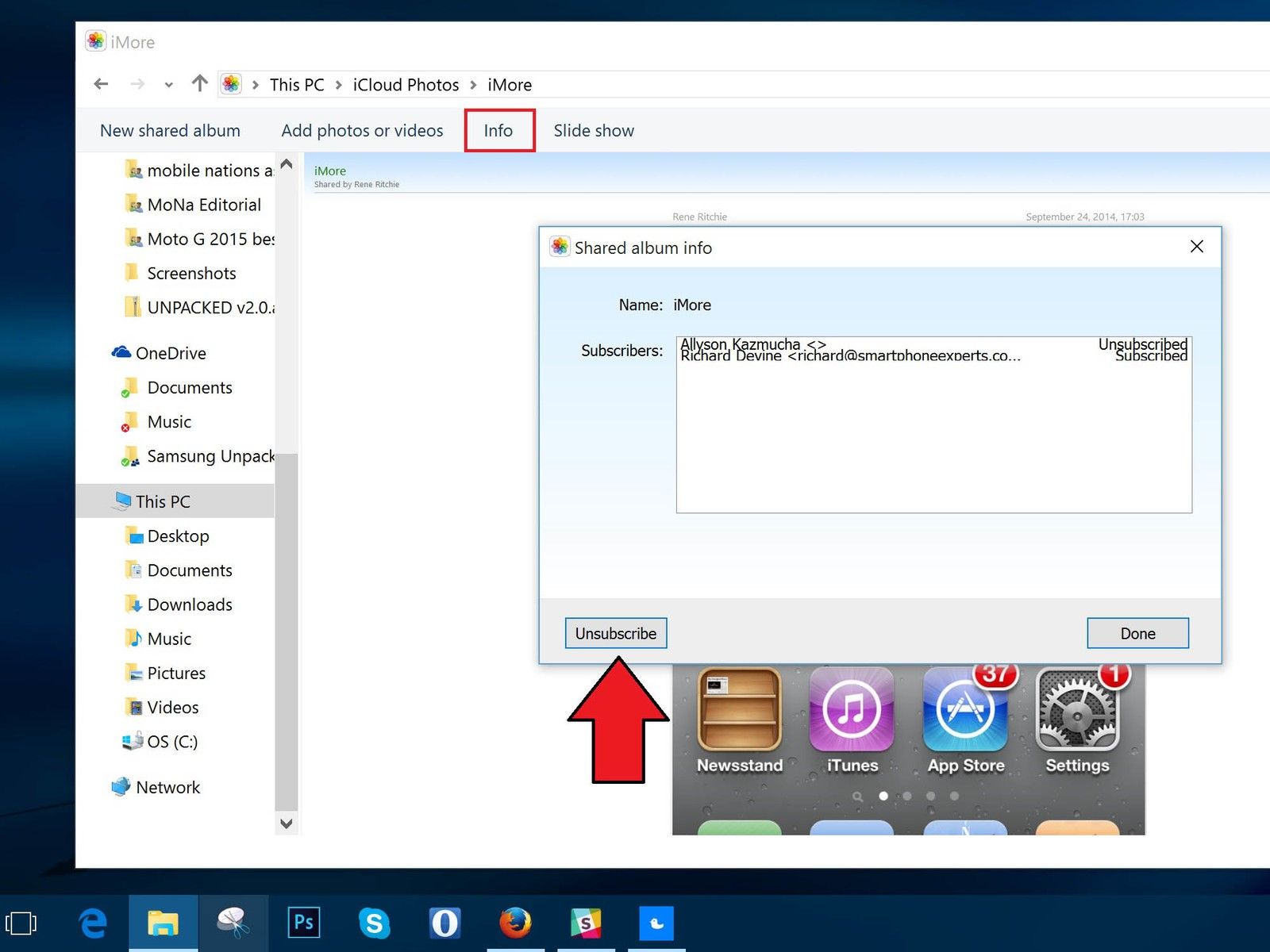
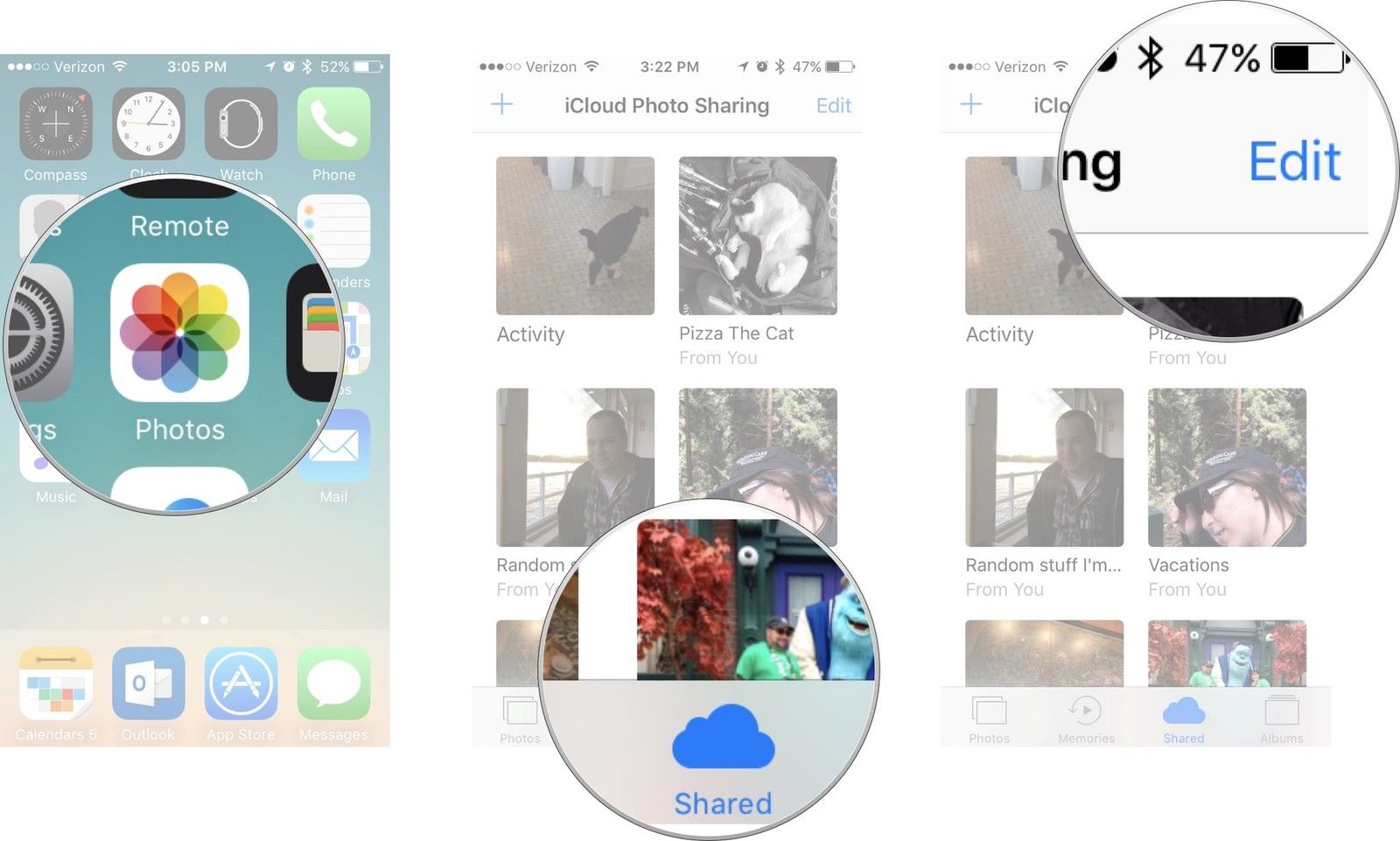
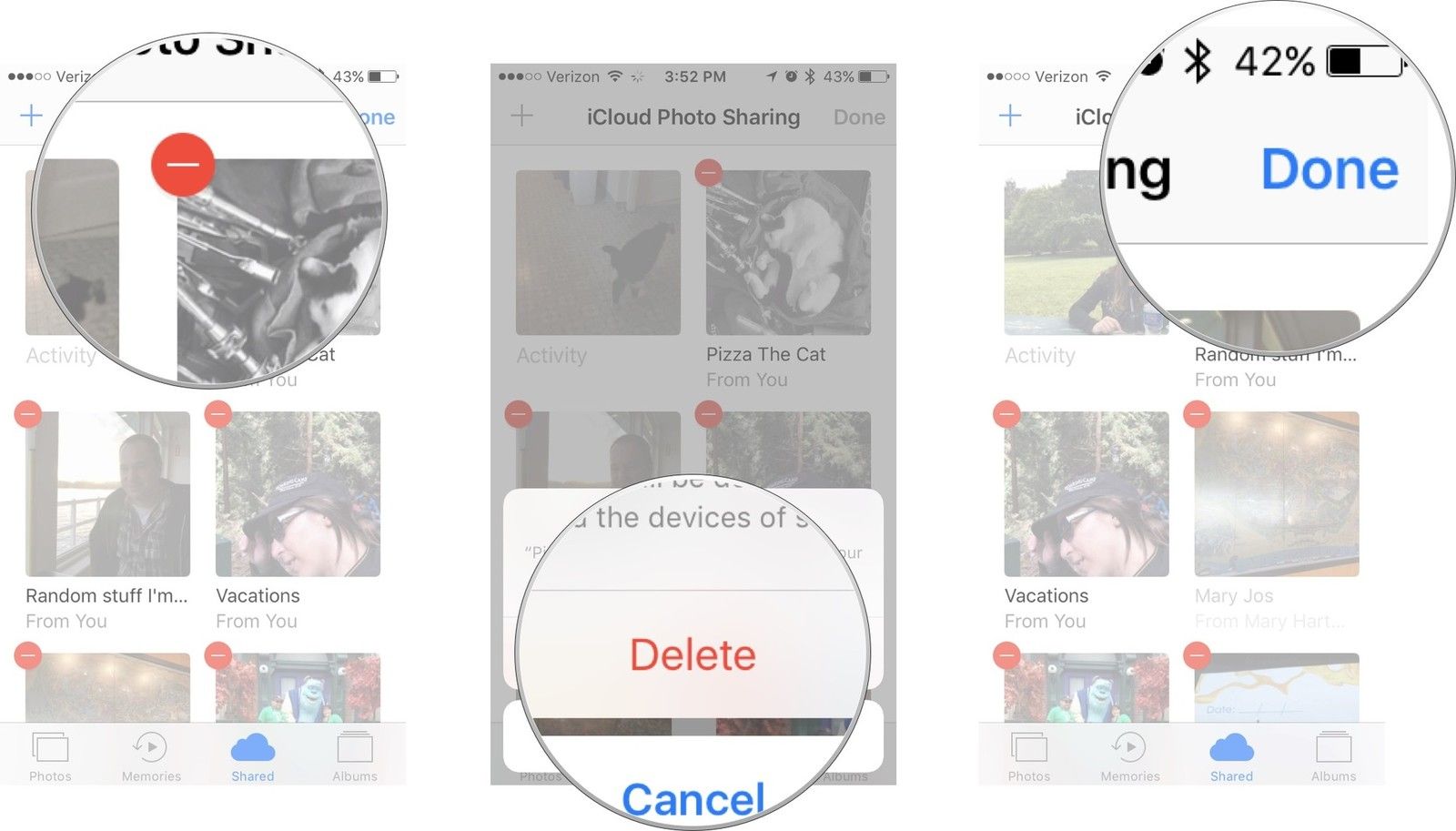
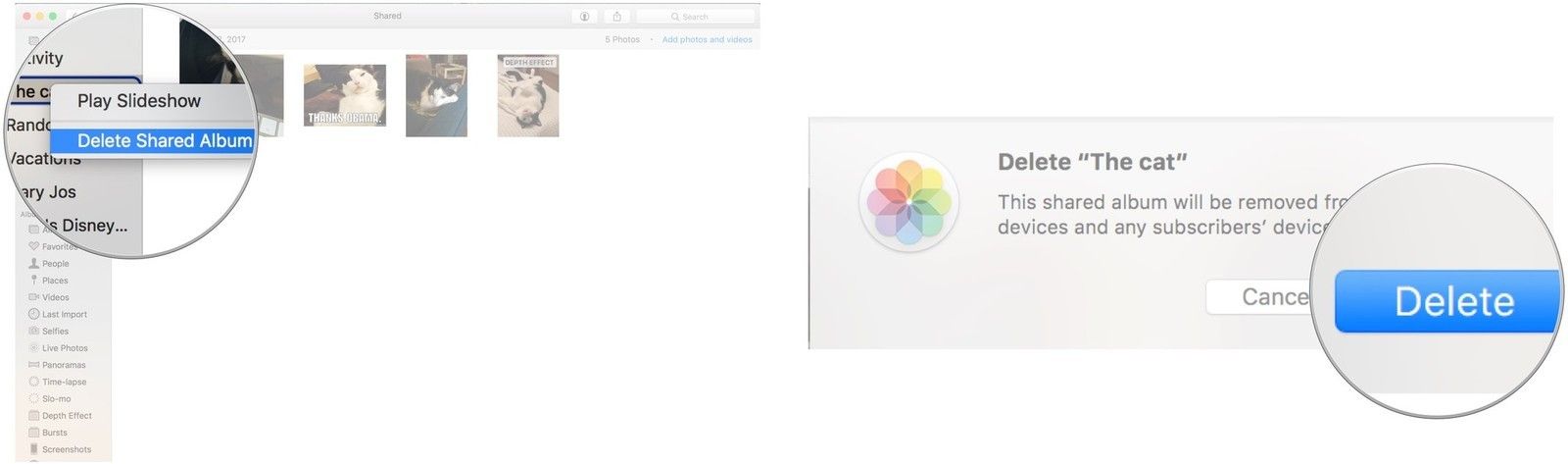
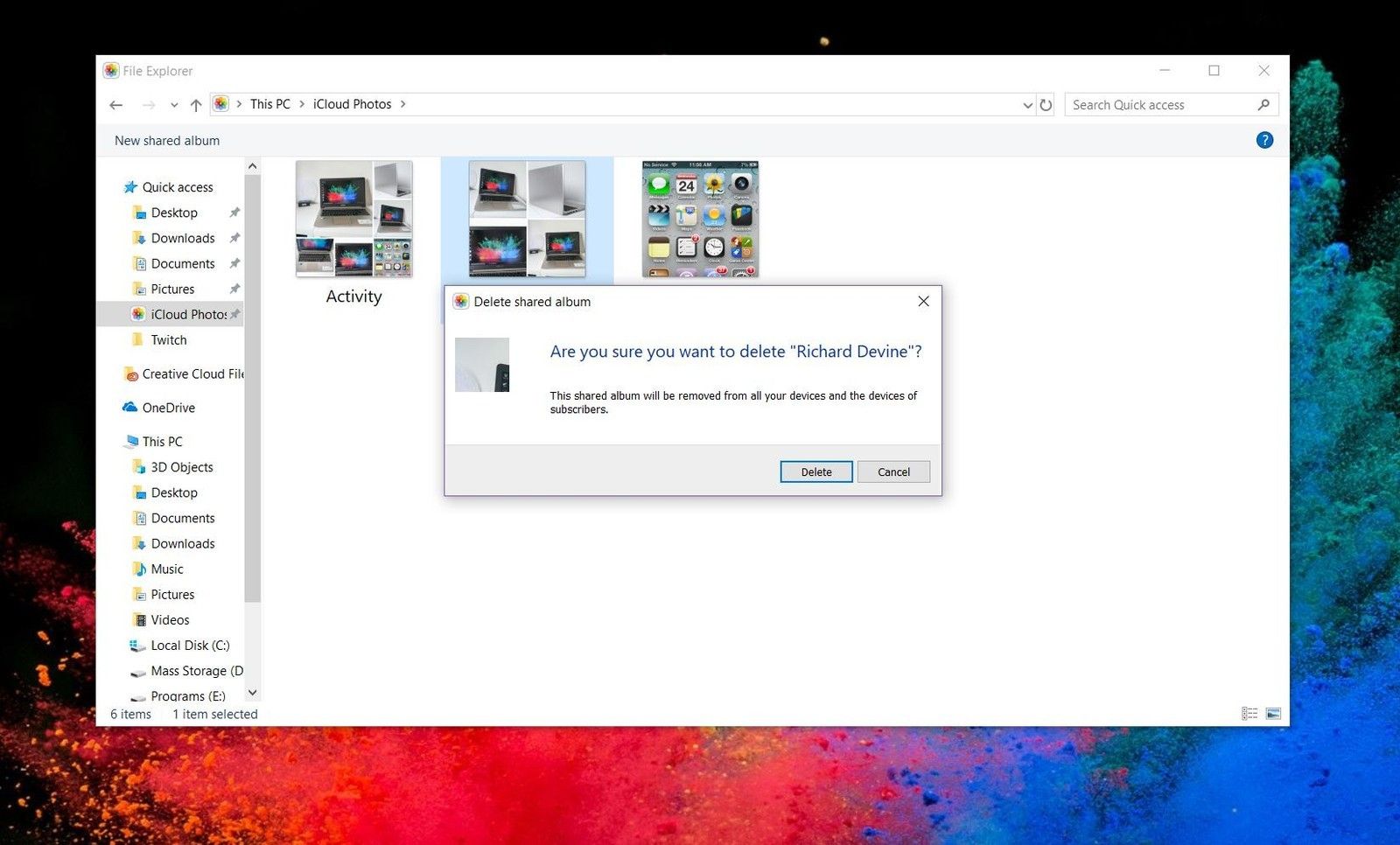



Отправляя сообщение, Вы разрешаете сбор и обработку персональных данных. Политика конфиденциальности.