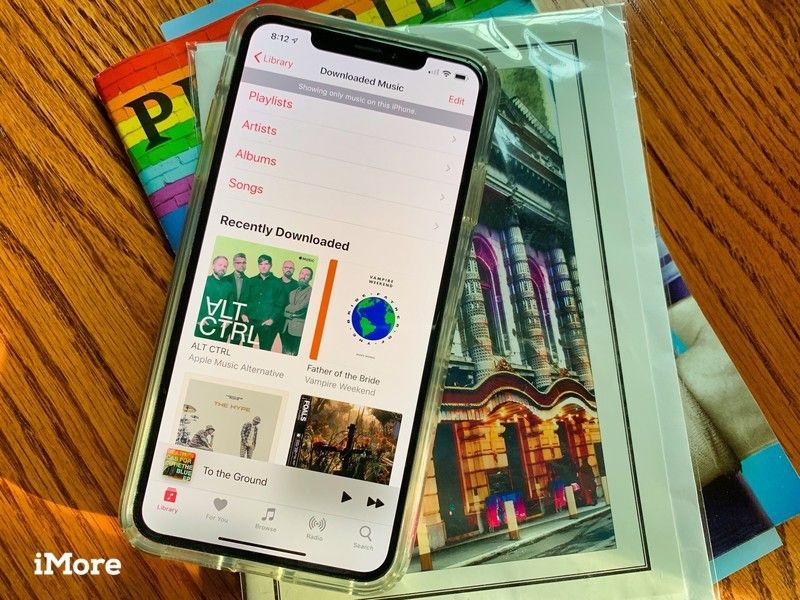
Если вы не собираетесь подключаться к Интернету или беспокоитесь о своих сотовых данных, вы можете загрузить песни, альбомы и даже целые плейлисты на свой iPhone или iPad для прослушивания в автономном режиме.
Зачем скачивать музыку вместо потоковой передачи?
Потоковая передача — это круто: вы можете слушать все, что захотите, включая Beats 1, в любое время, и это не займет много места на вашем устройстве. Но это происходит за сотовую плату, особенно если у вас меньший тариф на передачу данных. И даже если у вас огромный сотовый план, есть места, где потоковая музыка просто не имеет смысла: например, самолеты или походы.
К счастью для вас, если у вас есть подписка Apple Music и включенная iCloud Music Library, у вас есть возможность загрузить любую песню, альбом или список воспроизведения из их каталога для прослушивания в автономном режиме; если вы используете iTunes Match, вы можете скачать что угодно из библиотеки вашего Mac на вашем iPhone или iPad.
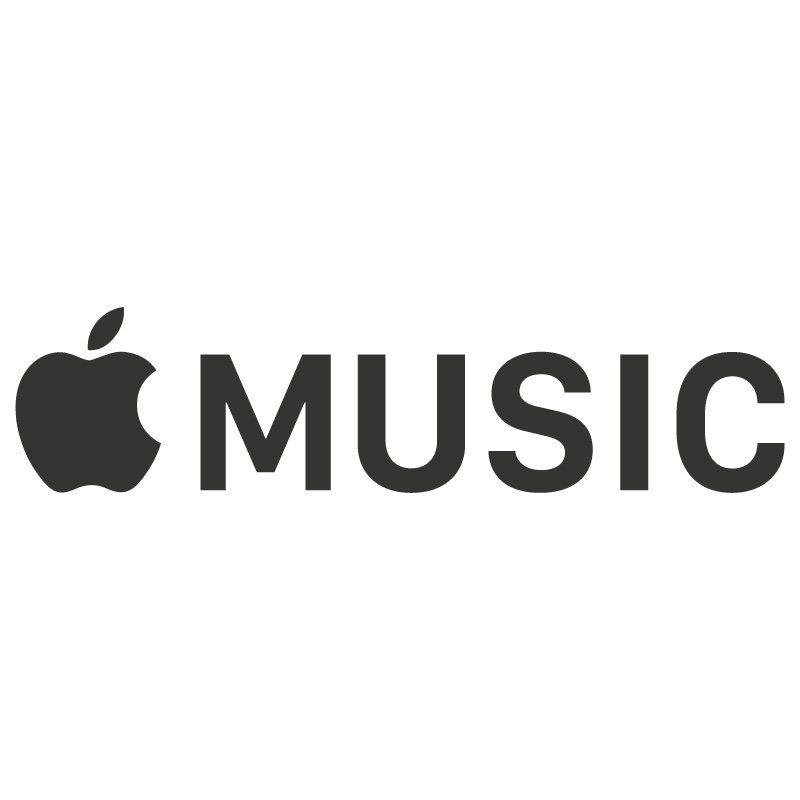
Подписка на Apple Music
Apple Music — это крупный музыкальный сервис Apple, включающий музыкальный каталог по подписке, синхронизацию музыкальной библиотеки iCloud между вашими устройствами, прямую трансляцию Beats 1 и алгоритмическое радио, настраиваемые плейлисты и больше эксклюзивных исполнителей, чем вы можете потрясти.
- Начиная с $ 4,99 в месяц
Как автоматически загружать контент
Вы можете решить, следует ли автоматически загружать контент, когда он выбран для вашей библиотеки.
- Нажмите на настройки приложение на вашем мобильном устройстве.
- выберите Музыка.
тумблер Автоматические загрузки под Загрузки.
![музыкальное приложение автоматически загружается музыкальное приложение автоматически загружается]()
Когда этот переключатель включен, музыка, выбранная для пересылки, автоматически загружается на это устройство. Этот параметр не имеет никакого отношения к другим вашим устройствам.
Apple позволяет легко оптимизировать хранение музыки на вашем мобильном устройстве. Чтобы установить минимальный порог хранения:
- Нажмите на настройки приложение на вашем мобильном устройстве.
- выберите Музыка.
- Нажмите Оптимизировать хранение под Загрузки.
Установить минимальное хранение. Доступные уровни зависят от объема дискового пространства на вашем устройстве.
![Apple Music оптимизирует хранение Apple Music оптимизирует хранение]()
Как выбрать / скачать контент
Процесс загрузки контента немного отличается, если загрузка выполняется автоматически.
С автоматической загрузкой:
- Откройте приложение Музыка на вашем iPhone или iPad.
- Выберите песня или же альбом Вы хотите скачать.
- Нажмите + или же +Добавлять Кнопка рядом с песней или альбомом.
Музыка автоматически загрузится на ваше устройство. После загрузки вы увидите альбомы, помеченные как загруженный.
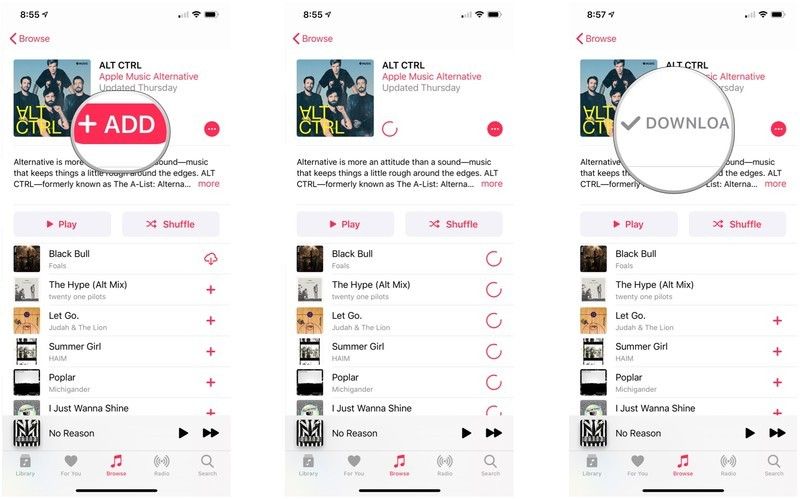
С ручной загрузкой:
- Открыть Музыкальное приложение на вашем iPhone или iPad.
- Нажмите + или же + Добавлять рядом с песней или альбомом, который вы хотите добавить в свою библиотеку.
Нажмите облако значок, чтобы загрузить песню или альбом.
![Apple Music добавить контент Apple Music добавить контент]()
Как просматривать только скачанную музыку
Чтобы увидеть только загруженный контент:
- Открыть Музыкальное приложение на вашем iPhone или iPad.
- Нажмите Библиотека вкладка в приложении Музыка на вашем мобильном устройстве.
Выбрать Скачать музыку в верхней части экрана.
![смотреть загруженную музыку смотреть загруженную музыку]()
Загруженный контент — это организованные плейлисты, исполнители, альбомы и песни.
Как удалить загруженную музыку
Чтобы удалить определенный контент с вашего мобильного устройства:
- Открыть Музыкальное приложение на вашем iPhone или iPad.
- Нажмите и удерживайте песня или альбом что вы скачали.
- Нажмите Удалить.
выберите Удалить загрузки или же Удалить из библиотеки в зависимости от ваших предпочтений.
![удалить контент Apple Music удалить контент Apple Music]()
Чтобы удалить всю музыку с вашего мобильного устройства:
- Нажмите на настройки приложение на вашем мобильном устройстве.
- выберите Музыка.
Нажмите Загруженная музыка.
![выберите загруженную музыку в настройках приложения выберите загруженную музыку в настройках приложения]()
- Нажмите редактировать в правом верхнем углу.
- Выбрать красный значок слева от всех песен или отдельных песен.
Нажмите удалять.
![удалить всю музыку удалить всю музыку]()
Выбранный контент теперь загружен с вашего устройства. Примечание. Однако контент по-прежнему является частью вашей библиотеки.
А как насчет Mac?
Чтобы просмотреть песни, загруженные на ваш Mac:
- Открыть Музыка приложение на вашем устройстве MacOS.
В левой части экрана нажмите песни.
![песни на Mac перед сортировкой песни на Mac перед сортировкой]()
- Нажмите Посмотреть на панели инструментов Apple.
В представлении нажмите Только скачанная музыка.
![песни, загруженные на Mac песни, загруженные на Mac]()
Теперь отображаются только песни, загруженные в приложение Музыка.
ЗаписьНачиная с macOS Catalina, приложение iTunes на Mac было заменено приложением Music.
- От $ 4.99 в Apple
Оцените статью!
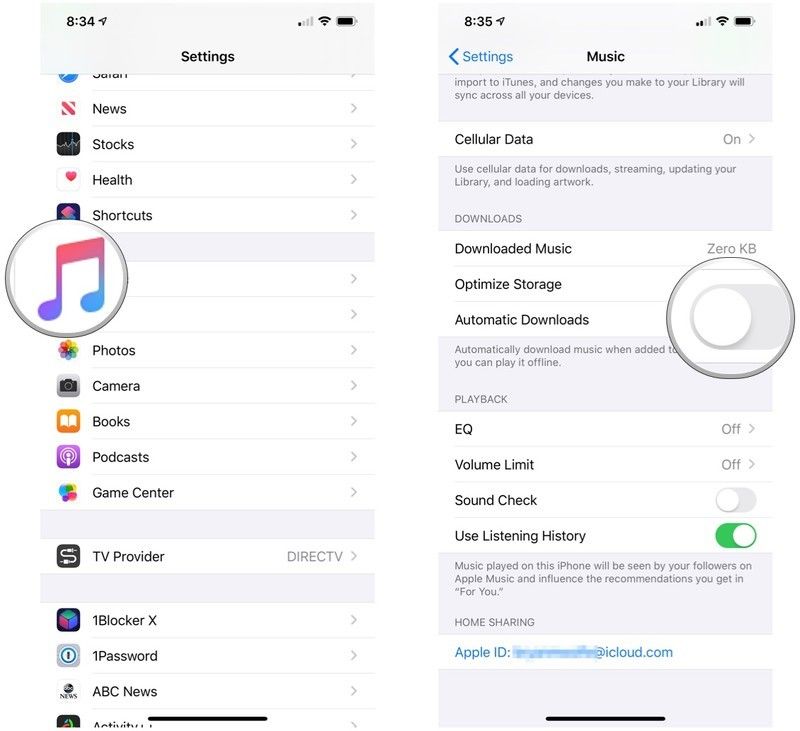
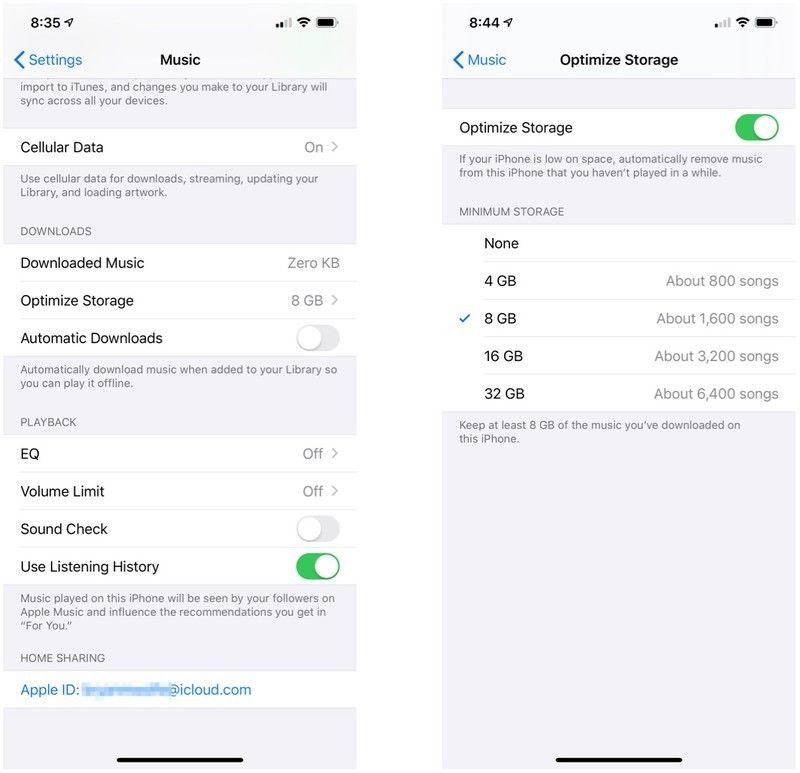
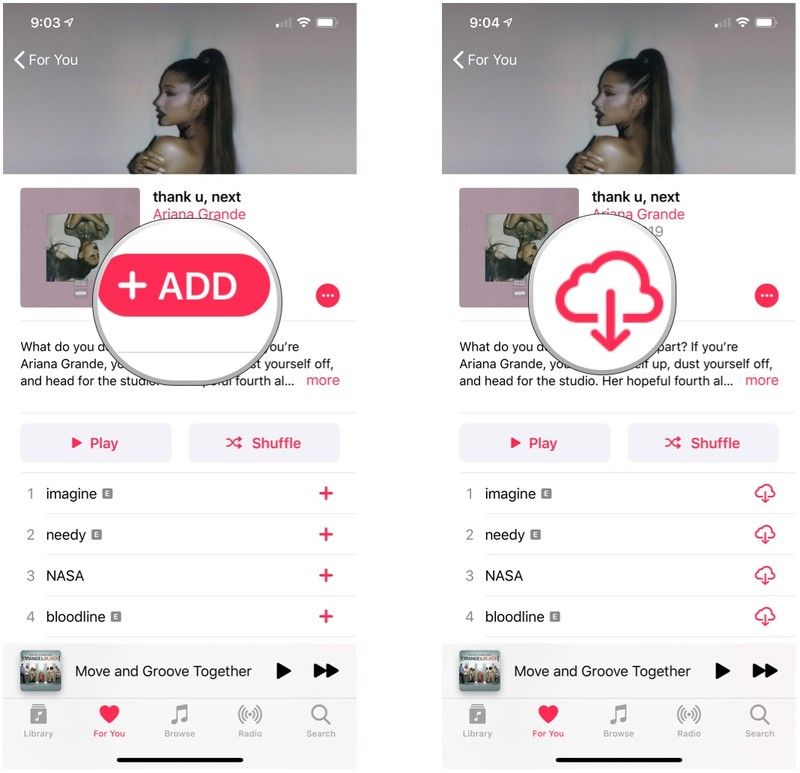
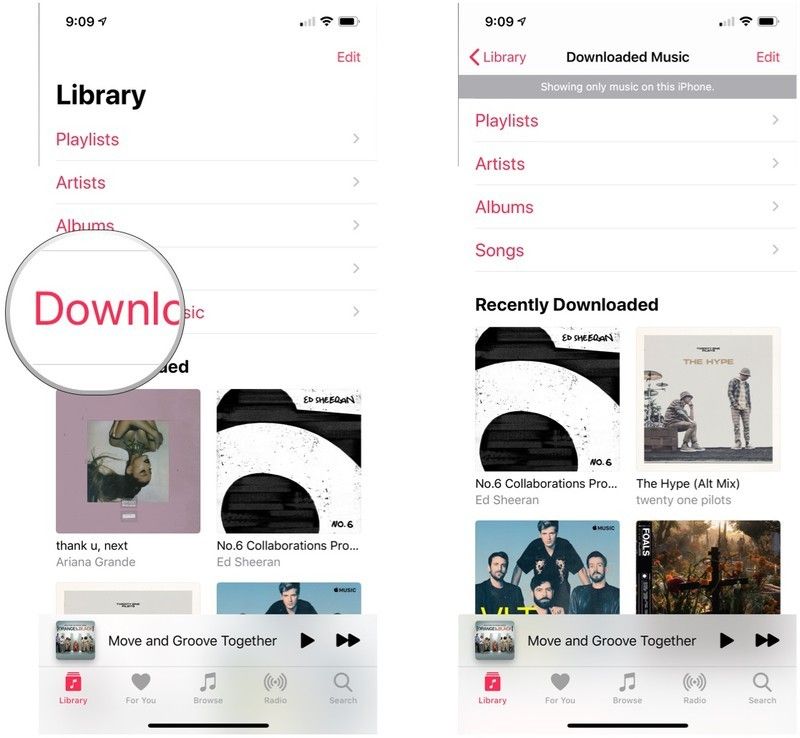
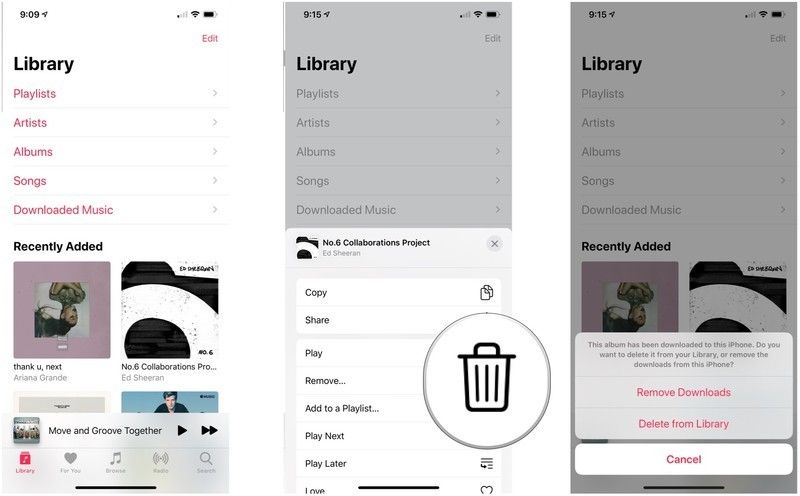
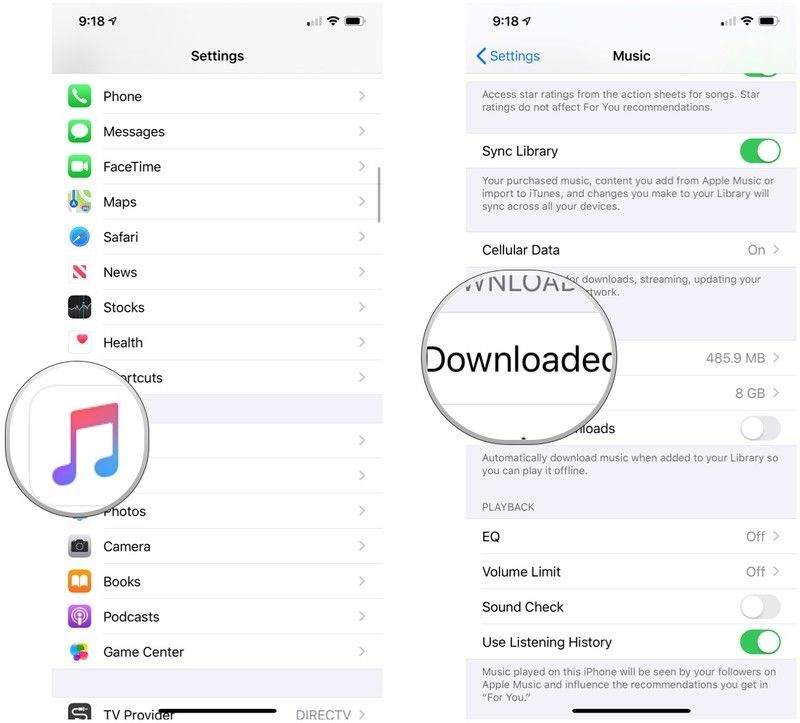
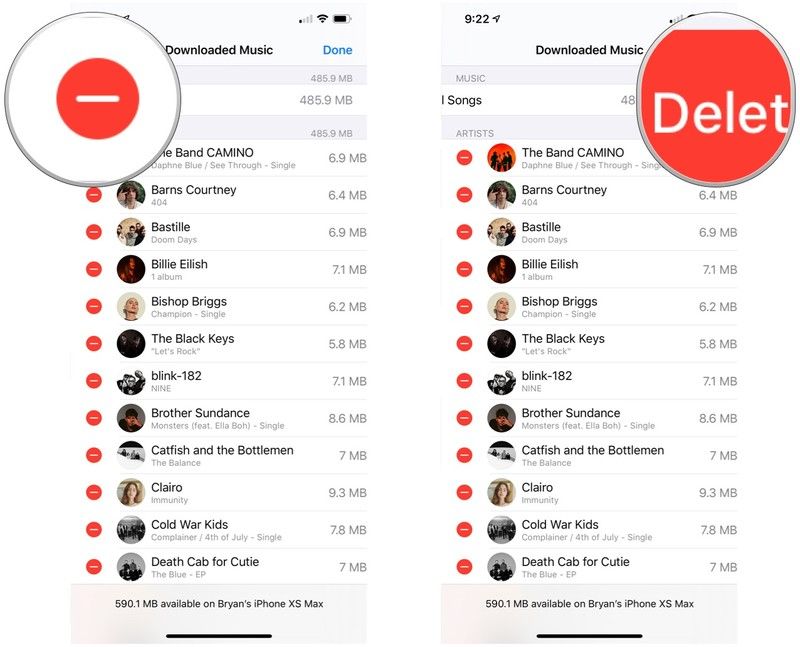
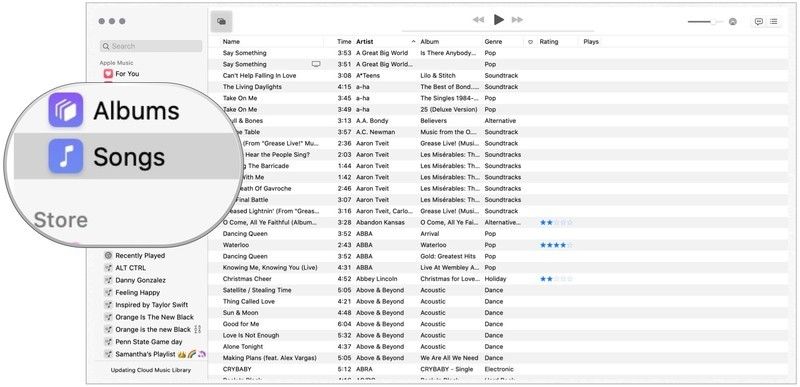
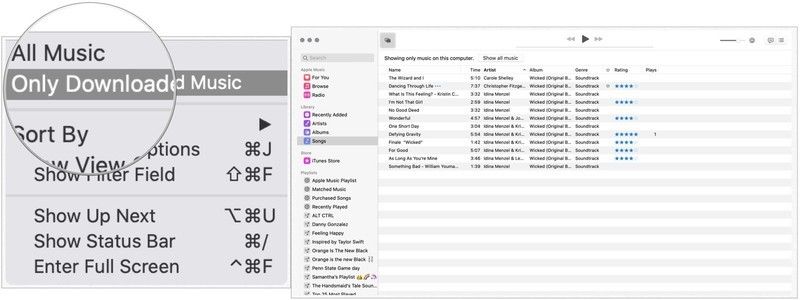


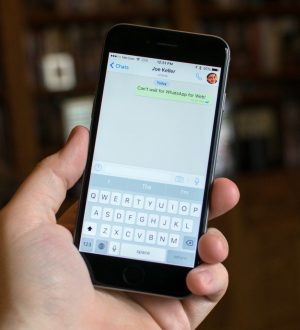
Отправляя сообщение, Вы разрешаете сбор и обработку персональных данных. Политика конфиденциальности.