
Если вам нужно записать аудиодорожку на ваш Mac — из Интернета, с микрофона, с какого-либо потокового источника, с подключенного музыкального инструмента — Audio Hijack — это идеальная программа для получения наилучшей записи с минимальными усилиями. , Audio Hijack — это программа записи, которая предназначена для записи всего, что воспроизводится с вашего Mac или подключенного устройства ввода, например, микрофона или микшера. Что выделяет его среди толпы, так это то, насколько легко им пользоваться.
Что вы имеете в виду любой звук?
Я имею в виду любой звук. Вы можете записывать потоковое аудио с веб-сайтов или специальных приложений, с DVD-диска, с проигрывателя, подключенного к вашему Mac, вызовов VoIP, вашего личного аудио подкаста и даже всего аудио, которое выходит из вашего Mac в масштабе всей системы. Если звук поступает или идет на ваш Mac, вы можете записать его. Это очень легко настроить и использовать без каких-либо реальных инструкций.
Однако есть дополнительные функции, которые делают Audio Hijack обязательным дополнением к вашему Mac, если вы потратите несколько минут, чтобы узнать о них. Например, вы можете запланировать запись. Таким образом, если в определенное время выйдет специальное объявление, но вы не будете его слушать, вы можете настроить Audio Hijack для записи сеанса, даже если вас нет рядом, чтобы нажать запись.
Вы также можете настроить параметры звука с помощью инструментов эквалайзера и баланса, приостановить и перемотать живой звук во время записи и многое другое.
Audio Hijack может создавать все основные аудио файлы, которые он записывает, в том числе MP3, AAC, AIFF, WAV, ALAC и FLAC.
Как использовать Audio Hijack для записи аудио из Интернета?
Если вы готовы к работе, вот как можно записывать аудио из Интернета, редактировать дорожки после окончания сеанса записи и экспортировать их в другое приложение на вашем Mac или поделиться с другими.
- Шаг 1: Настройте новый сеанс
- Шаг 2: Постпродакшн
- Шаг 3: Экспорт треков
- Советы по записи аудио из Интернета
Шаг 1: Настройте новый сеанс
Во-первых, вам понадобится Audio Hijack 3. Он стоит 59 долларов (или 25 долларов, если вы обновляете старую версию). Вы также можете скачать пробную версию, если хотите протестировать воду, прежде чем принять решение о покупке. Но я уверен, что вы захотите владеть этой программой после того, как попробуете ее.
Посмотреть на Audio Hijack
После загрузки и открытия приложения вам будет предложено начать первый сеанс. Нажмите Новая сессия в левом нижнем углу окна программы, чтобы начать.
Затем выберите источник звука, который вы хотите записать. Для этого руководства я выберу Web Audio. Нажмите выберите когда вы выбрали источник для вашей сессии записи.
Шаблон записи будет настроен автоматически. Для веб-записи в окне сеанса будут отображены приложение, тип файла записи и устройство вывода. Вы можете вручную изменить эти параметры или добавить новые инструменты к записи перед началом записи.
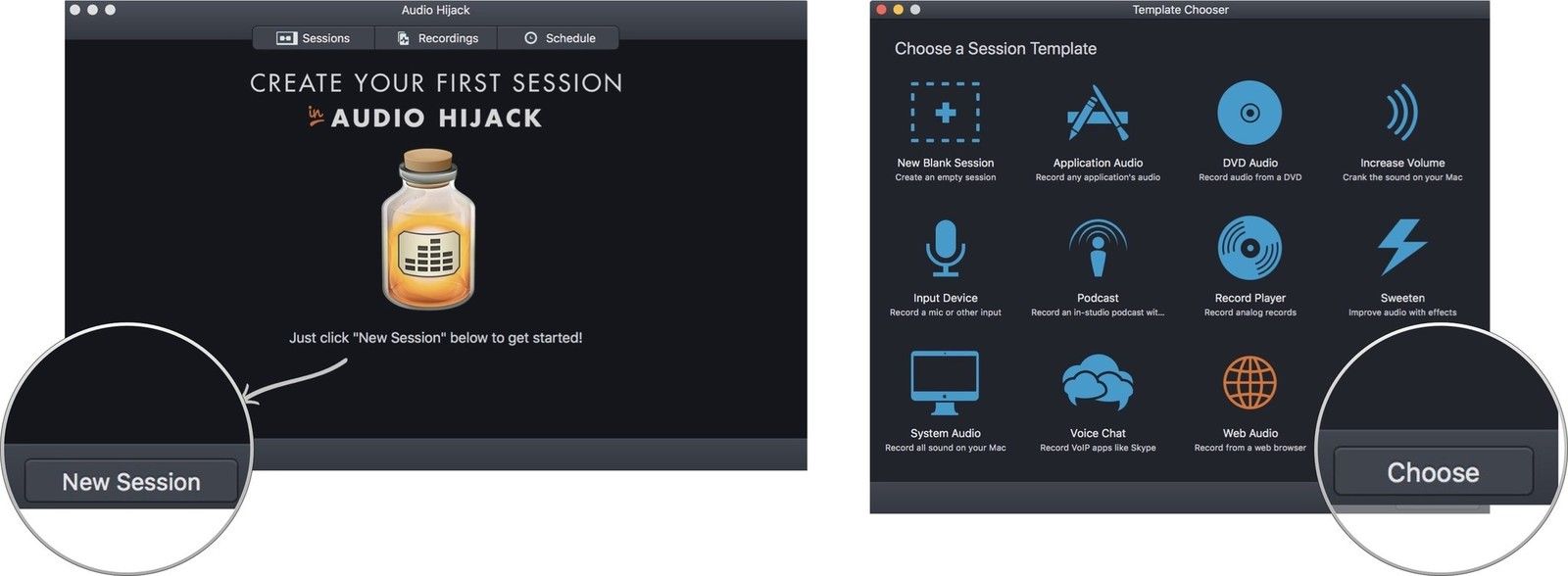
Нажмите на один из инструментов, самописец, например, чтобы внести изменения в текущие параметры.
В Диктофоне вы можете изменить тип файла, а также добавить некоторые полезные инструменты, такие как создание нового файла, если время молчания превышает несколько секунд. Мне нравится эта функция для создания треков для альбомов.
Если вы решили не использовать Интернет для записи аудио, вы можете нажать на заявка выбрать другой источник звука, например, Skype, VLC или Spotify. Вы даже можете выбрать любое приложение на своем Mac, если хотите записывать звук, скажем, из Plex, GarageBand или даже из Steam.
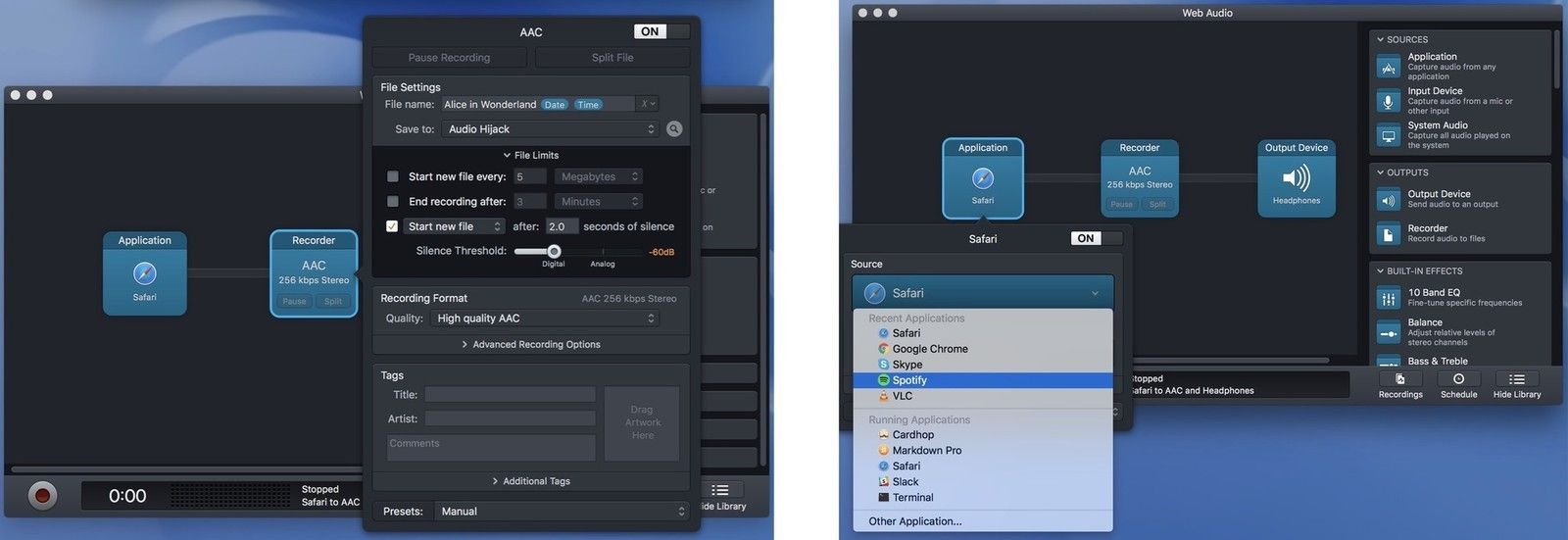
В зависимости от того, что вы пытаетесь сделать, вы можете добавить встроенные эффекты, такие как 10-полосный эквалайзер для точной настройки звука или регулятор баланса, чтобы звук воспринимался как в левом, так и в правом стереоканалах. , Чтобы добавить инструмент, просто перетащите его из меню с правой стороны в поле сеанса.
Чтобы удалить инструмент, нажмите Command + Delete на вашей клавиатуре.
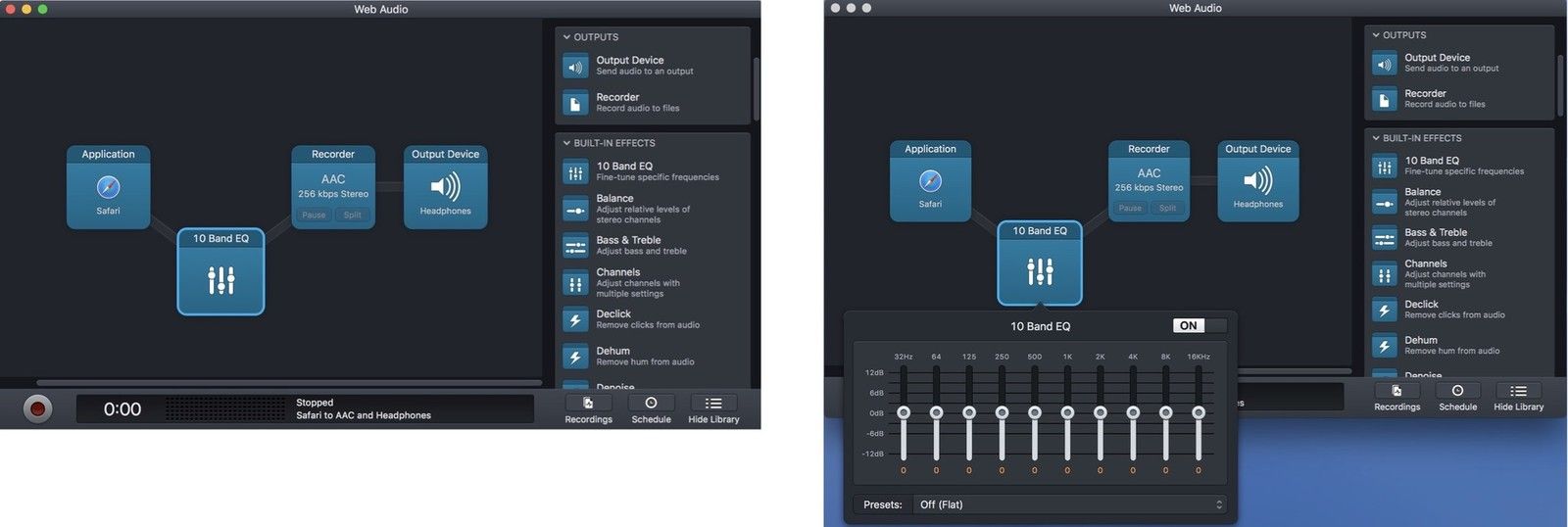
Вы также можете указать, где будут записаны треки. Если вы ничего не сделаете, они будут перечислены в Записи в окне Audio Hijack, где вы можете экспортировать их в желаемое приложение для прослушивания в пост-продакшн
После того, как вы настроили свои инструменты, пришло время для записи. Вот легкая часть. Просто нажмите запись.
Шаг 2: Постпродакшн
После того, как ваш сеанс записи завершен, вы можете сделать небольшую настройку, чтобы все было правильно, прежде чем экспортировать дорожки в любое предпочитаемое вами приложение для прослушивания (например, iTunes).
Выбрать Записи из окна Audio Hijack, чтобы найти треки, которые вы только что записали. Здесь вы сможете редактировать и удалять треки перед их экспортом
Если вы установите Audio Hijack для создания новых дорожек для каждого аудиопотока в списке воспроизведения, есть вероятность, что у вас появятся некоторые ненужные дополнительные дорожки, в зависимости от того, откуда вы записали (например, рекламные объявления). Вы можете удалить любые треки, которые вам не нужны, выбрав их и нажав на Удалить запись. Вы можете воспроизвести любую дорожку на вкладке «Записи», чтобы узнать, что они из себя представляют.
Возможно, вы не захотите удалить всю дорожку, но, возможно, захотите удалить нежелательный звук с начала или конца. Выберите трек, который вы хотите редактировать, и нажмите Открыть в редакторе из списка вариантов, которые появляются. Затем вы можете выбрать программу, в которой вы хотите редактировать файл. Вы можете использовать любой редактор звуковых дорожек, который вам нравится. Я использовал его с Audacity, но предпочитаю программное обеспечение для редактирования Fission 2 от Rogue Amoeba за $ 29 просто потому, что оно отлично работает с Audio Hijack.
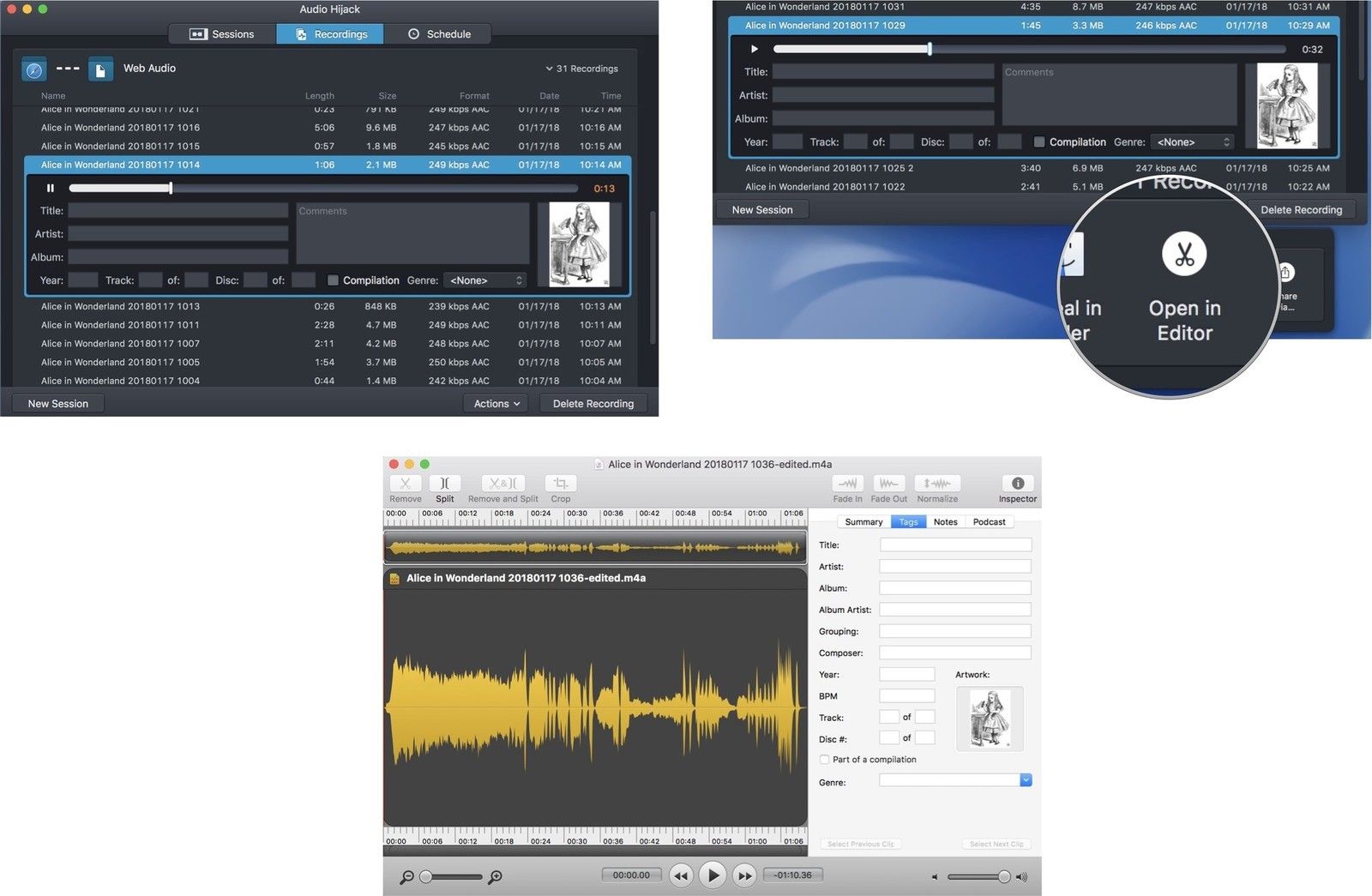
После того, как все ваши треки звучат так, как вы хотите, вы можете назвать их по отдельности, если у каждого трека есть свое имя. Вы также можете добавить информацию, такую как исполнитель, альбом, год, трек и жанр. Оставьте некоторые художественные работы, чтобы персонализировать вашу сессию записи.
Шаг 3: Экспорт треков
Теперь пришло время экспортировать вашу сессию. Если вы просто хотите сохранить его на своем Mac, вы можете добавить его в iTunes или переместить в нужное место из Finder. Если вы собираетесь делиться записью за пределами вашего Mac, вы можете отправить ее с помощью стандартных параметров обмена, таких как Сообщения, электронная почта, приложение Notes или Dropbox. Просто выберите дорожки, которые вы хотите экспортировать, и нажмите на действия кнопка в правом нижнем углу окна записи. Затем выберите, каким способом вы хотите отправить файлы.
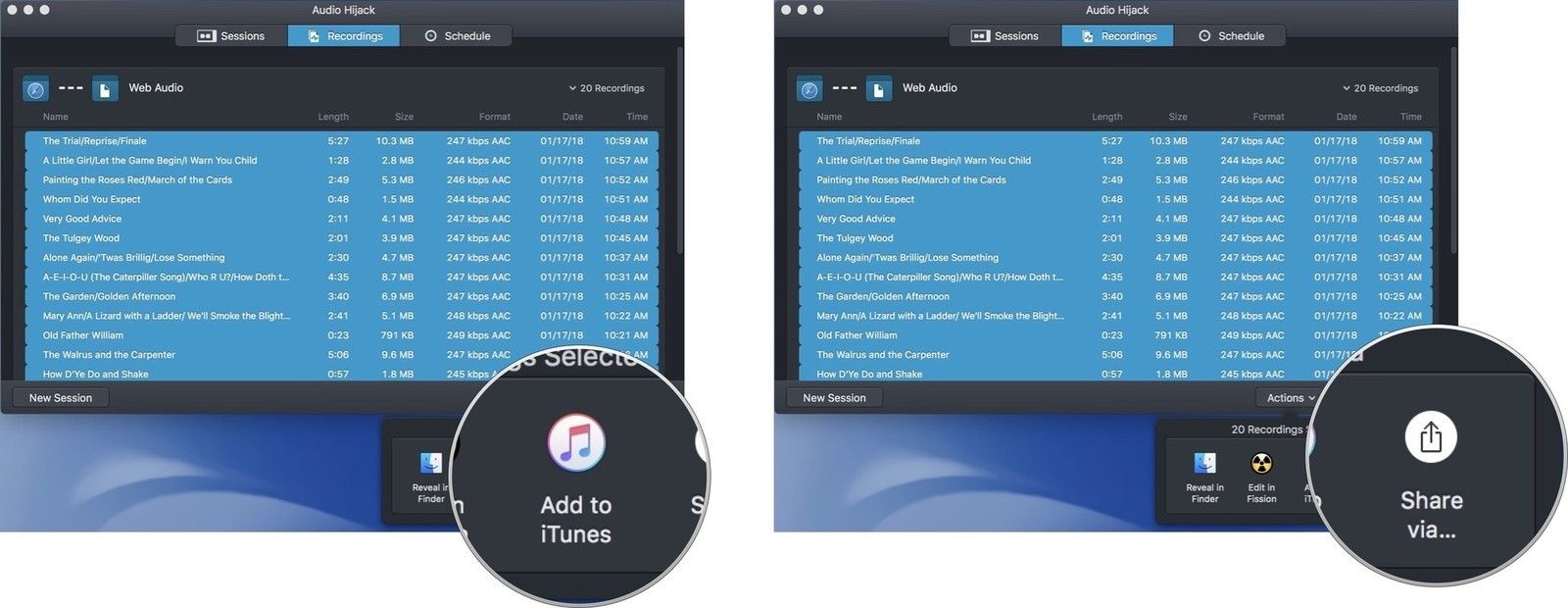
Советы по записи аудио из Интернета
Если вы записываете плейлист из Интернета, у меня есть несколько советов, которые облегчат выполнение большей части работы во время процесса записи, поэтому вам нужно лишь выполнить небольшую работу после обработки.
- Загрузите и установите плагин Instant On (он поставляется с Audio Hijack, но должен быть установлен отдельно). После настройки сеанса записи вы можете просто щелкнуть Играть Нажмите на любой звук, который вы транслируете, и сеанс записи начнется автоматически.
- Установите порог молчания для записи нового трека на одну секунду. Это особенно полезно, если вы записываете плейлист с рекламой. Он создаст отдельный трек для тех рекламных объявлений, которые вы можете удалить в любое время (в том числе, когда вы находитесь в процессе записи, если хотите).
- Дайте всей сессии название альбома, прежде чем экспортировать его. Это облегчает поиск треков, если вы отправили их в приложение, такое как iTunes.
- Если вы экспортируете несколько дорожек, поместите число перед каждым названием дорожки, чтобы они оказались в том порядке, в котором вы хотите, чтобы они находились на новом месте.
Любые вопросы?
У вас есть вопросы о том, как использовать Audio Hijack для записи аудио из Интернета? Поместите их в комментарии, и я помогу вам.
MacBook Pro
Оцените статью!
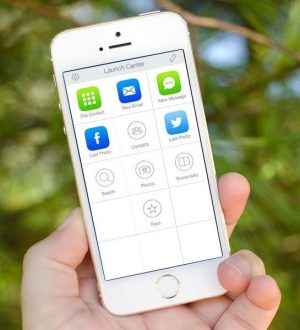
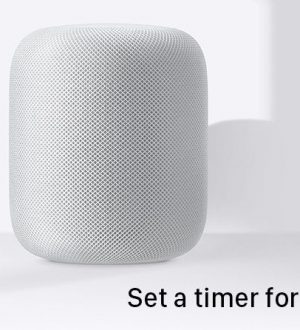

Отправляя сообщение, Вы разрешаете сбор и обработку персональных данных. Политика конфиденциальности.