
В iOS 10.3 теперь у вас есть возможность видеть каждое устройство, подключенное к вашей учетной записи iCloud, благодаря тому, что все iCloud находится в одном месте в ваших настройках. Вы можете удалить старые устройства, которые вы больше не используете (или устройства, которых там не должно быть), убедиться, что подключенные устройства подключены и многое другое.
Вот как.
Как проверить, подключено ли ваше устройство
Если вы хотите увидеть, что подключено к вашей учетной записи iCloud, или вы хотите убедиться, что подключено определенное устройство, вы можете сделать это в iOS 10.3.
- запуск настройки с вашего домашнего экрана.
Нажмите ваш идентификатор Apple ID (ваше имя) наверху.
![Настройки запуска, нажмите ваш Apple ID]()
Появятся все устройства, подключенные к вашей учетной записи iCloud, включая Apple TV и Mac / MacBook. Это будет даже включать прошлые телефоны, которые могут даже не существовать больше.
Как включить / отключить Find My iPhone и iCloud Backup
Вы можете удаленно включать и отключать Find My iPhone и iCloud Backup.
Обратите внимание, что для резервного копирования iCloud устройство должно быть включено и подключено к Интернету.
- запуск настройки с вашего домашнего экрана.
- Нажмите ваш идентификатор Apple ID (ваше имя) наверху.
- Прокрутите вниз и нажмите устройство (iPhone, iPad или Apple Watch).
- Введите ваш пароль iCloud если будет предложено и нажмите Хорошо.
- Ответ вопросы безопасности если будет предложено и нажмите проверить.
Нажмите Найди мой айфон или же iCloud Backup.
![Коснитесь своего Apple ID, коснитесь устройства, коснитесь Найти мой iPhone или iCloud Backup.]()
- Нажмите переключатель включить или отключить функцию.
- Введите ваш Пароль Apple ID если будет предложено
Нажмите Выключи найти мой iPhone или Хорошо для резервного копирования iCloud.
![Нажмите на переключатель, введите пароль, если будет предложено, нажмите «Выключить» или «ОК».]()
Обратите внимание, что если устройство все еще зарегистрировано и подключено к Интернету, оно появится снова.
Как проверить модель вашего устройства, серийный номер, IMEI и версию ОС
- запуск настройки с вашего домашнего экрана.
- Нажмите ваш идентификатор Apple ID (ваше имя) наверху.
- Нажмите на устройство.
- Введите ваш пароль iCloud если будет предложено
Введите ответы на вопросы безопасности если будет предложено
![Нажмите на свой Apple ID, нажмите на устройство, введите пароль и ответьте на ваши вопросы безопасности, если будет предложено]()
Вся информация об устройстве появится под Информация об устройстве.
Как извлечь карты из Apple Pay
Если у вас есть старые устройства с кредитными картами или вы просто хотите удалить просроченные карты из вашего текущего iPhone, вы можете сделать это легко благодаря новому баннеру пользователя.
- запуск настройки с вашего домашнего экрана.
- Нажмите ваш идентификатор Apple ID (ваше имя) наверху.
- Нажмите на устройство.
- Введите ваш пароль iCloud если будет предложено
Введите ответы на вопросы безопасности если будет предложено
![Запустите Настройки, нажмите на свой Apple ID, нажмите на устройство]()
- Нажмите Удалить карту под Apple Pay.
Нажмите Удалить во всплывающем окне.
![Нажмите Удалить карту, нажмите Удалить]()
Как удалить устройство
- запуск настройки с вашего домашнего экрана.
- Нажмите ваш идентификатор Apple ID (ваше имя) наверху.
- Прокрутите вниз и нажмите устройство (iPhone, iPad или Apple Watch).
- Введите ваш пароль iCloud если будет предложено
Введите ответы на вопросы безопасности если будет предложено
![Запустите Настройки, нажмите на свой Apple ID, нажмите на устройство]()
- Нажмите Удалить из аккаунта.
Нажмите Удалить во всплывающем окне.
![Нажмите «Удалить из учетной записи», нажмите «Удалить».]()
Оцените статью!
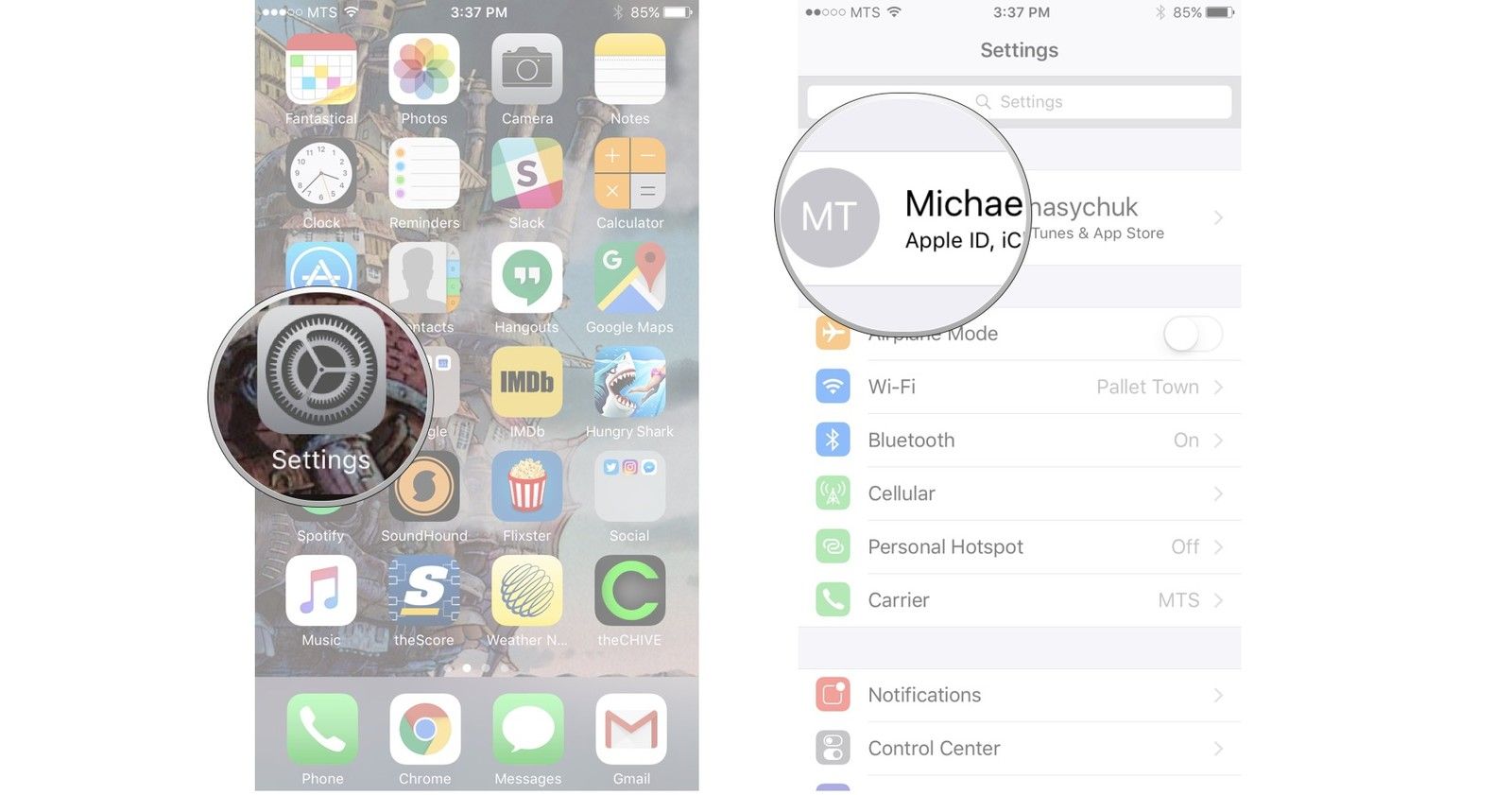
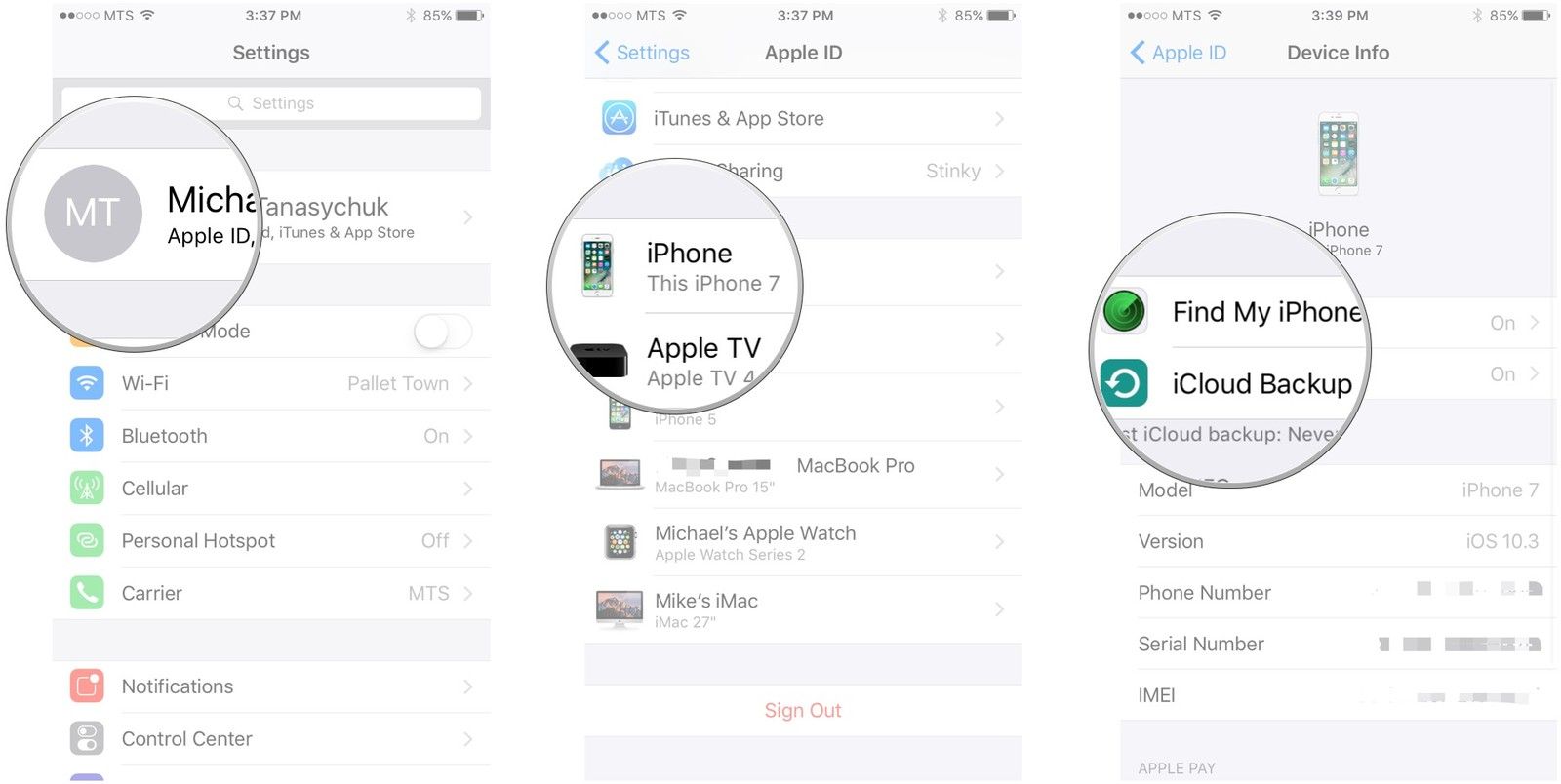
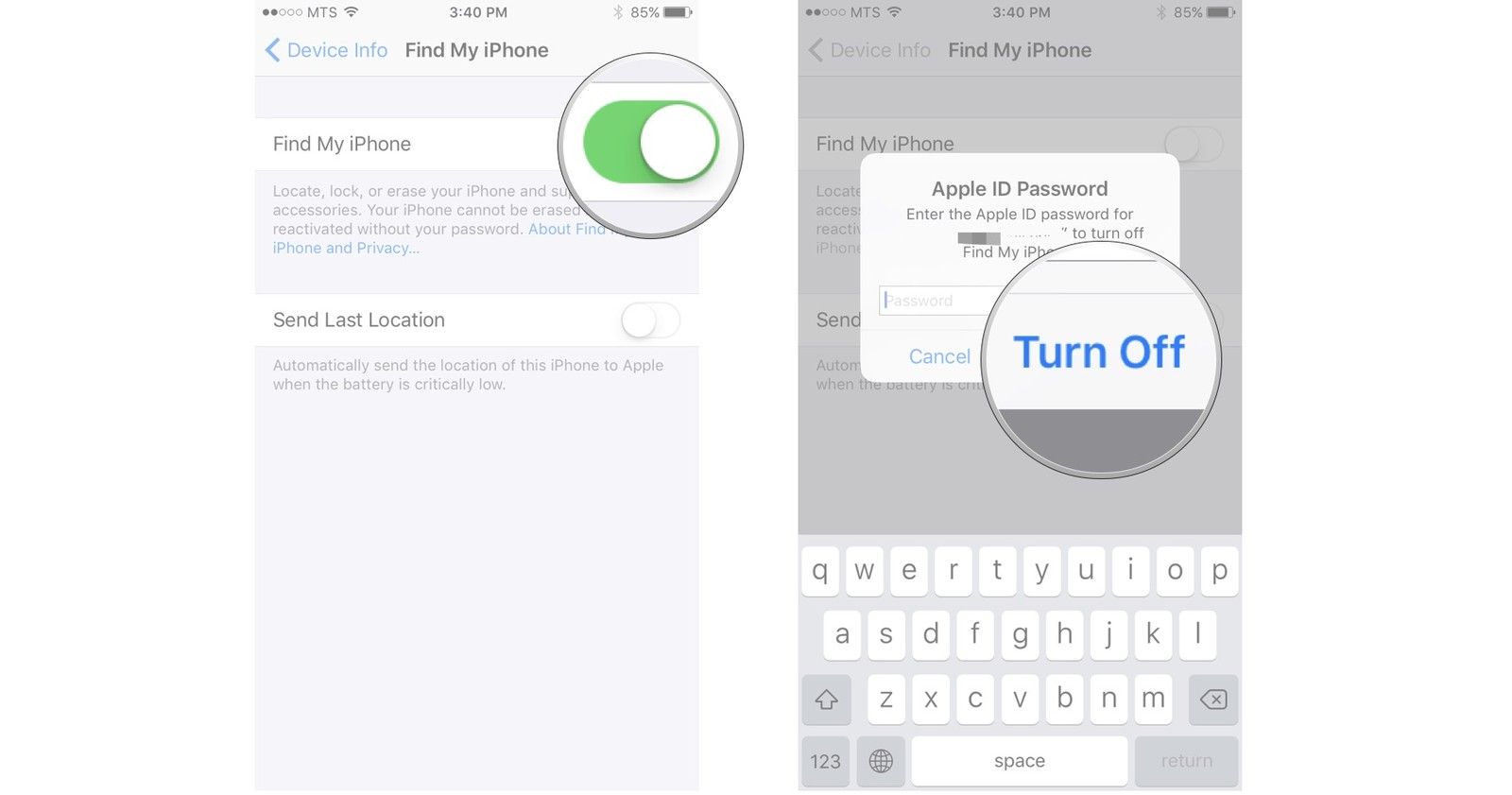
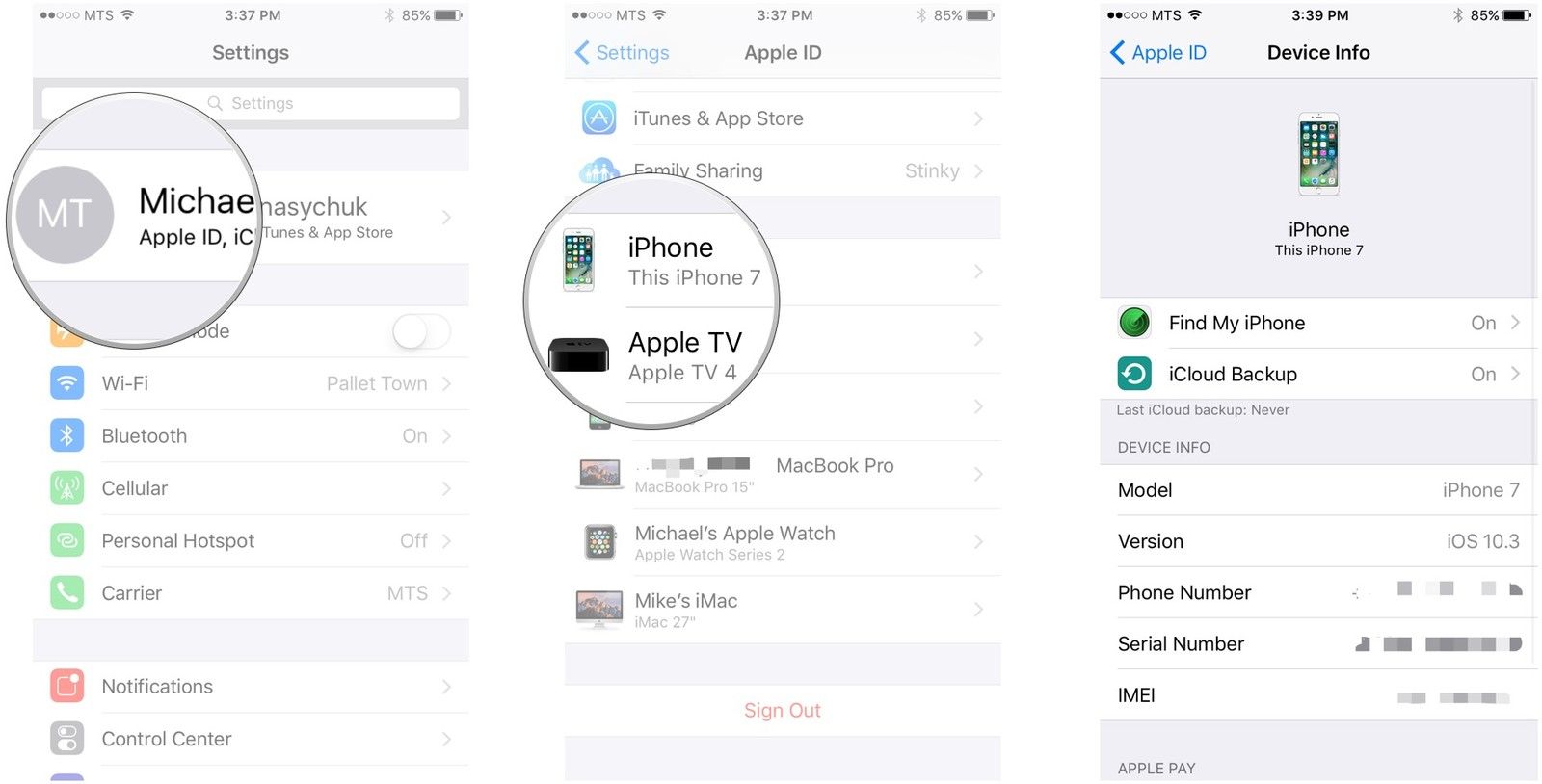
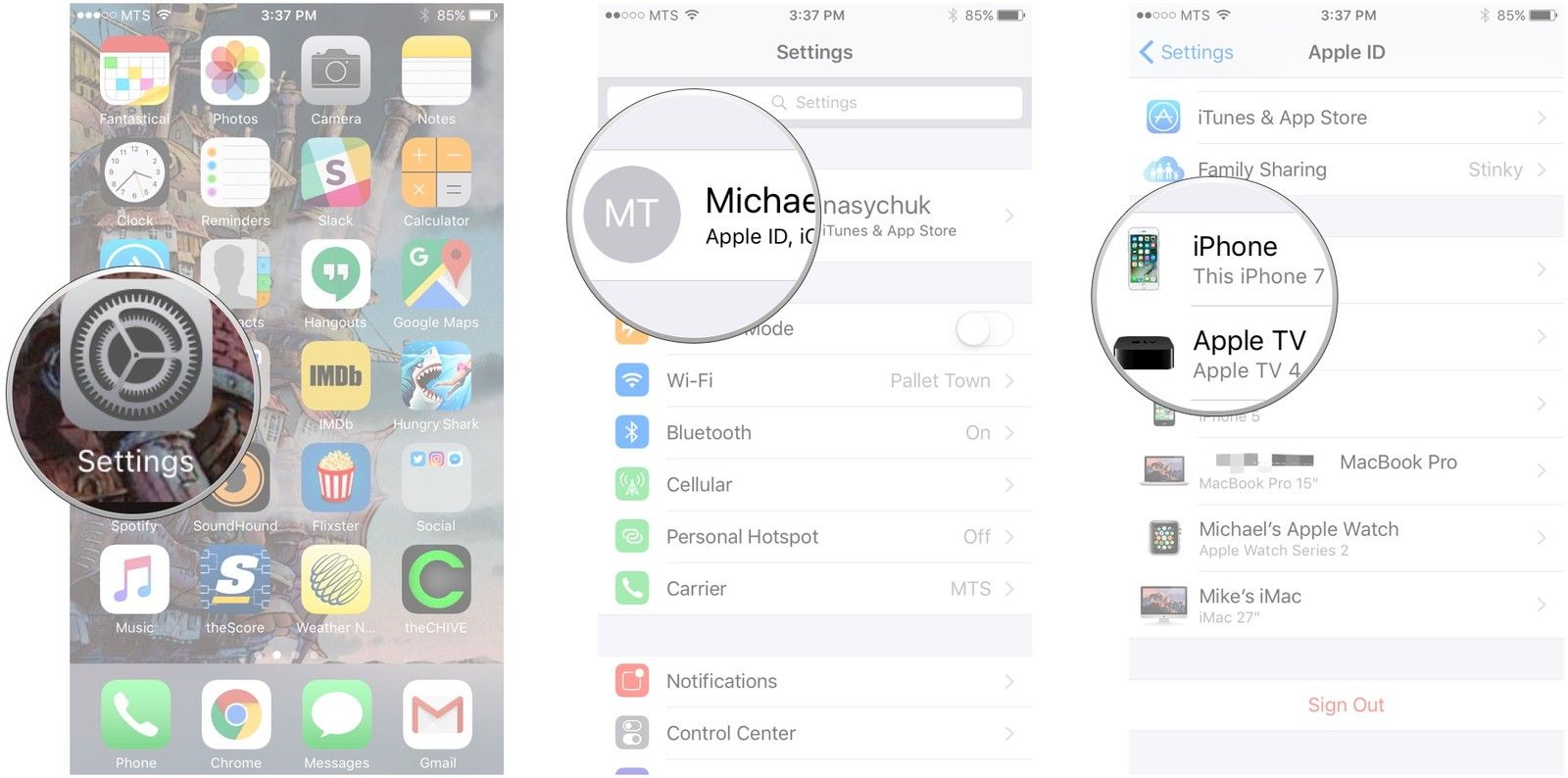
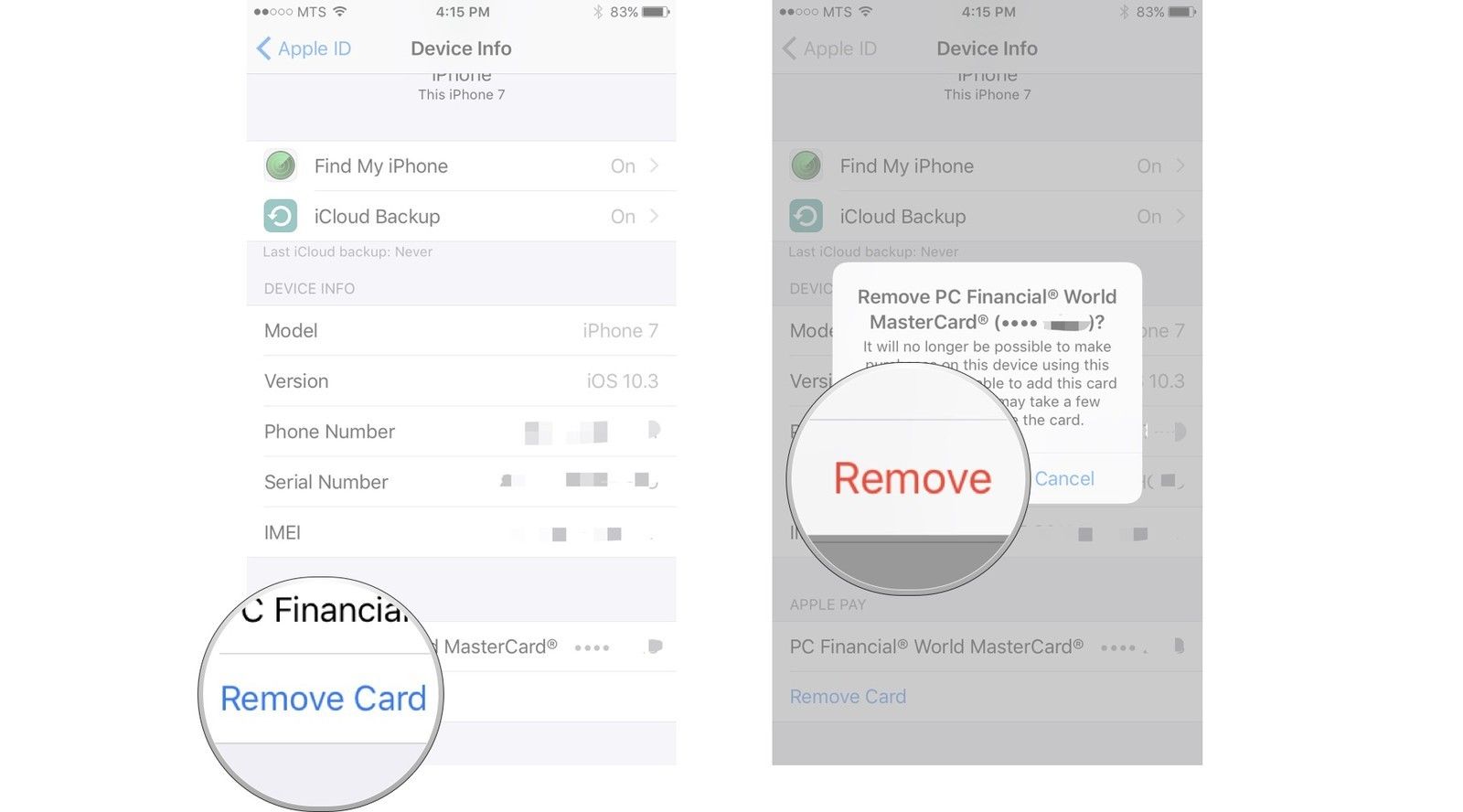
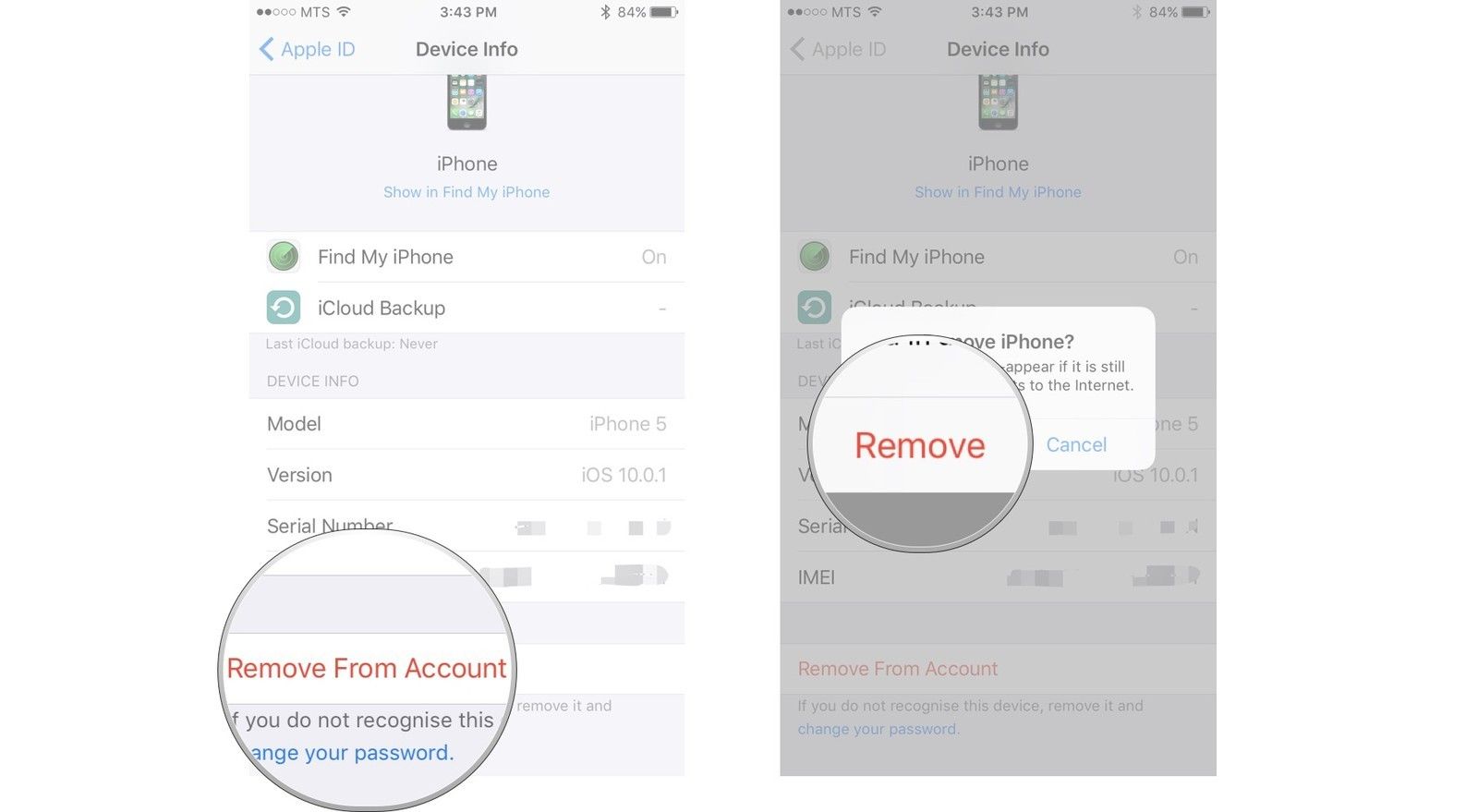
![Как исправить iPhone XS Max, который продолжает отображать аутентификацию iCloud или неподдерживаемую ошибку Apple ID [Руководство по устранению неполадок]](https://appleb.ru/wp-content/uploads/2020/04/kak-ispravit-iphone-xs-max-kotoryj-prodolzhaet_1.jpeg-300x330.jpg)


Отправляя сообщение, Вы разрешаете сбор и обработку персональных данных. Политика конфиденциальности.