Использование приложения «Почта» для входа в систему и синхронизации с почтовыми службами, такими как Gmail и Outlook, невероятно легко реализовать на iPhone благодаря интуитивному характеру его операционной системы. Это все еще очевидно в iOS 11, и хотя этот процесс несколько отличается от своих предшественников, его все же можно выполнить с относительной легкостью.
Добавление новой учетной записи электронной почты в iOS 11 немного изменилось по сравнению с iOS 10. В более старой версии вы просто перейдете в раздел «Почта» в приложении «Настройки», а затем нажмите «Учетные записи», чтобы найти возможность добавить новую электронную почту. учетная запись. Вы даже можете добавить новую учетную запись электронной почты таким образом из настроек «Календарь» или «Контакты».
В новой iOS 11 вы больше не можете найти опцию «Аккаунты» ни в настройках «Почты», ни в «Календаре», ни в «Контактах». Вместо этого все находится в новом меню настроек под названием «Аккаунты». Пароли. «Помимо этого небольшого изменения, добавление учетных записей электронной почты в iOS 11 очень просто, и вы в основном выполняете тот же процесс входа и синхронизации своих адресов электронной почты из iOS 10.
Чтобы шаг за шагом пройти процесс, откройте приложение «Настройки» на своем iPhone. Оказавшись внутри, прокрутите вниз и выберите «Аккаунты» Пароли »из списка параметров. Оттуда нажмите« Добавить учетную запись »и выберите службу электронной почты, в которую вы хотите войти.
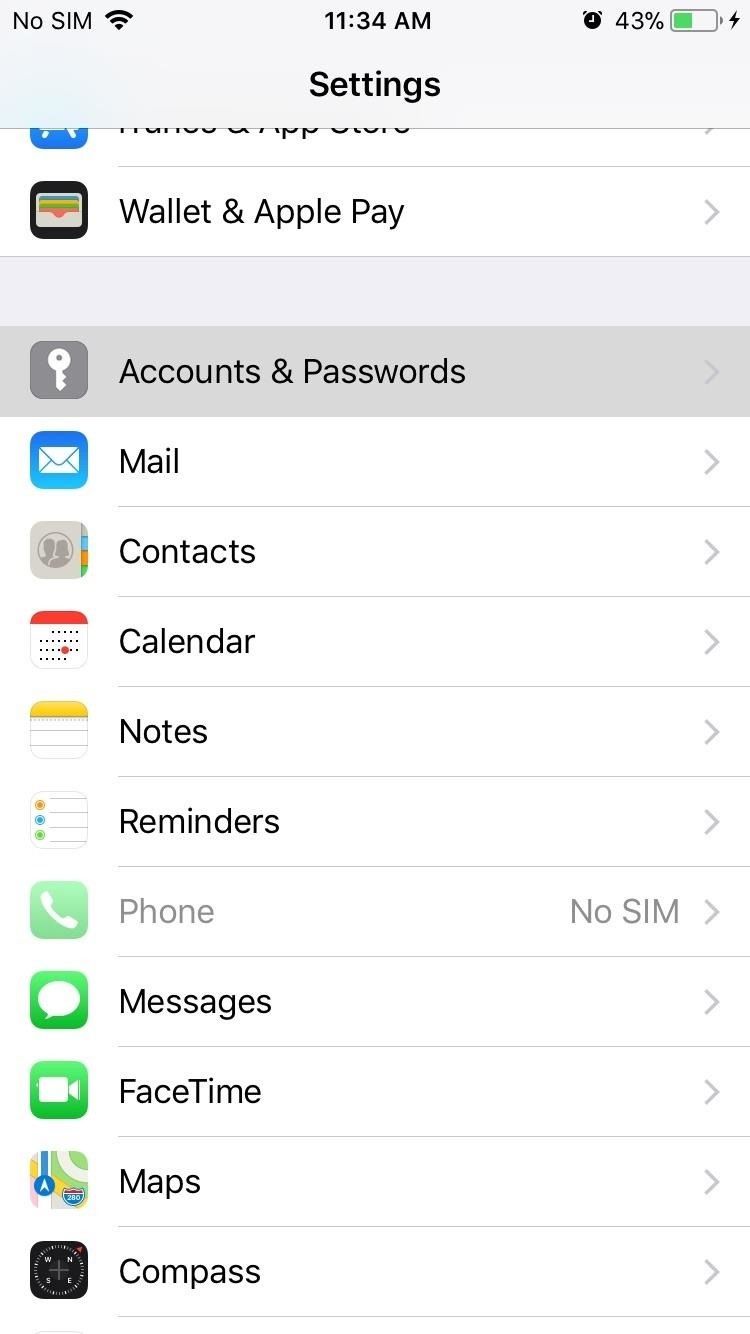
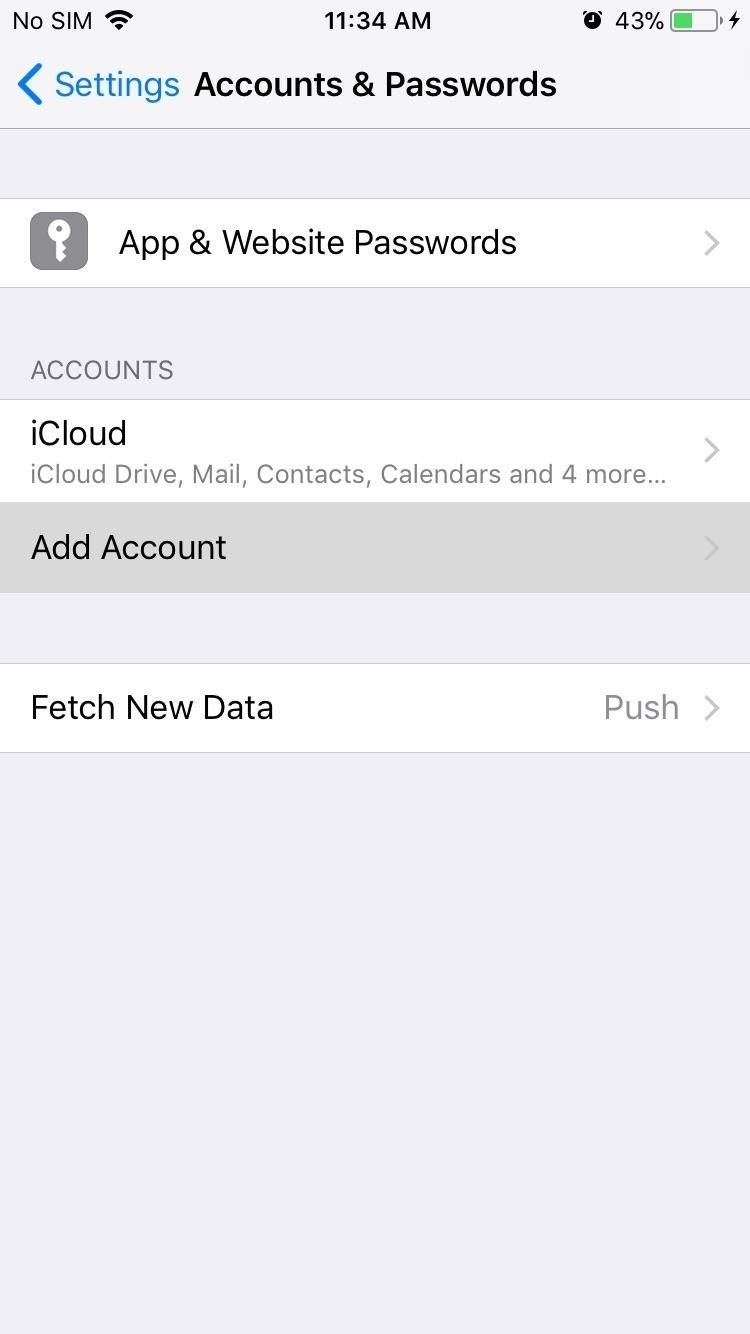
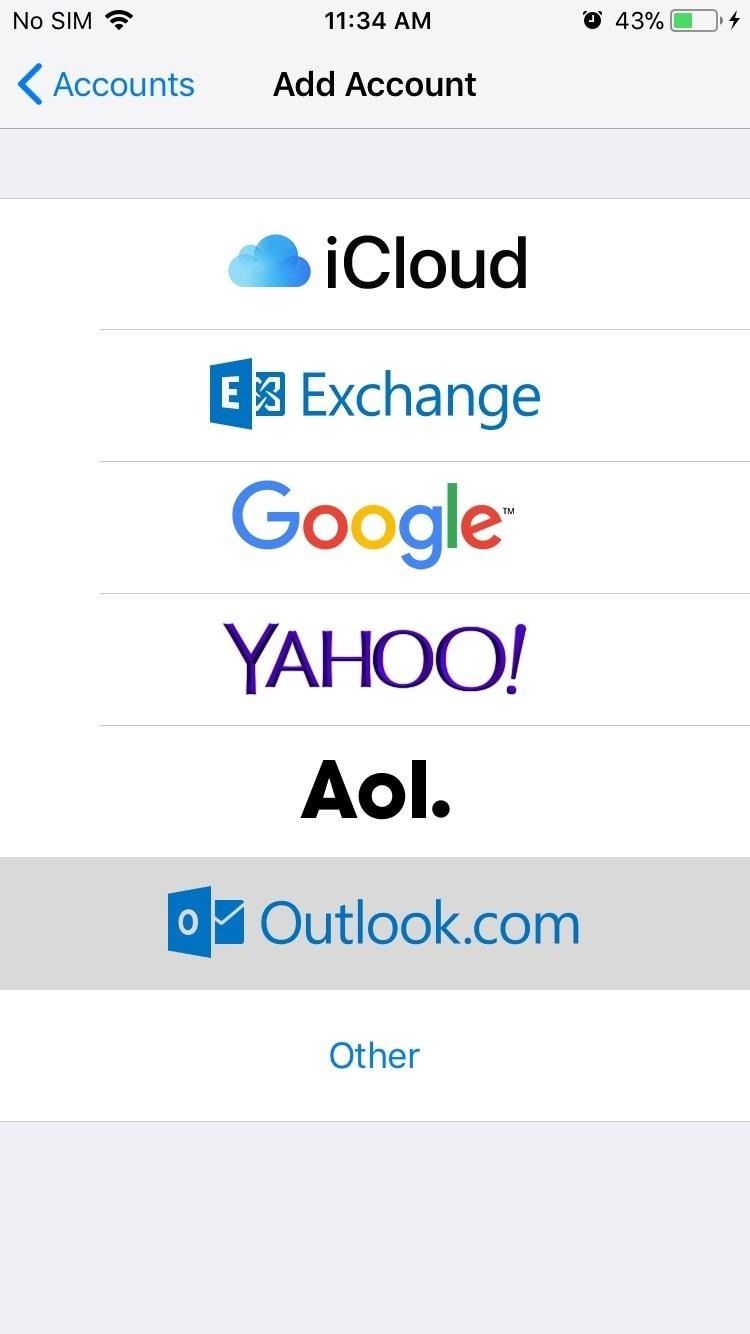
После того, как вы выбрали свою почтовую службу, просто следуйте инструкциям на экране, чтобы войти в систему, используя свой адрес электронной почты и пароль. В зависимости от того, какую службу вы выберете, может появиться запрос разрешений с подробным описанием различных разрешений приложений, к которым будет иметь доступ ваша учетная запись электронной почты, поэтому нажмите «Да», чтобы продолжить.
Теперь вы попадете на страницу настроек своей учетной записи, где у вас будет возможность выбрать, какие приложения могут получить к ним доступ и синхронизироваться с ними, например, контакты, календари, напоминания и заметки. После выбора приложений, которые вы хотите синхронизировать с вашей учетной записью электронной почты, нажмите «Сохранить», чтобы завершить работу.
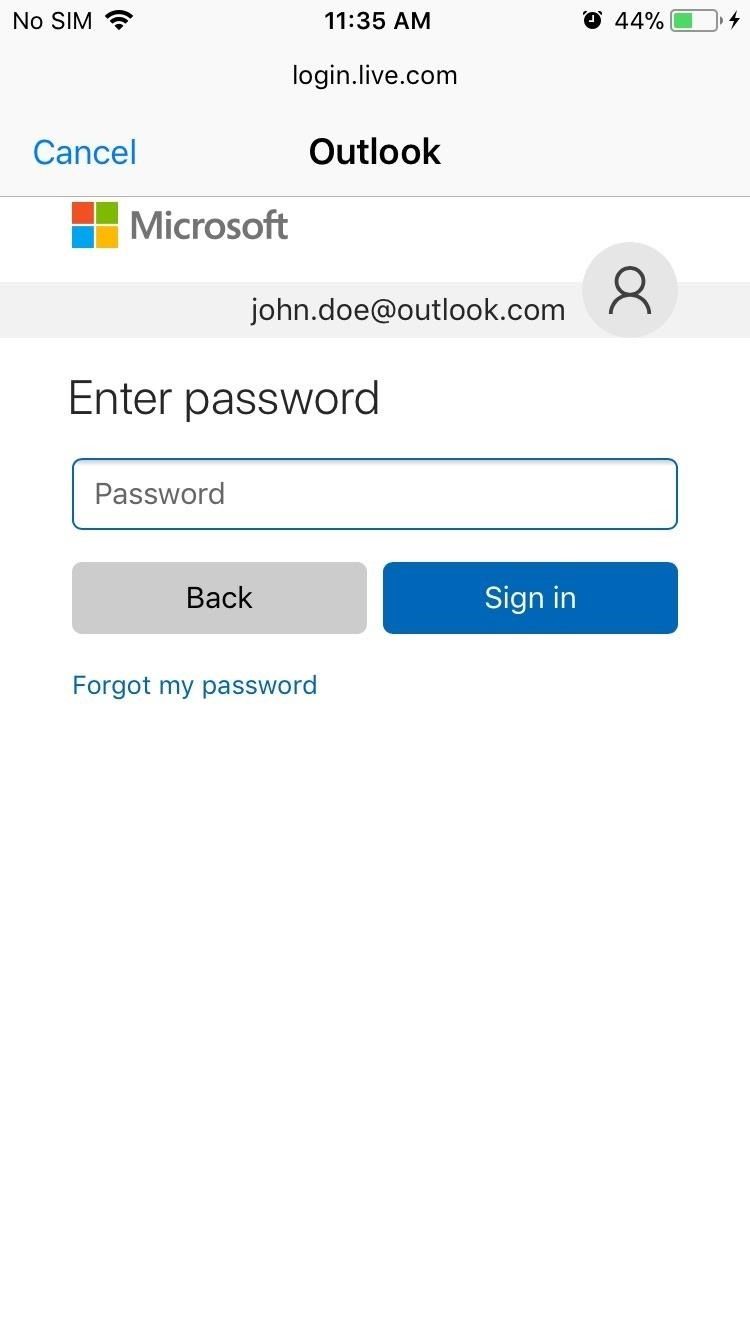
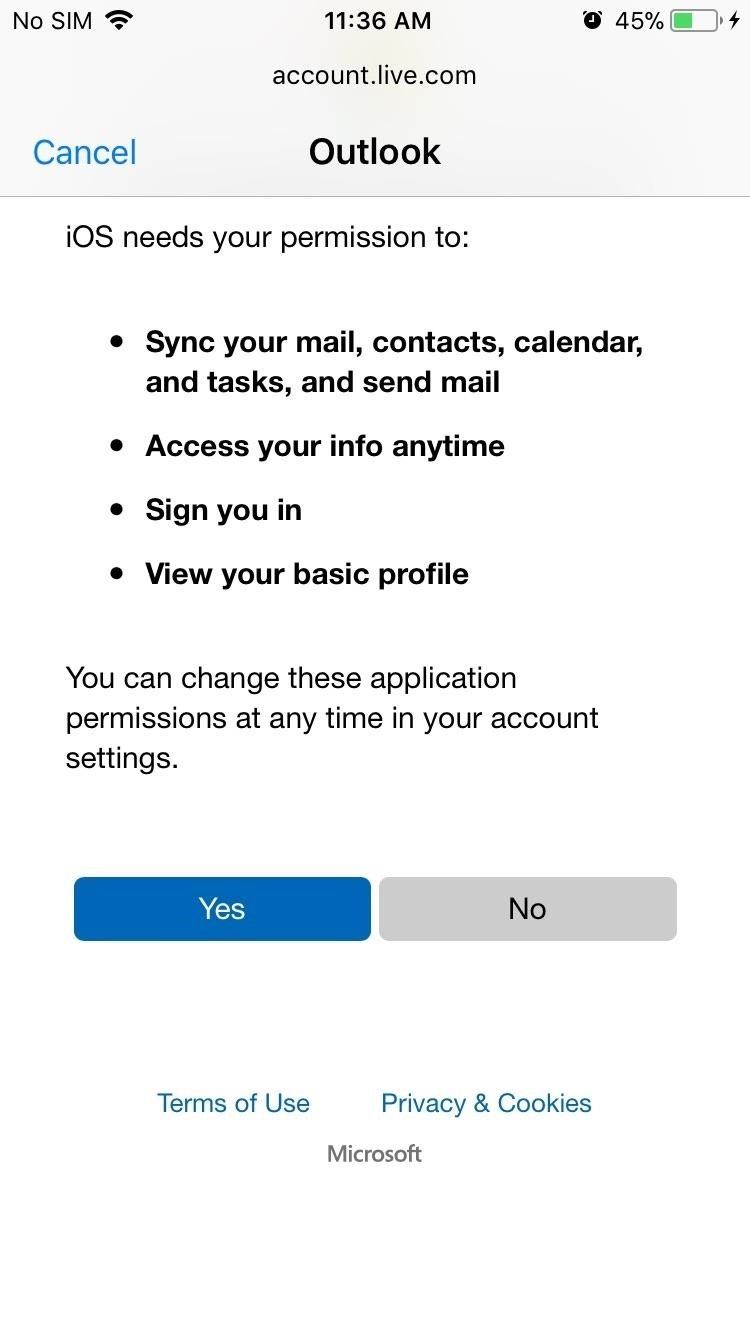
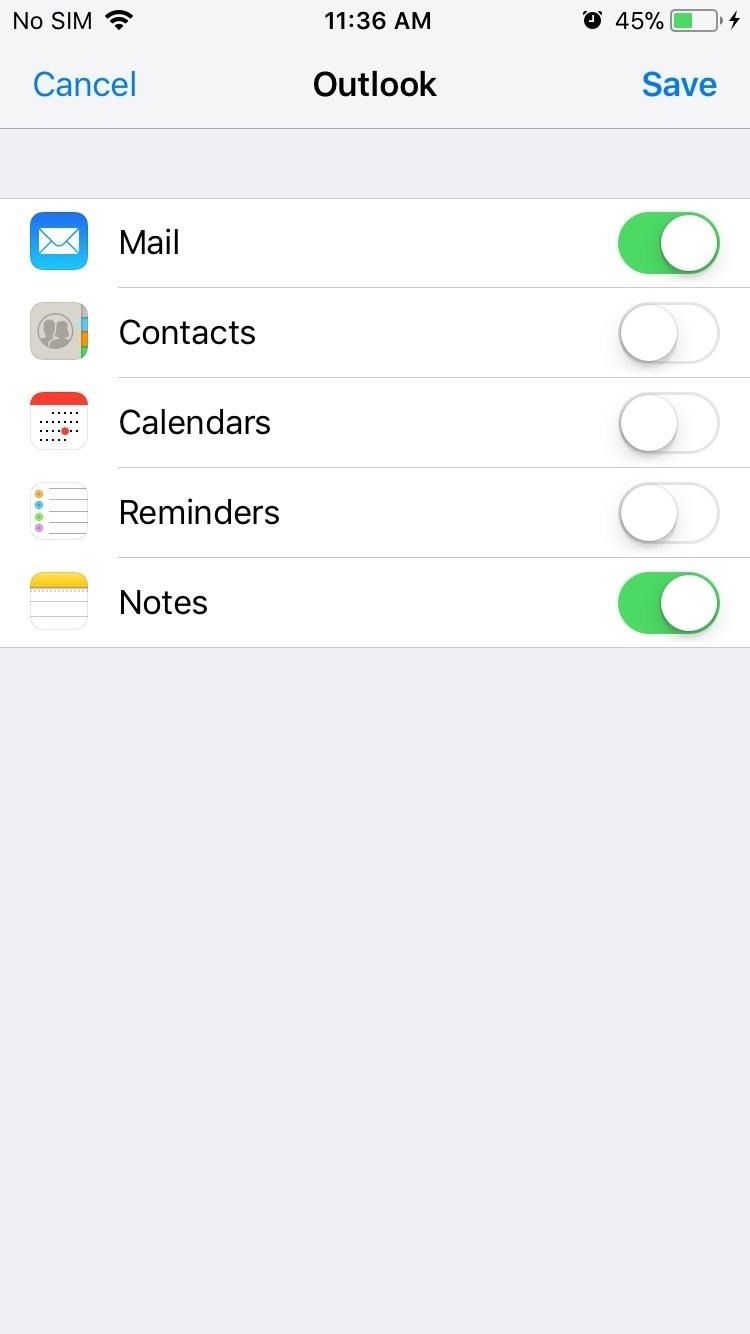
Если вы когда-нибудь захотите вернуться к настройке разрешений приложения своей учетной записи электронной почты, чтобы внести изменения, вы можете в любое время изменить свой выбор, просто перейдя в раздел «Учетные записи». Пароли »в приложении« Настройки »и нажмите на свою учетную запись электронной почты, чтобы перейти на страницу настроек.
Оцените статью!
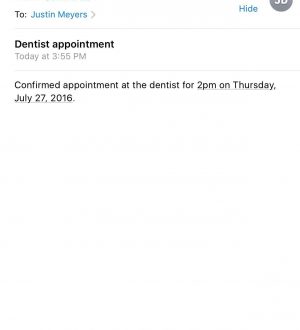
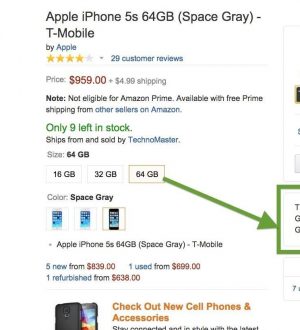
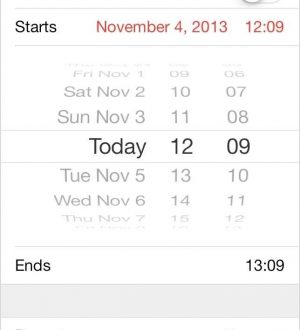
Отправляя сообщение, Вы разрешаете сбор и обработку персональных данных. Политика конфиденциальности.