
Apple’s Messages — отличное приложение для общения практически со всеми, так как оно обрабатывает iMessages между устройствами Apple и даже текстовые SMS-сообщения для пользователей, не являющихся пользователями iPhone. Однако с момента его появления было много проблем с синхронизацией, которые омрачали репутацию сообщений, таких как стертые потоки, исчезающие только с одного устройства, разговоры, появляющиеся не в порядке, и другие.
Apple добавила сообщения в iCloud в iOS 11.4 и macOS 10.13.4 в прошлом году, и это значительно улучшило синхронизацию всех ваших сообщений (да, включая текстовые сообщения) на нескольких устройствах. Вот как это сделать!
Как включить Сообщения в iCloud
- Убедитесь, что вы вошли в тот же идентификатор Apple ID на всех устройствах, к которым вы хотите получить доступ к своим сообщениям в iCloud.
- На вашем iPhone запустите настройки.
- Нажмите на ваш iCloud и Apple ID настройки (ваше имя и изображение вверху).
Выбрать ICloud.
![]()
![]()
- тумблер Сообщения в НА (Зеленый).
После этого убедитесь, что ваш iPhone подключен к сети Wi-Fi, чтобы всю историю сообщений можно было загрузить для начальной синхронизации. При этом Apple не хочет разряжать батарею или тарифный план сотовой связи, поэтому для первой синхронизации вам необходимо подключиться к Wi-Fi.
После процесса синхронизации (время зависит от того, сколько у вас истории, а более крупным файлам может потребоваться больше времени), вот и все! Вся ваша история сообщений с вашего iPhone сохраняется в iCloud с жестким сквозным шифрованием и может быть доступна на любом другом устройстве с вашим Apple ID, если на нем установлена iOS 11.4 или более поздняя версия.
Но чтобы это работало на вашем Mac, вам нужно сделать следующее:
- Во-первых, проверьте и убедитесь, что вы вошли в правильный идентификатор Apple ID как ваш телефон, иначе вы ничего не найдете.
- запуск Сообщения на вашем Mac.
- Открыть предпочтения для сообщений (⌘ и, или просто нажмите Сообщения и выберите предпочтения в строке меню).
- Перейти к Шеззаде Вкладка в настройках настроек.
Установите флажок для Включить сообщения в iCloud.
![]()
- Ваша история сообщений должна синхронизироваться после того, как этот флажок установлен. Если нет, нажмите на Синхронизировать сейчас кнопка для принудительной синхронизации.
Опять же, в зависимости от вашей истории сообщений, загрузка всего содержимого на ваш Mac может занять некоторое время. Естественно, при этом вы захотите иметь хорошее стабильное соединение Wi-Fi, просто чтобы убедиться, что в этом процессе нет сбоев.
После начальной синхронизации с этого момента все теоретически должно оставаться синхронизированным друг с другом. Это означает, что когда вы получаете сообщения и ответы, они должны отображаться на всех связанных устройствах в правильном порядке, включая изображения, видео и другие файлы. Все, что вы удаляете с одного устройства, должно быть удалено и с остальных.
Как именно работают сообщения в iCloud?
это довольно просто, но вот как работают сообщения в iCloud:
- Все ваши сообщения, будь то iMessage или SMS, хранятся в iCloud с использованием вашего Apple ID или учетной записи iCloud.
- Apple поддерживает сквозное шифрование всех ваших сообщений, пока они хранятся в iCloud, поэтому ваши данные в безопасности и надежны, так как они загружаются и загружаются на каждое устройство для синхронизации всего.
- Фотографии, видео, старые сообщения и другие вложения файлов хранятся в iCloud, поэтому локальное хранилище на вашем устройстве экономится.
- Для пользователей, которые выполняют резервное копирование своих устройств с помощью iCloud, это означает меньшие резервные копии, поскольку сообщения больше не включаются в резервную копию из-за внедрения сообщений в iCloud.
- Когда вы получаете новый iPhone, iPad или Mac, просто включите в нем сообщения в iCloud с вашим Apple ID, и вы получите всю свою историю сообщений, а не только новые сообщения.
Что делать, если сообщения в iCloud не работают для вас
Конечно, даже с лозунгом Apple «это просто работает», иногда это не так. Вот что вам следует попробовать, если вы столкнулись с некоторыми проблемами:
- Это займет время! Опять же, если у вас много истории сообщений, для загрузки и загрузки всего этого на другие устройства потребуется время. Просто наберитесь терпения, и если через некоторое время он не будет работать гладко, вы можете попробовать эти другие шаги.
- Попробуйте сократить количество файлов. Для этого перейдите на iPhone настройки, тогда Генеральная, Выбрать Хранение iPhone, а затем прокрутите немного вниз, чтобы найти Сообщения. Выберите тип носителя, от которого вы хотите избавиться, нажмите на редактировать выбрать файлы, а затем удалить их.
- Это может показаться глупым, но убедитесь, что вы вошли в систему с правильным идентификатор Apple ID на всех ваших устройствах. У некоторых из нас их больше одного, поэтому всегда стоит проверить дважды!
- Попробуйте перезагрузить соответствующие устройства. Если это не сработает, попробуйте выключить и снова включить сообщения в iCloud.
Проверьте свой Wi-Fi или сотовую связь. Ничто не может загрузить или загрузить, если у соединения данных есть проблемы. Вы можете попробовать выключить и снова включить Wi-Fi или полностью отключить его и снова подключить.
![]()
- Если ни один из них не работал, то вы можете Сбросить настройки сети. На вашем iPhone перейдите в настройки, тогда Генеральная, прокрутите вниз до дна для Сброс, а затем выберите Сбросить настройки сети. Это стирает ваши сохраненные сети Wi-Fi и пароли, и эти настройки возвращаются к заводским настройкам по умолчанию. Поэтому вам нужно будет снова вводить эти пароли Wi-Fi, но все остальные ваши данные остаются там, где они есть.
Альтернативы сообщениям в iCloud
Несмотря на то, что Apple достаточно хорошо защищает конфиденциальность своих клиентов, понятно, что некоторые люди могут не чувствовать себя комфортно, когда вся их история сообщений хранится в «облаке». К счастью, есть способ просматривать и вручную перемещать историю и вложения iMessage на новый Mac.
Как найти свой архив iMessage
- На вашем Mac перейдите в Сообщения а затем откройте предпочтения.
- Под Генеральная, убедитесь, что вы отметили флажок для «Сохранить историю, когда разговоры закрыты.
Запустите свой искатель, нажмите на Идти в строке меню и нажмите Перейти в папку.
![]()
- Введите ** / Библиотека / Сообщения **.
- В папке может быть три вещи: Архив, Вложения, и файл с именем «chat.db».
Архив содержит все ваши прошлые сообщения, которые вы уже закрыли или сохранили. Вложения довольно понятен, но содержит фотографии и видео, которые вы отправили и получили. Файл chat.db содержит историю всех текущих активных разговоров.
Как перенести историю сообщений на новый Mac
- Включите ваши старые и новые компьютеры Mac.
- Открыть выброска десанта окно на обоих компьютерах Mac. Или вы также можете использовать общий доступ к файлам.
- Откройте папку ** / Library / Messages ** (используя описанный выше метод) на старом и новом Mac.
Перетащите эту папку на старом Mac на выброска десанта.
![]()
- На вашем новом Mac, если вы использовали сообщения, сделать копию папки и переместите ее на рабочий стол. удалять исходные данные из папки нового Mac.
- Перетащите папку сообщений, которую вы скопировано со старого Mac перейдите в пустую папку «Сообщения» вашего нового Mac.
- Перезагрузите новый Mac.
Если вам необходимо более углубиться в этот процесс, обязательно ознакомьтесь с нашим оригинальным руководством по просмотру и перемещению данных iMessage на новый Mac.
Любые вопросы?
Сообщения Apple в iCloud сделали жизнь намного проще, но нет ничего идеального. И если вы не уверены в хранении конфиденциальных данных, таких как вся история сообщений, в облаке, то есть еще альтернативы.
Есть вопросы по поводу сообщений в iCloud? Оставьте их здесь, и мы сделаем все возможное, чтобы ответить на них!
Оцените статью!
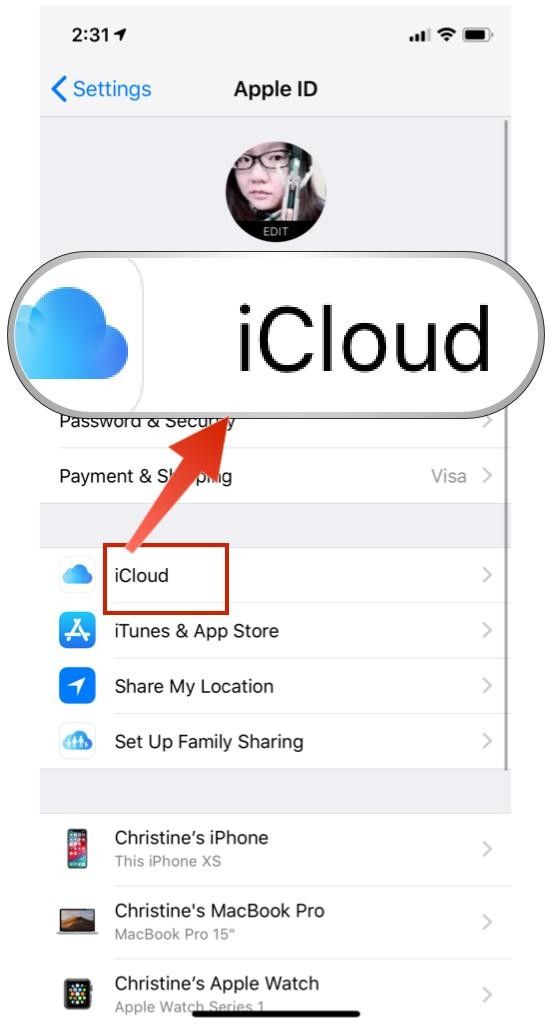
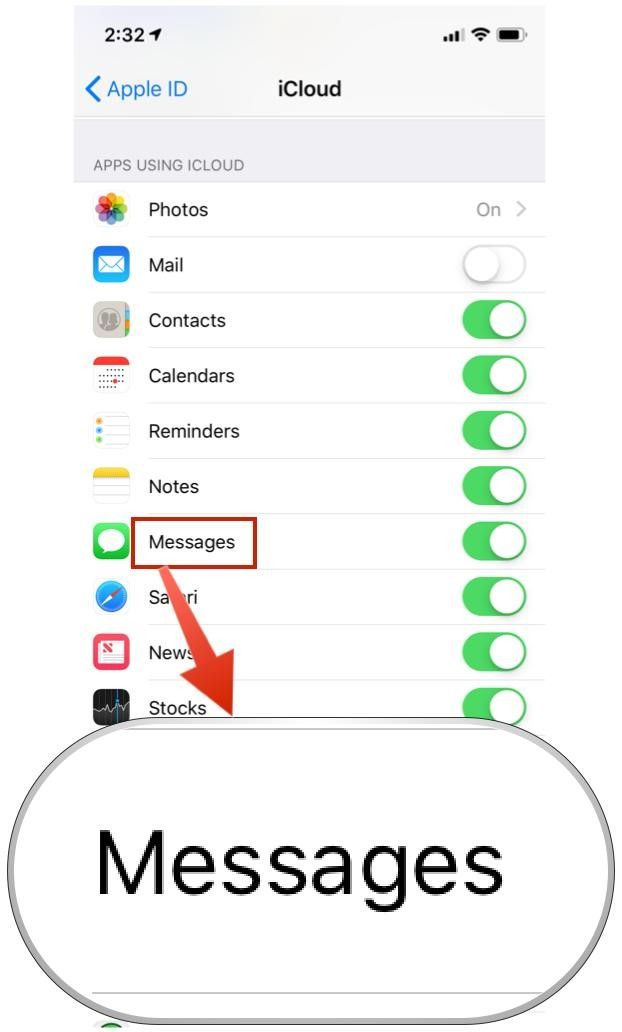
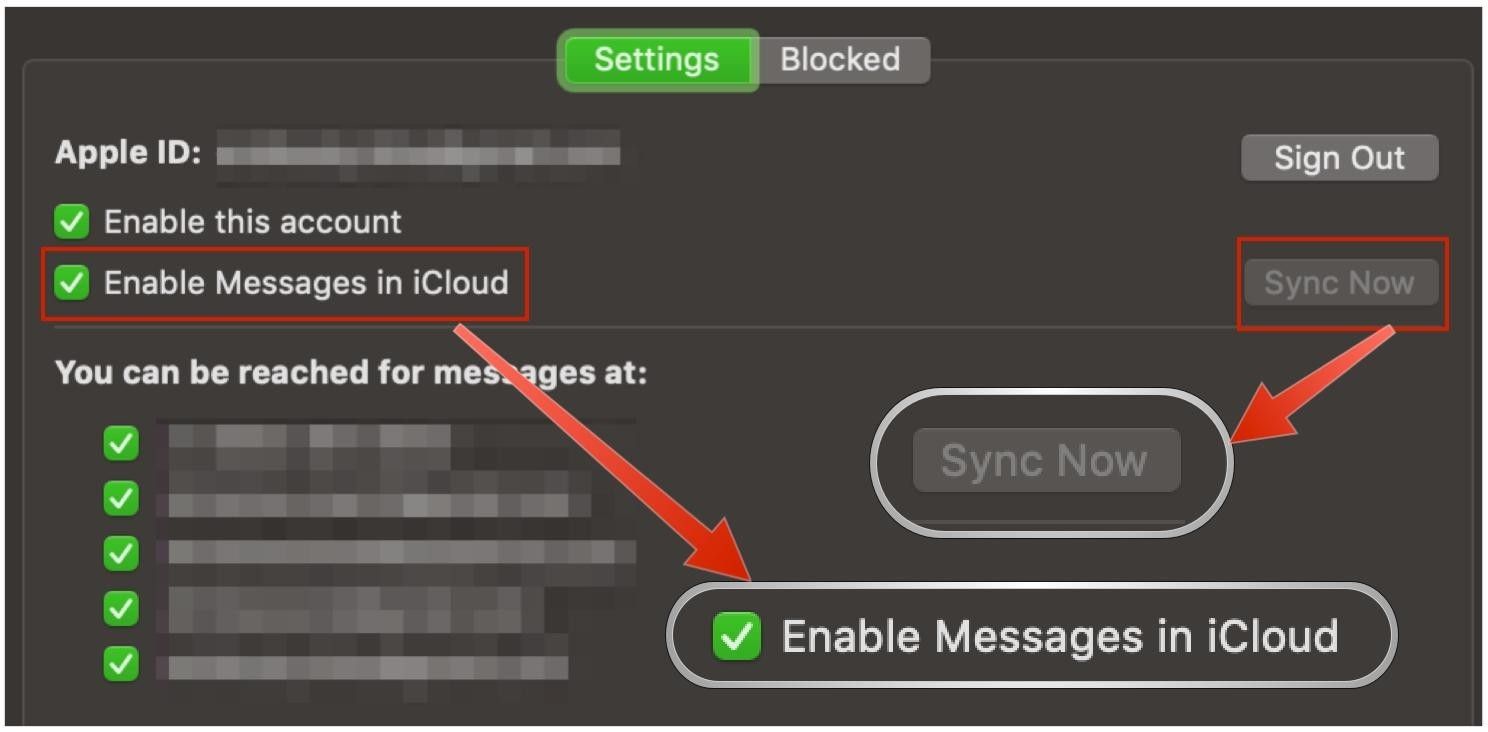
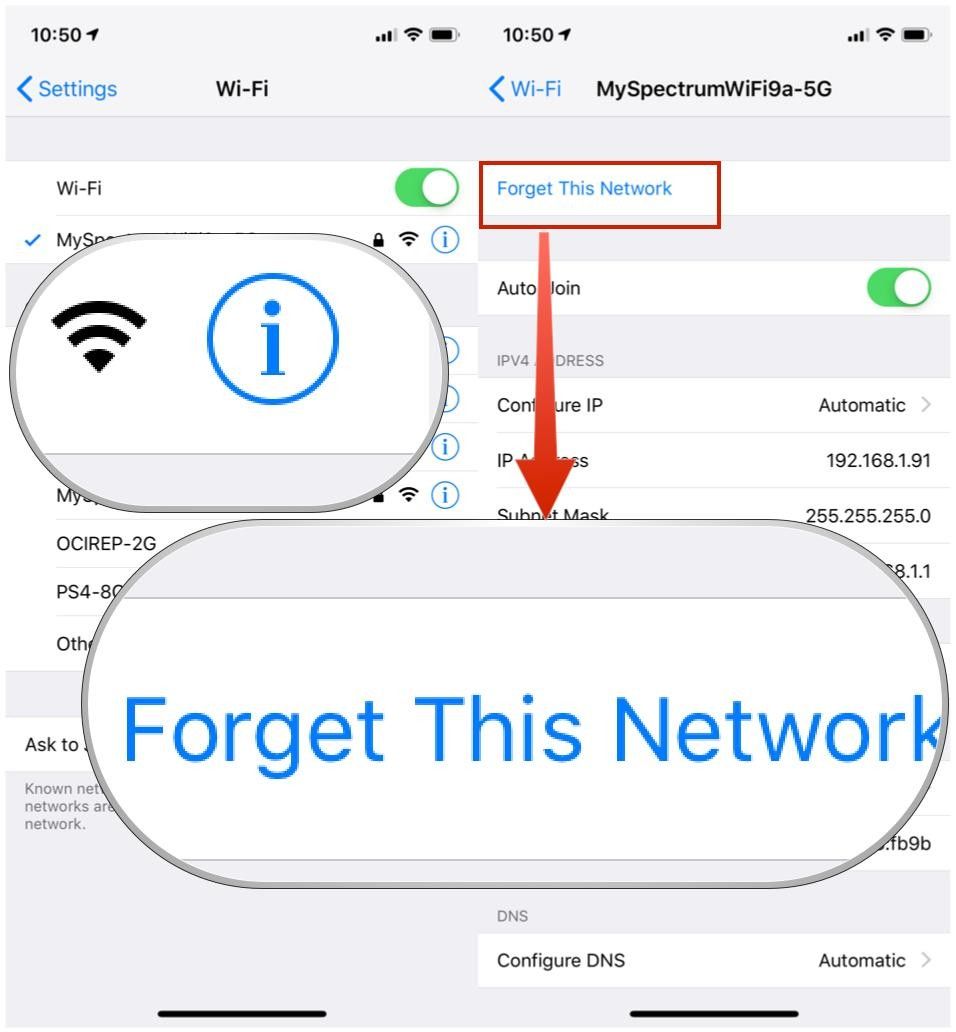

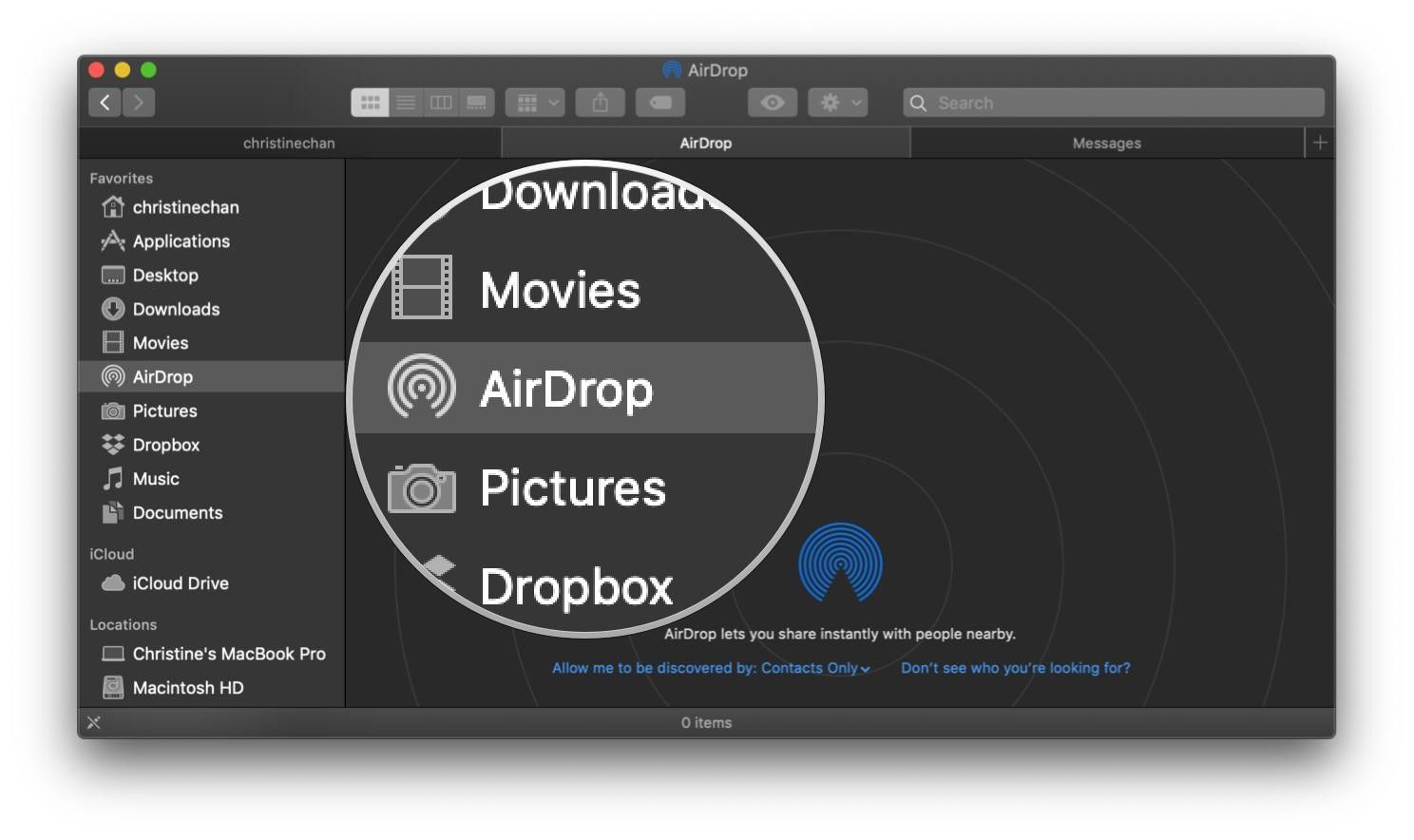


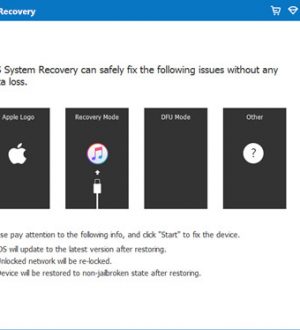
Отправляя сообщение, Вы разрешаете сбор и обработку персональных данных. Политика конфиденциальности.