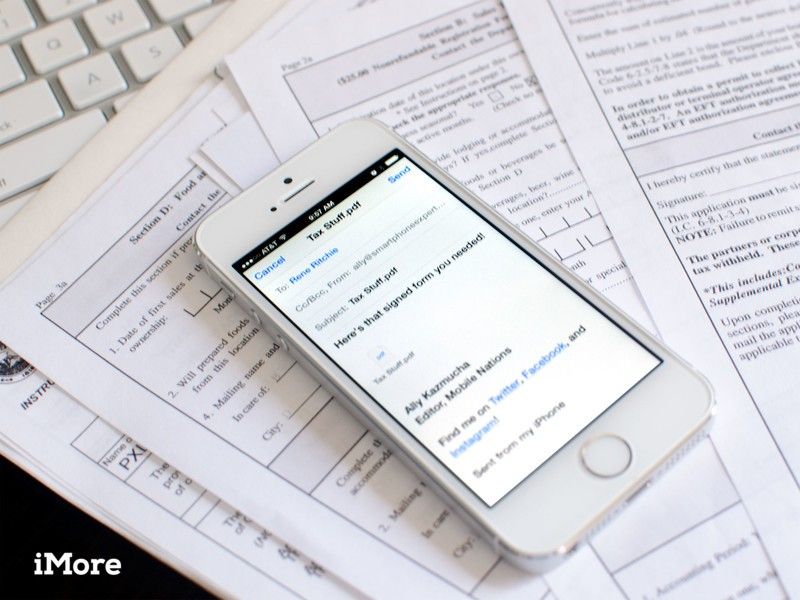
В наши дни многие из нас нередко не имеют принтеров дома. Для большинства из нас наши iPhone и iPad являются портативным способом просмотра и хранения документов. Но как насчет случаев, когда вам нужно заполнить форму и вернуть ее кому-нибудь? Большинство людей сразу думают, что им нужен принтер. Подумай еще раз! С помощью нескольких приложений вы можете сканировать, подписывать и отправлять документы PDF всего за несколько минут. Вот как:
Как сканировать, подписывать и отправлять документы с вашего iPhone или iPad без принтера
В App Store есть множество приложений для сканирования и редактирования PDF, и выбор того, что вы используете, полностью зависит от вас. Я собираюсь порекомендовать те, которые я нашел, чтобы работать отлично в прошлом. Я большой поклонник программного обеспечения Readdle, и рабочий процесс, который я использую, состоит из двух приложений, Scanner Pro и PDF Expert. Я использую Scanner Pro, когда у меня есть документ, который мне нужно отсканировать и подписать. Если у вас уже есть документ в вашей электронной почте или где-то еще на вашем устройстве, вам не понадобится приложение для сканирования, такое как Scanner Pro, только приложение для редактирования PDF, такое как PDF Expert. То же самое происходит, если у вас есть физическая копия, которую вы можете подписать и просто отсканировать, просто возьмите Scanner Pro.
Для сканирования:
- Scanner Pro, iOS, $ 2,99 — Загрузить сейчас
Для редактирования, аннотирования и подписания:
- PDF Expert, iPhone, $ 9.99 — Загрузить сейчас
- PDF Expert 5, iPad, $ 9.99 — Загрузить сейчас
Как отсканировать документ на ваш iPhone или iPad
Используйте этот набор инструкций, если у вас есть физический документ, который необходимо подписать, а затем отсканировать для отправки.
- запуск Scanner Pro, или другое приложение для сканирования документов по вашему выбору. Просто знайте, что шаги могут отличаться, если вы используете другое приложение.
- Сделайте фотографию каждой страницы документа, чтобы импортировать его. Не забудьте подписать все, что вам нужно, прежде чем сделать это.
- После завершения импорта сохраните его и нажмите на Кнопка Поделиться.
- Нажмите на Кнопка электронной почты в левом нижнем углу, если вы сделали. Но если вам нужно манипулировать заполняемым PDF, перейдите к шагу 5.
- Нажмите на Открыть в… а затем выберите PDF Expert, или любое другое приложение для редактирования документов, которое вы хотели бы использовать.
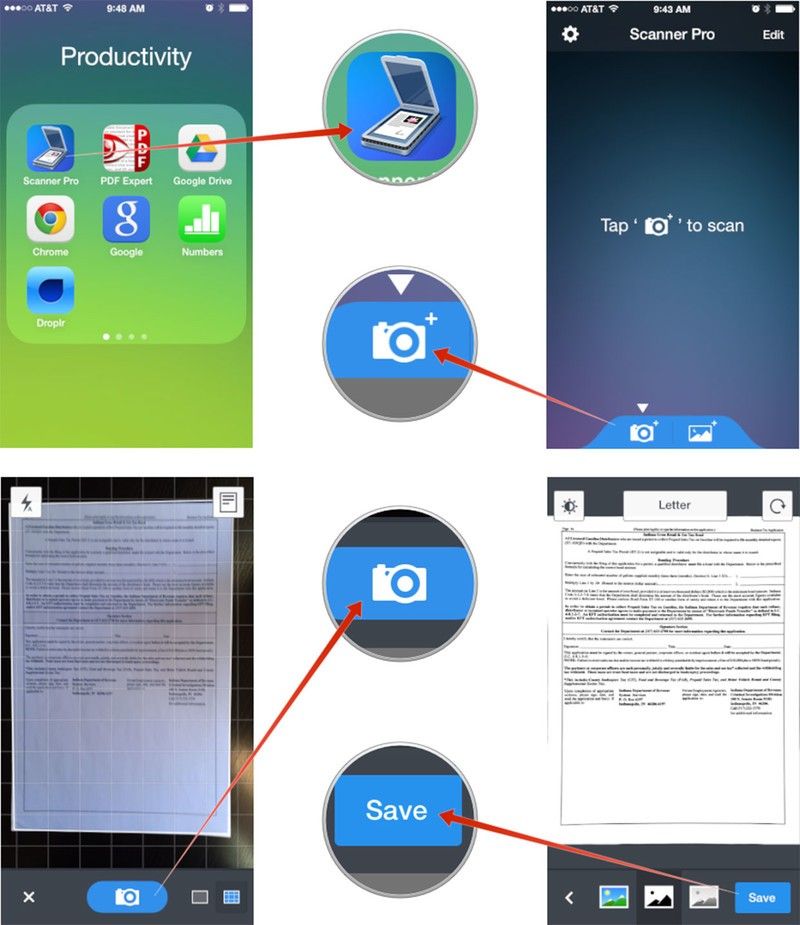
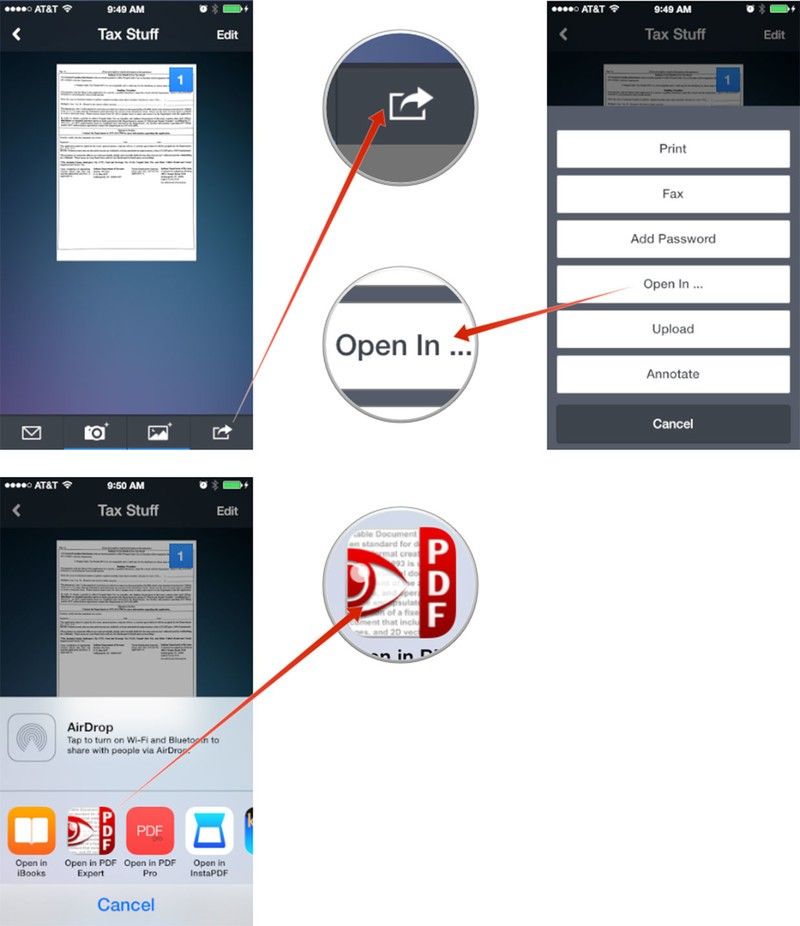
Как подписать и отправить PDF документ на свой iPhone и iPad
Используйте этот набор указаний, чтобы не только подписывать, но и редактировать и аннотировать документы, а также заполнять заполняемые формы PDF.
- Загрузить документ в PDF Expert если вы еще этого не сделали Сделайте это, открыв его в своем электронном письме или другом приложении, в котором он хранится, и нажав Кнопка Поделиться и выбирая PDF Expert или приложение для редактирования документов по вашему выбору.
- Нажмите на документ, чтобы запустить его после его импорта.
- Теперь нажмите на Подпись опция в нижней части навигации.
- Войдите в поле, которое подходит и нажмите Готово когда закончите.
- Переместите подпись туда, где она должна быть, и измените ее размер. Нажмите Готово во всплывающем окне, когда вы удовлетворены его размещением.
- Если вы закончили редактировать все, нажмите на действия в нижнем правом углу.
- Теперь нажмите на Послать по электронной почте.
- Выберите опцию для типа файла. Для многих людей, Документ будет достаточно. Некоторые люди могут хотеть второй вариант.
- Закончите заполнять свою электронную почту, и все готово!
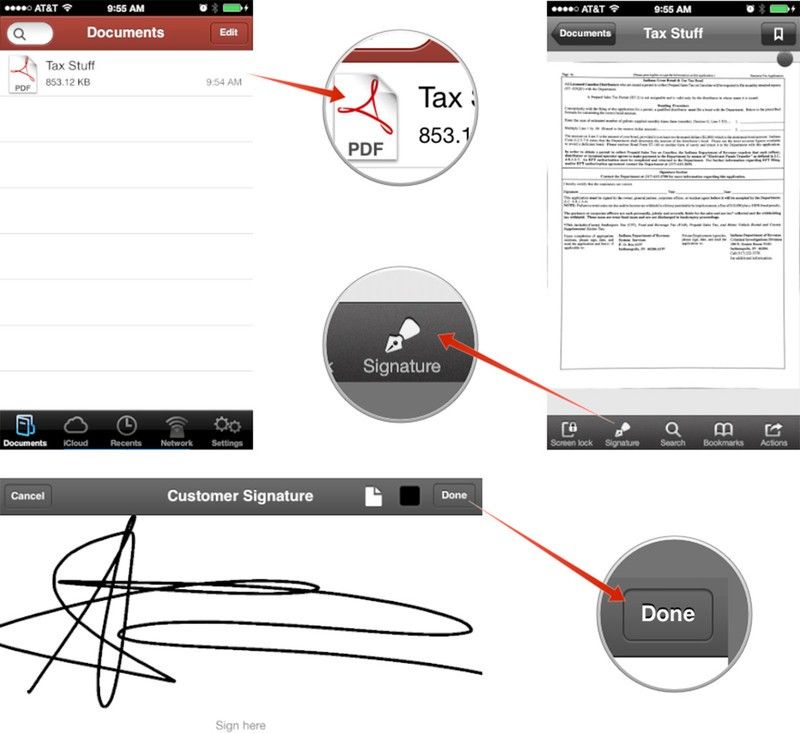
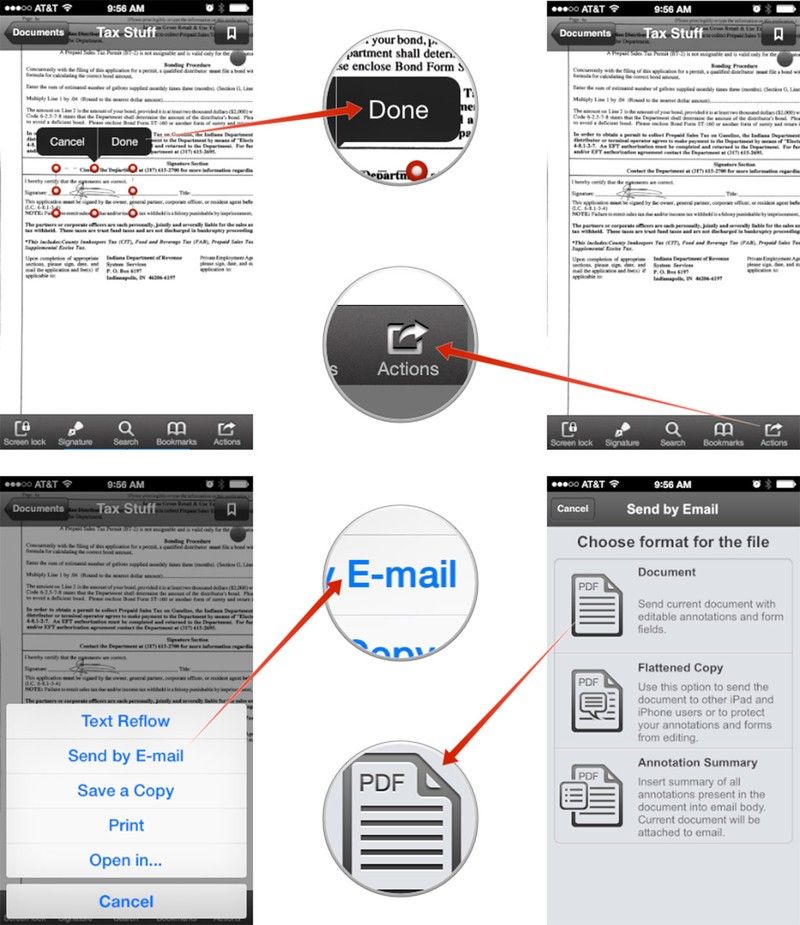
Стоит также отметить, что мы только подписали документы с помощью PDF Expert, но он способен гораздо больше, включая заполнение форм. Шаги одинаковы, вы просто будете использовать различные инструменты внутри приложения для этого.
Это все, что нужно сделать, все готово! В следующий раз принтер или сканер не удобны, вы будете готовы ко всему! Эти типы приложений являются чрезвычайно ценными инструментами для всех, кто регулярно имеет дело с подписями и контрактами, таких как агенты по недвижимости, строительные подрядчики и индивидуальные предприниматели, которым регулярно нужны подписи клиентов. Сэкономьте себе время и затраты на чернила для принтера и сохраните все это на своем iPhone или iPad!
Как вы обрабатываете PDF документы на iPhone и iPad?
Это мой рабочий процесс для управления документами и PDF-файлами на ходу, но я хочу знать, что вы используете, так что дайте мне знать в комментариях!
Оцените статью!
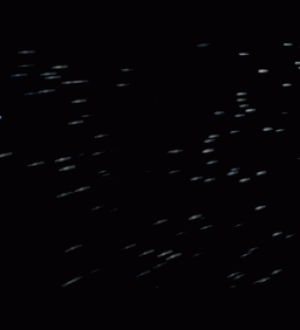


Отправляя сообщение, Вы разрешаете сбор и обработку персональных данных. Политика конфиденциальности.