
Когда вы делаете потрясающую песню или ритм, которым вы гордитесь в GarageBand для iOS, один из способов показать это — превратить ее в мелодию звонка или сигнал тревоги для вашего iPhone. Таким образом, в любое время, когда вы получите телефонный звонок или уведомление, ваше музыкальное творение будет звучать, и все вокруг будут слышать его во всей красе. Кроме того, делать тоны дешевле, чем покупать их в iTunes.
Мы не будем вдаваться в то, как создать песню или звуковой фрагмент в GarageBand, чтобы вы могли использовать мелодию звонка или звуковой сигнал на своем iPhone. Однако мы расскажем о некоторых основных фактах об использовании мелодий, о том, как сохранить свою музыку, созданную на заказ, в файлы мелодий звонка и звукового оповещения, а также о том, как получить доступ к этим файлам для настройки вашего оповещения.
Шаг 1: Знайте свои пределы тона
Когда речь идет об использовании звуков для входящих звонков, текстовых оповещений, новых голосовых сообщений, новых писем и т. Д., Вы можете использовать два разных типа: мелодии звонка и сигналы оповещения. Однако всякий раз, когда вы создаете пользовательские мелодии, они всегда будут считаться «мелодиями звонка», поскольку нет никакого способа разделить ваши пользовательские музыкальные творения на категорию «мелодии оповещения».
Вы можете купить сигналы тревоги, которые отображаются как таковые, но Apple почему-то заблокировала эту категорию в iOS. Тем не менее, вы все равно можете сделать тональные сигналы, которые будут использоваться для уведомлений — они просто будут всегда отображаться в качестве мелодии звонка на вашем iPhone, поэтому убедитесь, что вы понимаете это, прежде чем продолжить.
На этой ноте, в зависимости от того, для чего вы хотите использовать свой собственный тон, есть два ограничения по времени. В общем, мелодии звонка могут быть не более 40 секунд, а сигналы оповещения могут быть не более 30 секунд. Если у вас есть 31-секундный сигнал, он будет доступен только для использования мелодии звонка, а не сигнала оповещения для других уведомлений.
Однако, поскольку нет простого способа узнать, как долго ваша песня находится в GarageBand для iOS, это не имеет значения. GarageBand автоматически преобразует вашу собственную песню в 30 секунд, если она слишком длинная, обрезая все, что не подходит, и добавляя со вкусом исчезновение. Поэтому независимо от того, какую длину песни вы создаете в GarageBand, она будет доступна для использования в качестве мелодии звонка или звукового сигнала.
Шаг 2. Сохраните песню в качестве мелодии звонка
Вам не нужно открывать песню, чтобы сохранить ее в качестве мелодии звонка. Однако, если ваша песня уже открыта, нажмите стрелку вниз в верхнем левом углу, затем нажмите «Мои песни», чтобы вернуться к главному экрану.
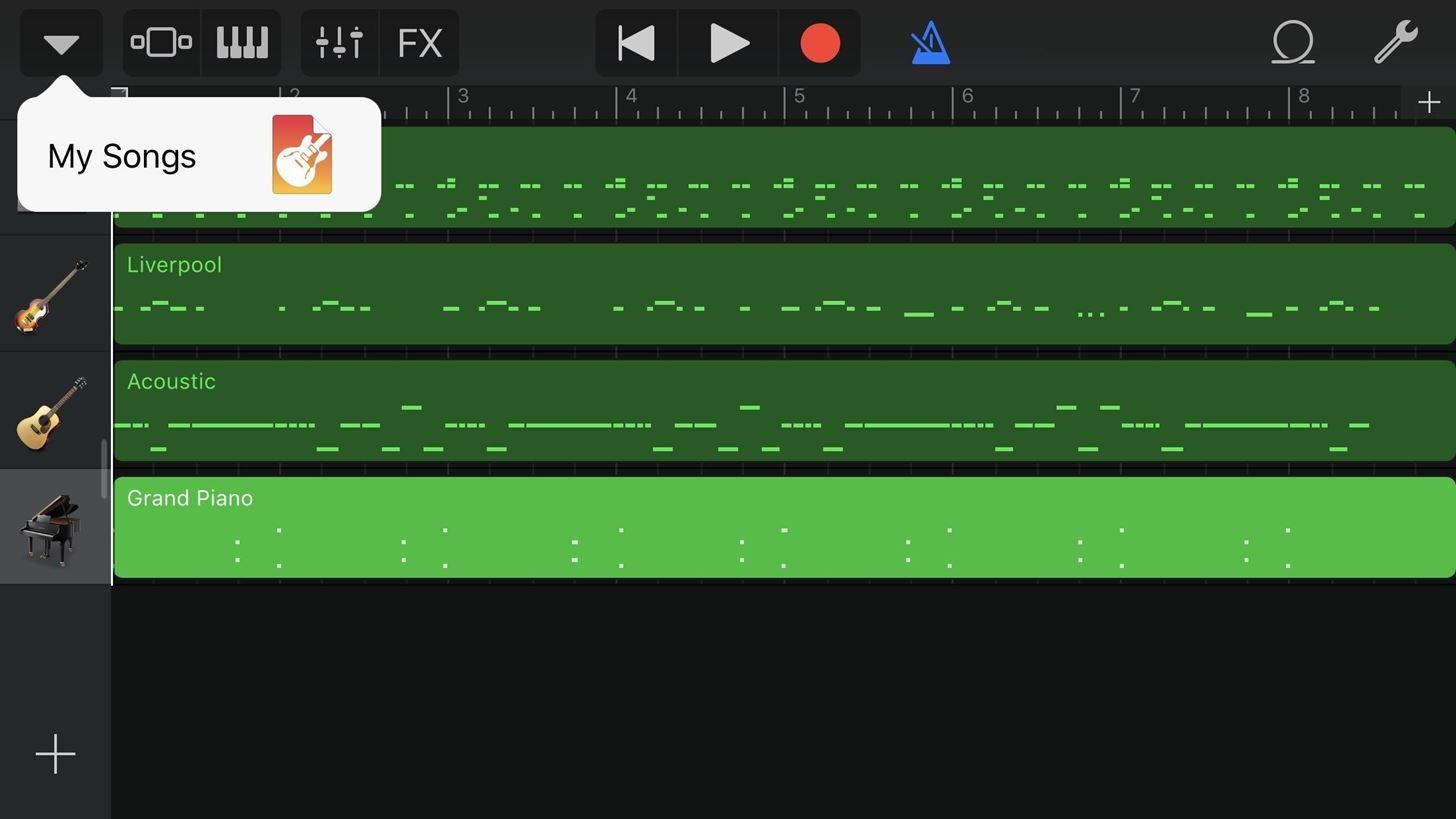
Попав в «Мои песни», нажмите и удерживайте песню, которую хотите превратить в мелодию звонка. Когда над вашей песней появятся подсказки, отпустите файл, затем нажмите «Поделиться». Кроме того, вы также можете нажать «Выбрать» в правом верхнем углу, если внутри папки «Обзор», затем нажать нужную песню, а затем иконку «Поделиться».
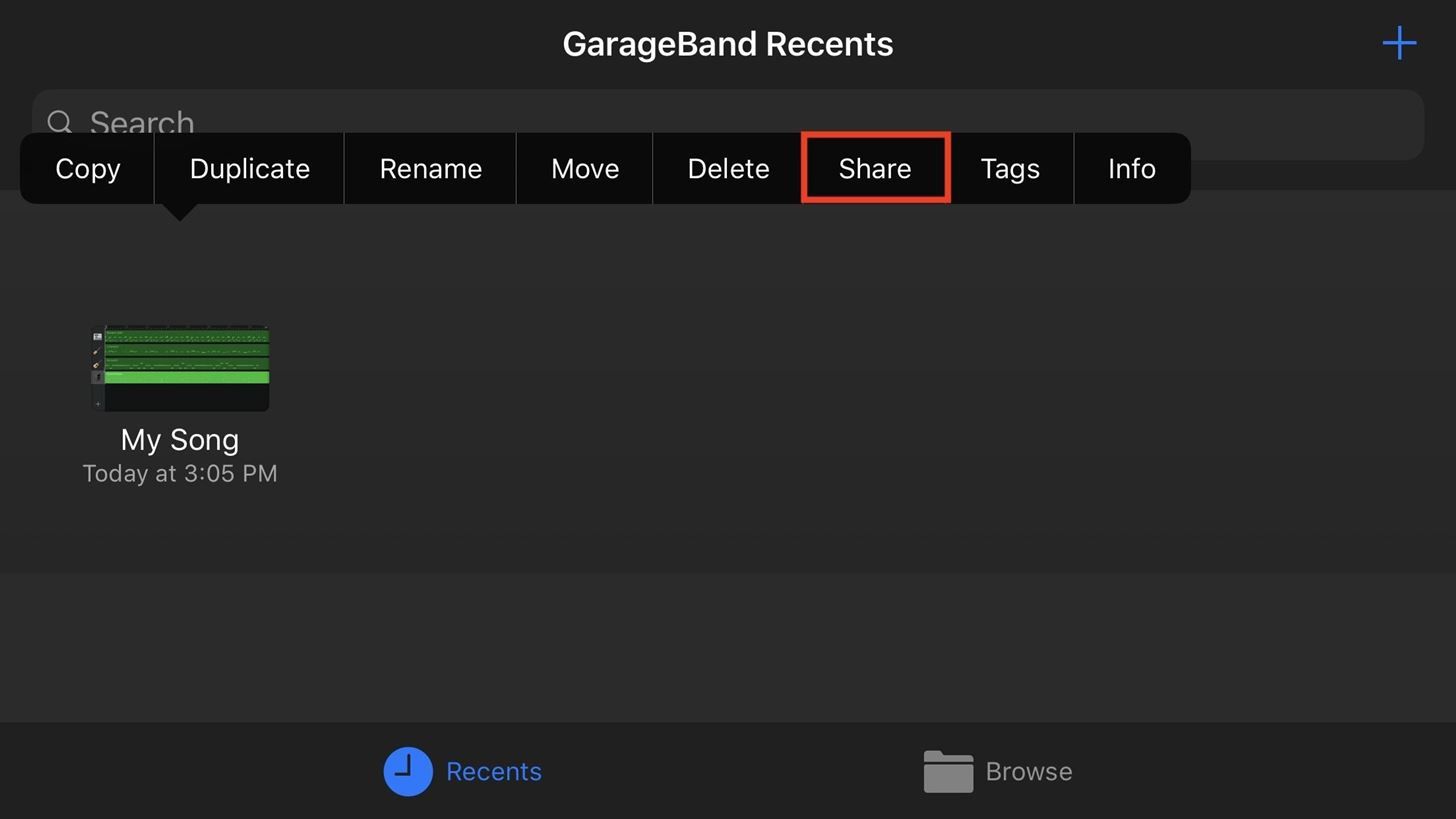
Когда появится экран «Поделиться песней», нажмите «Мелодия звонка». Эта опция преобразует вашу песню в файл рингтона (.m4r) вместо .m4a, .mp3 или звукового файла другого типа. Файлы рингтонов являются единственным типом файлов, который iPhone будет читать для мелодий, поэтому важно выбрать этот параметр.
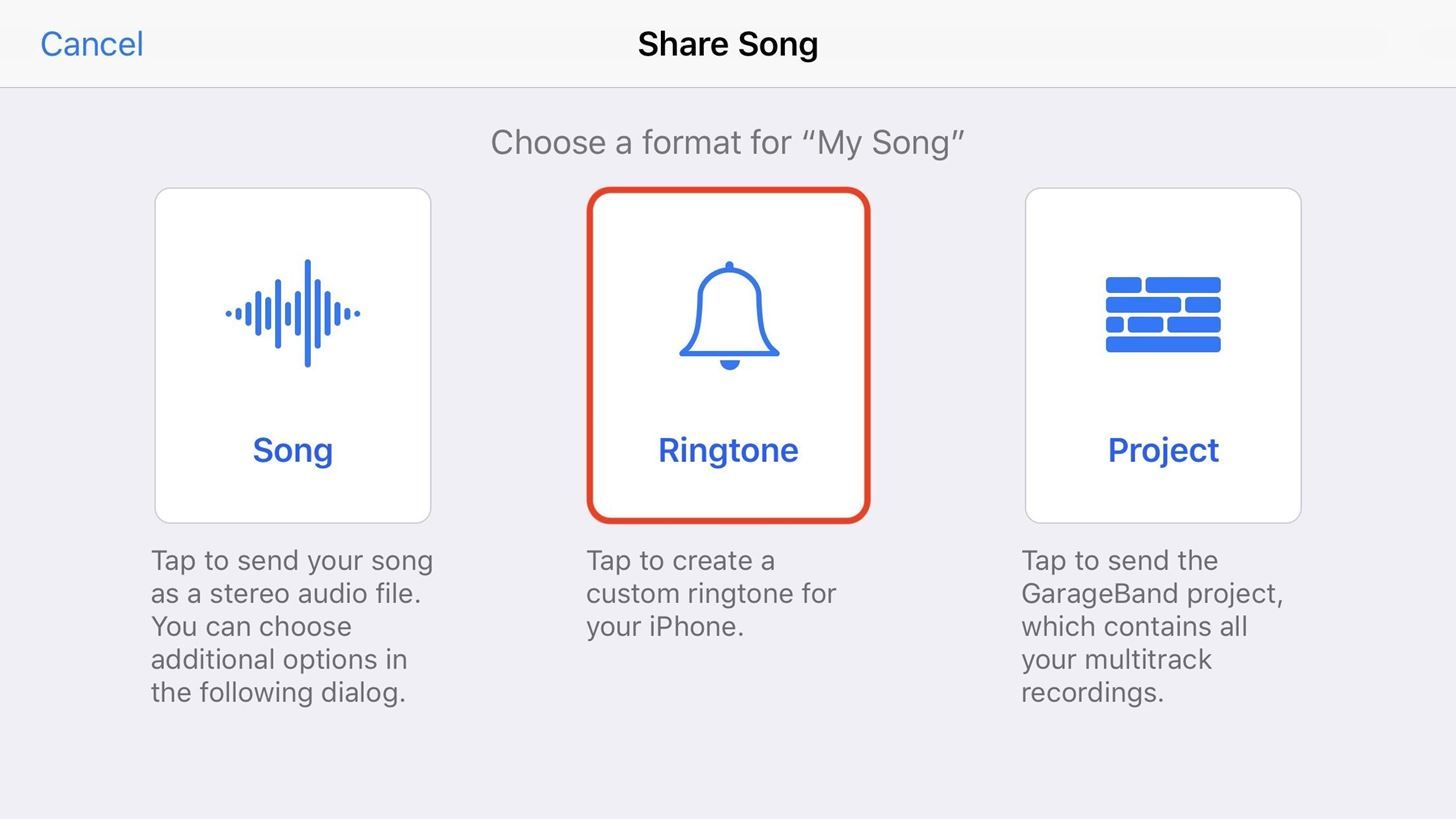
После нажатия «Мелодия звонка» появится всплывающее окно «Экспорт мелодии звонка». Если ваша песня длилась более 30 секунд, сначала вы получите сообщение о том, что «Длина мелодии звонка должна быть отрегулирована», поэтому нажмите «Продолжить», чтобы открыть окно «Экспорт мелодии звонка».
Теперь вы можете изменить название вашего рингтона, нажав на его заголовок в разделе Название рингтона. Вы также можете просмотреть любые ранее созданные мелодии, нажав «Ваши мелодии». Когда закончите, нажмите «Экспорт».

У вас есть возможность отменить текущий процесс экспорта, нажав (X) рядом с надписью «Экспорт в качестве мелодии звонка». Тем не менее, ваш рингтон может экспортироваться слишком быстро, чтобы вы могли нажать эту кнопку, особенно если в песне не много слоев или вы используете более новый iPhone.
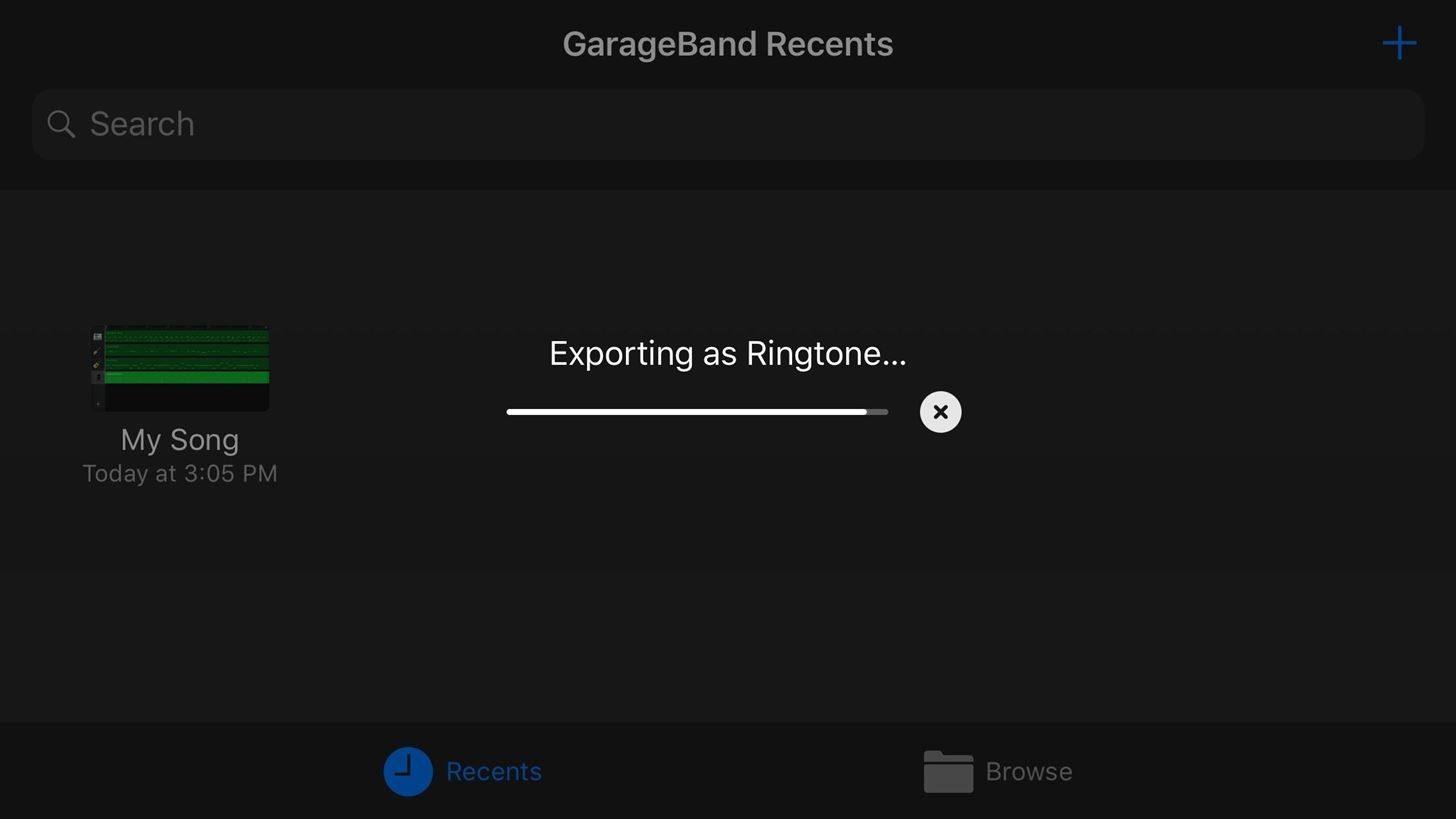
Шаг 3: назначьте свой новый тон
Поздравляем! Ваш рингтон теперь экспортирован. Но твоя работа еще не закончена. Вам нужно решить, какова цель вашего пользовательского тона на вашем iPhone. При появлении запроса на подтверждение вы можете нажать «ОК», чтобы автоматически сохранить вашу песню в качестве мелодии звонка в настройках. Для получения справки по его поиску, проверьте следующий шаг.
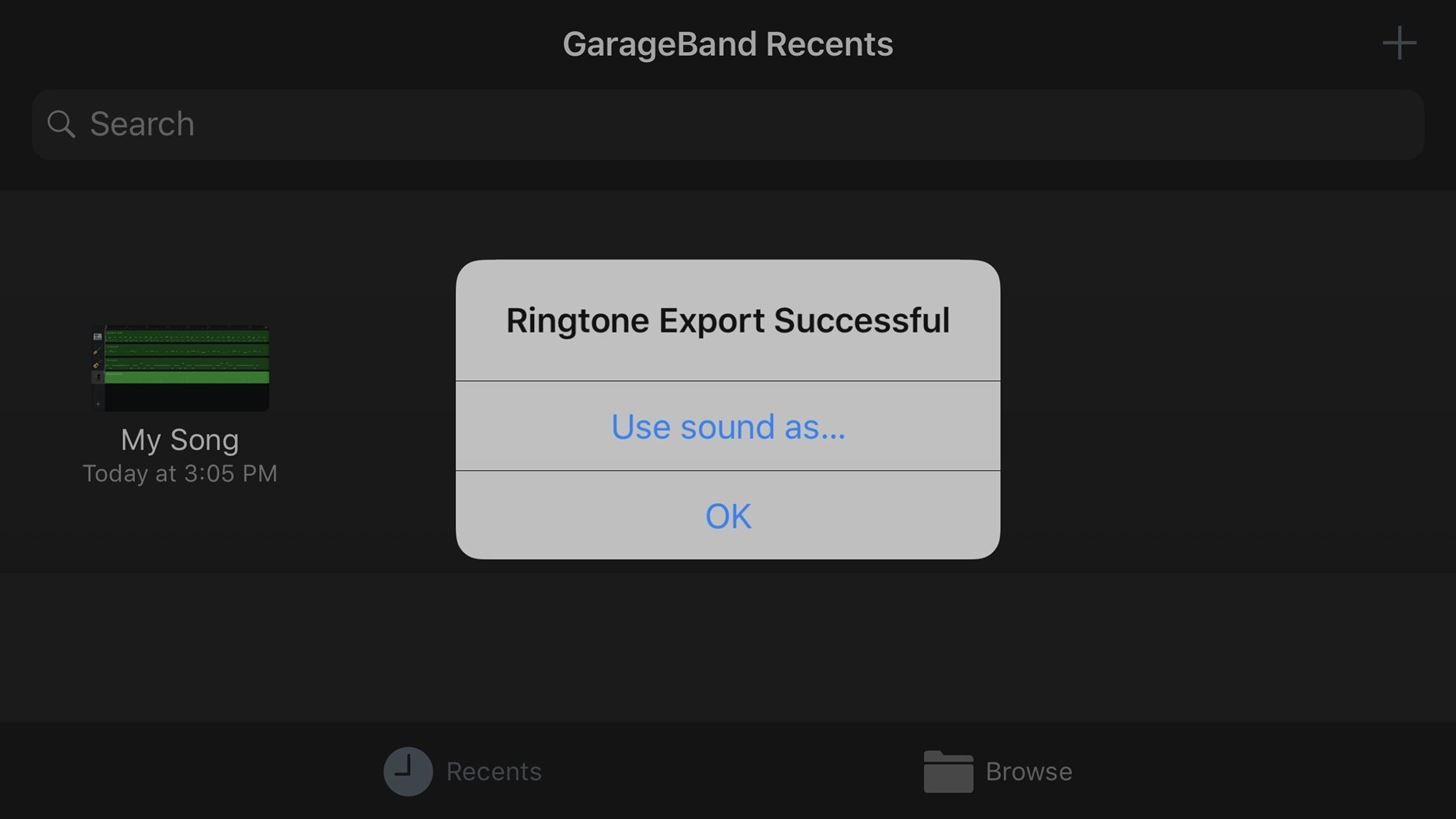
Если вы не хотите делать это позже, как показано на следующем шаге, вместо этого вы можете нажать «Использовать звук как …», чтобы сразу установить его в качестве мелодии по умолчанию, текстового сигнала по умолчанию, либо в качестве мелодии звонка, либо Тон текста, назначенный конкретному контакту.
- Стандартная мелодия: Это автоматически сделает ваш основной рингтон на вашем iPhone этой новой пользовательской песней. Если это короткий музыкальный клип, он будет зацикливаться до тех пор, пока вы не ответите на вызов, не перейдет в голосовую почту или пока вы не отключите его.
- Стандартный текстовый тон: Точно так же как мелодия звонка, это автоматически сделает ваш основной текстовый тон на вашем iPhone этой новой пользовательской песней. Во многих случаях вам, вероятно, не понадобится текстовый тональный сигнал, который длится до 30 секунд, поскольку звуковые сигналы тревоги звучат только один раз и не зацикливаются, так что это лучше всего использовать для коротких клипов.
- К контакту: При выборе этого откроется ваш список контактов. Выберите название, которому хотите назначить свою пользовательскую песню, затем нажмите «Назначить как текстовый тон» или «Назначить как мелодию звонка», в зависимости от того, что вы хотите. Если вы хотите использовать оба варианта, выберите только один, затем перейдите в список контактов вручную, чтобы добавить его в качестве другого варианта, потому что, если вы сделаете этот процесс дважды, вы просто продублируете свой тон, который будет загромождать вещи.
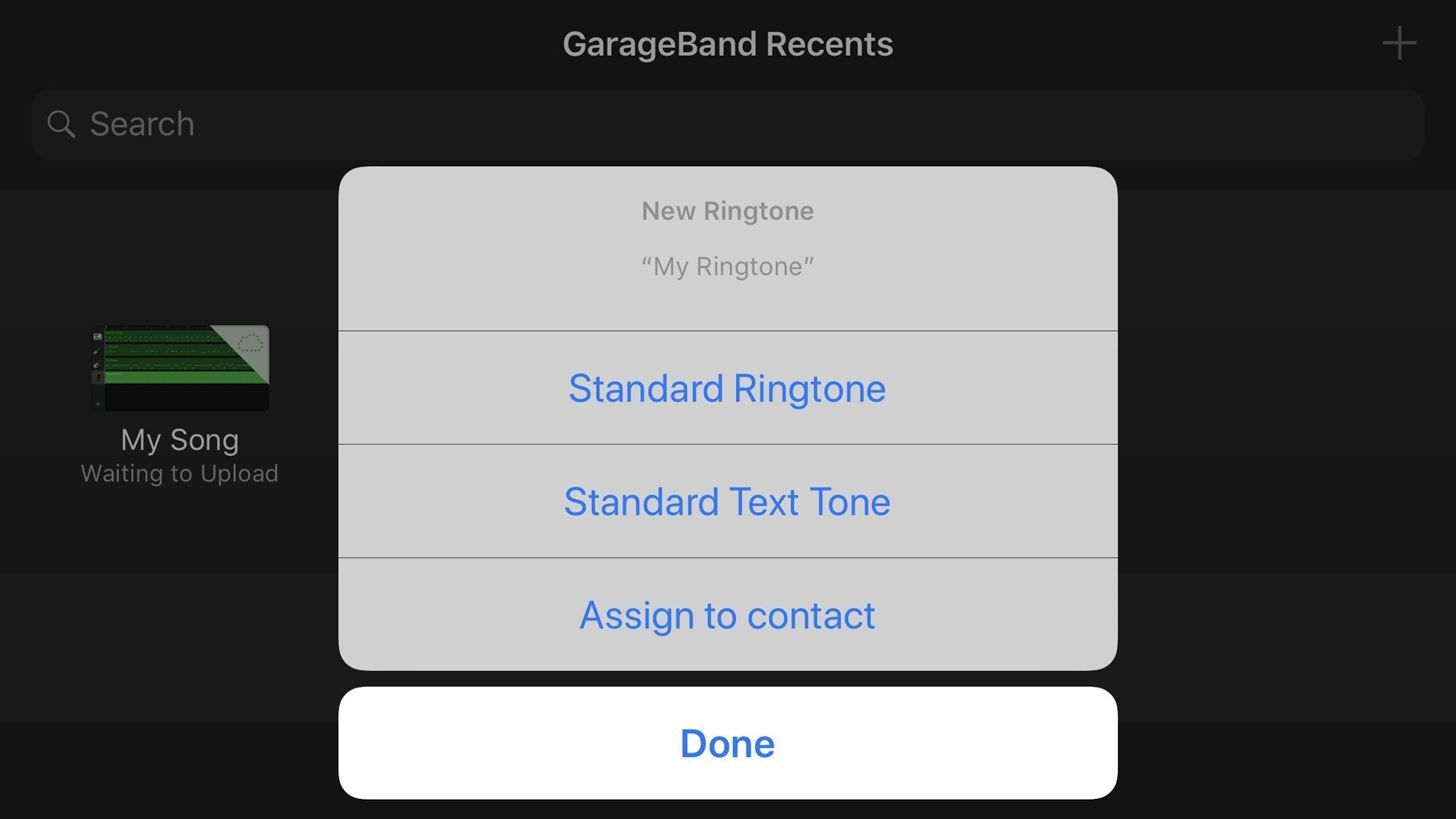
Шаг 4: делай больше с новым тоном
Чтобы просмотреть вновь созданную мелодию звонка, откройте приложение «Настройки» и нажмите «Звуки». Haptics. «Выберите параметр в разделе» Звуки и шаблоны вибрации «, чтобы увидеть песню в списке» Рингтоны «. Вы можете сделать этот новый тон рингтоном, текстовым тоном или сигналом тревоги для любого параметра в разделе» Звуки и шаблоны вибрации «, например» Новая почта «. «Предупреждения календаря» или «AirDrop».
Чтобы назначить тоны для контактов, откройте приложение «Контакты» или вкладку «Контакты» в телефоне, выберите контакт, нажмите «Изменить», затем выберите «По умолчанию» рядом с Мелодия звонка или Тон текста, чтобы выбрать новую песню.
Вы также можете использовать свою песню для любых приложений, которые позволяют настраивать тональные сигналы оповещения, но не все сторонние приложения будут видеть все ваши тональные сигналы. Например, WhatsApp будет показывать только сигналы оповещения по умолчанию, он не будет отображать мелодии звонка, пользовательские мелодии или любые мелодии, купленные в iTunes.


Теперь, как мы уже говорили ранее, все создаваемые вами мелодии будут перечислены в качестве мелодий звонка, и их невозможно будет отобразить в разделе сигналов оповещения вместе со всеми другими сигналами оповещения. Будем надеяться, что Apple откроет раздел «Тональные сигналы оповещения» так же, как они сделали с рингтонами, но до тех пор это лучше, чем ничего.
Эта статья была подготовлена во время специального освещения Gadget Hacks о потоковой передаче, прослушивании и создании музыки и подкастов на вашем смартфоне. Проверьте всю серию музыки и аудио.
Оцените статью!



Отправляя сообщение, Вы разрешаете сбор и обработку персональных данных. Политика конфиденциальности.