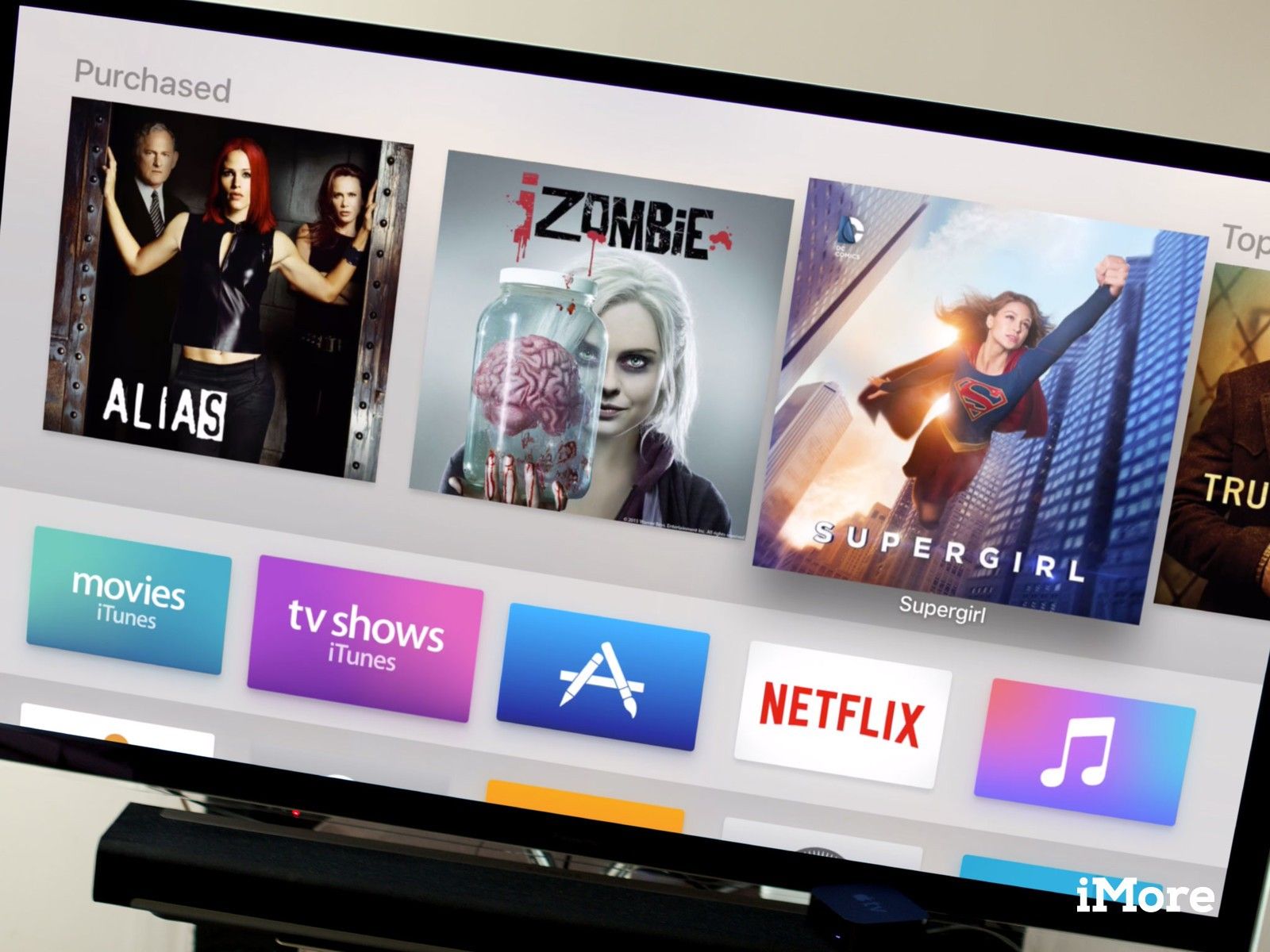
Apple добавила возможность создавать папки в Apple TV четвертого поколения с tvOS 9.2. Теперь вместо домашней страницы, которая завалена слишком большим количеством приложений, вы можете организовать их в красивые маленькие папки, как на iPhone и iPad. Все, что нужно, — это несколько шагов по дому, чтобы иметь простой и чистый домашний экран на Apple TV. Вот как.
Как создать папку
То, как вы создаете тему для каждой папки, зависит от вас. Возможно, вы захотите хранить все приложения для ТВ и фильмов в одной папке, а все приложения для погоды — в другой. Как бы вы ни организовали их, вот как создать для них папку.
- Включи Apple TV.
- Перейдите к одному приложение что вы хотите положить в папку.
Выберите приложение, нажав и удерживая трекпад на вашем Siri Remote, который является матовой частью в верхней части пульта.
Приложение будет покачиваться, когда оно будет готово для перемещения.
Слегка перетащите палец на трекпад переместите приложение и наведите курсор мыши на второе приложение, которое вы хотите поместить в ту же папку. Новая папка появится автоматически.
![Перемещение приложения поверх другого на Apple TV]()
- нажмите трекпад на пульте Siri, чтобы поместить его во вновь созданную папку.
Чтобы вернуться на главный экран, нажмите Домашняя кнопка на пульте Siri Remote, который является верхней кнопкой на правой стороне лицевой панели пульта. На нем есть значок на экране телевизора.
![Создание новой папки в Apple TV]()
Если приведенные выше шаги кажутся слишком обременительными, вы можете попробовать альтернативный метод, который использует режим jiggly для доступа к меню опций Move и Delete.
- Перейдите к приложение Вы хотите положить в папку.
- Нажмите и удерживайте трекпад на пульте Siri, пока приложение не перейдет в режим покачивания.
- Чтобы вызвать меню параметров, нажмите Кнопка воспроизведения / паузы на пульте Siri Remote, который является нижней кнопкой на левой стороне лицевой панели пульта. На нем есть значок воспроизведения и паузы.
- Когда появятся варианты, выберите Новая папка.
Чтобы вернуться на главный экран, нажмите Домашняя кнопка на пульте Siri Remote, который является верхней кнопкой на правой стороне лицевой панели пульта. На нем есть значок на экране телевизора.
![Jiggly режим на Apple TV]()
Повторяйте процесс, пока все ваши приложения не будут безопасно организованы в идеальные маленькие папки.
Как переименовать папку
Когда вы создаете папку, Apple TV автоматически назовет ее. Как и на iPhone или iPad, папкам присваиваются такие имена, как «Развлечения» или «Социальные сети». Но вы не обязаны использовать имя, которое Apple TV дает вашей папке. Вы можете переименовать его как угодно.
- Включи Apple TV.
- Перейдите в папку **, которую вы хотите переименовать, и выберите ее.
Когда папка откроется, проведите вверх по трекпад на пульте Siri, который является матовой частью в верхней части пульта.
![Выбор папки в Apple TV]()
- Введите новое имя для вашей папки.
Чтобы вернуться на главный экран, нажмите Домашняя кнопка на пульте Siri Remote, который является верхней кнопкой на правой стороне лицевой панели пульта. На нем есть значок на экране телевизора.
![Переименование папки в Apple TV]()
Назовите папки по своему усмотрению или оставьте им имя, которое им дает Apple TV. Тебе решать.
Как добавить приложение в существующую папку
После того, как вы создали папки, вы можете добавить больше приложений к существующим.
- Включи Apple TV.
- Перейдите к приложение Вы хотите перейти в существующую папку.
Выберите приложение, нажав и удерживая трекпад на вашем Siri Remote, который является матовой частью в верхней части пульта.
Приложение будет покачиваться, когда оно будет готово для перемещения.
Перетащите приложение в папку, в которую вы хотите поместить ее. Папка откроется.
![Перетаскивание приложения в папку на Apple TV]()
- нажмите трекпад на пульте Siri, чтобы поместить приложение в существующую папку.
Чтобы вернуться на главный экран, нажмите Домашняя кнопка на пульте Siri Remote, который является верхней кнопкой на правой стороне лицевой панели пульта. На нем есть значок на экране телевизора.
![Добавление приложения в папку в Apple TV]()
Если приведенные выше шаги кажутся слишком обременительными, вы можете попробовать альтернативный метод, который использует режим jiggly для доступа к меню опций Move и Delete.
- Перейдите к приложение Вы хотите перейти в существующую папку.
- Нажмите и удерживайте трекпад на пульте Siri, пока приложение не перейдет в режим покачивания.
- Чтобы вызвать меню параметров, нажмите Кнопка воспроизведения / паузы на пульте Siri Remote, который является нижней кнопкой на левой стороне лицевой панели пульта. На нем есть значок воспроизведения и паузы.
- Когда появятся варианты, выберите Новая папка.
Чтобы вернуться на главный экран, нажмите Домашняя кнопка на пульте Siri Remote, который является верхней кнопкой на правой стороне лицевой панели пульта. На нем есть значок на экране телевизора.
![Перемещение приложения в существующую папку в режиме jiggly на Apple TV]()
Повторяйте этот процесс до тех пор, пока все ваши приложения не будут находиться во всех соответствующих папках, и домашний экран не будет аккуратно организован.
Как удалить папку
Вы можете решить, что по какой-то причине вам не нужна определенная папка на главном экране. Нет проблем. Вы можете избавиться от ненужных папок, очистив находящиеся в них приложения.
- Включи Apple TV.
- Перейдите к папка Вы хотите удалить и выбрать его.
Когда папка откроется, выберите приложение внутри нее, нажав и удерживая трекпад на вашем Siri Remote, который является матовой частью в верхней части пульта.
Приложение будет покачиваться, когда оно будет готово для перемещения.
- Перетащите приложение из папки, переместив его за пределы папки.
Повторяйте шаг выше, пока все приложения не будут удалены из папки.
![Удаление приложения из папки в Apple TV]()
Если приведенные выше шаги кажутся слишком обременительными, вы можете попробовать альтернативный метод, который использует режим jiggly для доступа к меню опций Move и Delete.
- Перейдите к папка Вы хотите удалить и выбрать его.
- Когда папка откроется, нажмите и удерживайте трекпад на пульте Siri, пока приложение не перейдет в режим покачивания.
- Чтобы вызвать меню параметров, нажмите Кнопка воспроизведения / паузы на пульте Siri Remote, который является нижней кнопкой на левой стороне лицевой панели пульта. На нем есть значок воспроизведения и паузы.
- Когда появятся варианты, выберите Переместить на главный экран.
Повторяйте шаг выше, пока все приложения не будут удалены из папки.
![Удаление приложения в режиме jiggly в Apple TV]()
Как только все приложения будут удалены из папки, она автоматически исчезнет.
Apple TV 4K
- Apple TV 4K Обзор
- Руководство для покупателей Apple TV
- Руководство пользователя Apple TV
- Новости Apple TV
- Обсуждение Apple TV
- Купить в Apple
- Купить на Amazon
Оцените статью!
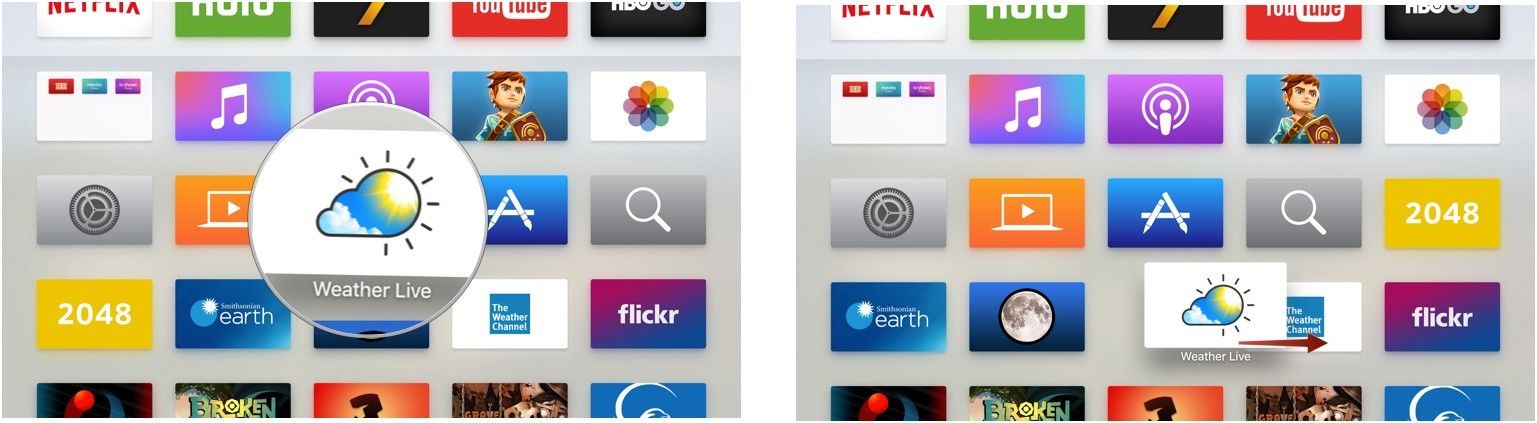
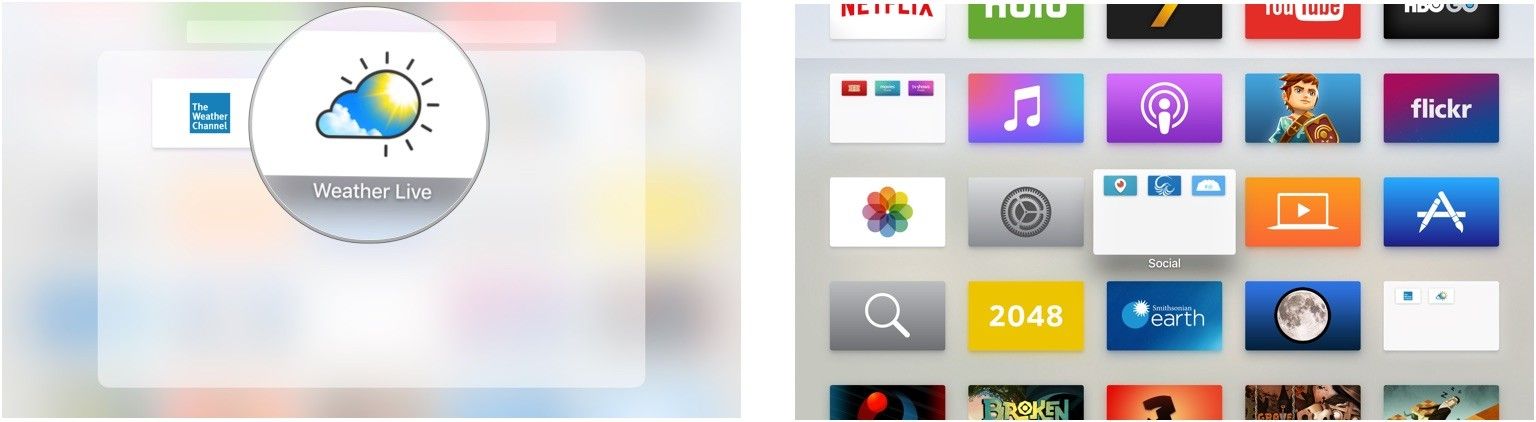
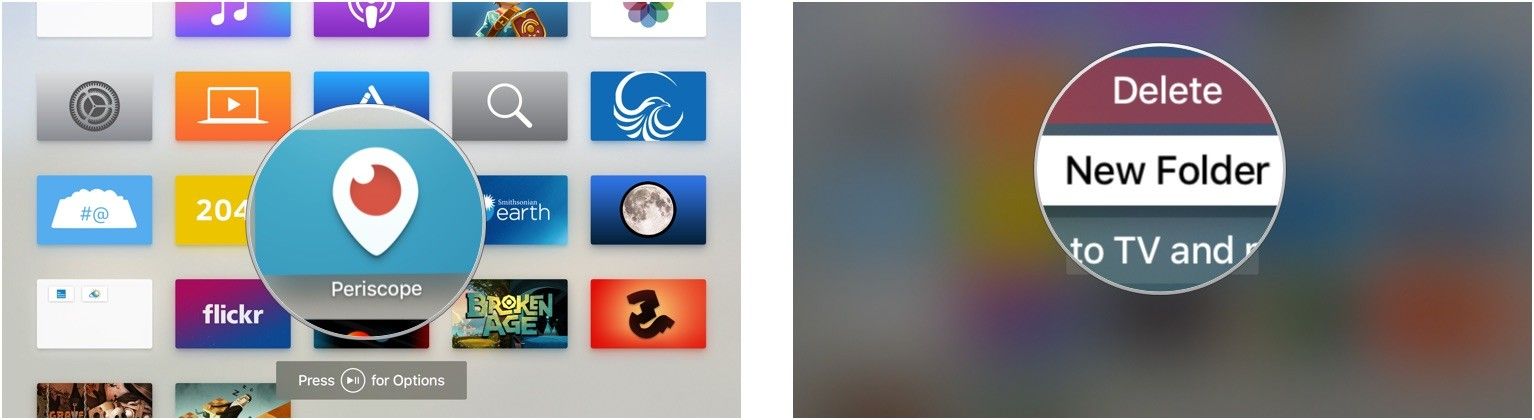
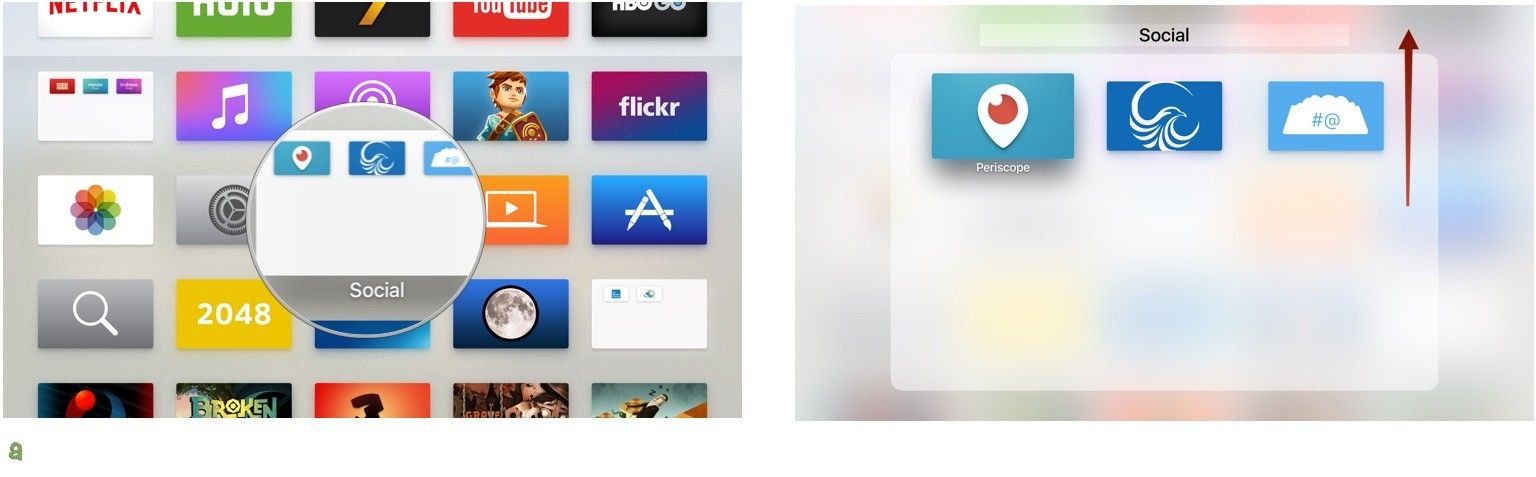
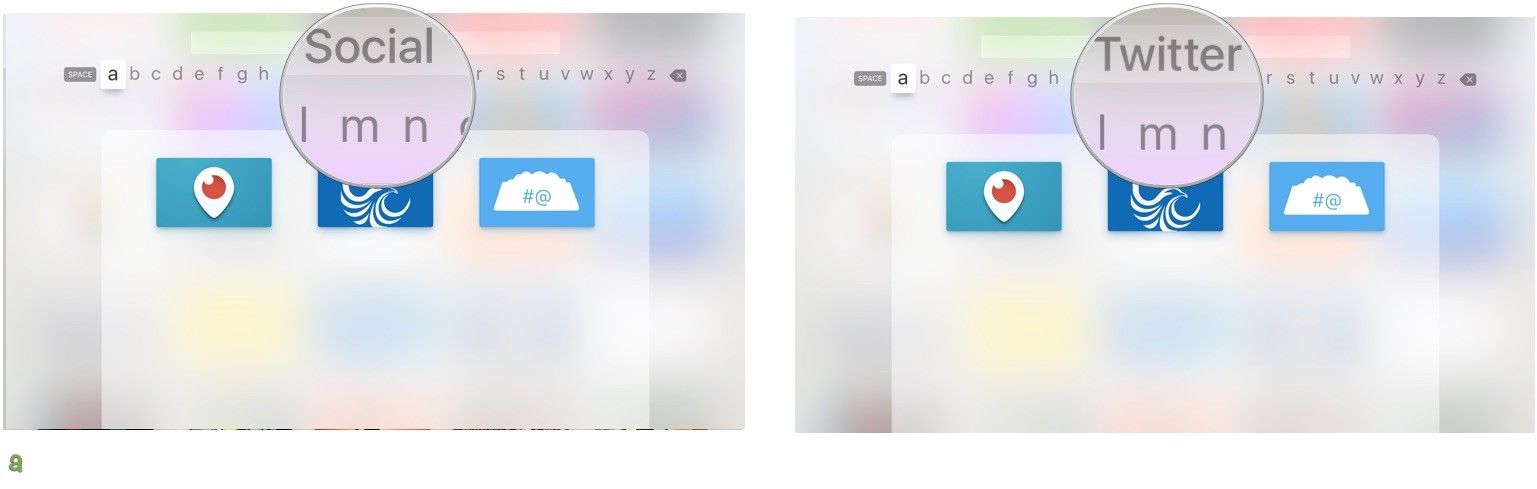
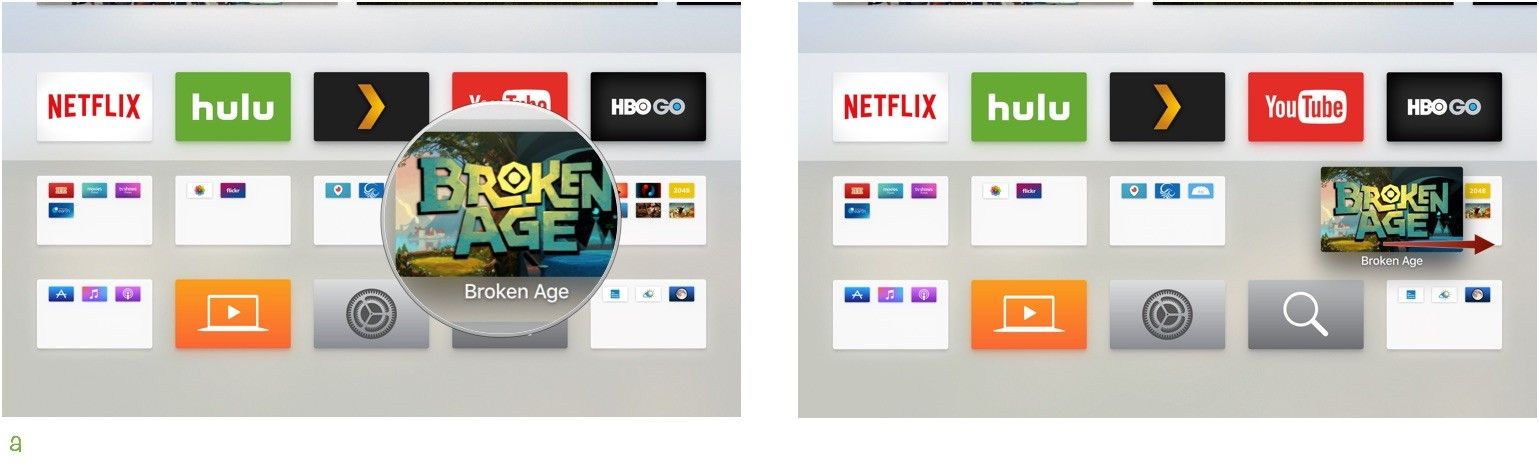
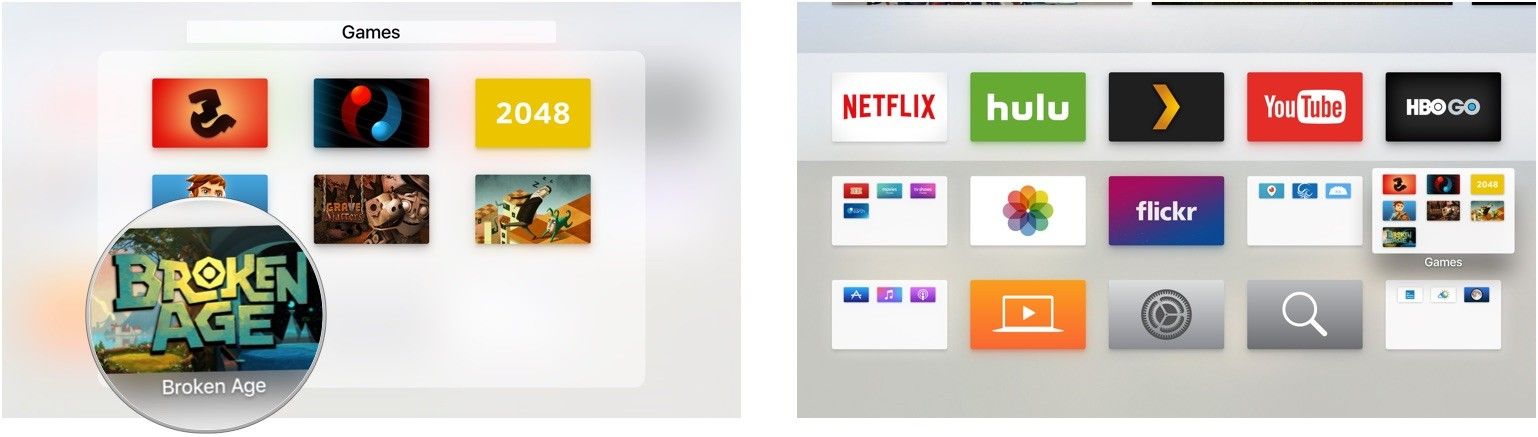
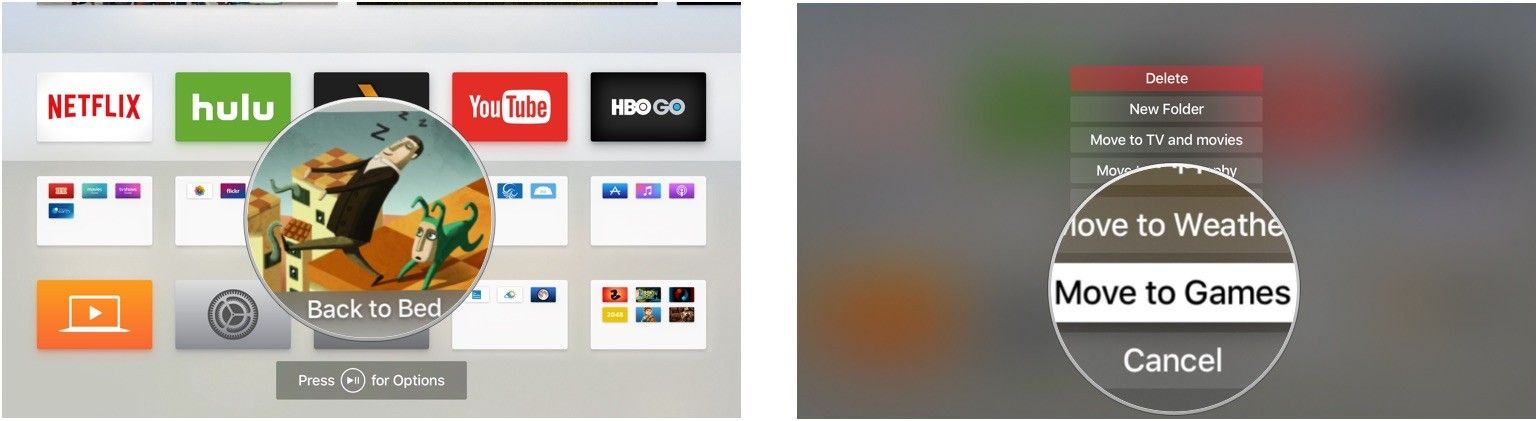
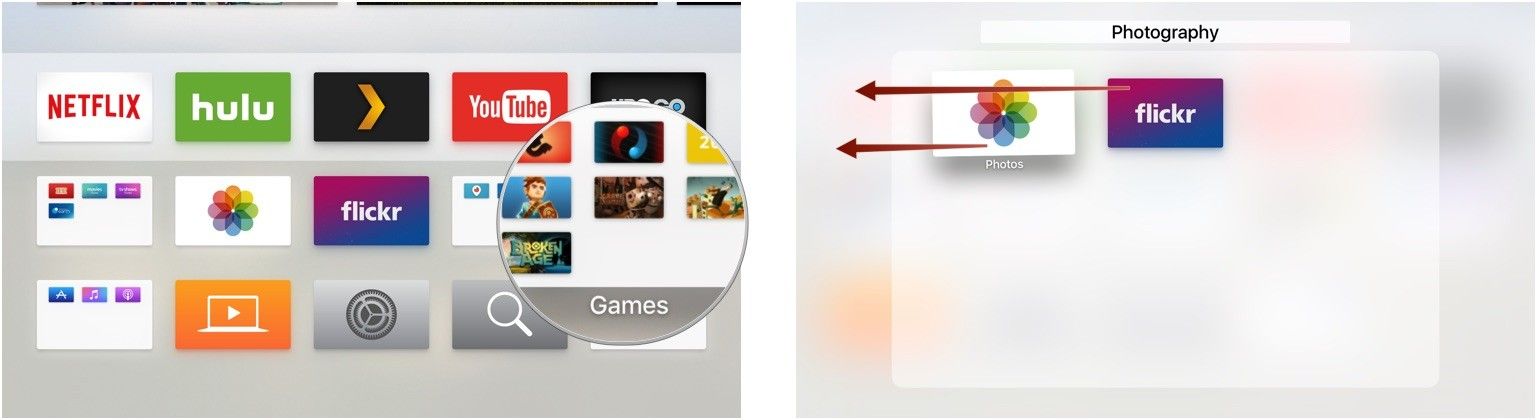
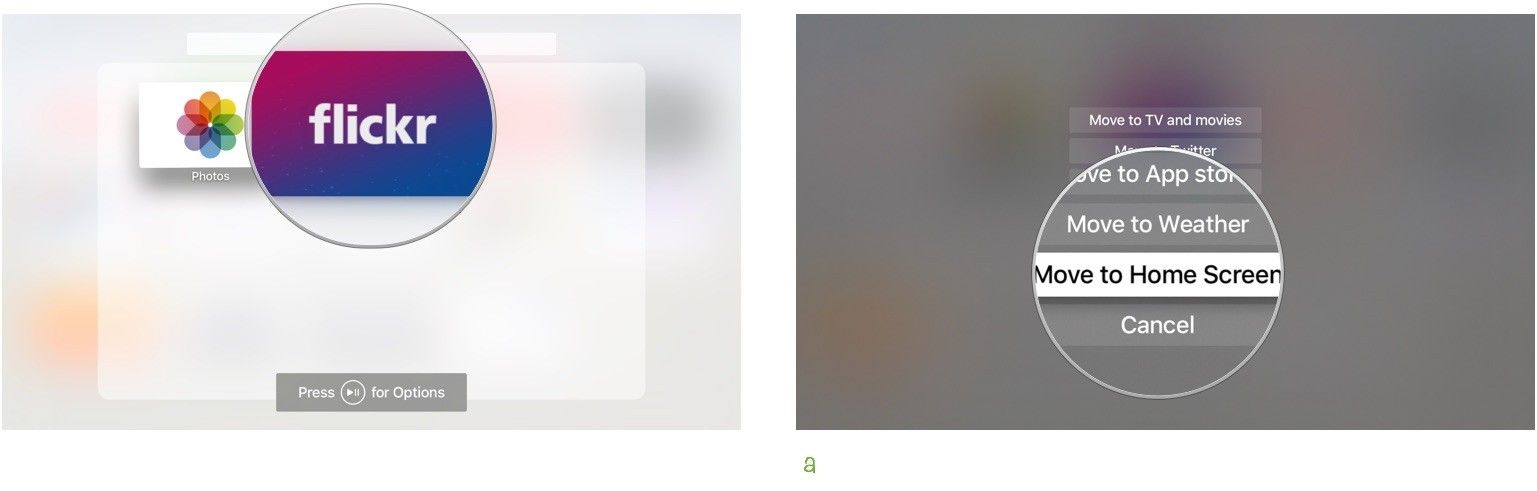
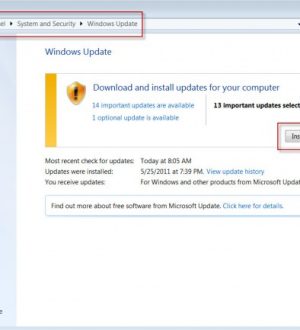


Отправляя сообщение, Вы разрешаете сбор и обработку персональных данных. Политика конфиденциальности.