Самая большая боль в обладании мощным игровым ПК — тот простой факт, что вы не можете играть в него все время. Иногда у вас есть работа или школа, а иногда вы можете просто захотеть стать мобильным. Когда что-то подобное мешает вам играть в компьютерные игры, вы можете выбрать мобильные игры. Что если бы вместо этого вы могли играть в свои компьютерные игры со своего iPhone?
Позвольте мне представить KinoConsole, бесплатное приложение, которое позволяет вам транслировать игры с вашего ПК с Windows на ваш iPhone в формате HD. Это немного сложно настроить, но как только вы освоите его, потоковое вещание ваших любимых игр будет очень просто. Единственным ограничением является то, что ваши устройства должны быть в одной сети. После того, как вы все настроите, вы будете наслаждаться плавным, плавным геймплеем, транслируемым на ваш iPhone с вашего ПК в соседней комнате. Если это не кричит «будущее сейчас», то ничего не происходит.
Шаг 1: Установите Kinoni Streamer
Во-первых, позвольте мне прояснить некоторую путаницу со схемой именования для этого набора приложений. В Windows он называется Kinoni Streamer, а в мобильном — KinoConsole. Сами Kinoni не всегда придерживаются этого соглашения об именах, так что не зацикливайтесь на нем.
Начать, скачать Kinoni Streamer на вашем ПК, затем запустите файл EXE и следуйте инструкциям, чтобы установить часть программного обеспечения для Windows.
Шаг 2. Установите пароль
После установки Kinoni Streamer первое, что вам нужно сделать, это установить пароль. Это позволит вам предоставить вашему телефону доступ к вашему ПК, когда вы используете его для игр. Этот дополнительный уровень безопасности высоко ценится, так как он мешает любому получить доступ к вашим играм.
Для этого откройте приложение Kinoni Streamer на своем ПК и убедитесь, что выбрана вкладка «Подключение». После этого введите пароль в поле «Пароль», затем подтвердите свой пароль, введя его снова в поле «Повторный ввод пароля». Наконец, нажмите «ОК», чтобы сохранить свой пароль.
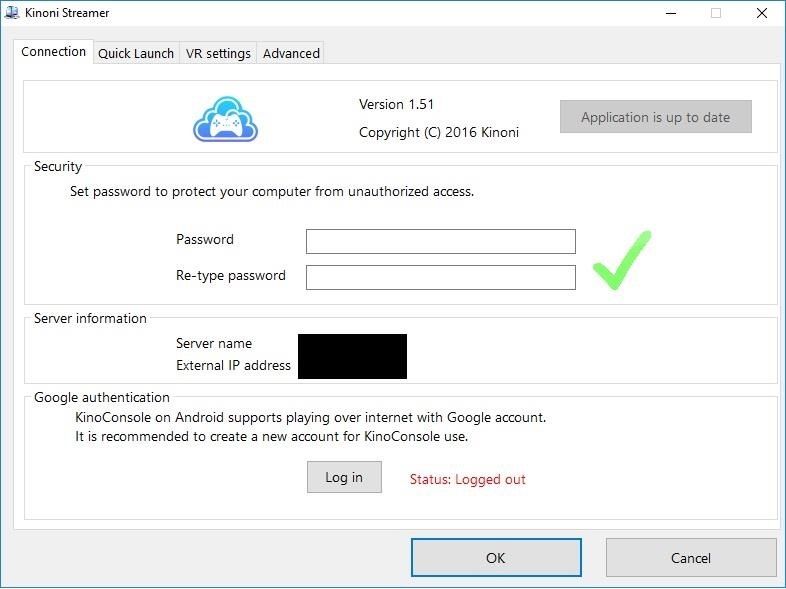
Шаг 3: добавь свои любимые игры
Этот шаг, вероятно, самый сложный, поэтому обратите внимание. Перейдите на вкладку «Быстрый запуск» в главном меню Kinoni Streamer, чтобы начать. Здесь вам нужно будет выбрать, какие игры можно транслировать на ваш iPhone.
Нажмите «Обзор», чтобы открыть Windows Explorer. Вам нужно будет вручную выбрать каждую игру, и иногда они находятся в совершенно разных местах. Я расскажу вам, как найти ваши игры в Steam, так как это самое популярное место для игр. Если вы ищете папку приложения для не-Steam игры, вам лучше всего будет выбрать Google «расположение файлов Windows».
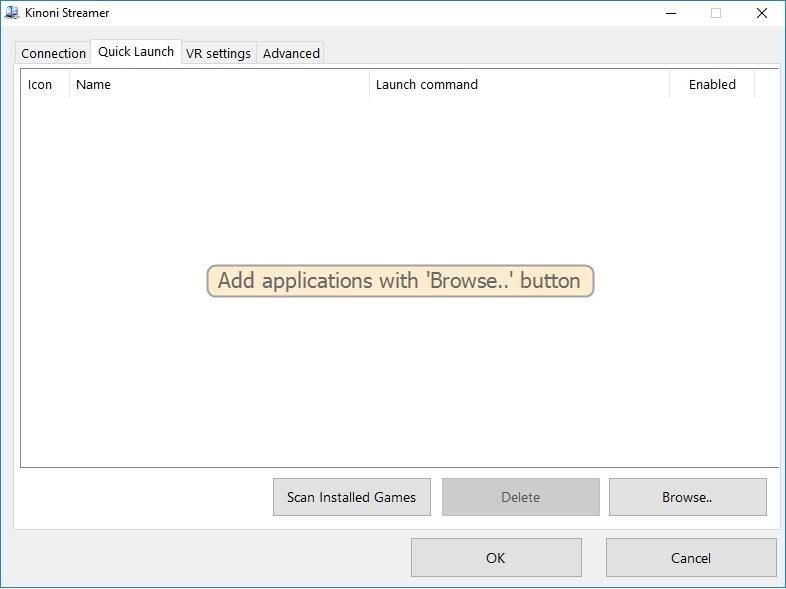
Перейдите на жесткий диск, где находятся ваши игры Steam (вероятно, ваш диск C: \). Затем нажмите на папку «SteamLibrary», затем «steamapps» и, наконец, «common». Внутри «обычной» папки вы увидите все игры Steam, которые есть в вашей библиотеке.
Дважды щелкните папку, чтобы открыть ее, и найдите приложение. Вы узнаете, что это само приложение, поскольку его «тип» отображается как «Приложение» в проводнике Windows, и это единственный файл в папке со значком игры. Если есть два файла со значком игры, один, скорее всего, не «Приложение».
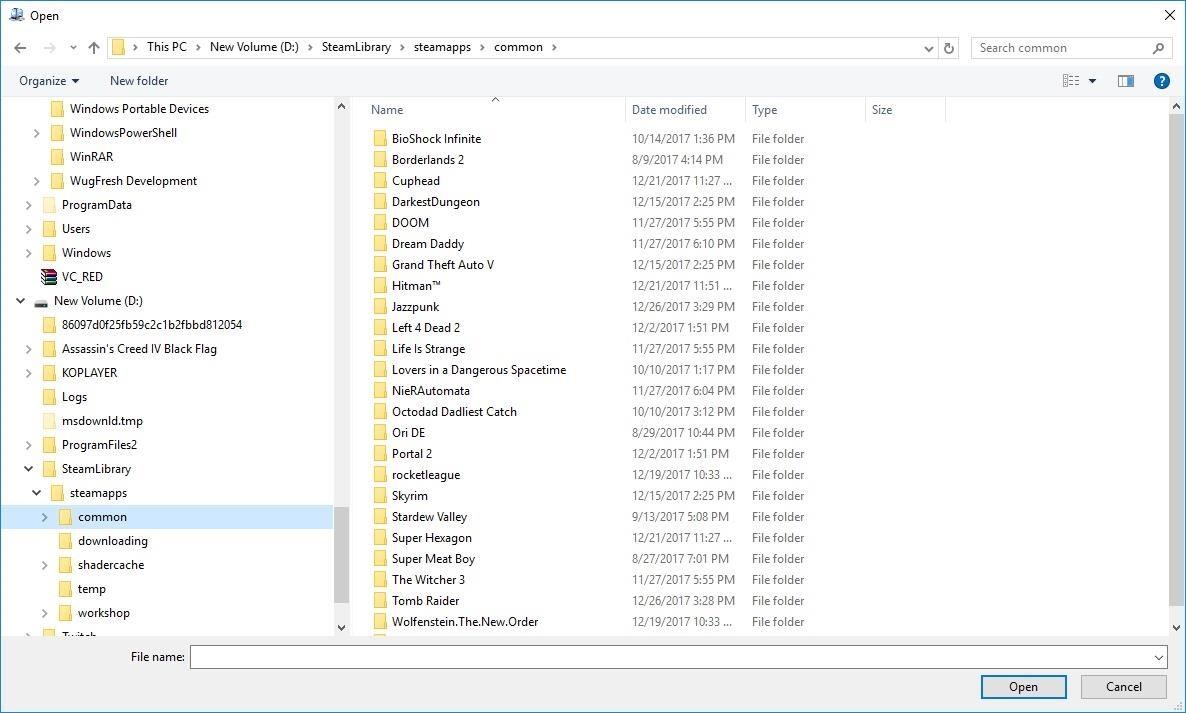
После того, как вы нажали на файл приложения, нажмите «Открыть» в правом нижнем углу. После этого повторите этот же процесс для любых других игр, которые вы хотите транслировать на свой iPhone. Когда вы загрузите несколько игр на вкладку «Быстрый запуск», нажмите «ОК» в правом нижнем углу. Это закроет окно приложения на вашем компьютере, но оно продолжит работать в фоновом режиме.
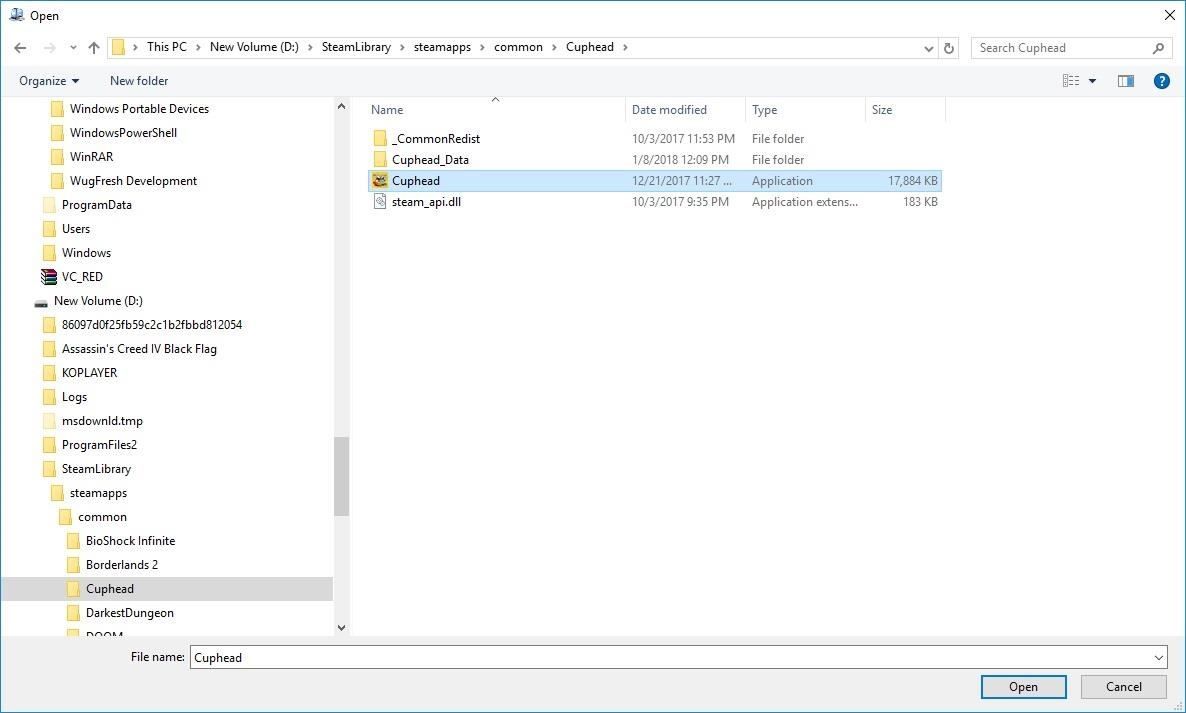
Шаг 4: Установите KinoConsole на свой iPhone
Затем вам нужно установить приложение KinoConsole на ваш iPhone. Для этого либо выполните поиск «KinoConsole» в App Store, либо просто используйте эта ссылка прыгать прямо к нему. Нажмите «Получить», чтобы загрузить и установить его (вам может понадобиться использовать Touch ID или Face ID, чтобы продолжить), затем откройте его.
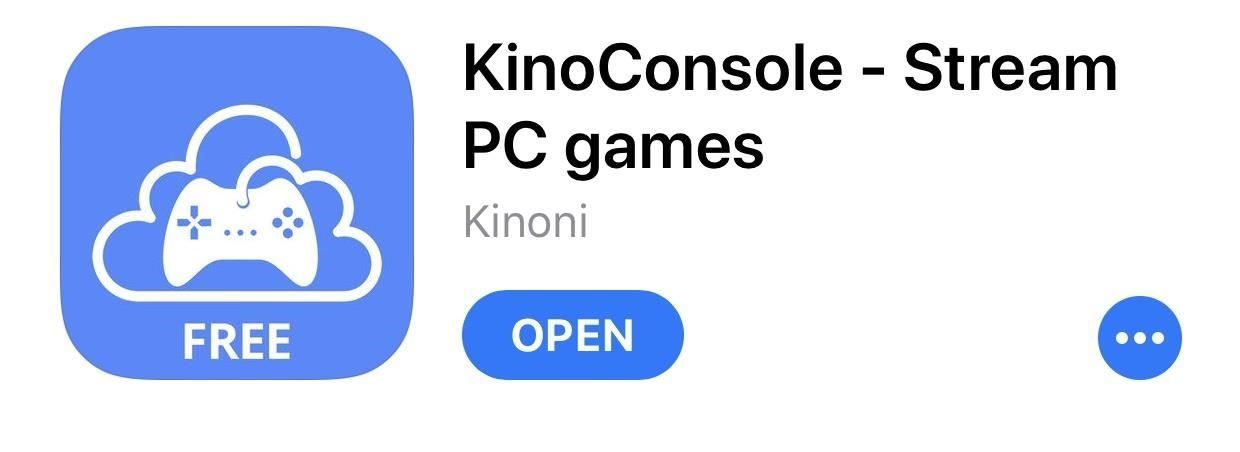
Шаг 5: введите свой пароль
Затем убедитесь, что ваш iPhone подключен к той же локальной сети, что и ваш компьютер. Когда вы откроете KinoConsole, должно появиться имя вашего компьютера, и на нем появится замок. Это означает, что вам нужно ввести пароль, который вы установили на своем ПК в шаге 2, поэтому нажмите на замок и введите свой пароль.
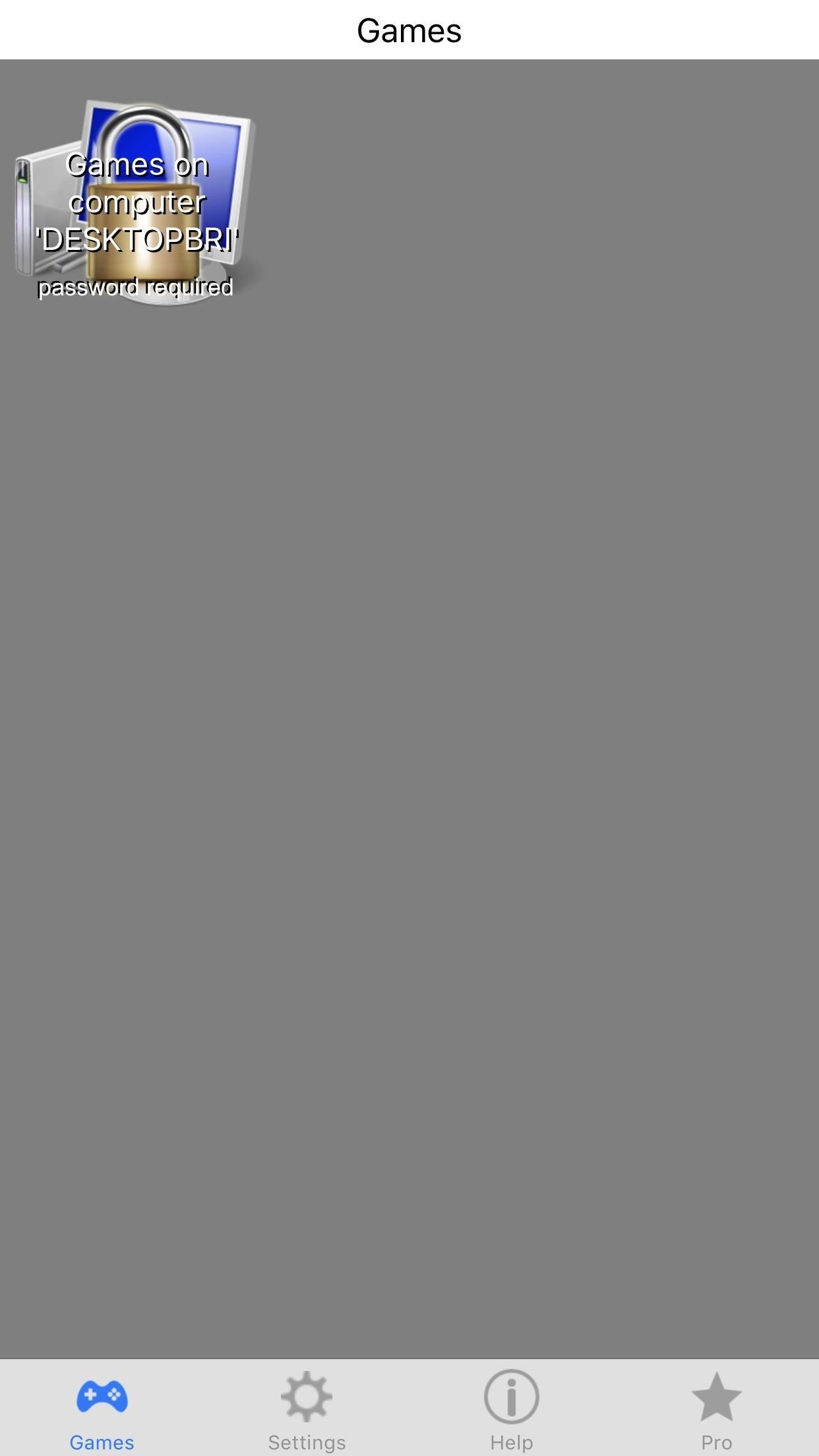
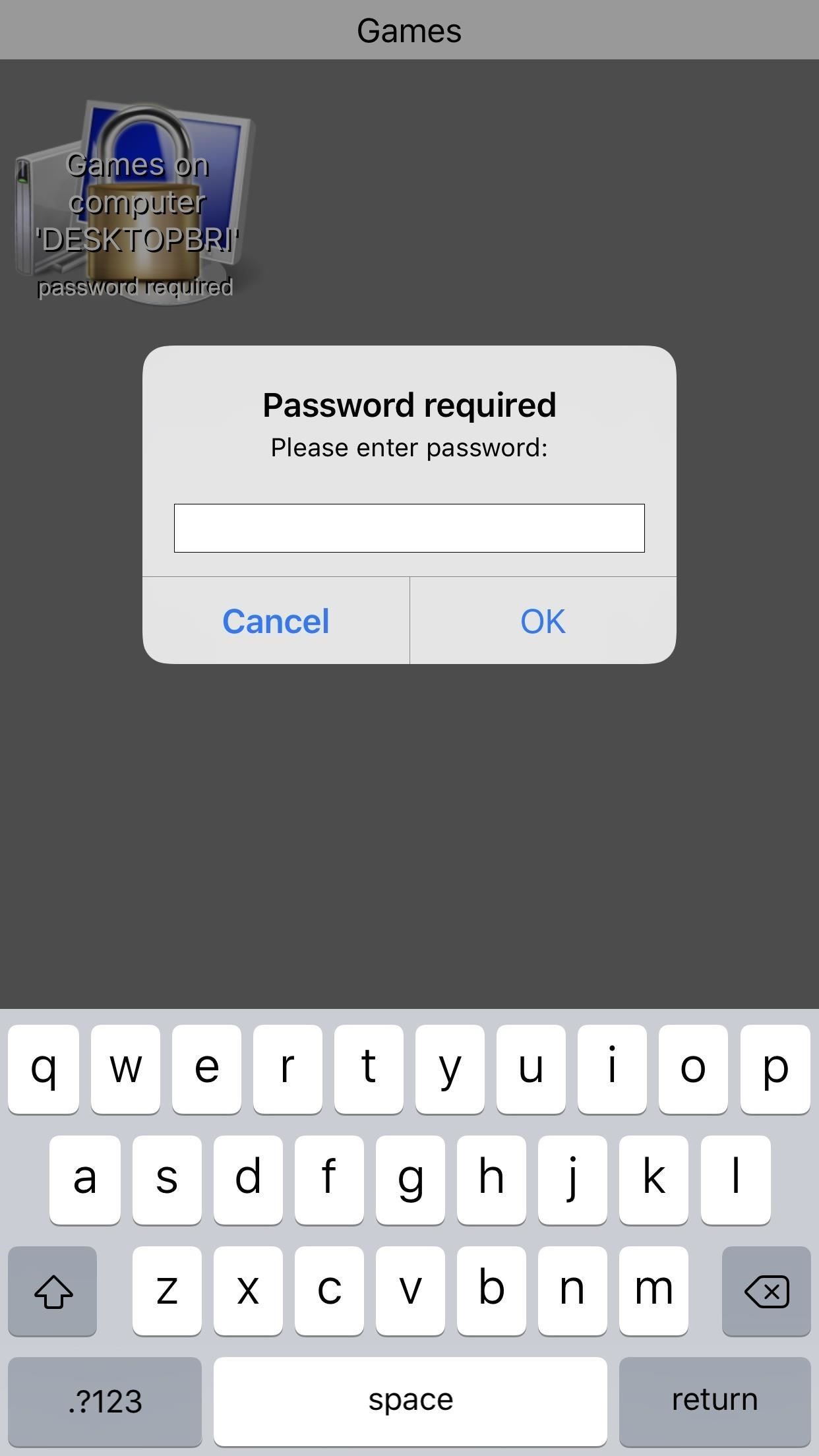
Шаг 6: Играй в игру
Теперь ваши игры должны появиться на главном экране, и они должны быть такими же, как вы добавили через Kinoni Streamer на шаге 3. Если вы нажмете на игру, она будет запущена на вашем компьютере, который затем будет отражен на вашем iPhone через KinoConsole. Однако, прежде чем убегать, прочитайте оставшуюся часть статьи, чтобы изучить систему управления в игре.
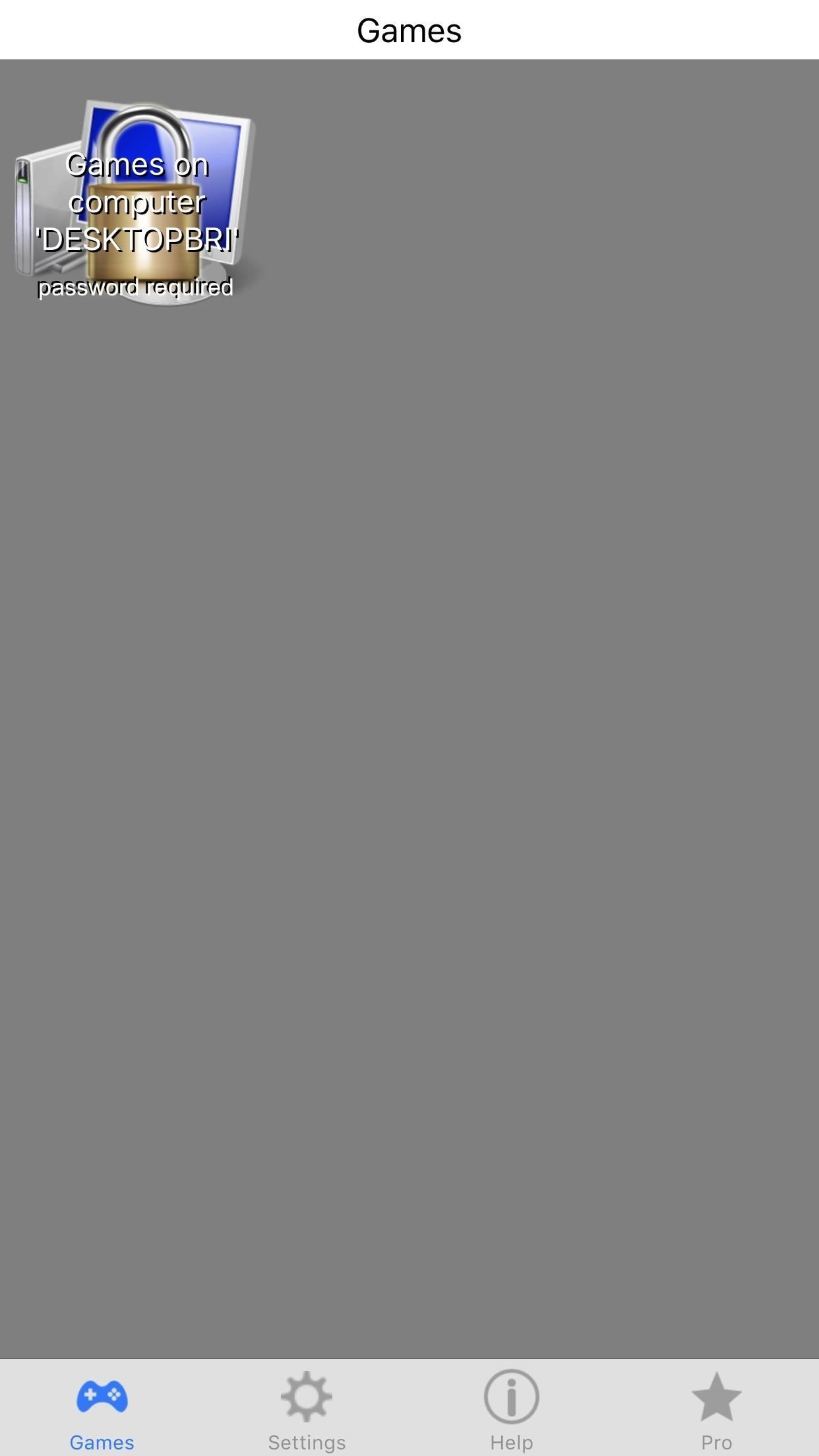
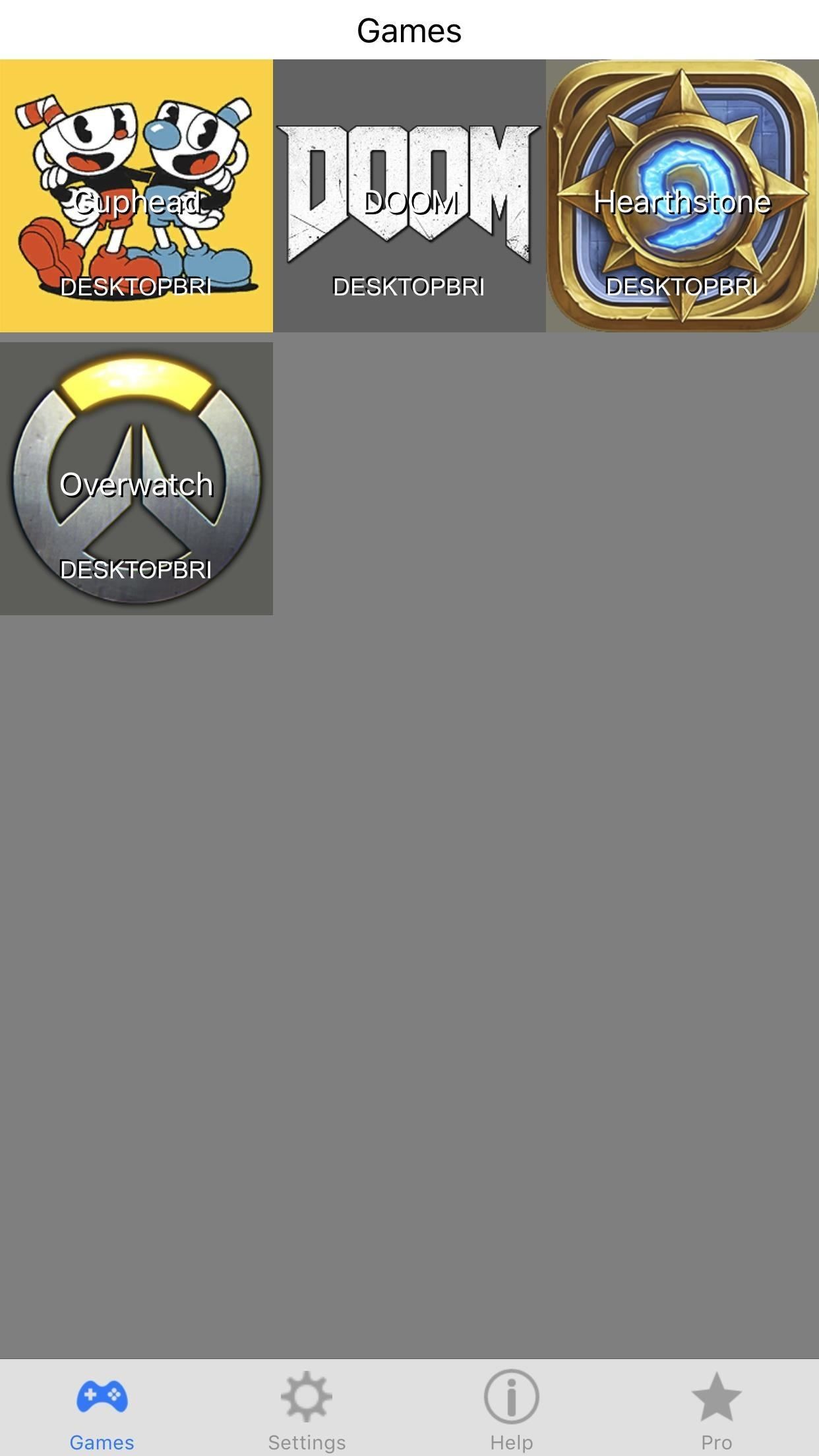
Шаг 7: Изучите внутриигровое меню
Как только вы запустите игру, сдвиньте ее с левой стороны экрана, чтобы открыть внутриигровое меню. Каждый из этих четырех вариантов является неотъемлемой частью вашего игрового опыта, поэтому не стесняйтесь тщательно проверять каждый из них.

Вариант 1: режим мыши
Первая кнопка в выдвижном игровом меню — «Режим мыши», который переключается между двумя вариантами. Первый вариант включен по умолчанию и позволяет перетаскивать объекты пальцем. Второй вариант не имеет четких приложений, но, похоже, он добился цели, когда первый вел себя некорректно. Первая опция отображает кружок вокруг указателя мыши, а вторая — нет.

Вариант 2: режим клавиатуры
Хотя использование виртуальной клавиатуры не лучший способ играть в игры, набор текста может быть важен в играх для общения или входа в систему. Когда вы нажмете на значок, нажмите на значок клавиатуры в игровом меню, чтобы открыть клавиатуру. , Выйдите из режима клавиатуры, снова нажав значок.
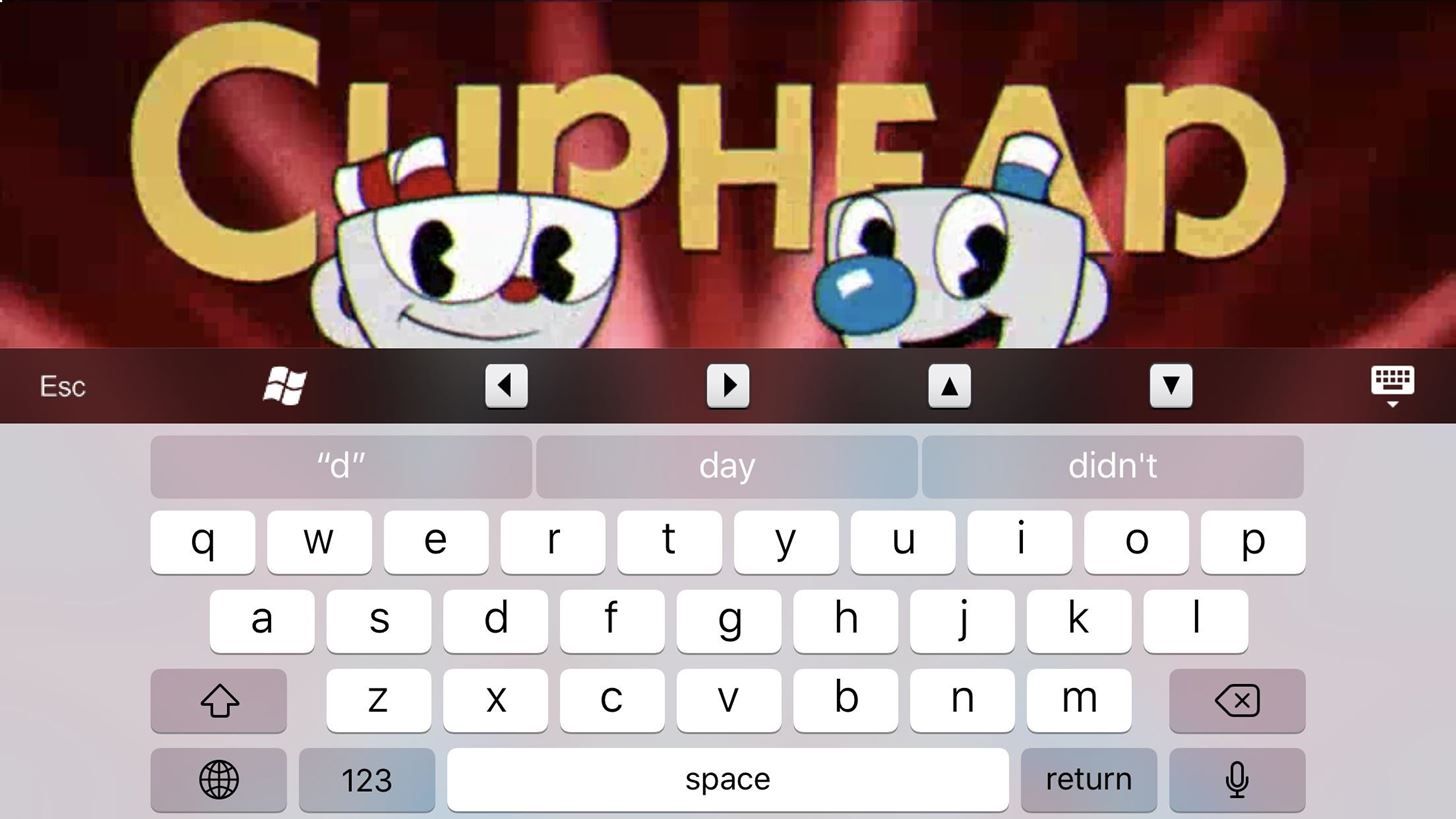
Вариант 3: Редактировать элементы управления игрой
В отличие от других решений и игр, KinoConsole по умолчанию не имеет экранных элементов управления. Поначалу это может показаться хлопотным, но на самом деле полезно использовать только те элементы управления, которые вам нужны. Вместо того, чтобы накладывать контроллер Xbox на экран, вы можете смешивать и подбирать элементы управления, которые вам нужны для любой конкретной игры.
KinoConsole, в свою очередь, сохраняет каждую конфигурацию для каждой игры — так что не беспокойтесь о необходимости каждый раз переконфигурировать каждую игру. Вы также можете подключить свой собственный контроллер Bluetooth, если хотите. KincoConsole полностью поддерживает их.
Нажмите третий вариант (значок гаечного ключа) в меню приложения, чтобы войти в режим редактирования. Вы знаете, что находитесь в режиме редактирования, потому что красный прямоугольник будет обрамлять экран.
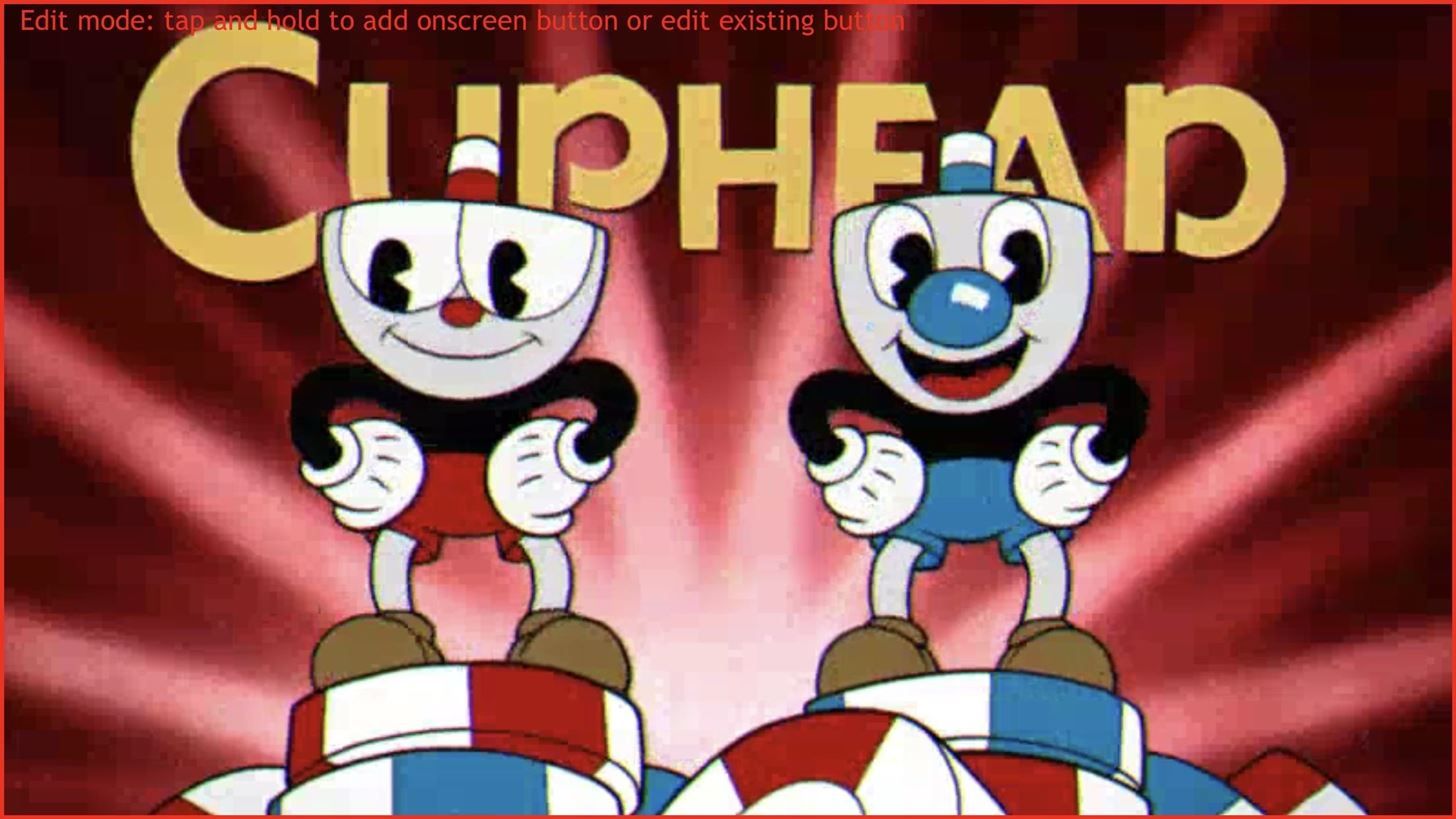
Добавить новый элемент управления, нажав и удерживая его там, где вы хотите его добавить. Появится меню, в котором вы сможете выбрать, какой именно элемент управления вы хотите добавить. Схема и соглашения об именах отражают стиль Xbox 360 и Xbox One, поэтому кнопка «A» будет расположена в нижней средней части справа. Конечно, вы можете положить его куда угодно, но игра будет действовать так, как будто он там находится.
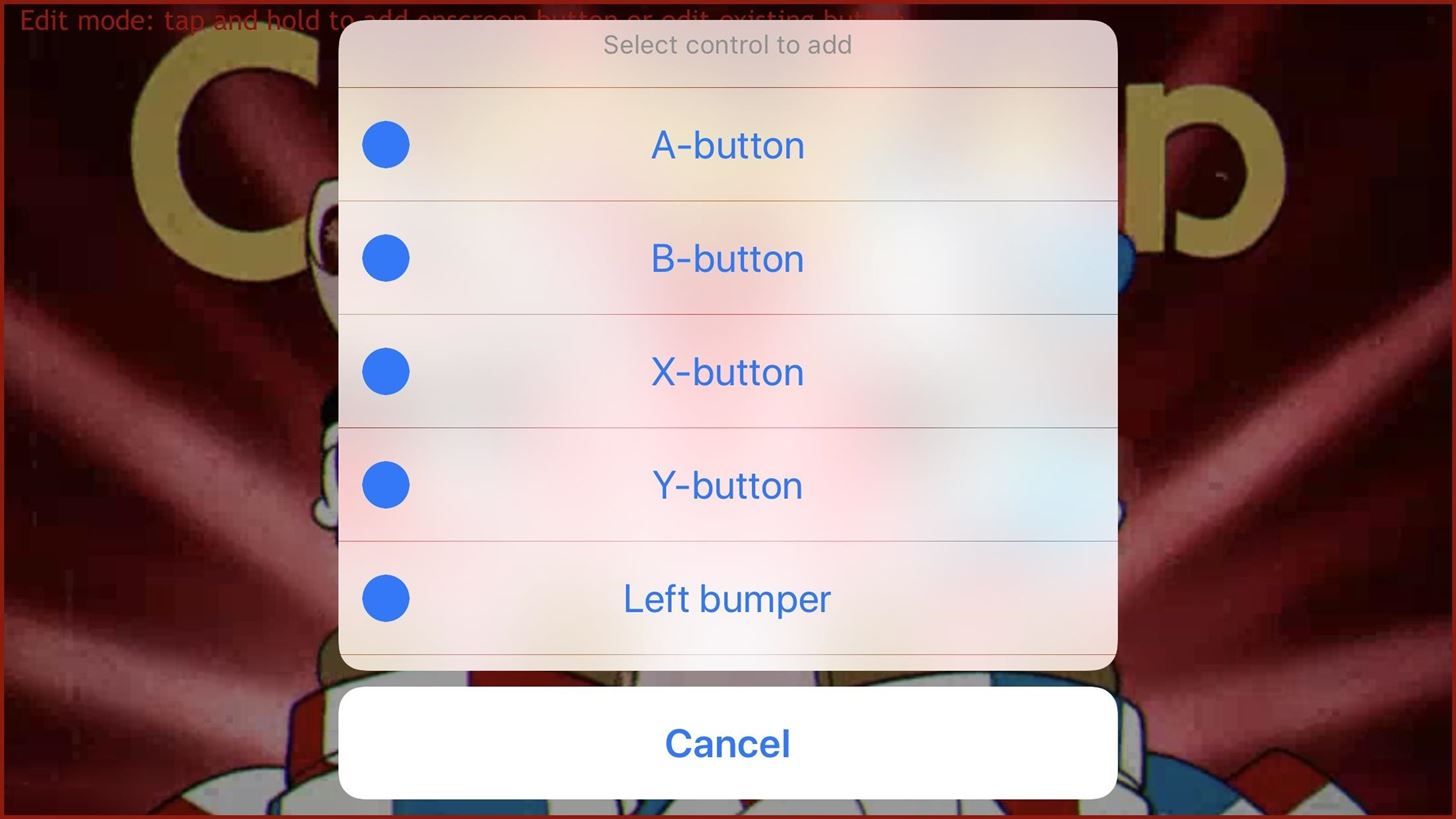
Вы можете перемещать элемент управления, перетаскивая его — конечно, пока вы все еще находитесь в режиме редактирования. Вы также можете изменить или удалить элемент управления. Сначала нажмите и удерживайте, чтобы вызвать две иконки: стрелки и «X». Если вы нажмете «X», элемент управления будет удален. Нажмите на стрелки, чтобы изменить размер элемента управления или изменить непрозрачность. Измените размер элемента управления, нажав (например, увеличив изображение), и измените непрозрачность, выполнив вращающийся жест (как при повороте ручки радио).
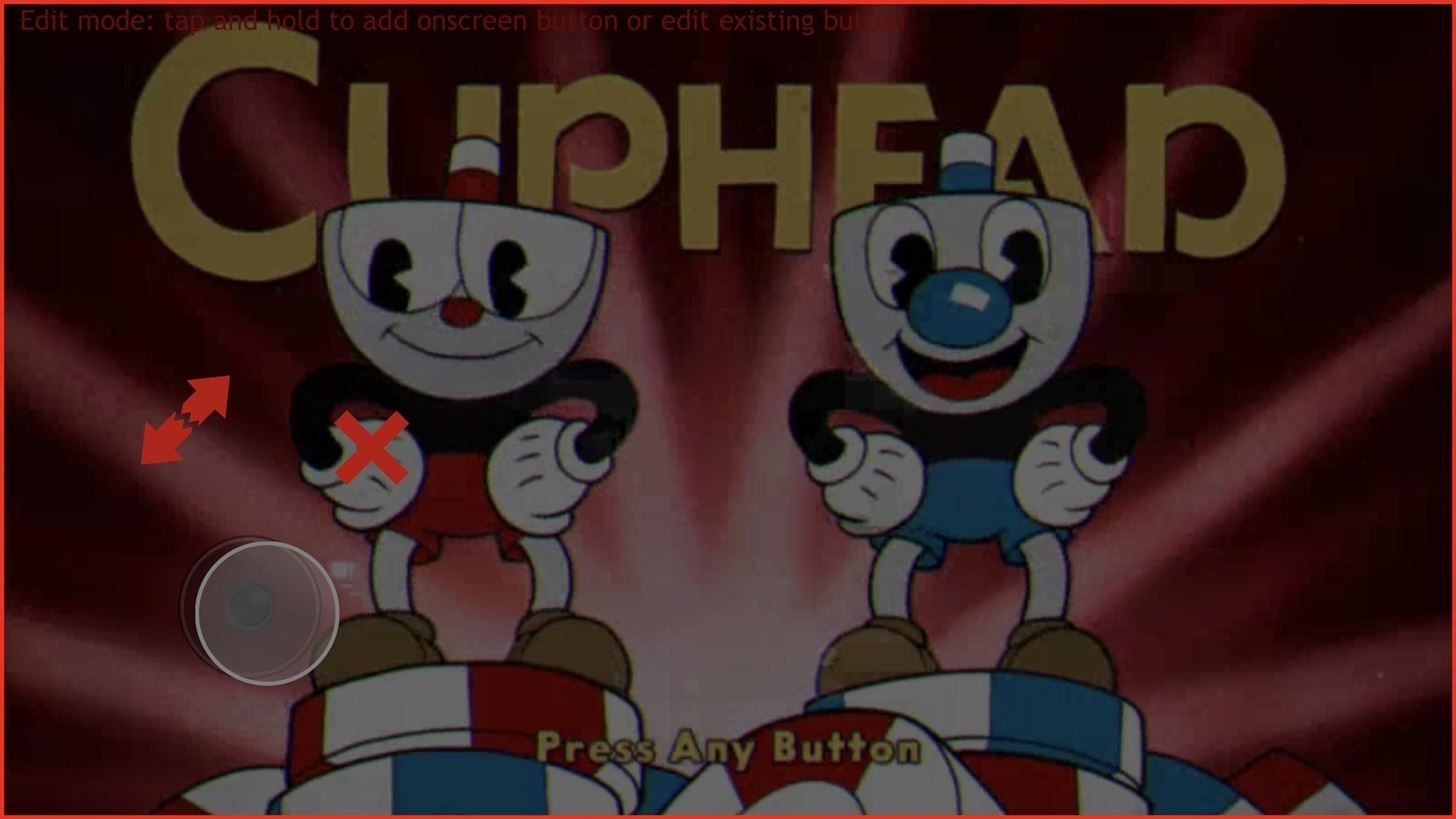
Когда вы закончите, проведите пальцем слева снова и нажмите на значок гаечного ключа, чтобы остановить редактирование элементов управления. Затем вы можете использовать созданные вами элементы управления для навигации по игре.
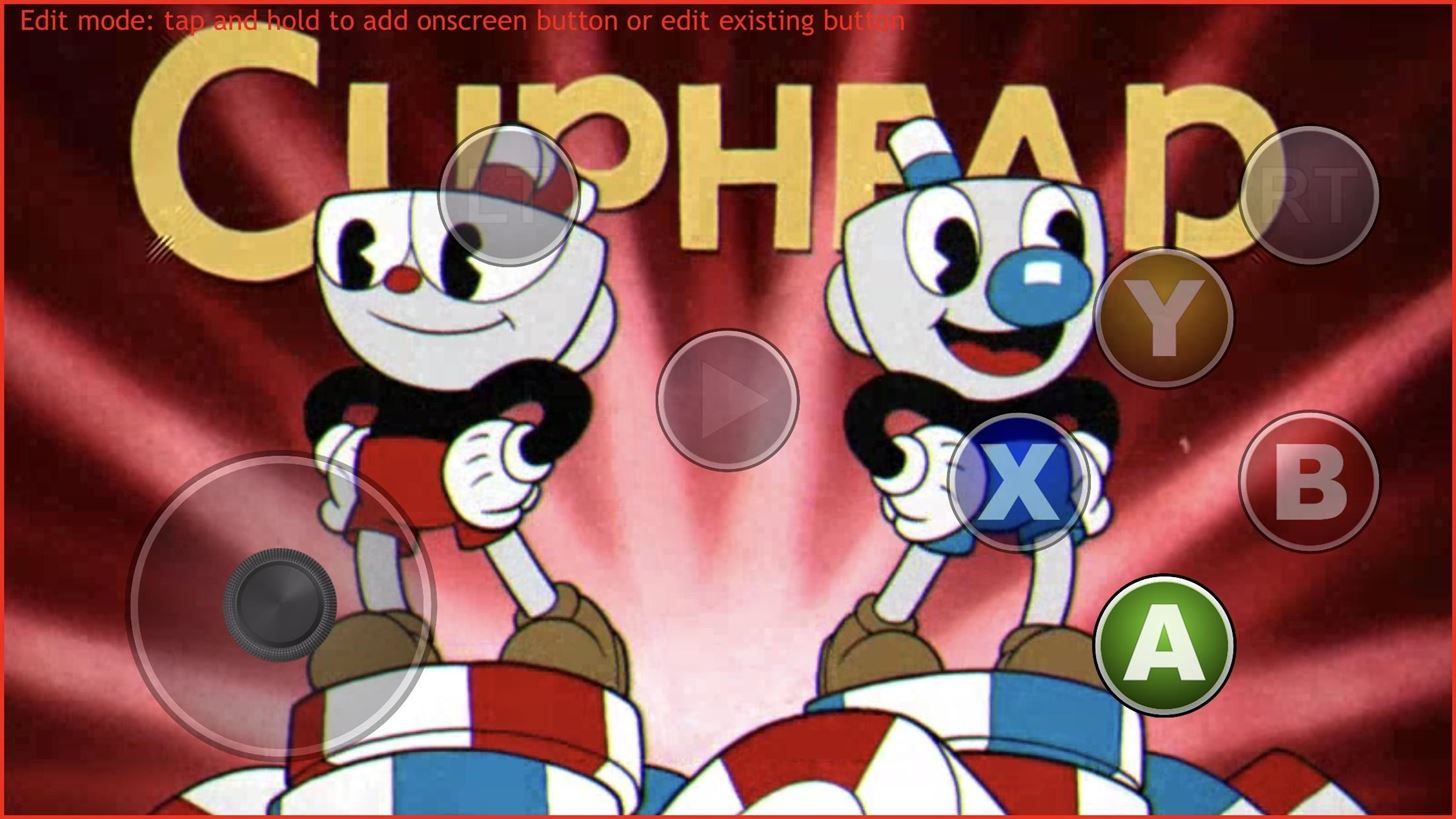
Вариант 4: закрыть игру
Четвертый вариант, который выглядит как кнопка питания, удачно закрывает игру и возвращает вас на страницу «Игры» в KincoConsole.

И там у вас есть это. Теперь вам не нужно находиться рядом с игровым ПК, чтобы воспользоваться всем, что он может предложить. Во что вы играете через KinoConsole? Вам понравилась потоковая передача 720p? Дайте нам знать в комментариях ниже.
Оцените статью!
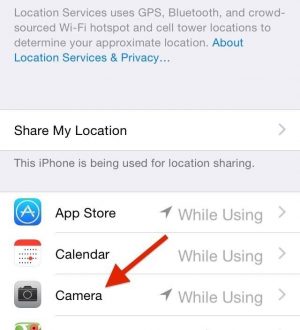
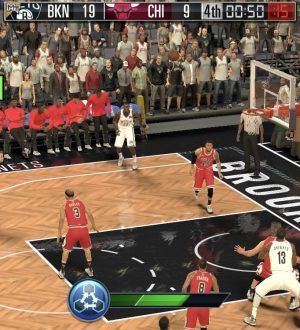
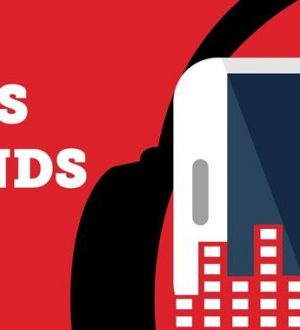
Отправляя сообщение, Вы разрешаете сбор и обработку персональных данных. Политика конфиденциальности.