
Кому нужна ручка, когда у вас есть iPhone? Если у вас есть форма, соглашение или договор, которые необходимо быстро подписать, вы делаете это непосредственно из iOS без использования стороннего приложения. Используя разметку, которая доступна в нескольких собственных приложениях Apple, вы можете подписать и отправить важные документы всего за несколько секунд.
Ниже мы покажем, как выглядит разметка в каждом из этих приложений, включая книги, файлы, почту, сообщения, заметки, фотографии и Safari, и как нарисовать свою подпись, а затем сохранить ее для использования в любое время, когда вам нужно подписать другие документы на ходу.
ЗаписьЕсть несколько различий между разметкой на iOS 12 и iOS 13, поэтому мы будем отмечать это всякий раз, когда они появятся, но в первую очередь сосредоточимся на iOS 13. Если ни того, ни другого не упомянуто, это означает, что функции точно так же, или достаточно похож, в обеих операционных системах.
Шаг 1: Доступ к редактору изображений или документов
Сначала вам нужно открыть документ в приложении, где он был создан или сохранен, чтобы затем открыть его с помощью инструмента Разметка. Разметка — это одна и та же функция, независимо от того, откуда вы получаете доступ к ней на iOS, но доступ к ней и ее внешний вид могут отличаться в зависимости от приложения. Итак, сначала мы рассмотрим, как получить доступ к разметке в семи различных собственных приложениях.
книги
Чтобы получить доступ к разметке в книгах, перейдите в «Библиотеку», нажмите «Коллекции» вверху, затем выберите «PDF-файлы» из появившихся вариантов. Разметку можно использовать только для PDF-файлов, но не для книг или аудиокниг. Зайдите в PDF, и вы увидите значок разметки в правом верхнем углу, прямо рядом со значком поиска.
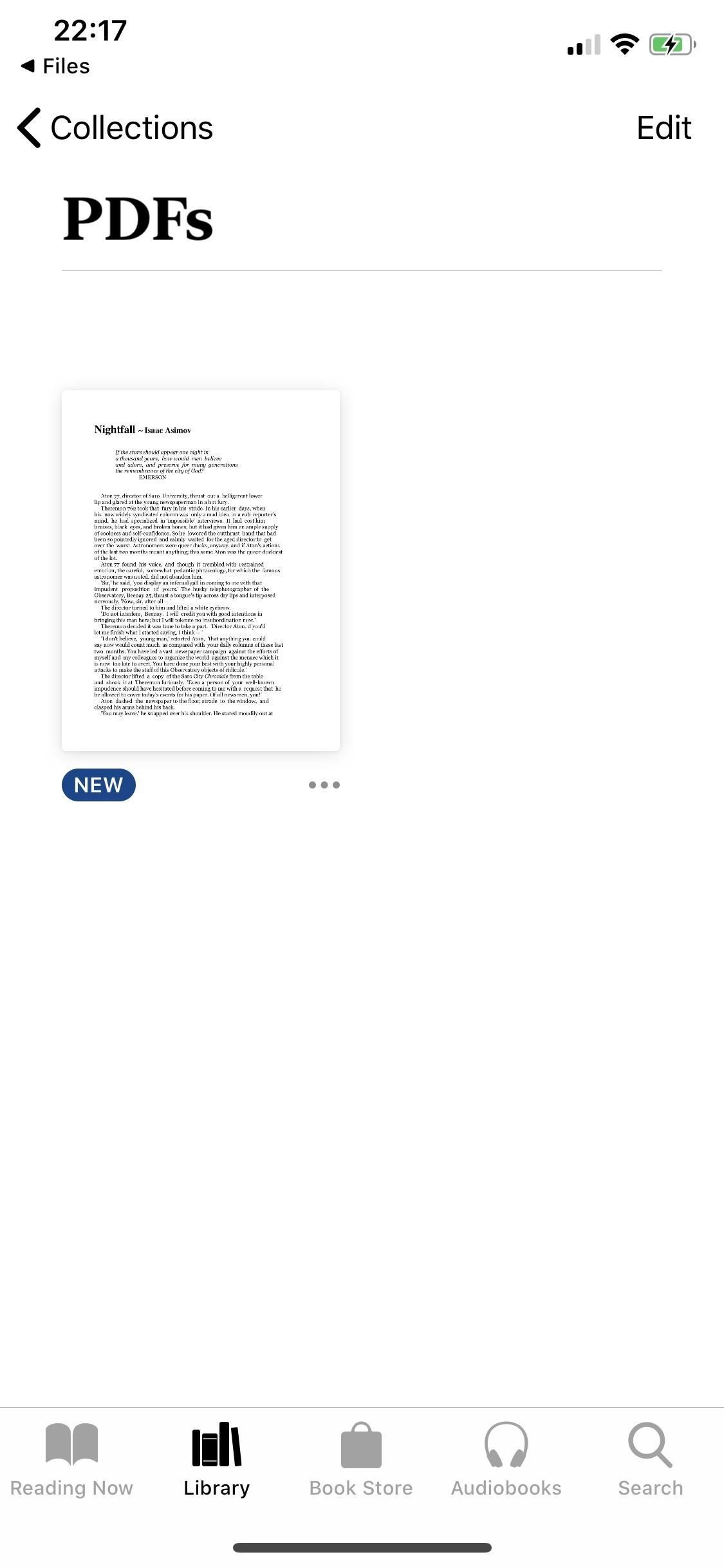
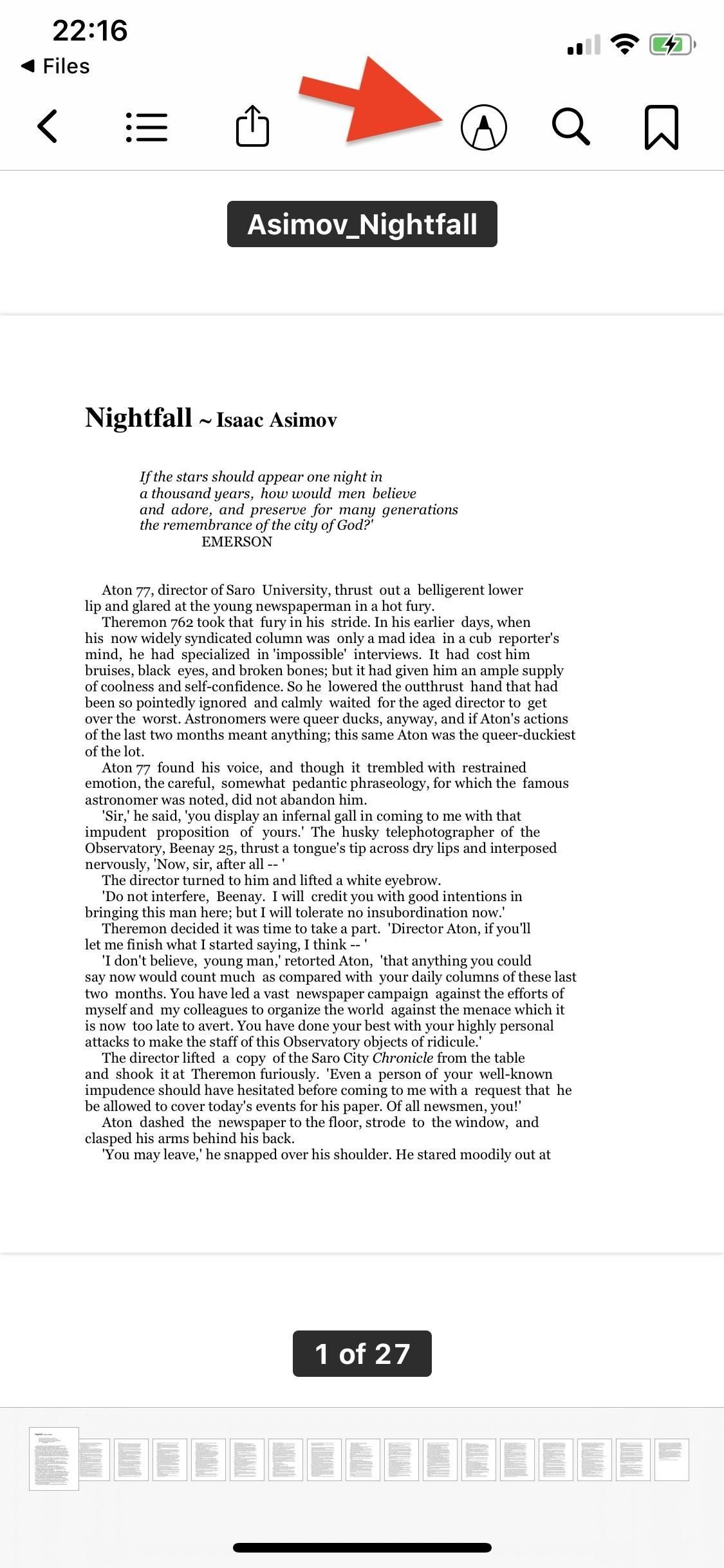
файлы
Вы также можете подписывать PDF-файлы из приложения Файлы. Откройте «Файлы» и найдите и нажмите на файл PDF, в который вы хотите добавить свою подпись. Значок разметки находится в правом верхнем углу. Если вы на iOS 13, Вы можете использовать камеру своего телефона для быстрого создания PDF-файлов в файлах, которые затем можно использовать для разметки.
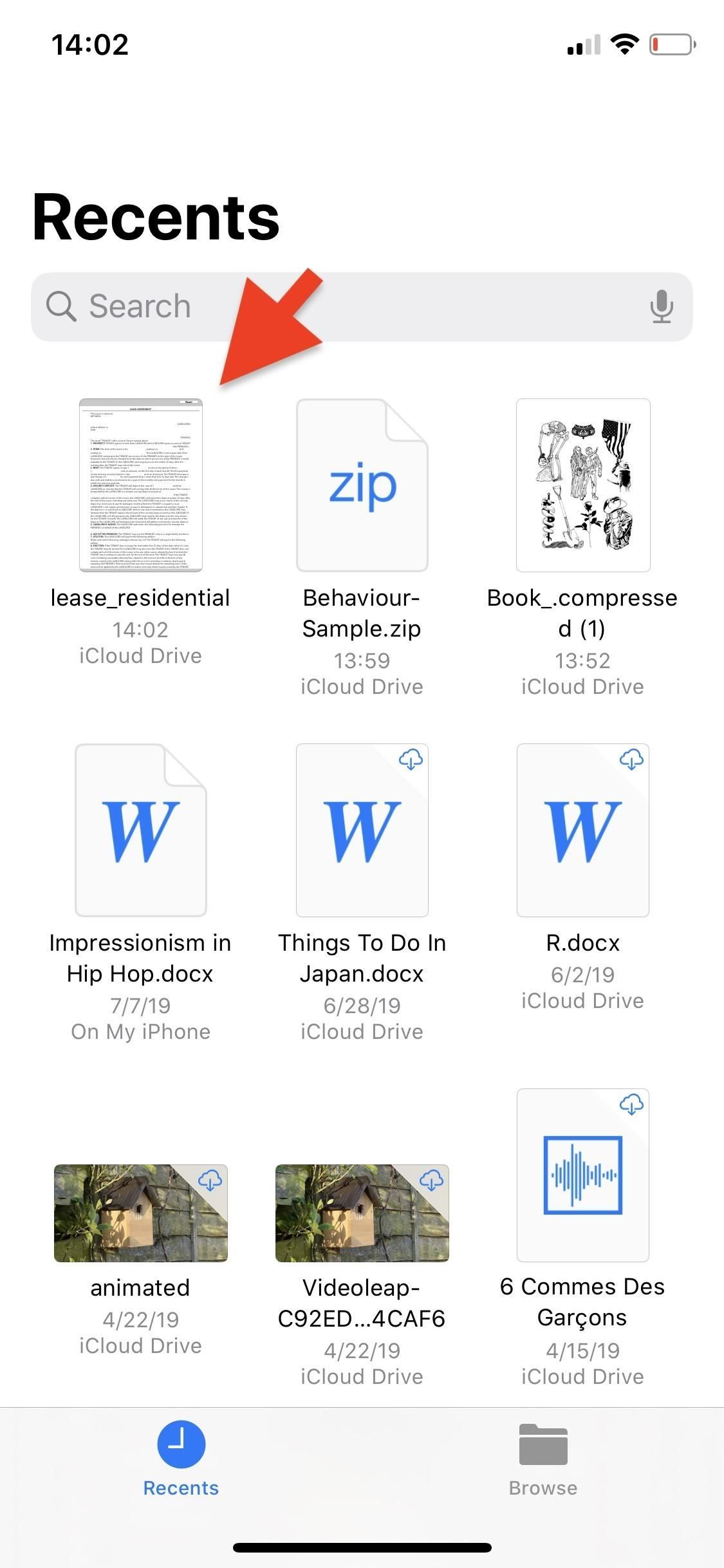
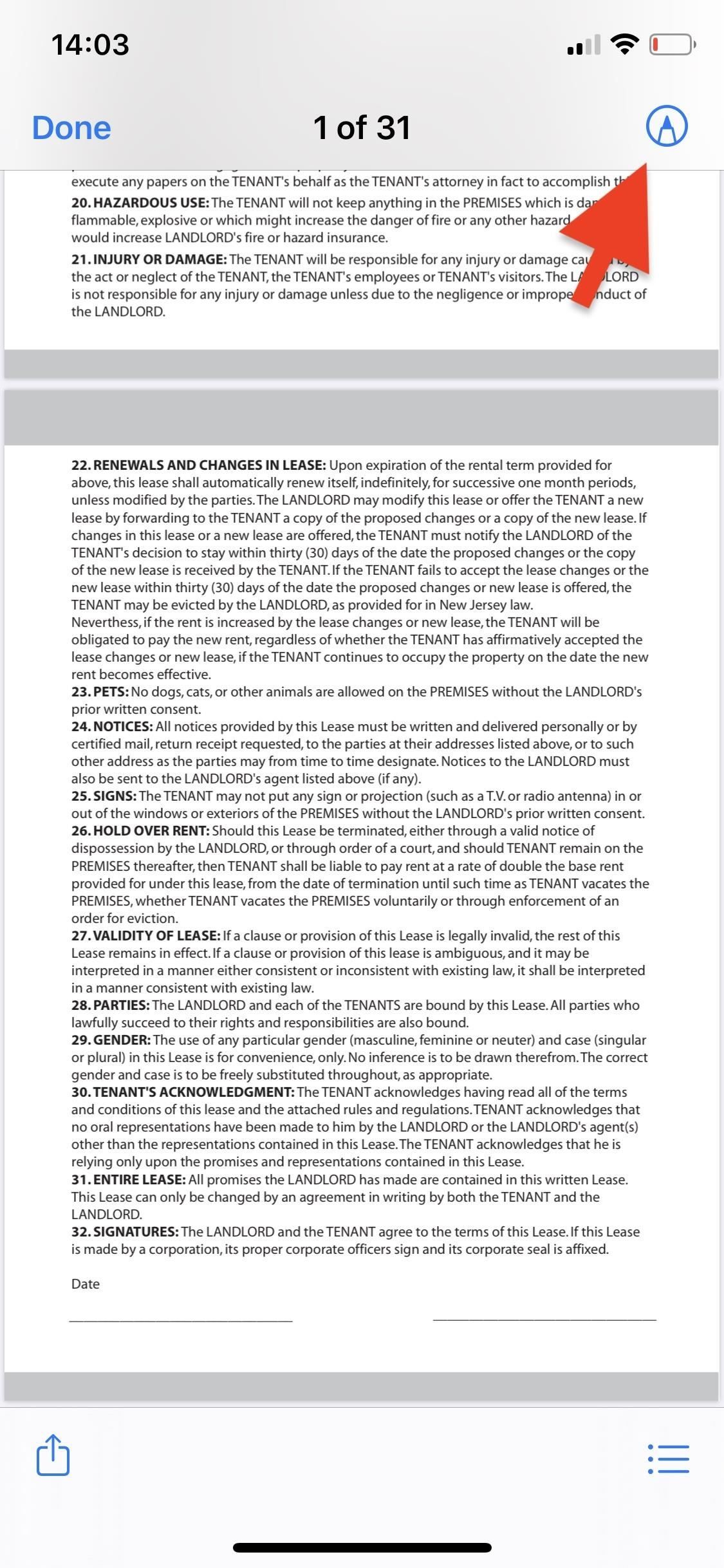
почта
Если вы хотите быстро подписать и отправить документ по электронной почте, вы можете сделать это из приложения Почта. Откройте Mail и либо начните новое письмо, либо ответьте на уже существующее. Теперь, в зависимости от того, какая у вас операционная система, вы можете вставить документ в свою электронную почту различными способами.
На iOS 12, Единственный способ добавить документ в электронное письмо — это нажать внутри его текста, а затем выбрать «Вставить фото или видео или Добавить вложение» из появившихся вариантов (красная стрелка вверху, скриншот слева). Возможно, вам придется прокрутить варианты.
Если вы на iOS 13, Вы можете добавить документ, используя метод, описанный выше (красная стрелка вверх, левый скриншот), или вы также можете воспользоваться новой функцией панели инструментов и нажать на значок фотографии, чтобы добавить документ (красная стрелка вниз, левый скриншот). Вы также можете использовать панель инструментов, чтобы вставить документ, сохраненный в приложении «Файлы» (желтая стрелка), или отсканировать документ реального мира и превратить его в PDF с помощью камеры (зеленая стрелка).
Как только вы выберете документ, он будет вставлен в текст вашего письма. Затем нажмите на документ в теле письма, чтобы открыть список возможных вариантов. выберите «Разметка». Если вы на iOS 13, у вас также есть возможность выбрать разметку на панели инструментов клавиатуры.
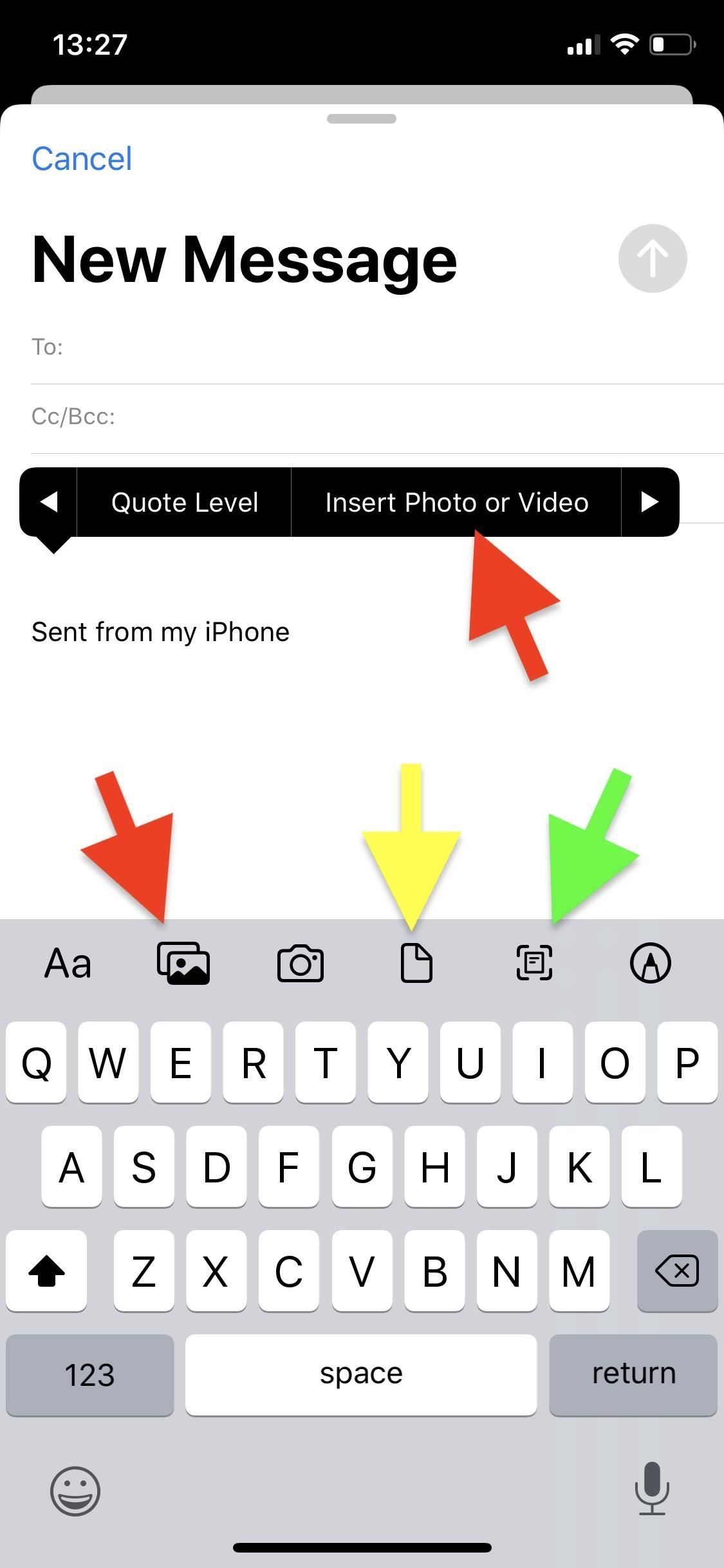
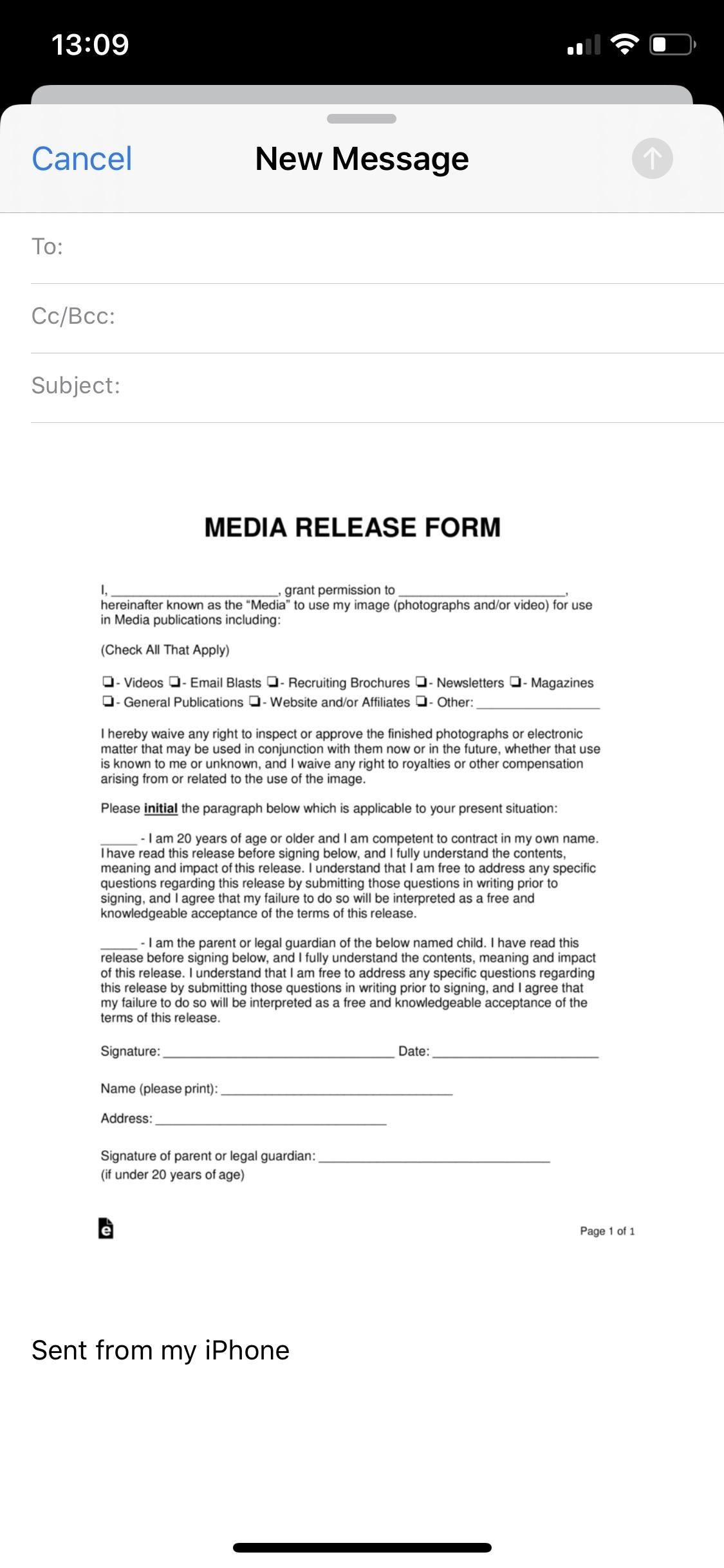
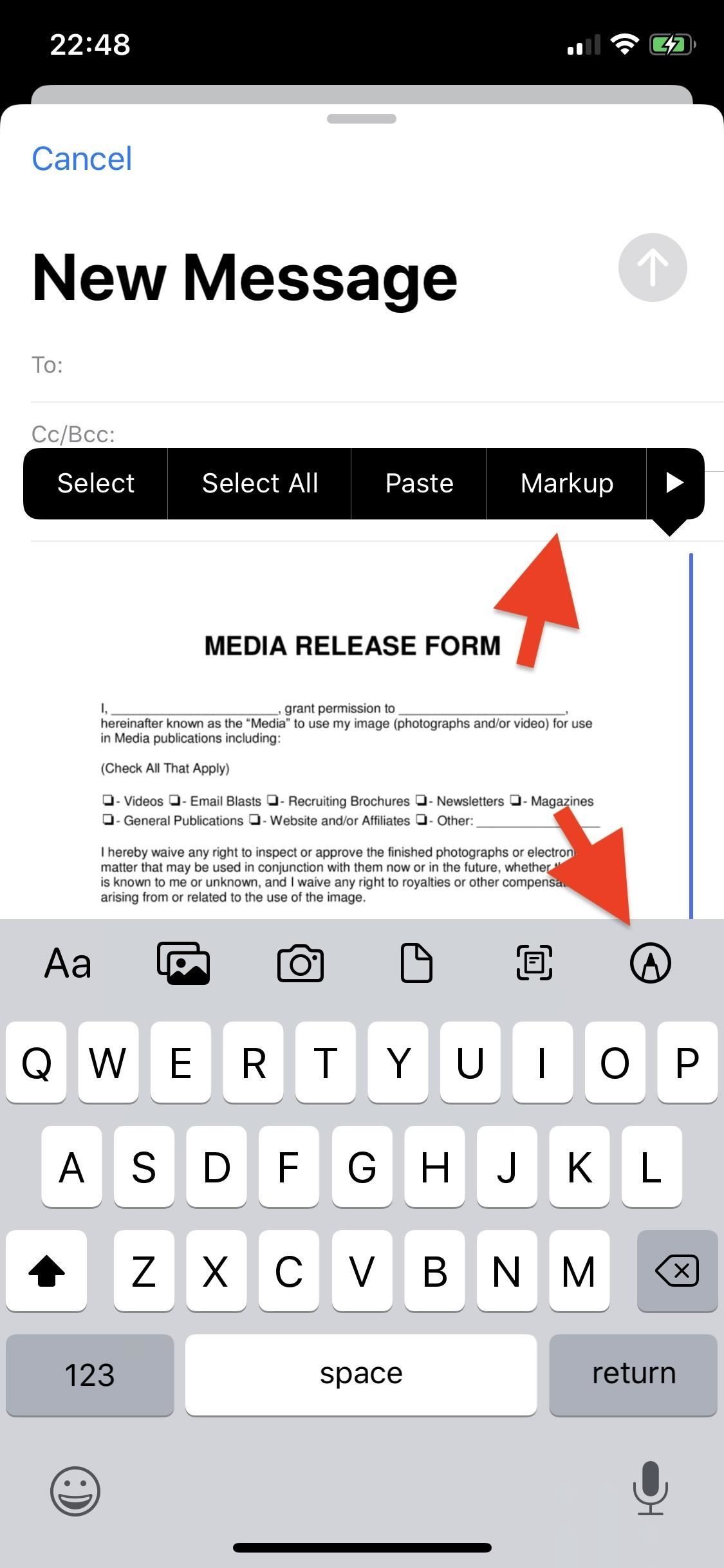
Сообщения
Если вы намереваетесь отправить подписанный документ с помощью текстового сообщения или iMessage, вы можете использовать разметку в сообщениях. Откройте Сообщения и либо создайте новое сообщение, либо перейдите в существующее. Теперь нажмите на поле сообщения, нажмите значок «Фотографии» и выберите документ в приложении «Фотографии». Нажмите на фото, чтобы открыть больше вариантов; «Разметка» находится в левом нижнем углу.
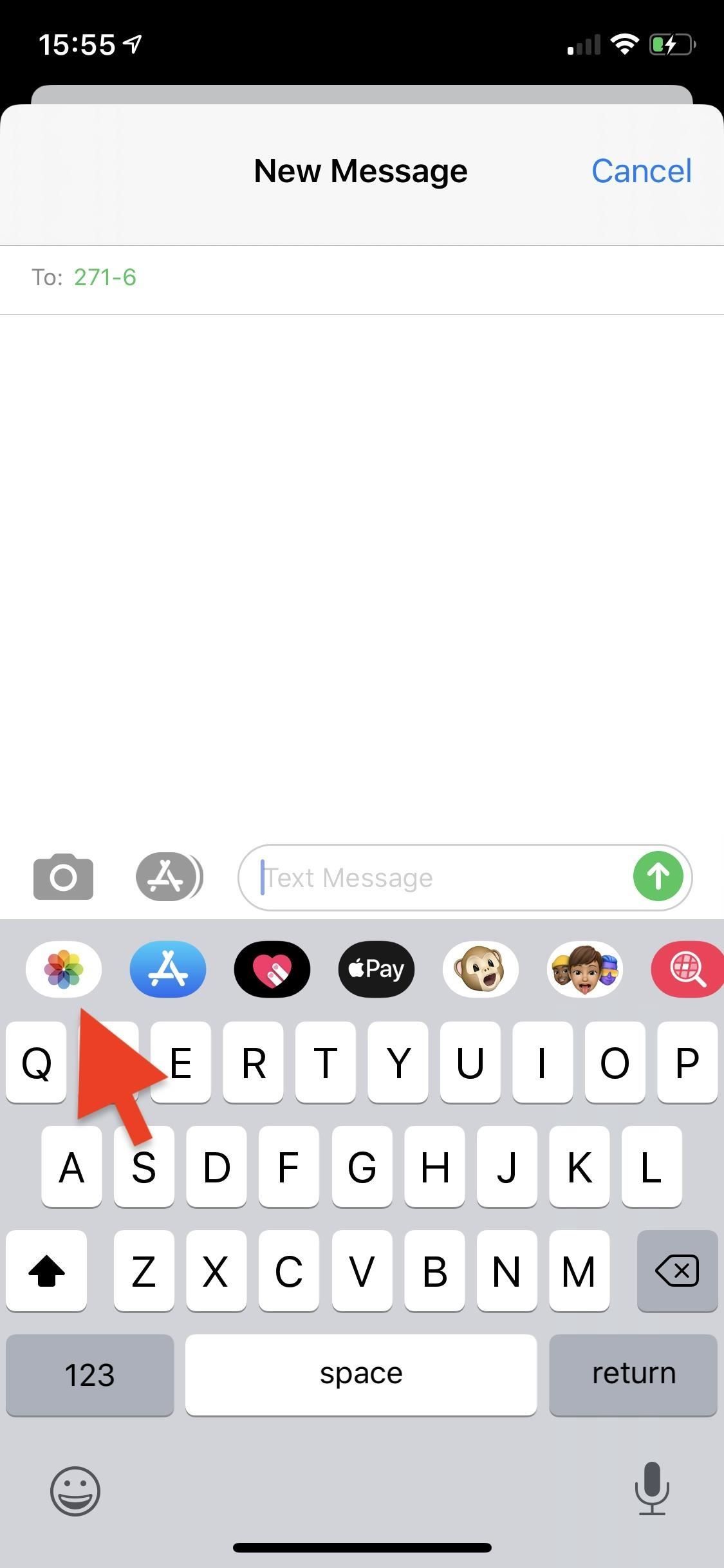
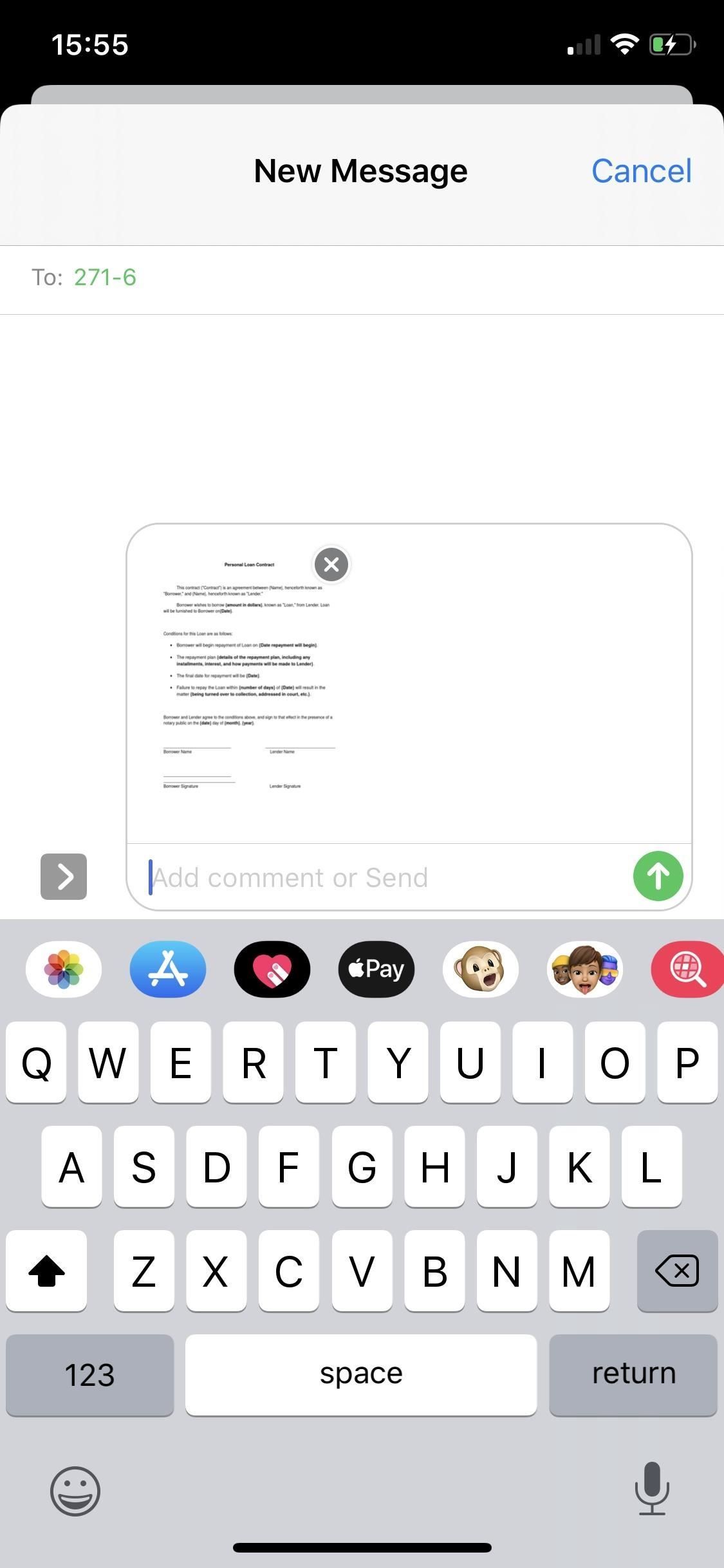
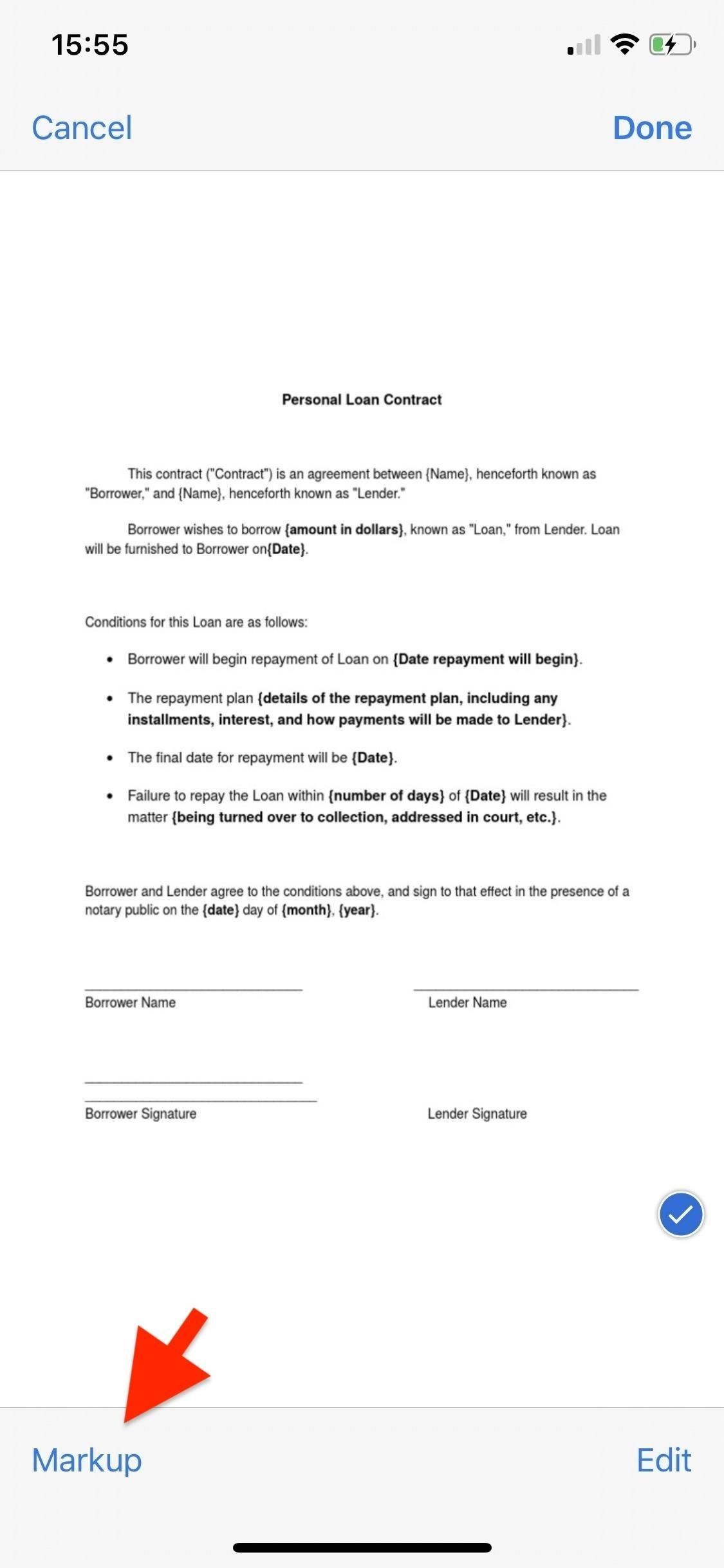
Примечания
В Заметках вы можете использовать разметку для рисования в самой заметке или поверх документа, который вы в нее вставили. Если вы хотите вставить документ, вы можете сделать это, нажав на знак плюс внизу (iOS 12) или на значке камеры внизу (iOS 13).
Вы можете отсканировать документ с помощью вашей камеры, сделать фотографию или вставить документ из вашей библиотеки фотографий. Как только документ будет вставлен в заметку, нажмите на нее и нажмите на значок «Разметка» в правом верхнем углу. Если вы хотите использовать разметку на самой заметке, просто нажмите на значок разметки в правом нижнем углу.
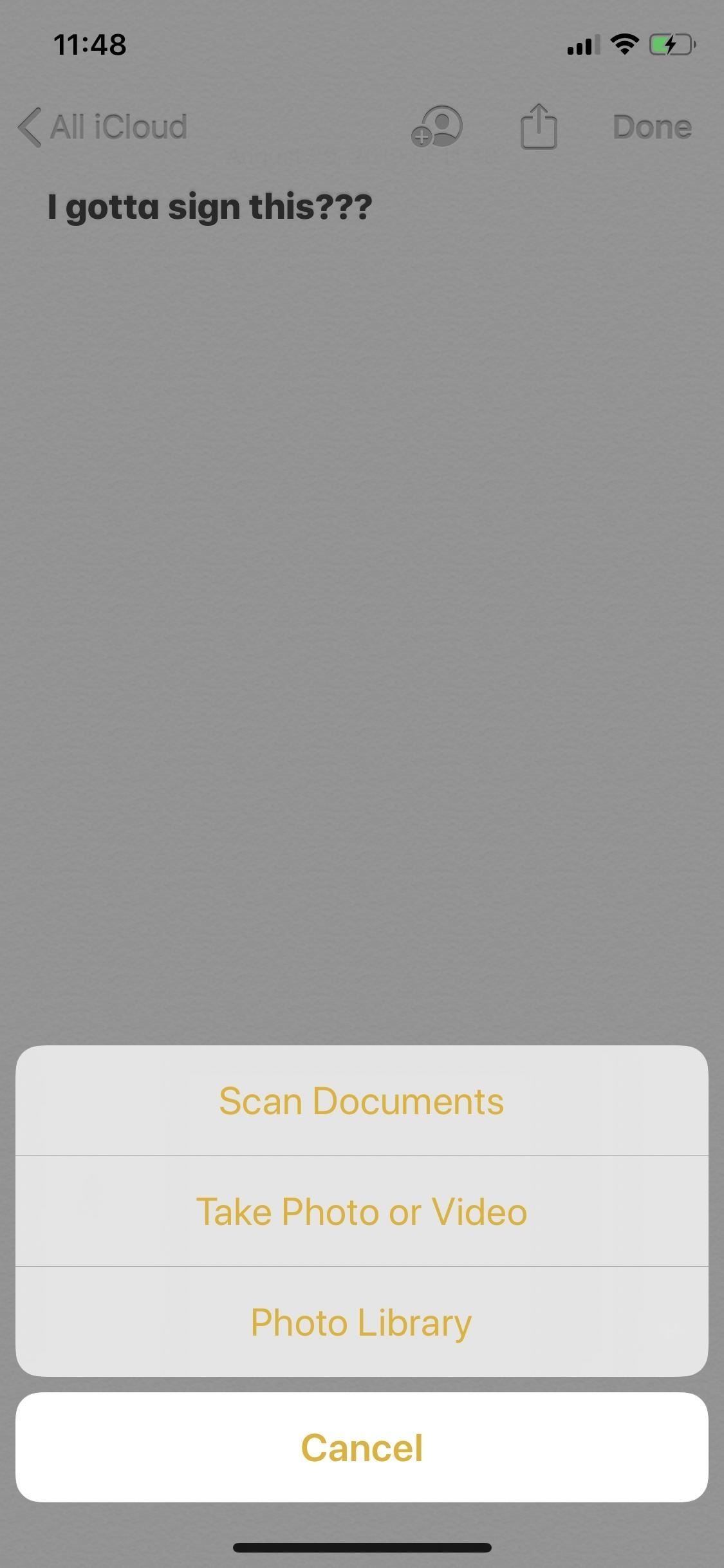
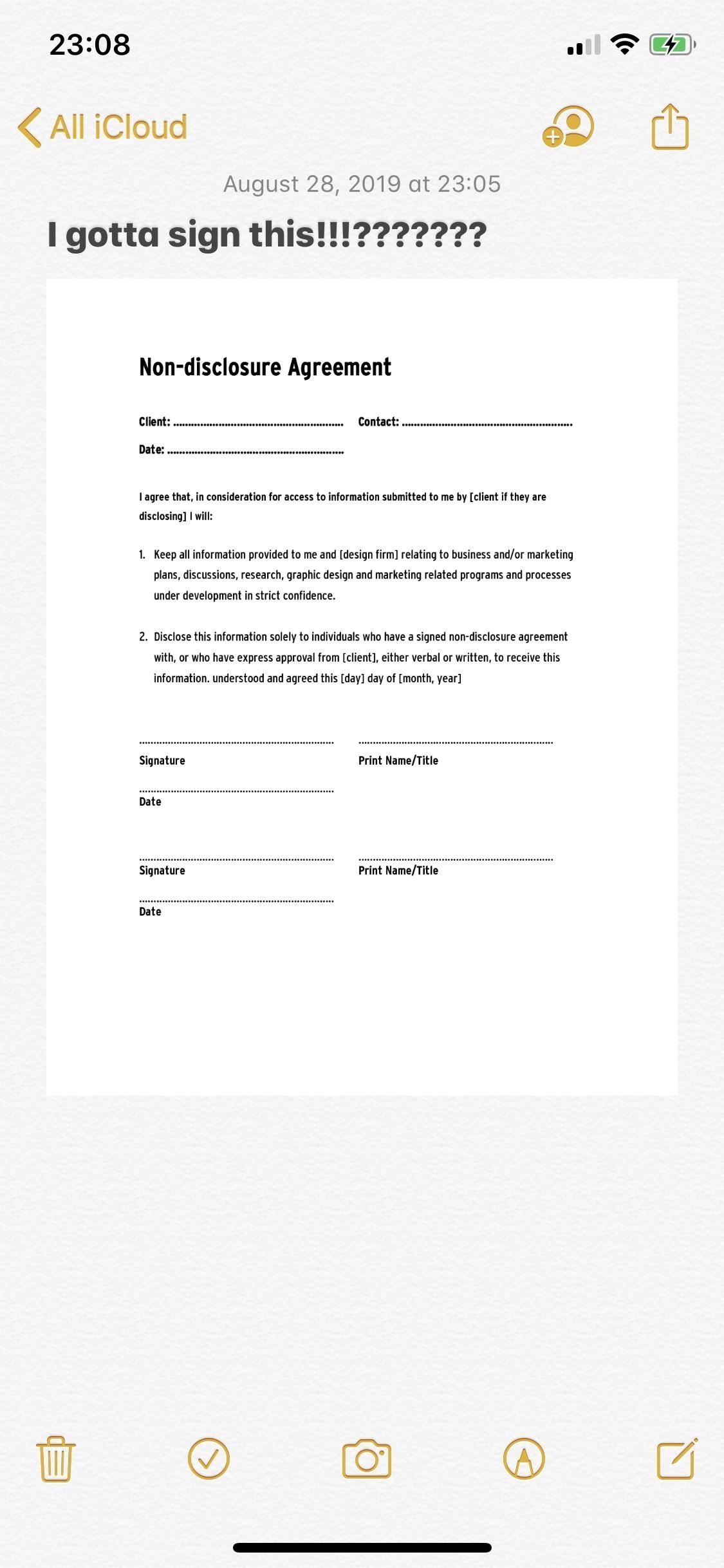
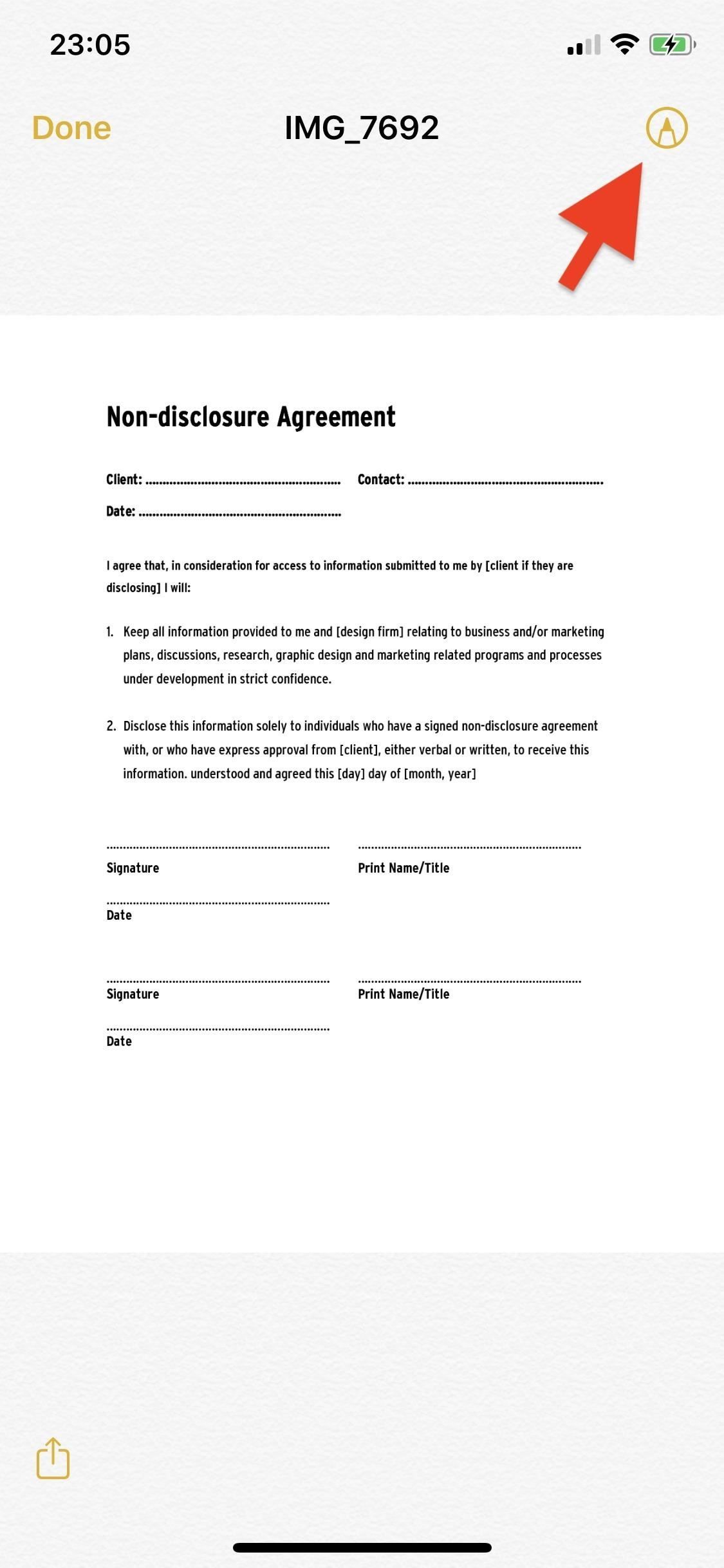
Фото
Если вы не хотите отправлять подписанный документ сразу, вы можете ввести свою подпись из приложения «Фотографии». На iOS 12, нажмите на фотографию, нажмите «Изменить» в правом верхнем углу, а затем нажмите значок меню из трех точек в верхней средней части. Появятся несколько вариантов, включая разметку.
Если вы на iOS 13, процесс похож Откройте фотографию, к которой хотите добавить свою подпись, и нажмите «Изменить» в правом верхнем углу. Затем нажмите на значок в виде трехточечного круга в правом верхнем углу, а затем на параметр «Разметка», который отображается в общем листе.
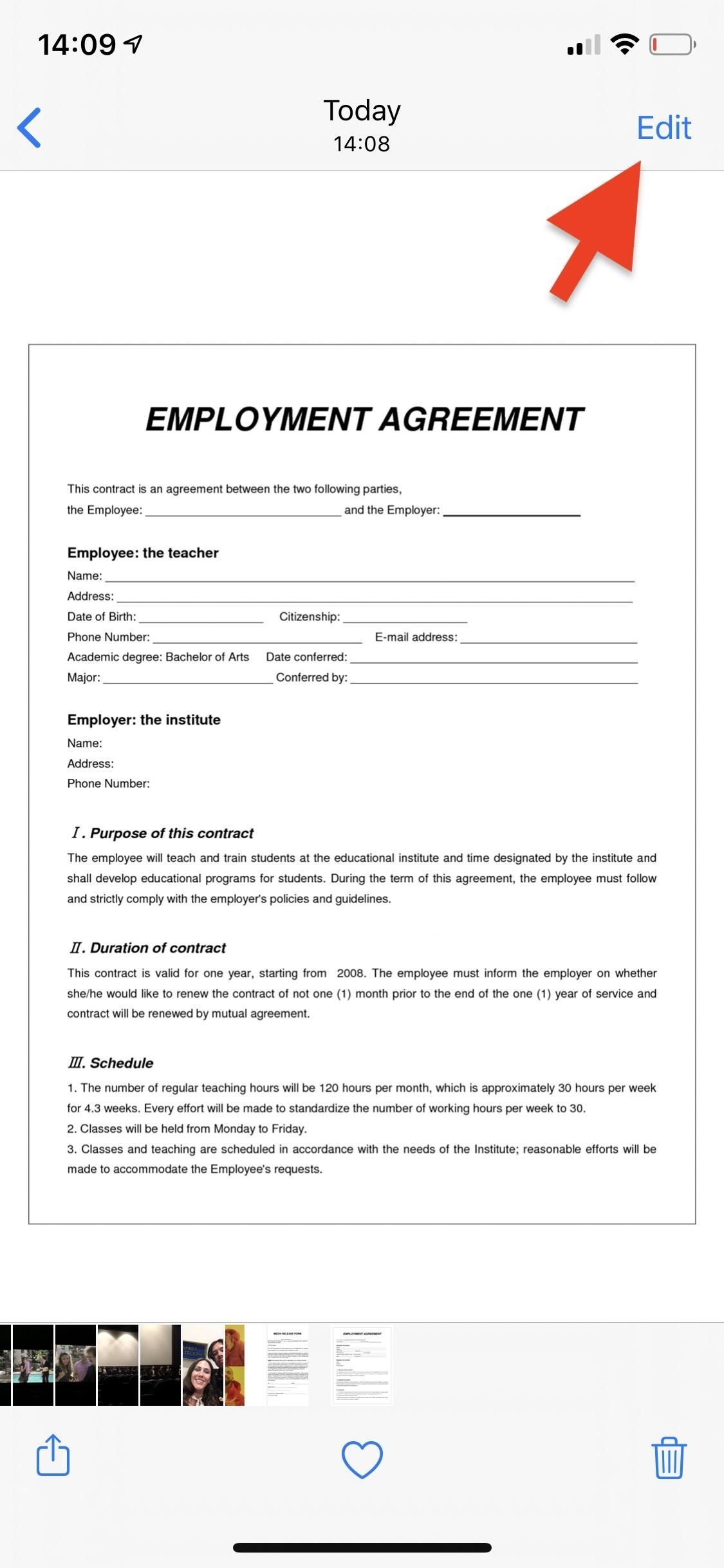
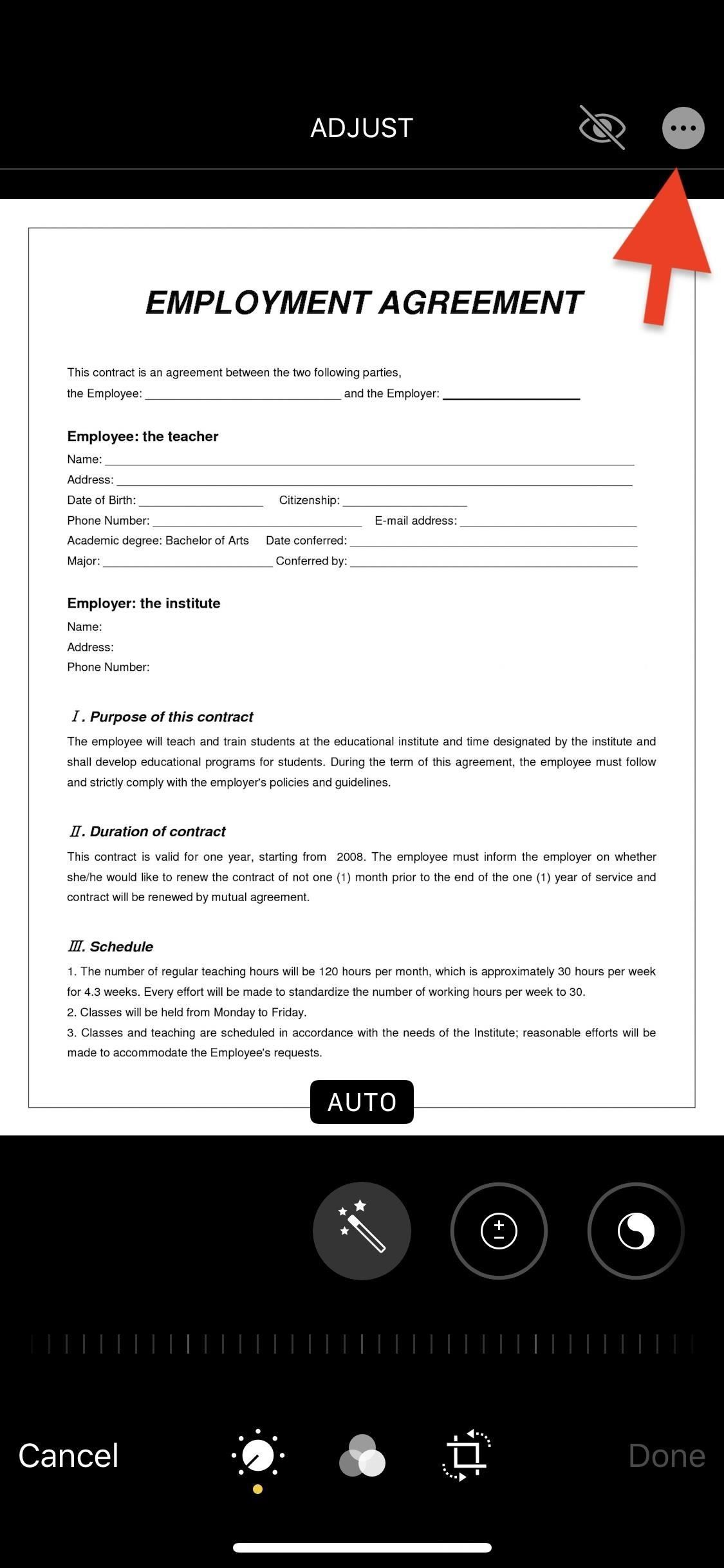
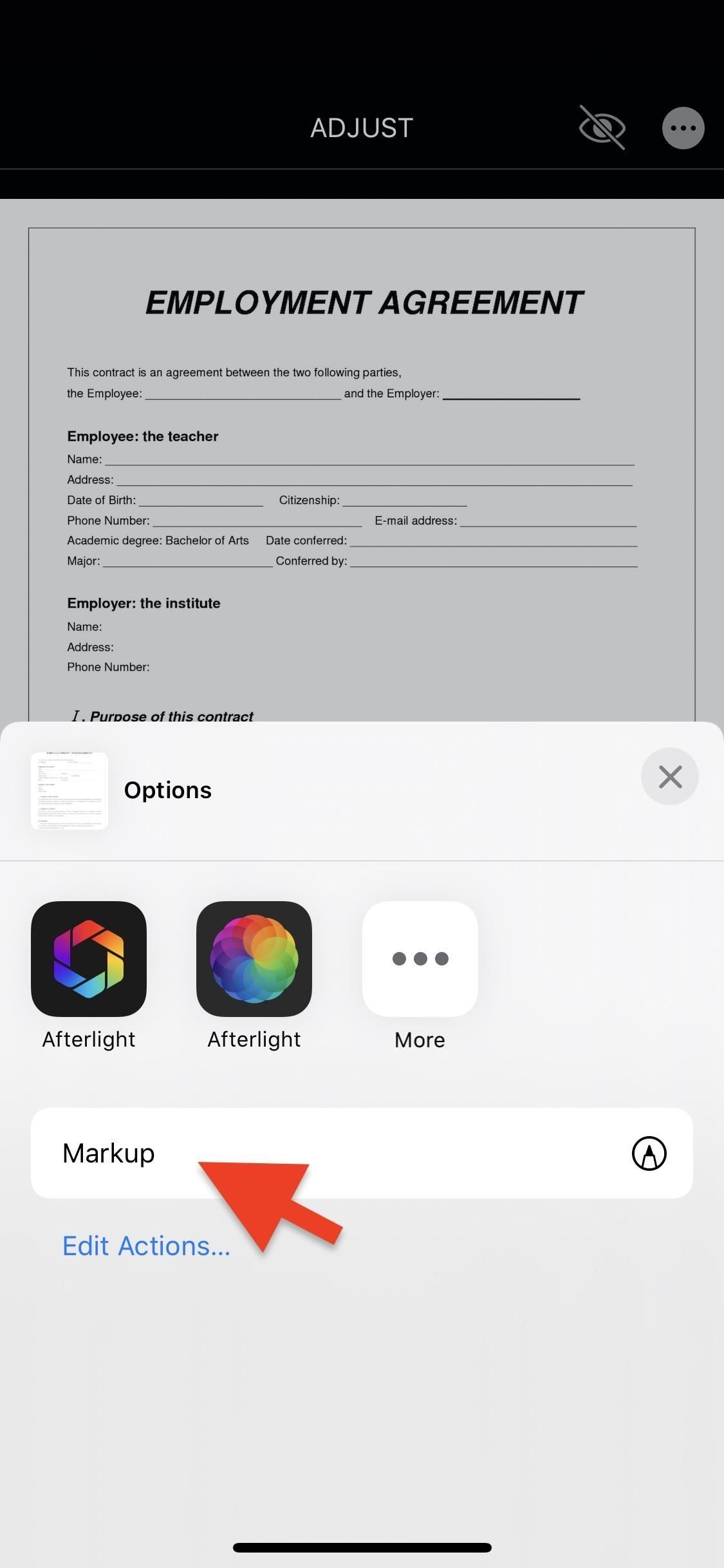
Сафари
Каждый раз, когда вы просматриваете PDF-файл с веб-сайта в Safari, вы можете использовать разметку, чтобы добавить свою подпись. Просто откройте Safari, перейдите в PDF-файл, коснитесь значка общего доступа внизу, а затем выберите «Разметка» из появившихся вариантов.
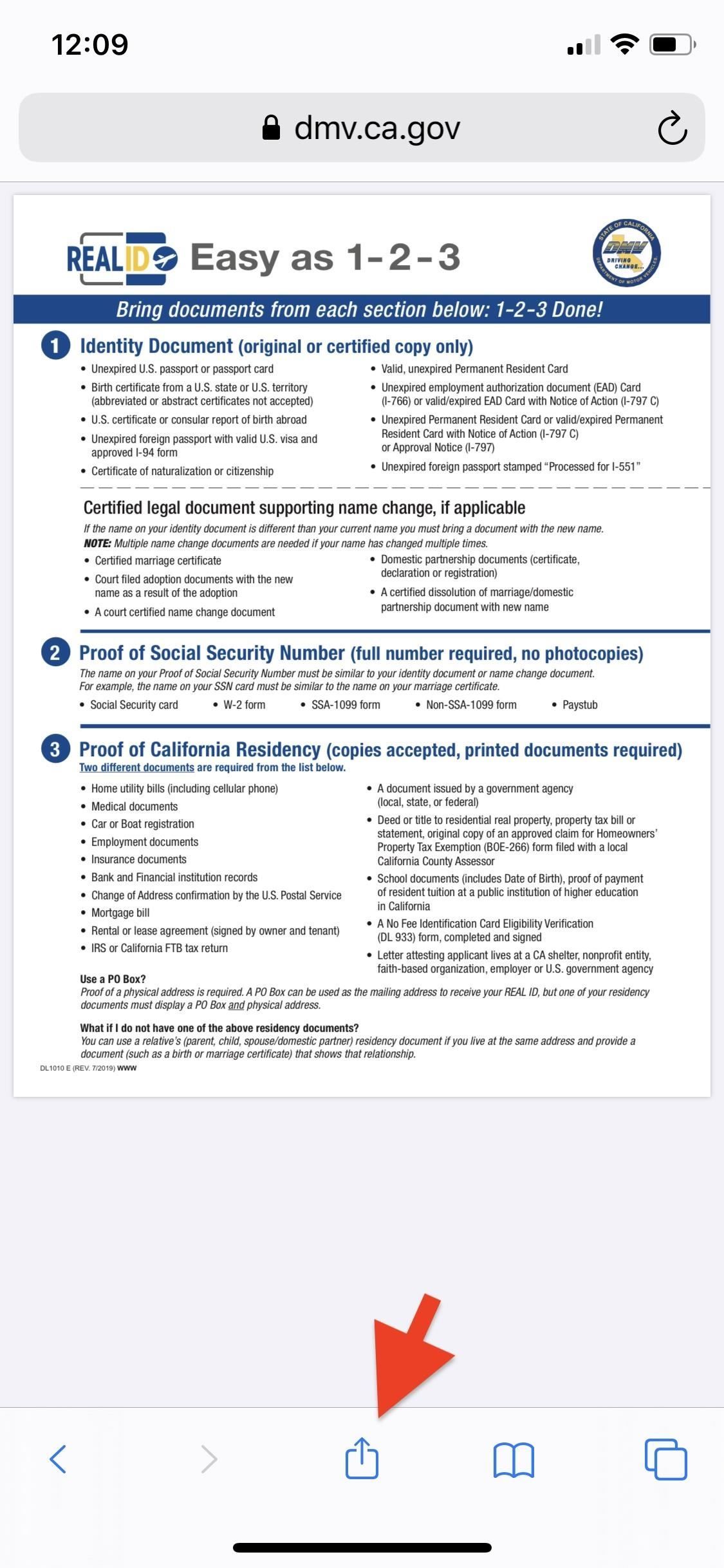
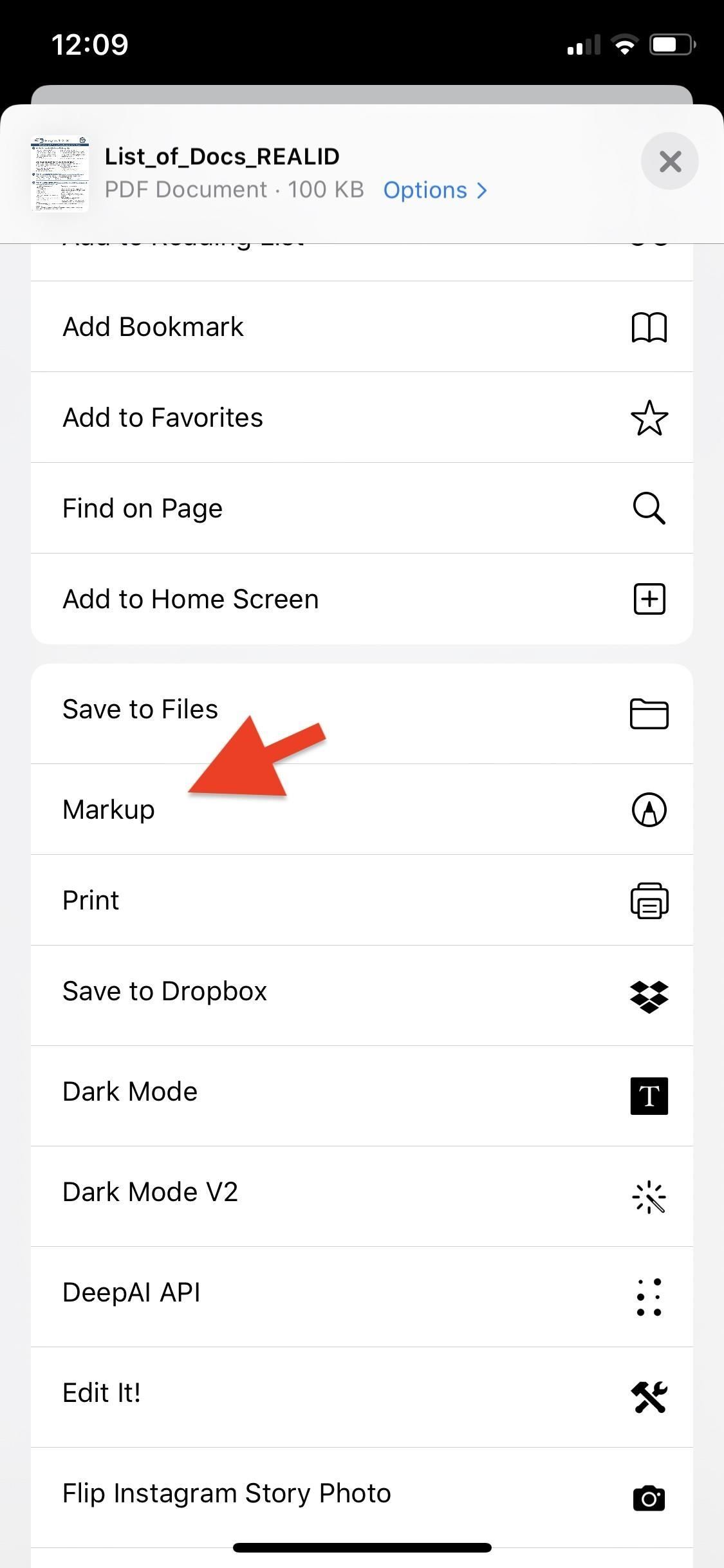
Шаг 2: Открыть инструмент подписи
Теперь, когда у вас есть открытая разметка, пришло время добавить вашу подпись. Ниже мы будем использовать скриншоты из разметки внутри Фото, но вы можете легко следить за тем, какое приложение вы используете. Внутри разметки нажмите на значок со знаком плюс в правом нижнем углу, а затем на «Подпись».
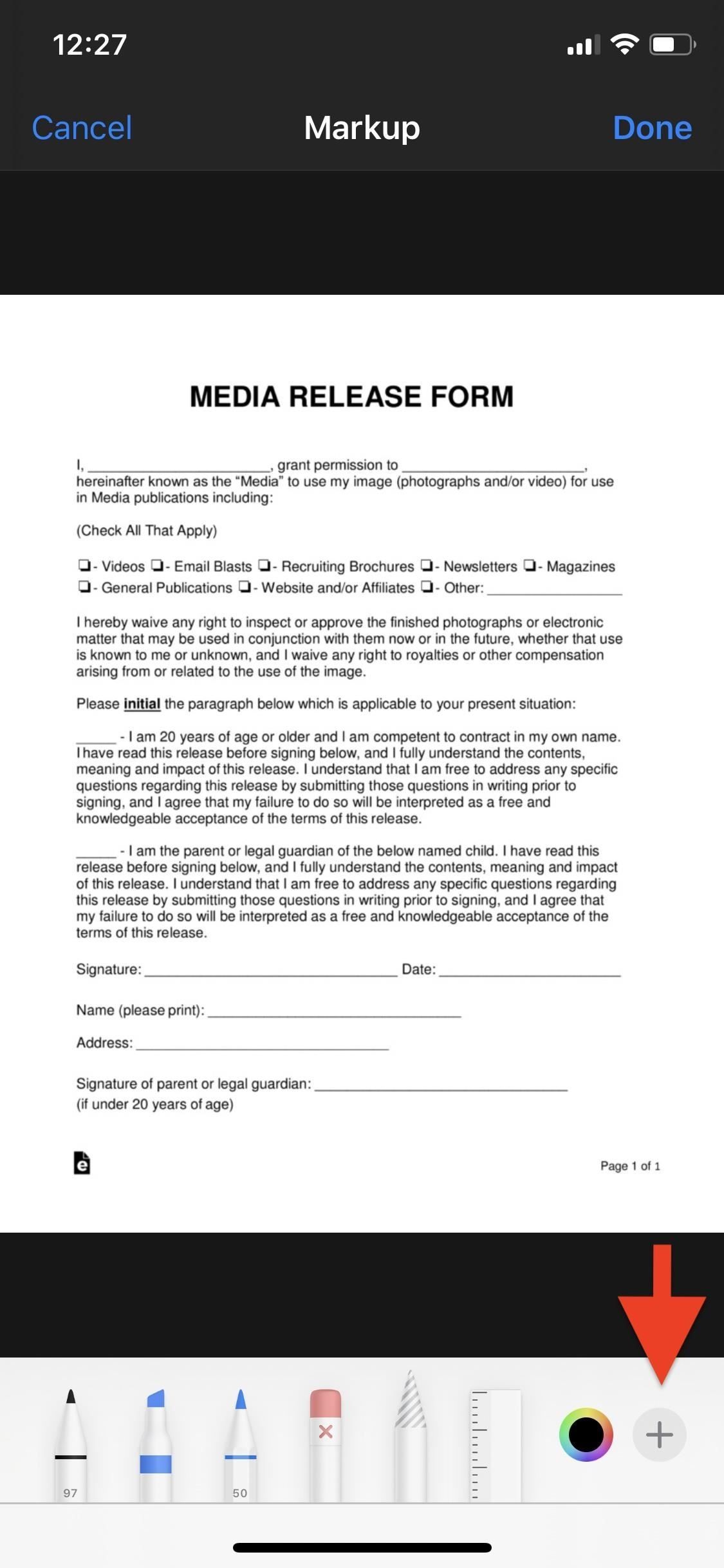
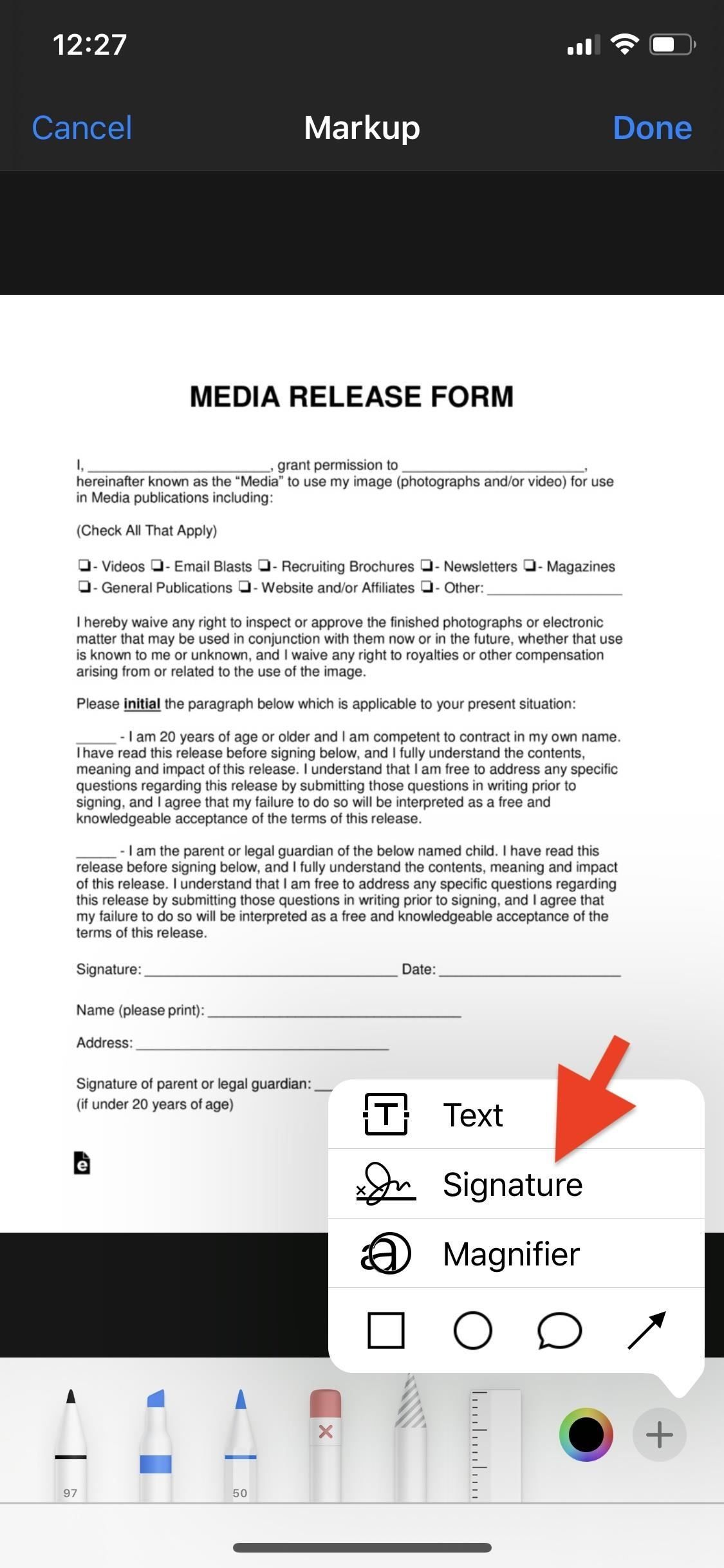
Шаг 3. Создайте новую подпись (если у вас ее нет)
Если вы никогда не использовали функцию подписи в разметке и не сохранили подписи, вас попросят нарисовать ее пальцем, так что сделайте это сейчас. Если вы уже использовали эту функцию, перейдите к шагу 4. Если вас не устраивает подпись, нажмите «Очистить» в правом верхнем углу, чтобы повторить попытку. Если вы удовлетворены своей подписью, нажмите «Готово», и она будет добавлена в ваш документ.
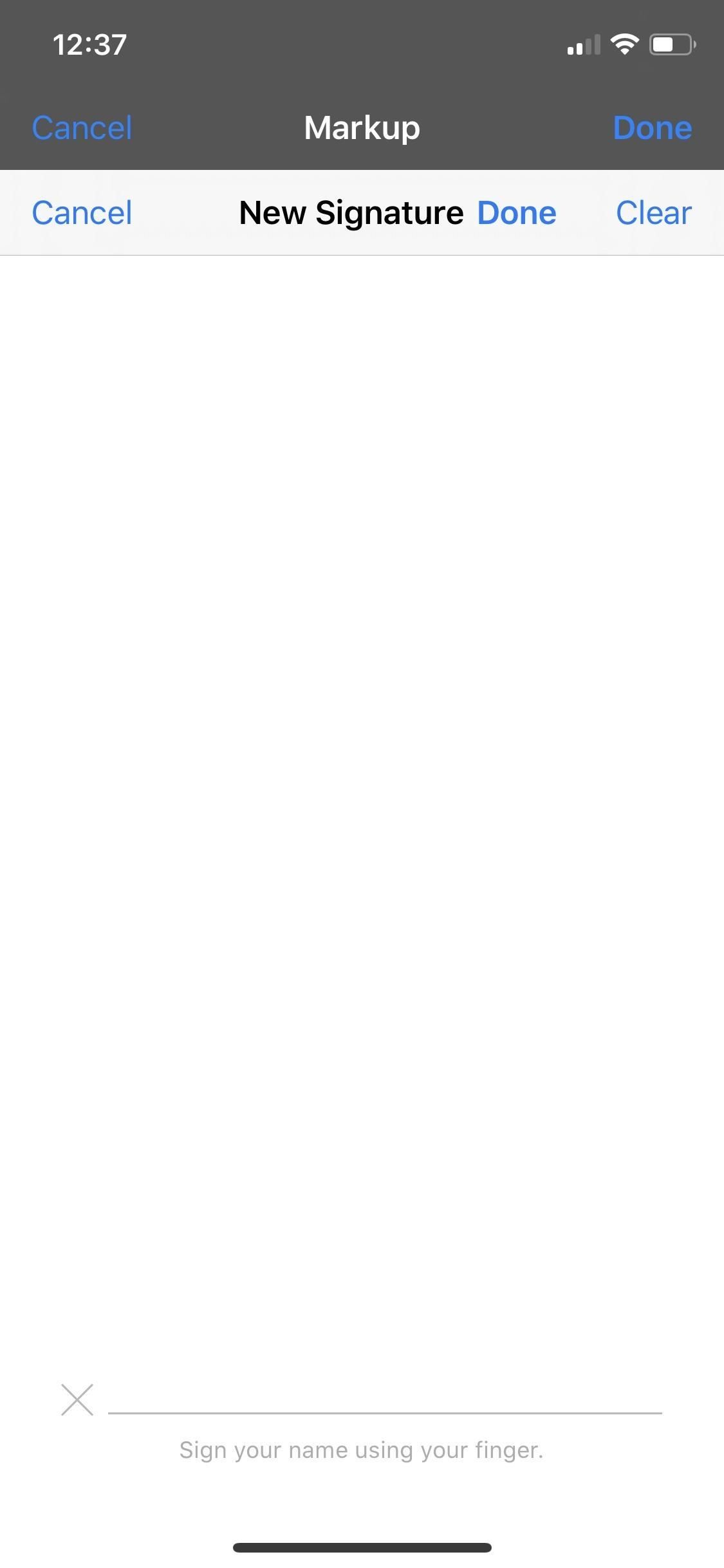
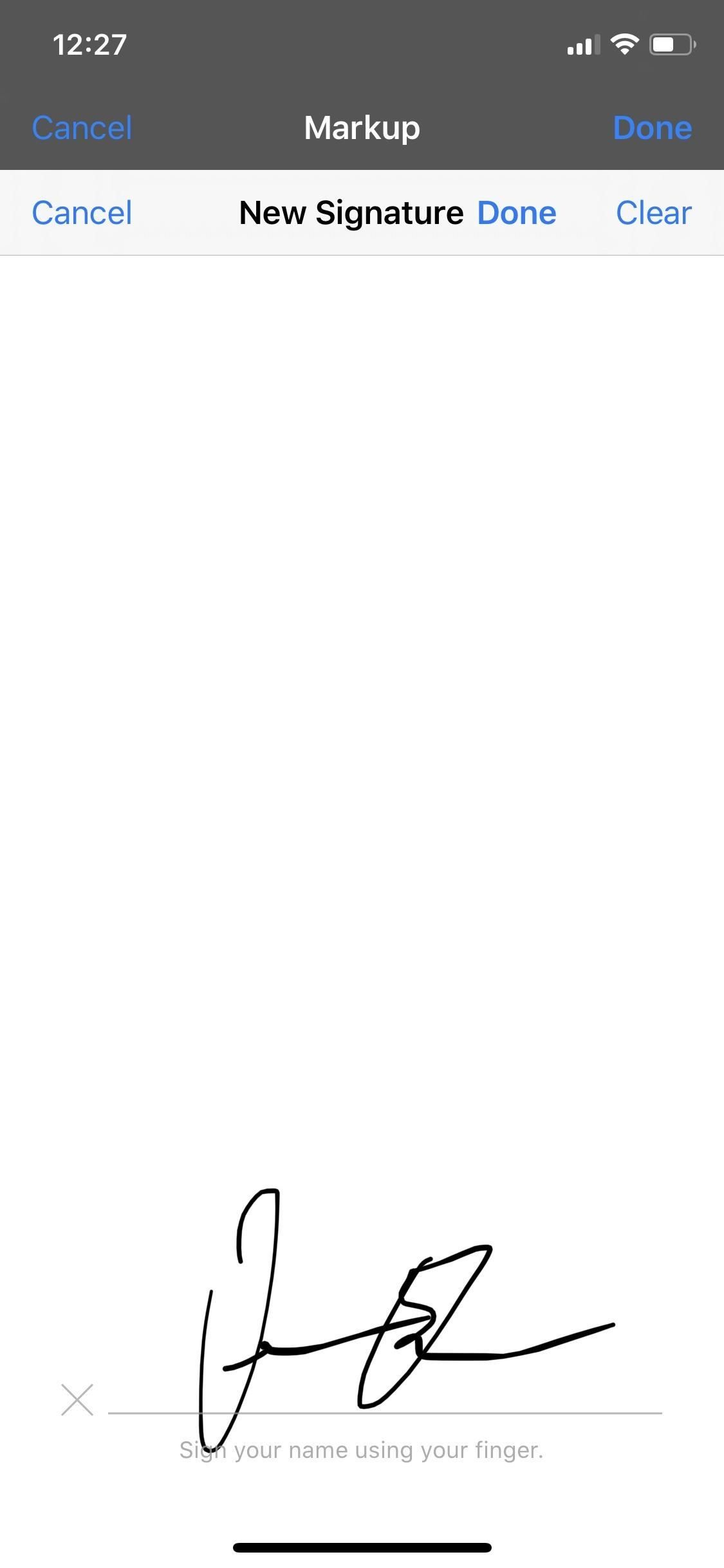
Шаг 4. Выберите существующую подпись (если она у вас есть)
Если вы уже использовали функцию подписи, вас спросят, хотите ли вы использовать существующую подпись или добавить другую. Вы увидите предварительный просмотр всех подписей, которые вы когда-либо использовали. Если вы хотите добавить новый, просто нажмите «Добавить или удалить подпись», а затем нажмите знак «плюс». Вы также можете нажать на красный знак минус, чтобы удалить любые подписи, которые вы не хотите сохранять. Если вы довольны существующей подписью, просто нажмите на нее, чтобы добавить ее в документ.

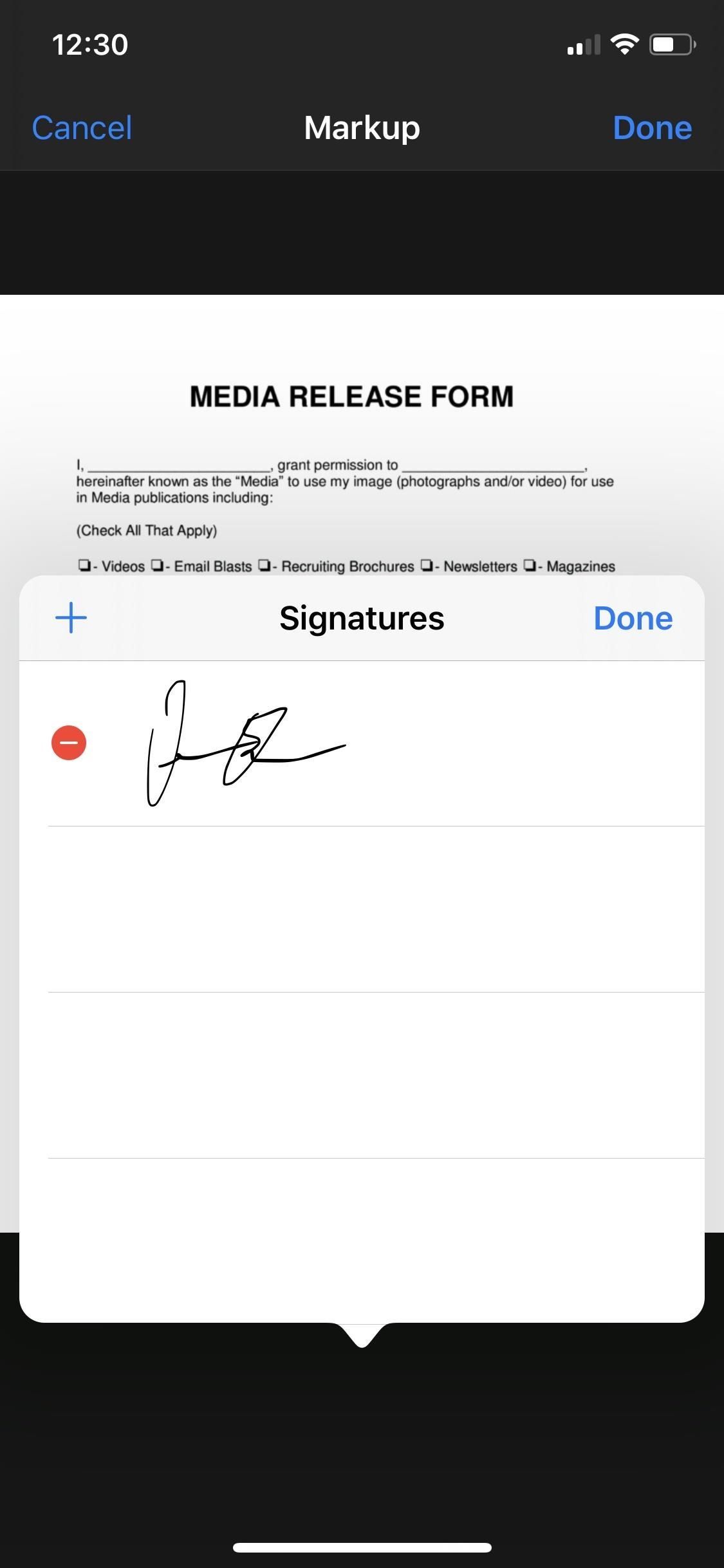
Шаг 5: переместите его в нужное место
Измените размер подписи, потянув за синие круги, окружающие текст. Вы также можете использовать свой палец, чтобы перемещать его по документу. Если вы нажмете на подпись, вы можете удалить ее или дублировать. Нажмите в любом месте документа, кроме подписи, чтобы просмотреть подпись без синей рамки вокруг нее.
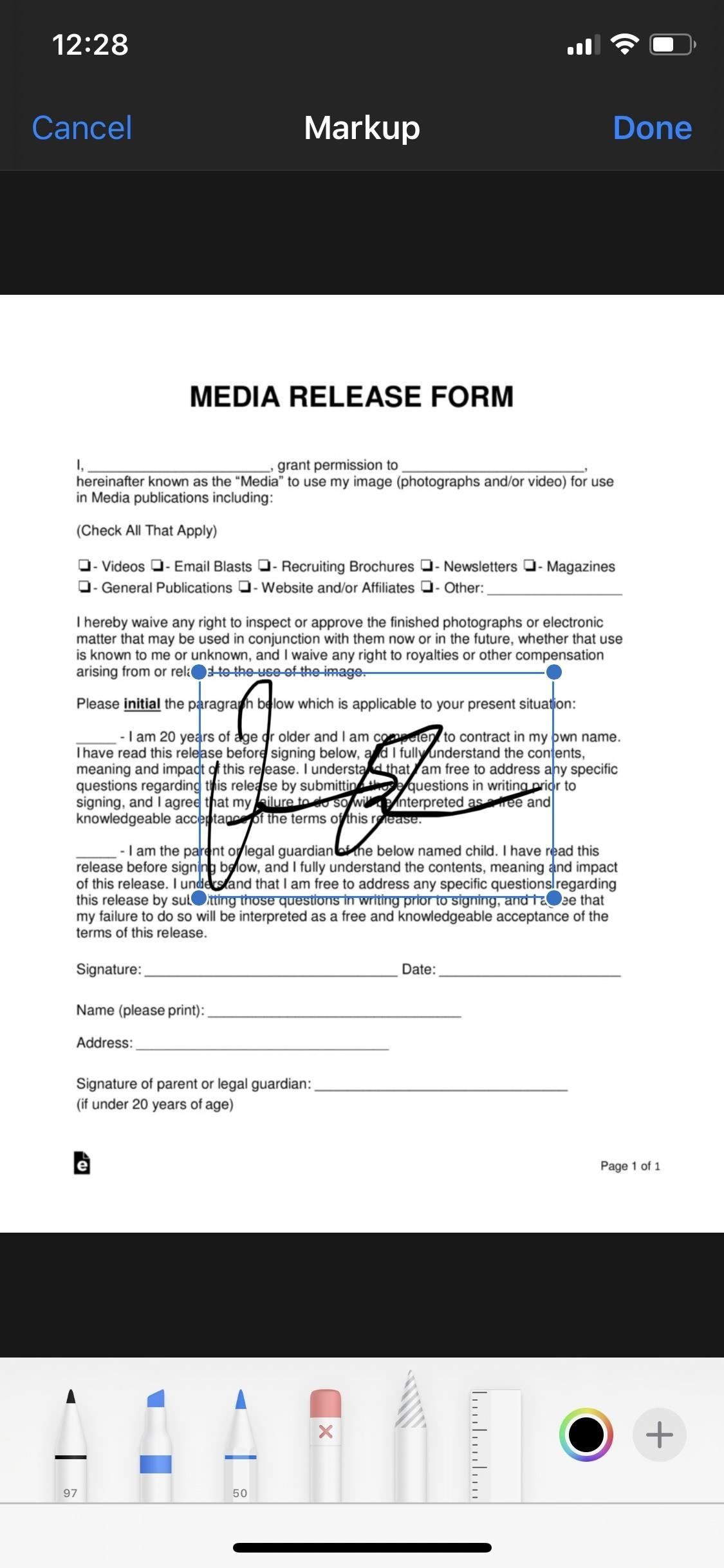
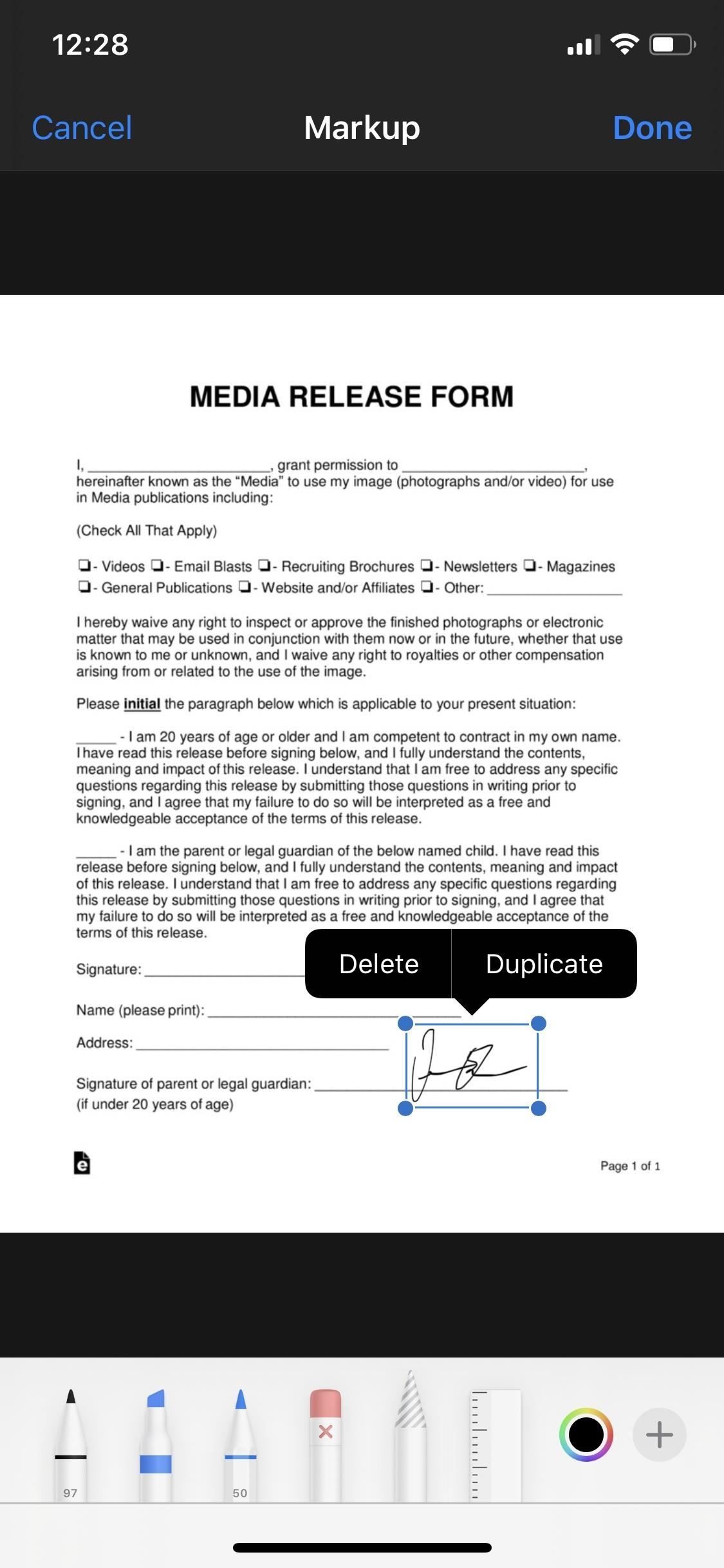
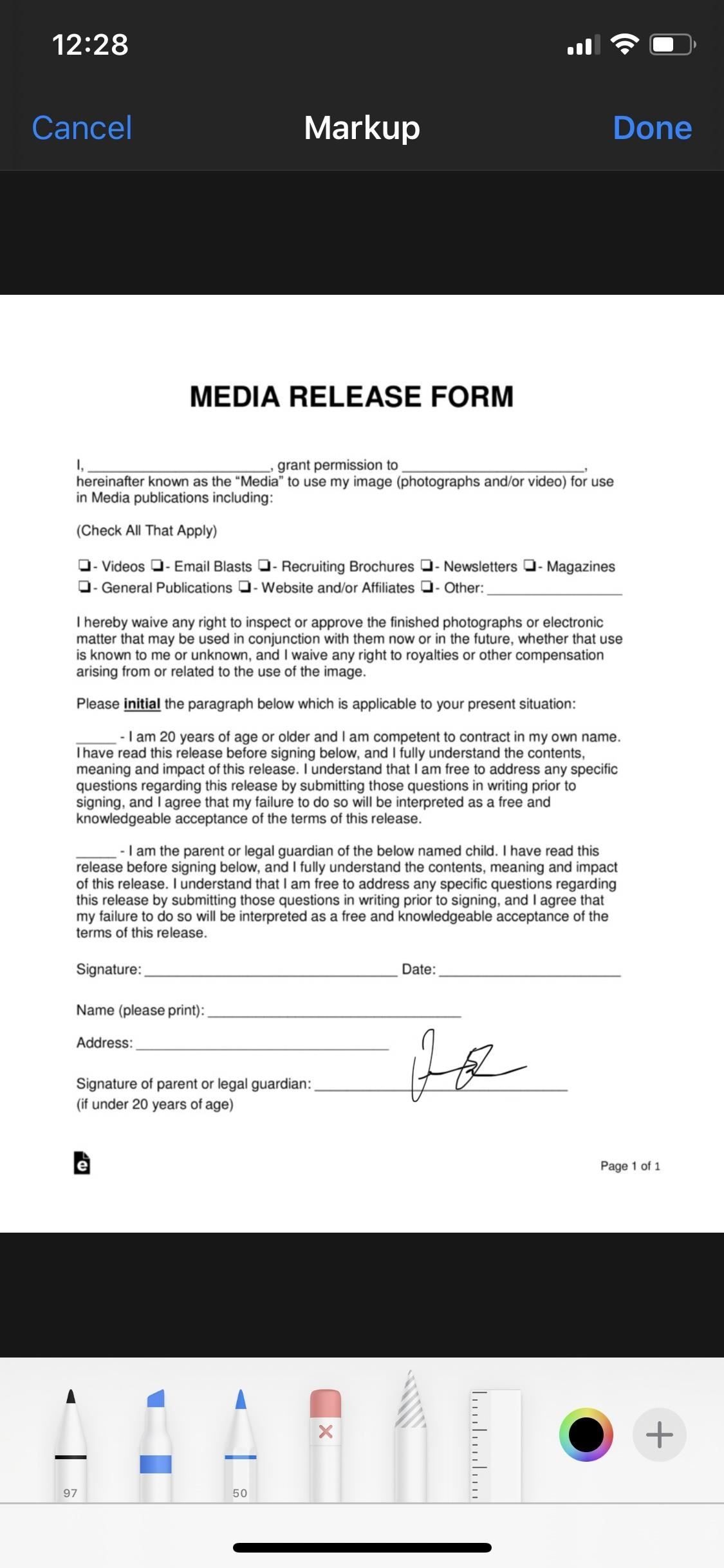
Шаг 6: Сохраните подписанный документ
Когда вы закончите добавлять свою подпись, нажмите «Готово». Теперь, в зависимости от того, в каком приложении вы используете разметку, нажатие кнопки «Готово» может дать вам разные результаты. Снимки экрана взяты из приложения «Фото», но ниже приводится описание того, что происходит в каждом приложении:
- книги: Документ с подписью сохраняется только в Книгах.
- файлы: Документ с подписью сохраняется только в файлах.
- почта: Документ с подписью не сохраняется на вашем устройстве, а только в электронном письме. Если вы хотите сохранить его на своем устройстве, перейдите на отправленное письмо и сохраните его оттуда.
- Сообщения: Документ с подписью не сохраняется на вашем устройстве, а только в текстовом сообщении или iMessage. Если вы хотите сохранить его на своем устройстве, вы должны перейти к отправленному сообщению и сохранить его оттуда.
- Примечания: Документ с подписью сохраняется только в Notes.
- Фото: Документ с подписью сохраняется только в фотографиях.
- Сафари: Документ с подписью может быть сохранен только в файлы.
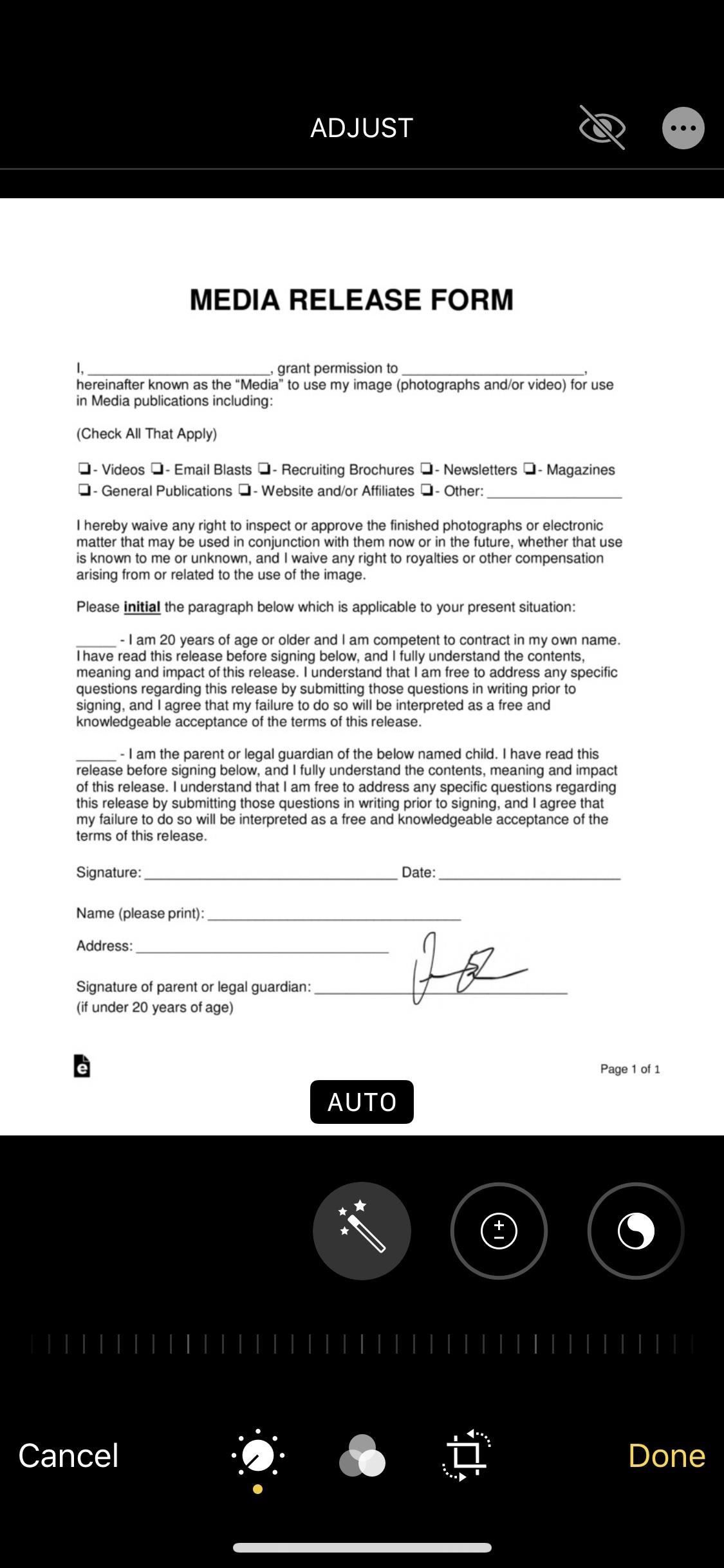
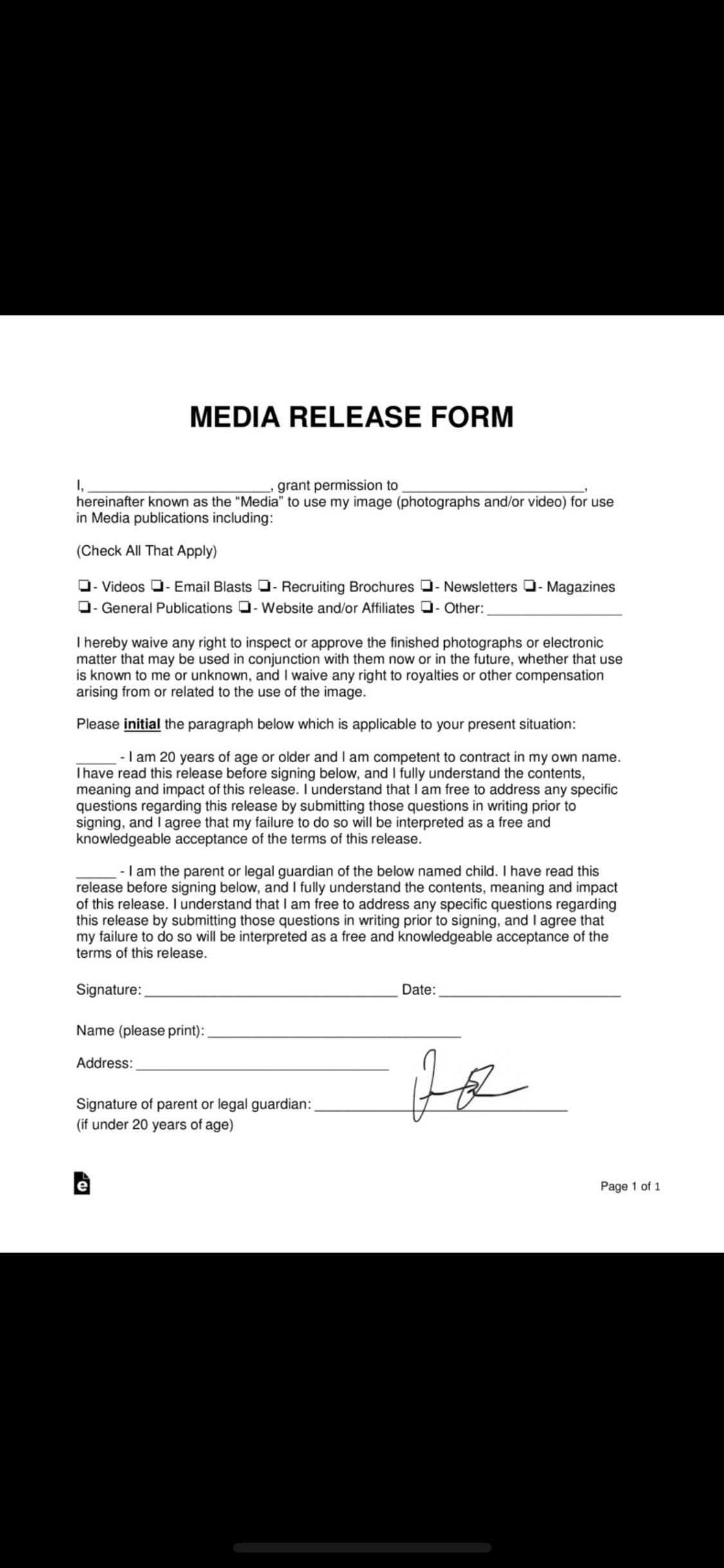
Эта статья была подготовлена во время специального освещения Gadget Hacks по использованию вашего смартфона для повышения производительности. Проверьте всю серию продуктивности.
Оцените статью!

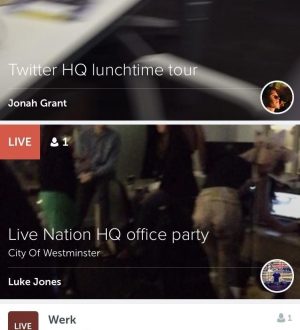
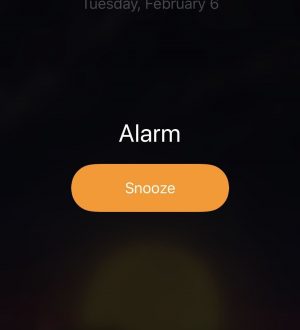
Отправляя сообщение, Вы разрешаете сбор и обработку персональных данных. Политика конфиденциальности.