В то время как приложение Twitch для iOS появилось еще в 2011 году, прямая трансляция игр для iPhone была редкостью, пока Apple недавно не обновила свой ReplayKit в iOS 11. Однако Twitch еще не завоевал популярность, но это не значит, что вы можете ». Прямо сейчас транслируйте свои игры для iPhone на Twitch.
Прямая трансляция на Twitch из iOS появилась в нескольких случаях в течение многих лет в таких играх, как Asphalt 8, Heroes of Order и Chaos и TouchFish с использованием TwitchKit, но лишь немногие разработчики использовали SDK, и с тех пор Twitch отказался от него. Те, кто реализовал его, либо удалили его позже, либо он просто больше не работает.
К счастью, есть приложения для iOS, такие как Mobcrush, которые могут справиться со слабостью, так что вы можете транслировать все киберспортивные игры, которые хотите переключить, со своего iPhone — без подключения к компьютеру. Хотя есть и другие потоковые решения, такие как Omlet Arcade и Mixer, мы нашли Mobcrush лучшим приложением для потоковой передачи игр непосредственно на Twitch.
Mobcrush даже использовался на WWDC ’16 для демонстрации нового ReplayKit Live от Apple, сервиса, представленного в iOS 10, который расширил возможности ReplayKit. Однако разработчикам пришлось вручную добавить эту функцию в свои игры. Новая итерация Apple в iOS 11, ReplayKit 2, дает потенциальным стримерам возможность транслировать любую игру, которую они хотят, без необходимости интеграции ReplayKit в саму игру.
Благодаря удобной функции записи экрана в Mobcrush и iOS 11 трансляция с вашего iPhone на Twitch стала еще проще. Лучше всего освоить и этот метод потоковой передачи, поскольку Twitch, похоже, не планирует поддерживать ReplayKit 2.
Шаг 1: Включить запись экрана в Центре управления
Для трансляции на Twitch необходимо сначала добавить «Запись экрана» в свой Центр управления, поэтому перейдите в «Центр управления» в своем приложении «Настройки». Если слайдер «Доступ к приложениям» отключен, включите его.
Далее нажмите «Настроить элементы управления». Если «Запись экрана» в настоящее время не включена в ваш Центр управления (в разделе «Включить»), сделайте это, коснувшись зеленого знака «плюс» рядом с заголовком «Дополнительные элементы управления». Это должно поднять его до раздела Включить.
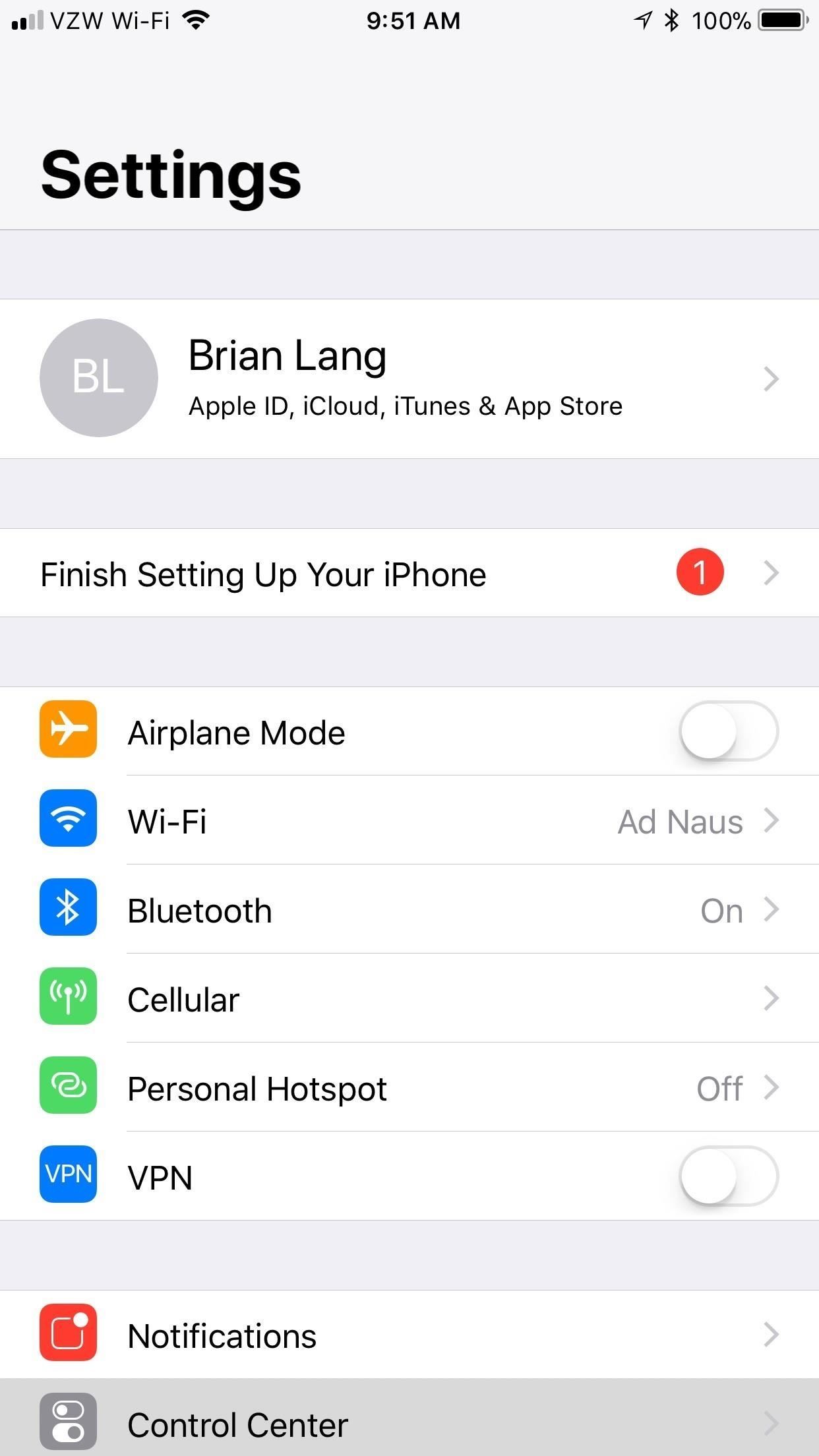
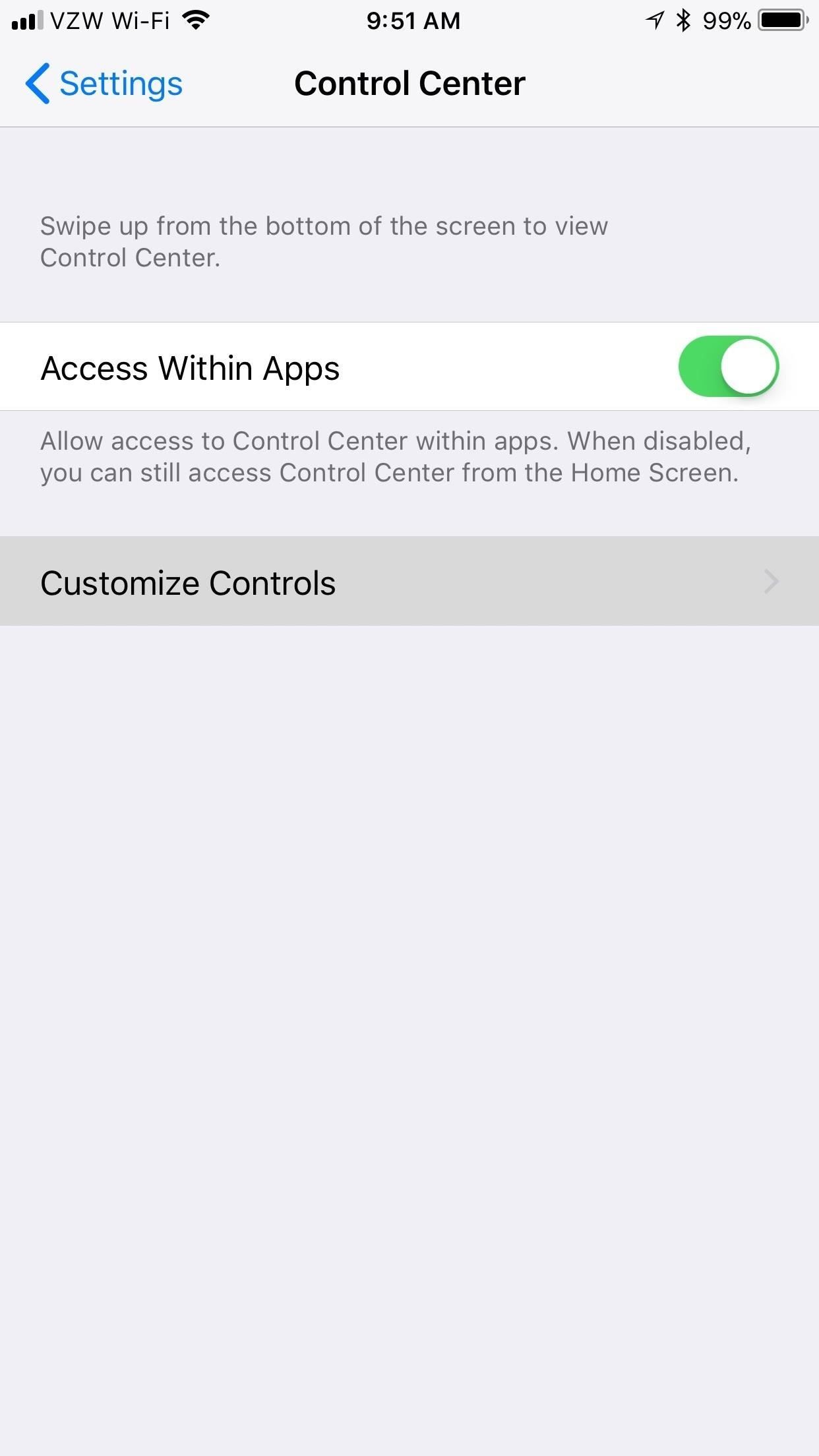
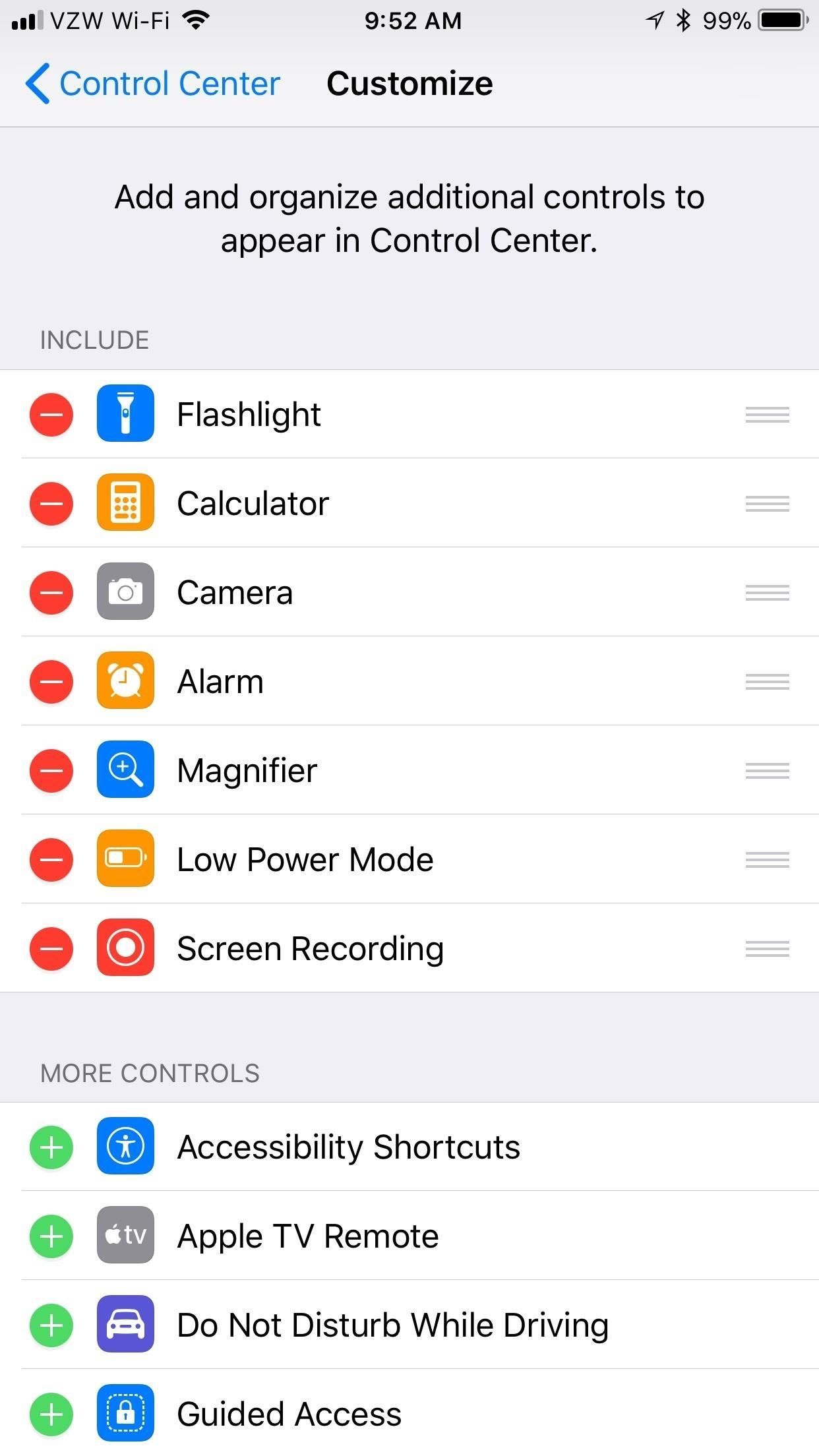
Шаг 2: Установите Mobcrush из App Store
Теперь зайдите в iOS App Store и найдите бесплатную версию «Mobcrush: Livestream Games» (или просто воспользуйтесь этой ссылкой, чтобы перейти прямо к ней). Нажмите «Получить», чтобы загрузить и установить его (вам может понадобиться использовать Touch ID или Face ID, чтобы продолжить), затем откройте его.
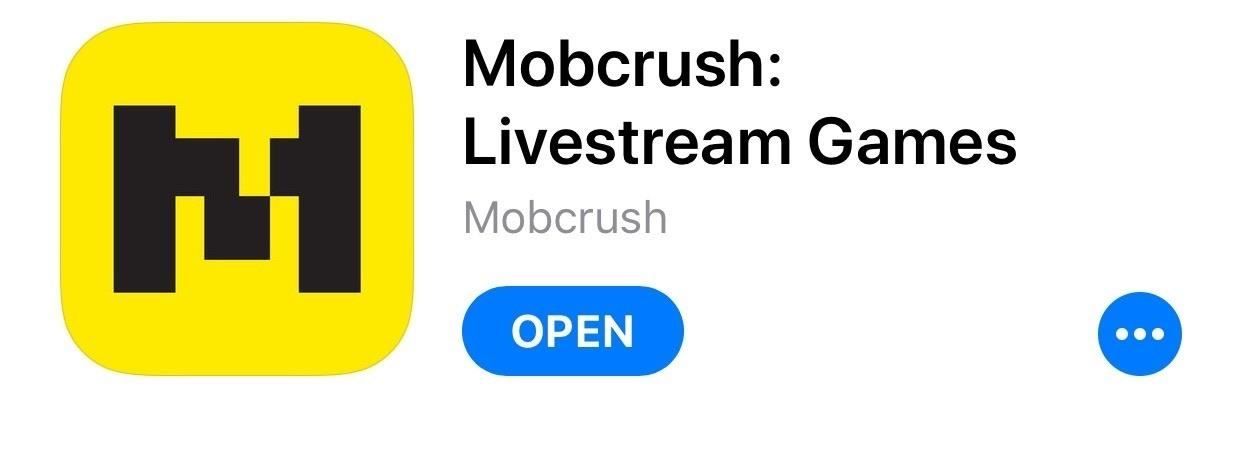
Шаг 3. Войдите через Facebook, Google или Mobcrush.
После открытия приложения Mobcrush предложит вам войти через Facebook, Google или Mobcrush. Если вы хотите создать учетную запись Mobcrush, вам нужно создать ее на своем веб-сайте, поскольку на данный момент вы можете войти в систему только через приложение. Я рекомендую либо создать учетную запись Mobcrush, либо использовать свою учетную запись Google.
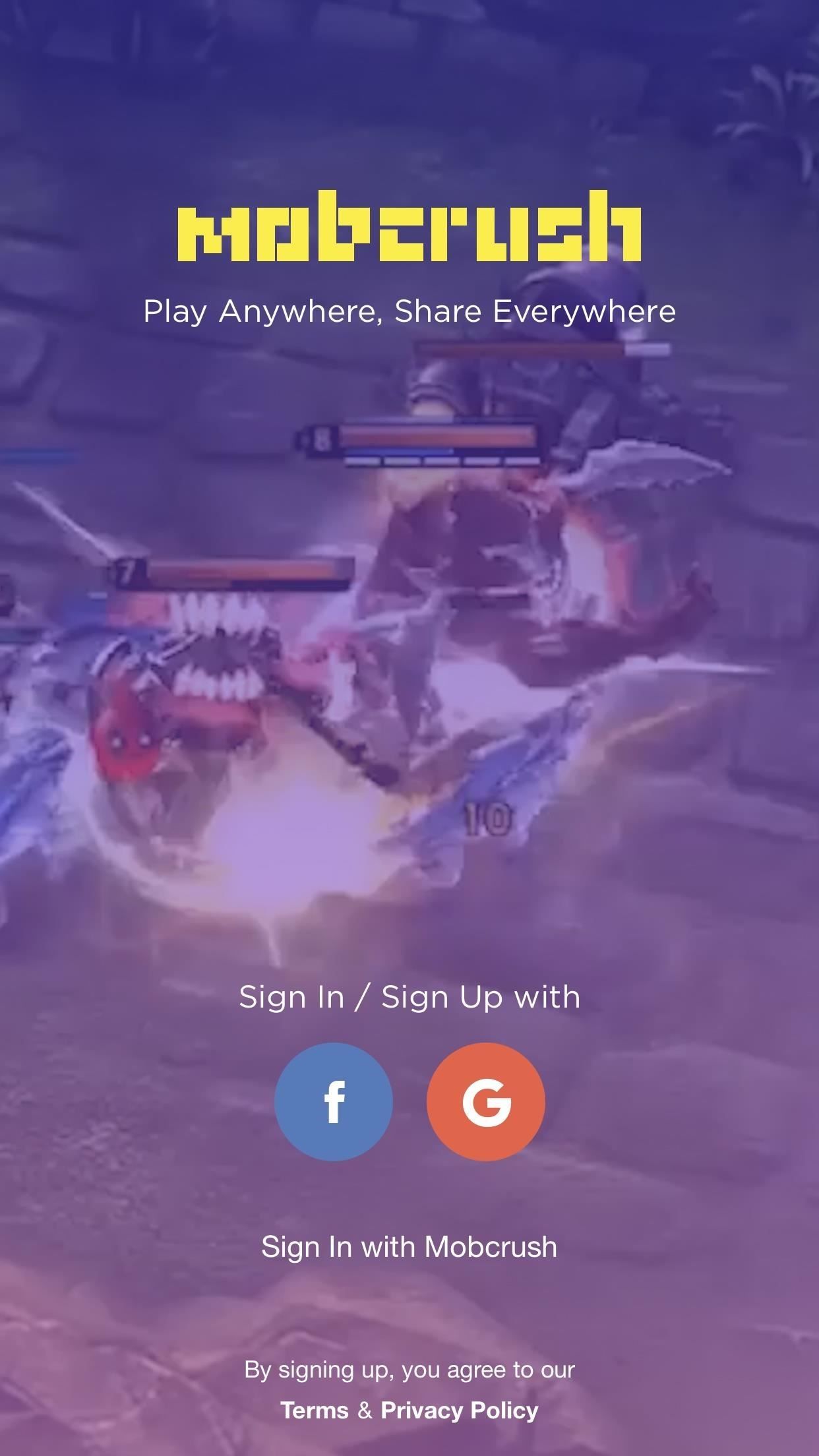
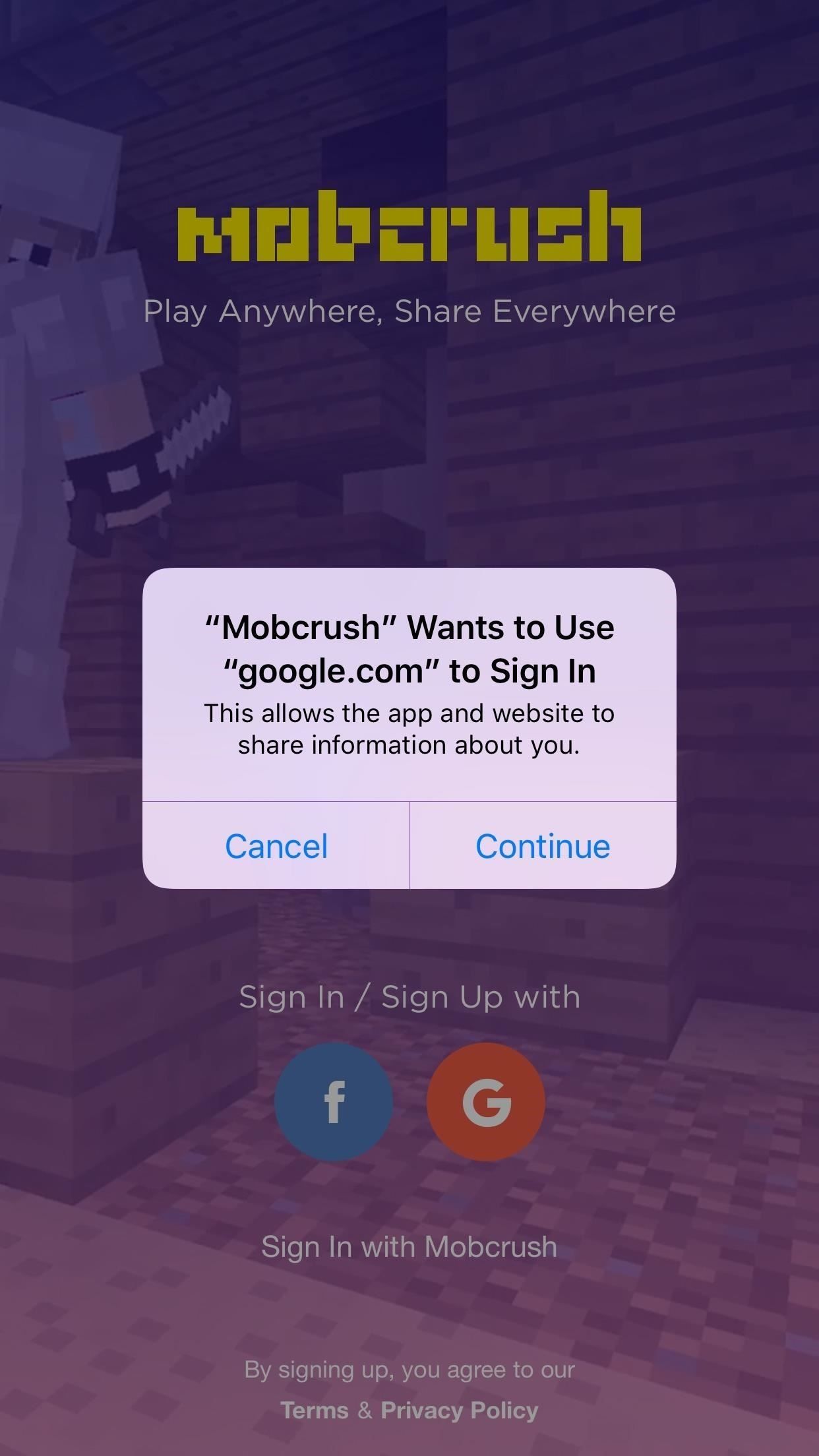
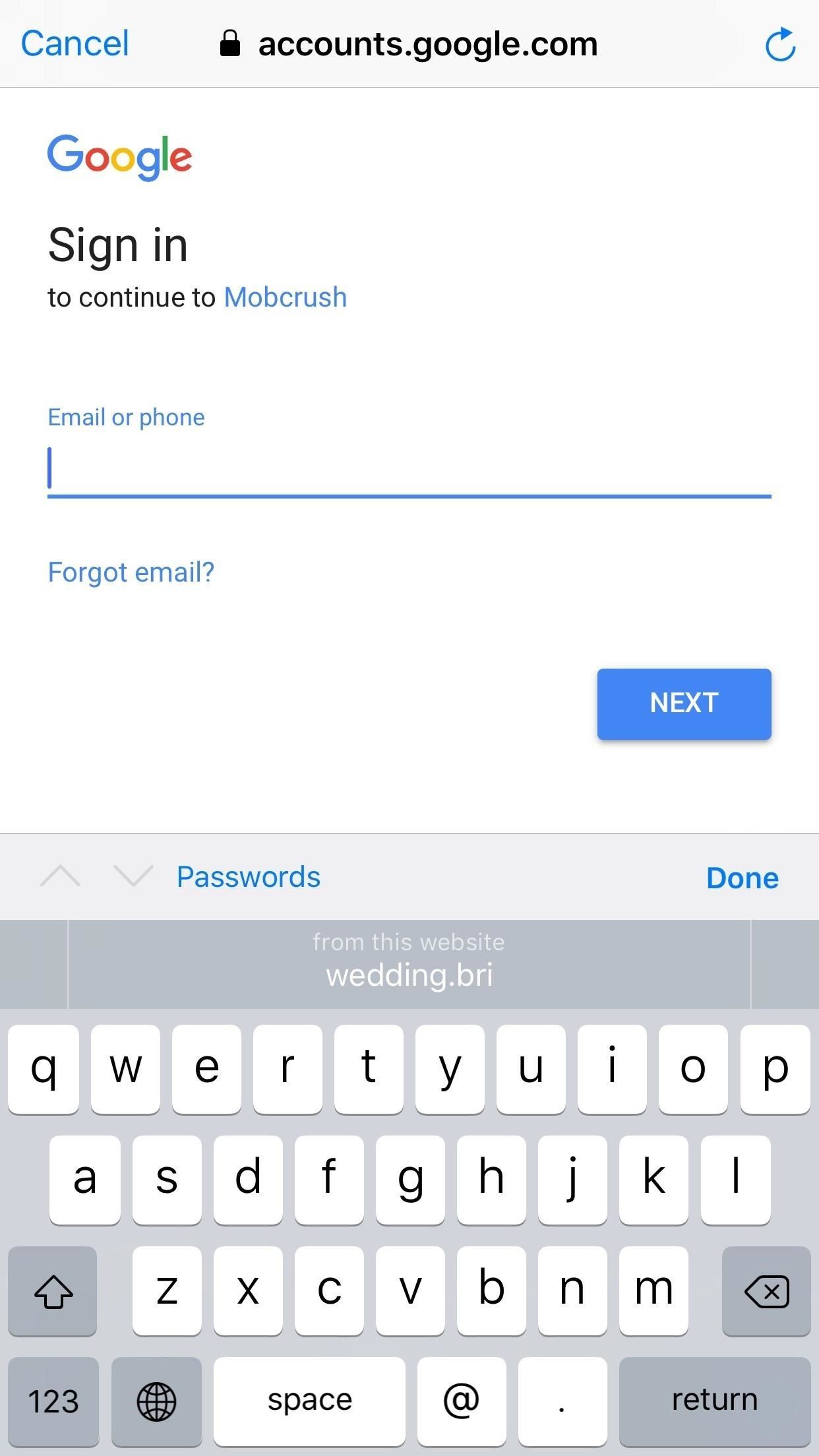
Если вы выберете Facebook, Mobcrush будет автоматически транслироваться на Facebook Live при трансляции. Конечно, вы можете отключить это довольно легко, если хотите. В Mobcrush нажмите меню гамбургеров, а затем нажмите значок шестеренки. Отсюда нажмите «Facebook» в разделе «Потоковые платформы» и нажмите «Только я» (Private). Это сделает так, что никто кроме вас не сможет смотреть ваши прямые трансляции в Facebook.
Если вы хотите, чтобы люди могли смотреть ваш поток через Facebook Live, убедитесь, что выбран «Моя стена». Я уже сделал пару ошибок, посылая в потоковом режиме своим невольным друзьям на Facebook, и большинству из них совершенно не важно, как справиться с Беннеттом Фодди.
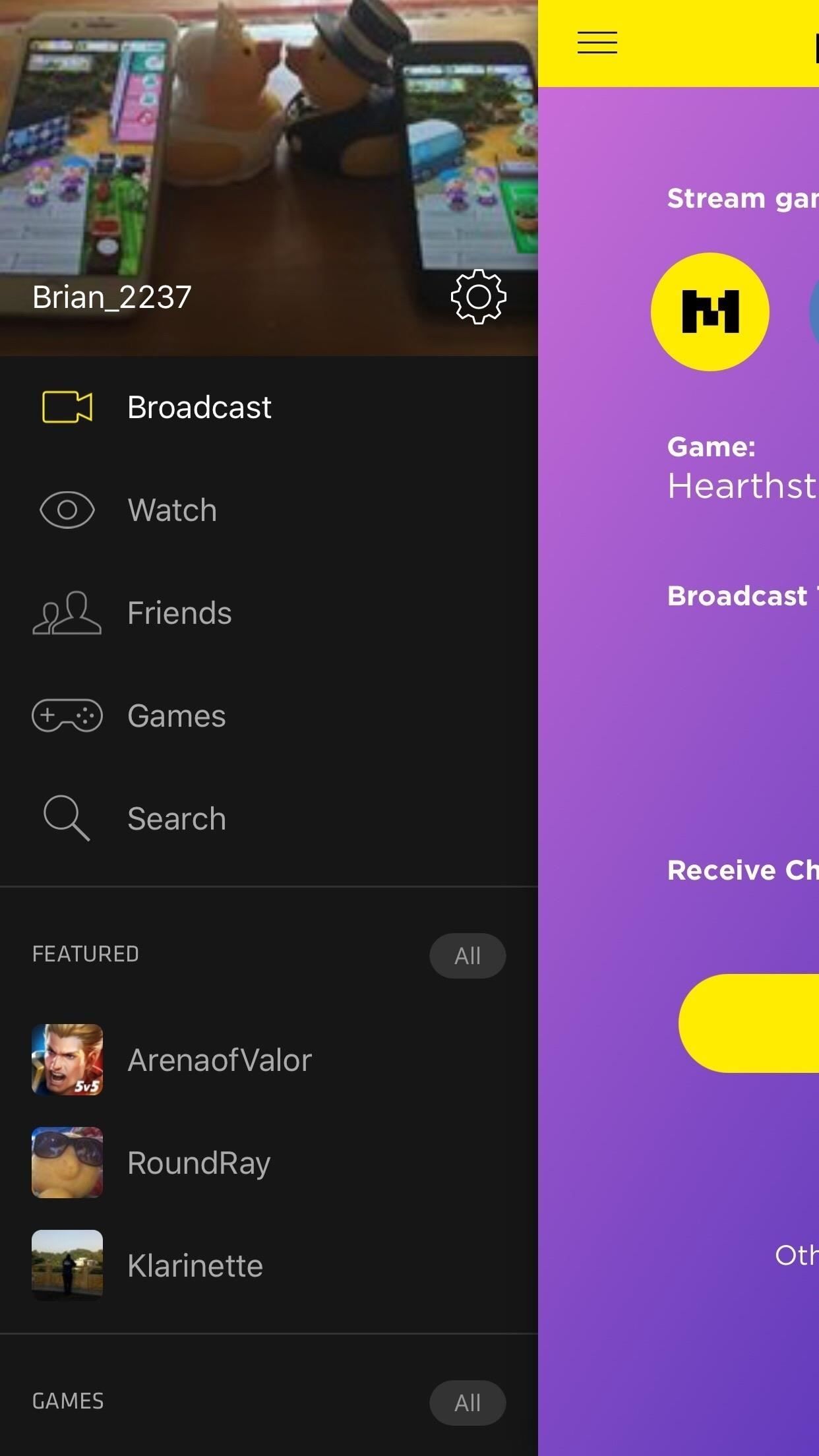
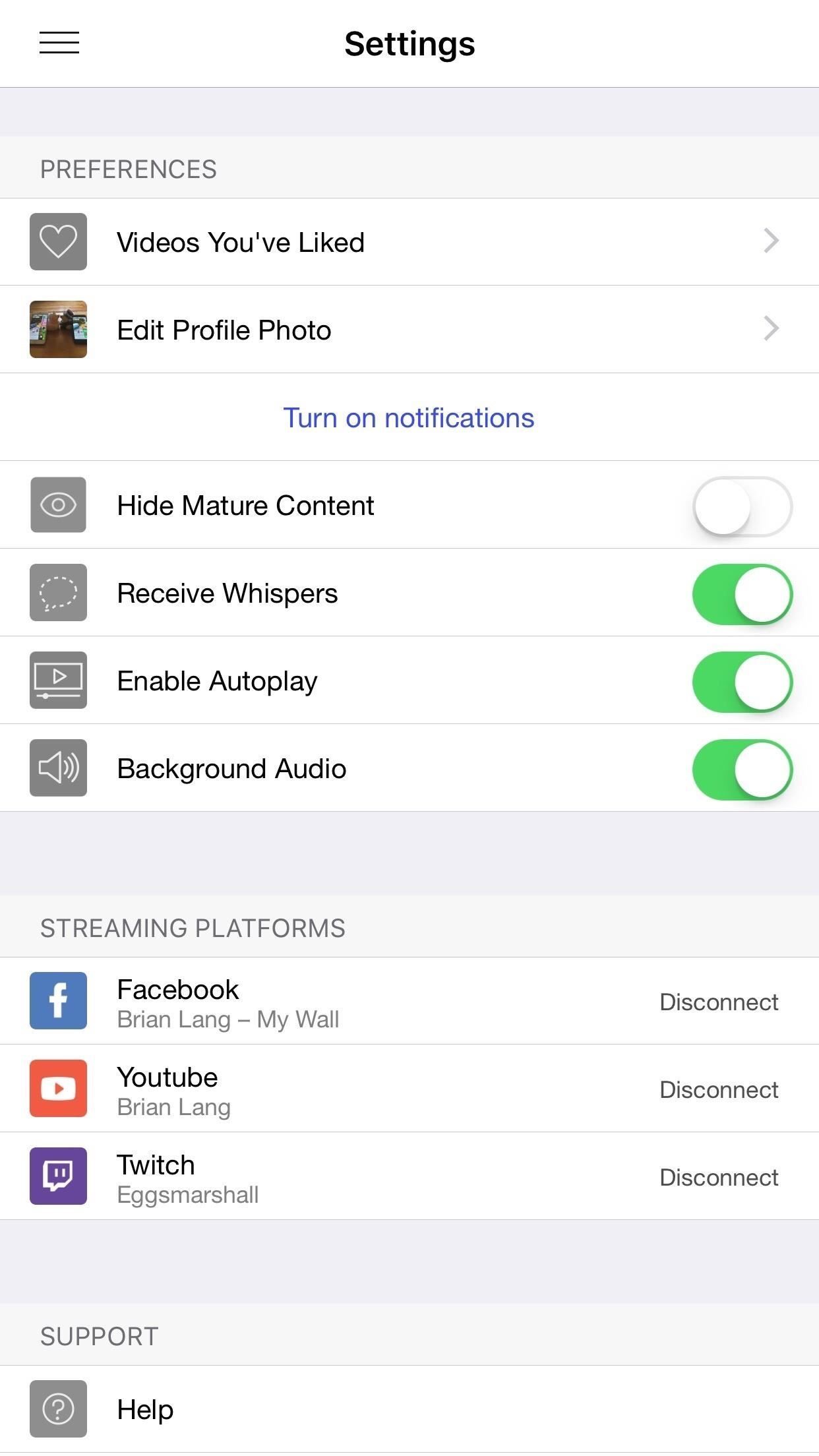
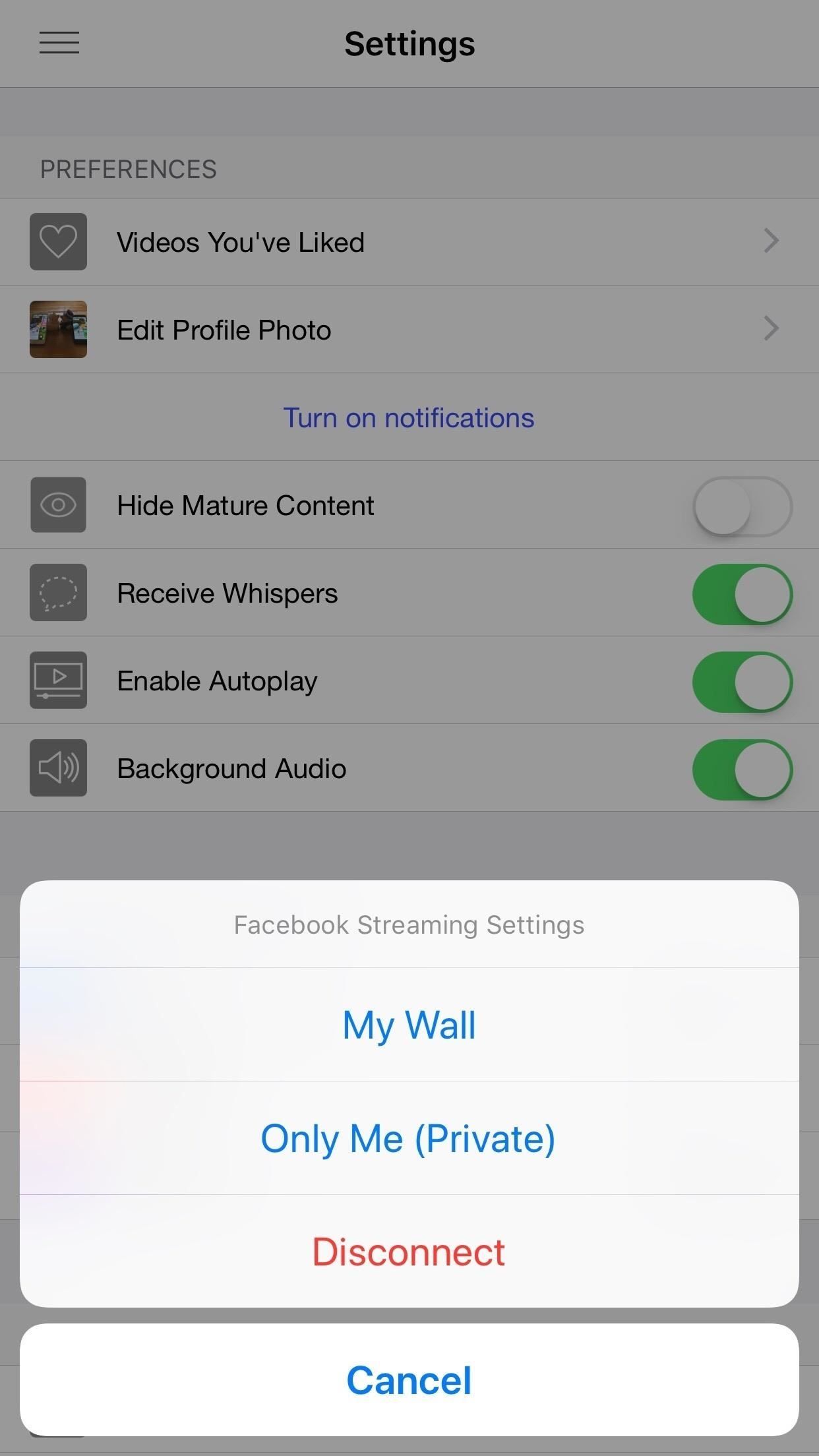
Шаг 4: подготовь трансляцию
Главный экран Mobcrush заполнен пользователями, которые, как и вы, транслируют свои любимые мобильные игры. Чтобы начать трансляцию своего собственного потока, сначала нажмите на меню гамбургера в верхнем левом углу экрана. Далее нажмите «Трансляция».
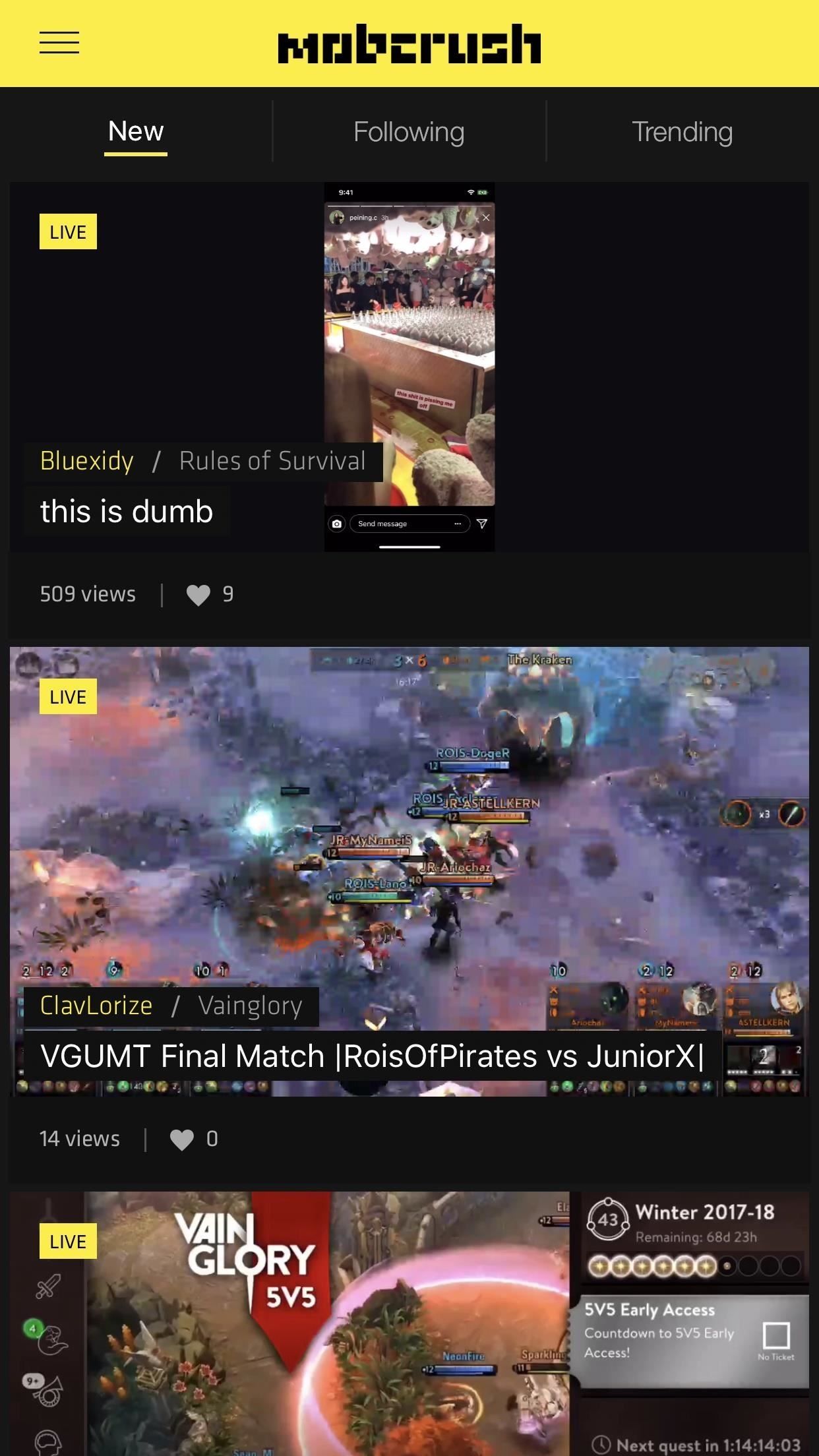
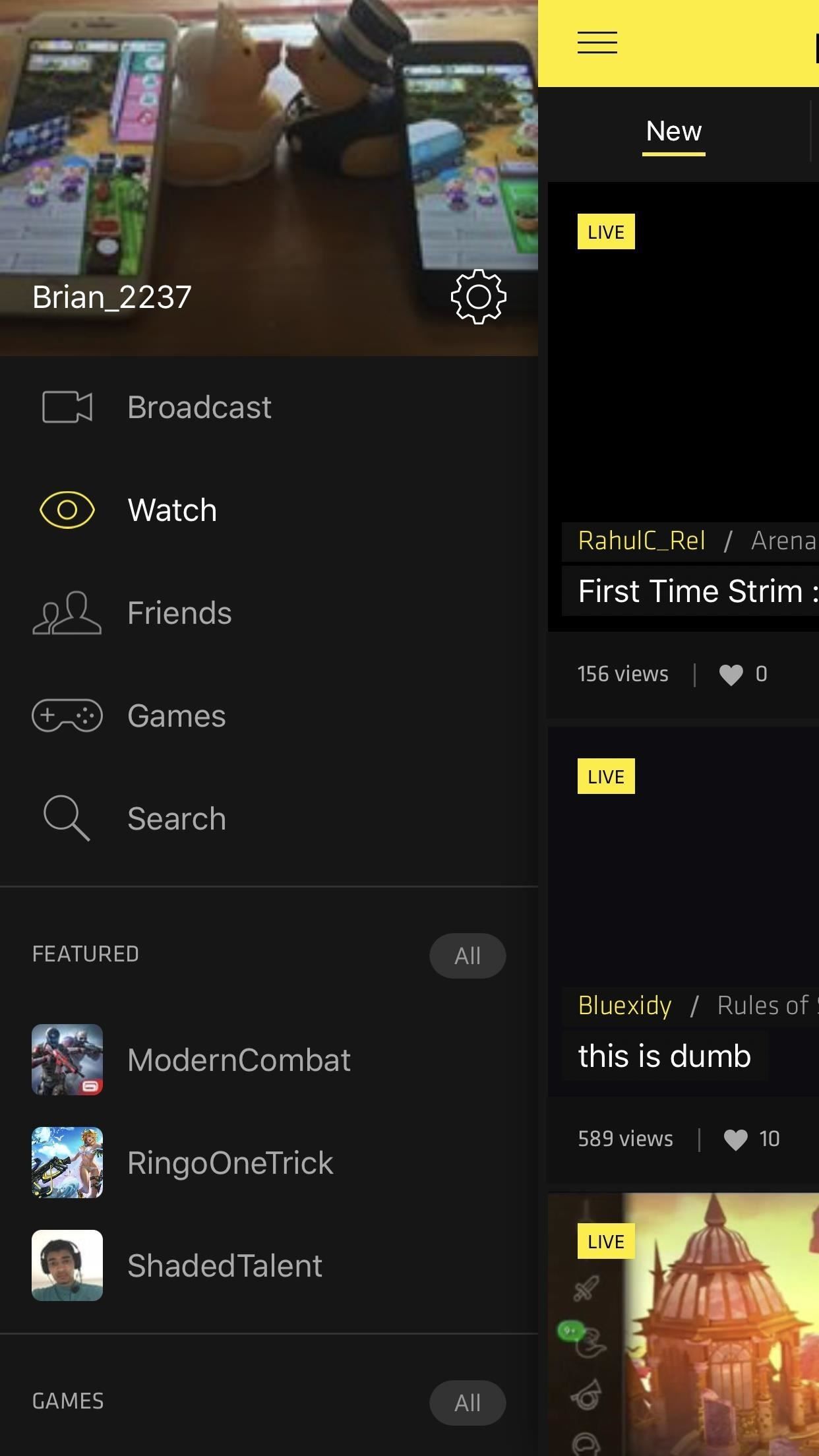
Шаг 5: Выберите сервисы для потоковой передачи
На следующей странице обратите внимание на заголовок, который гласит «Стрим». Здесь вы можете транслировать на Mobcrush, Facebook, YouTube и Twitch. Если значок в правом нижнем углу имеет знак плюс, это означает, что вы не связали учетную запись.
В нашем случае нажмите на значок Twitch, чтобы выделить его. Если вы еще не вошли в систему, вы попадете на отдельный экран входа, где вы можете войти в свою учетную запись Twitch. В противном случае Twitch теперь должен быть выделен для трансляции.
Предполагая, что вы хотите транслировать только на Twitch, убедитесь, что Facebook и YouTube либо неактивны, либо отключены. Вы можете нажать на значок, чтобы выделить его или отключить. Вы вынуждены транслироваться на Mobcrush независимо от того, потому что это их платформа. На данный момент нет никакого способа сделать ваш поток приватным на Mobcrush, но большинство людей все равно не на Mobcrush, чтобы наблюдать за другими людьми.
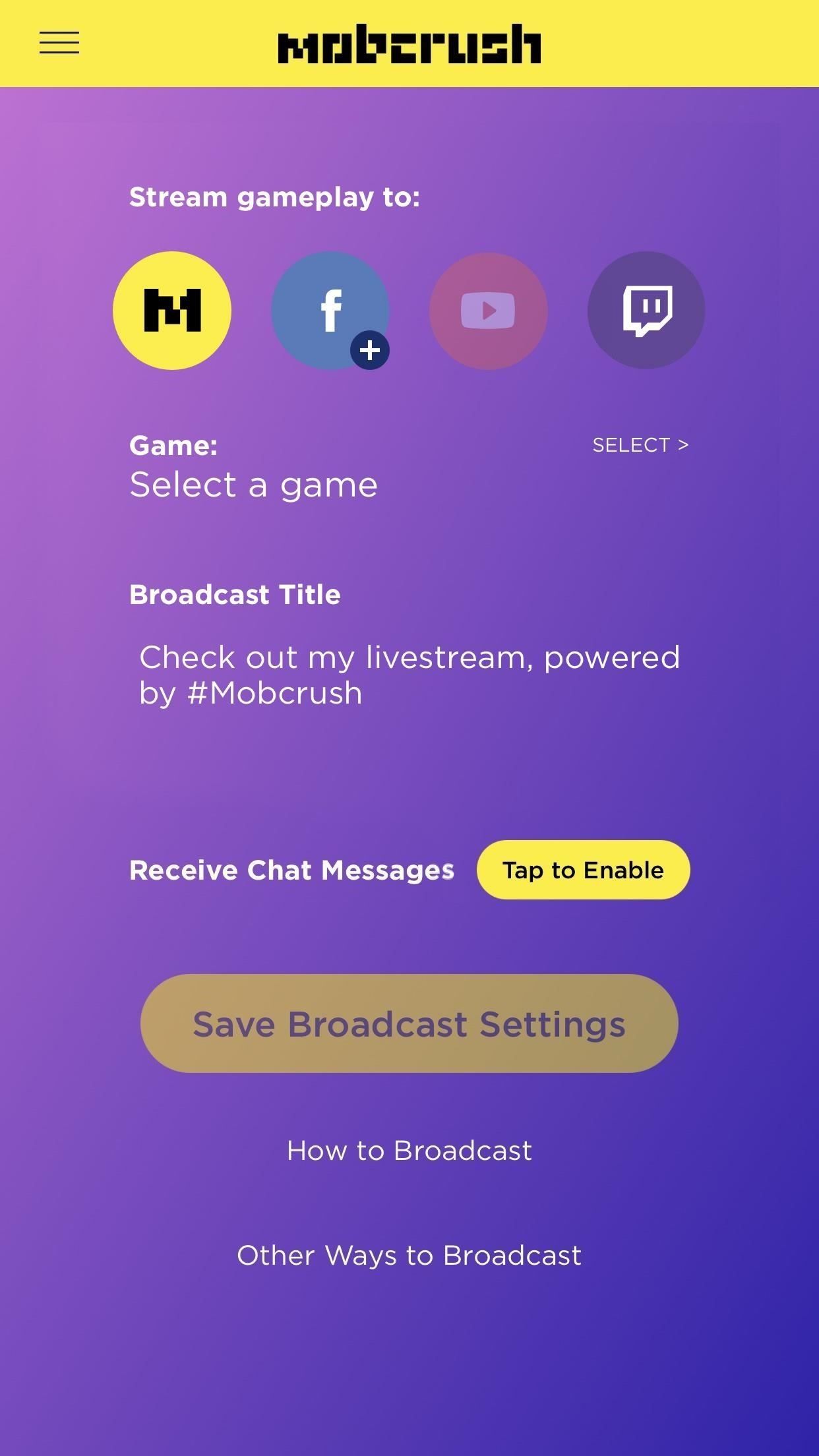
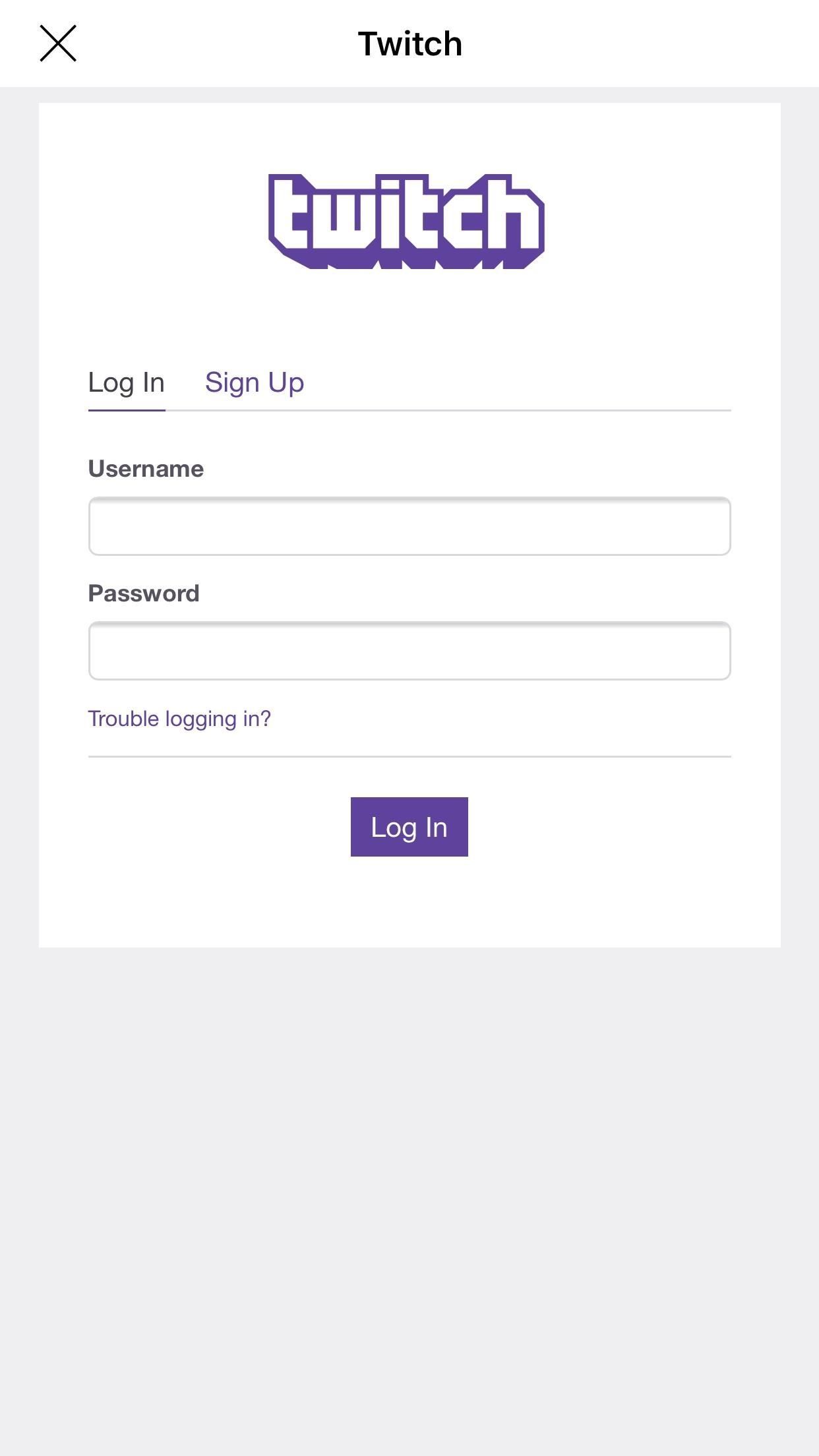
Шаг 6: выберите игру Название вашей трансляции
Чтобы ваши зрители знали, во что вы играете, обязательно нажмите «Выбрать игру» в заголовке игры, а затем просто сделайте это. Если вашей игры нет в списке, выберите «Другое». Mobcrush не запустит игру для вас, но позволит вашей аудитории на Mobcrush узнать, во что вы играете.
Обратите внимание, что это не повлияет на ваш статус на Twitch — вам все равно придется вручную установить его на рабочем столе. К сожалению, мобильное приложение Twitch не позволит вам каким-либо образом взаимодействовать с вашим потоком. Я знаю, это что-то вроде перетаскивания, но есть причина, по которой мы должны использовать Mobcrush. Технически вам даже не нужно приложение Twitch для потоковой передачи через Mobcrush на Twitch.
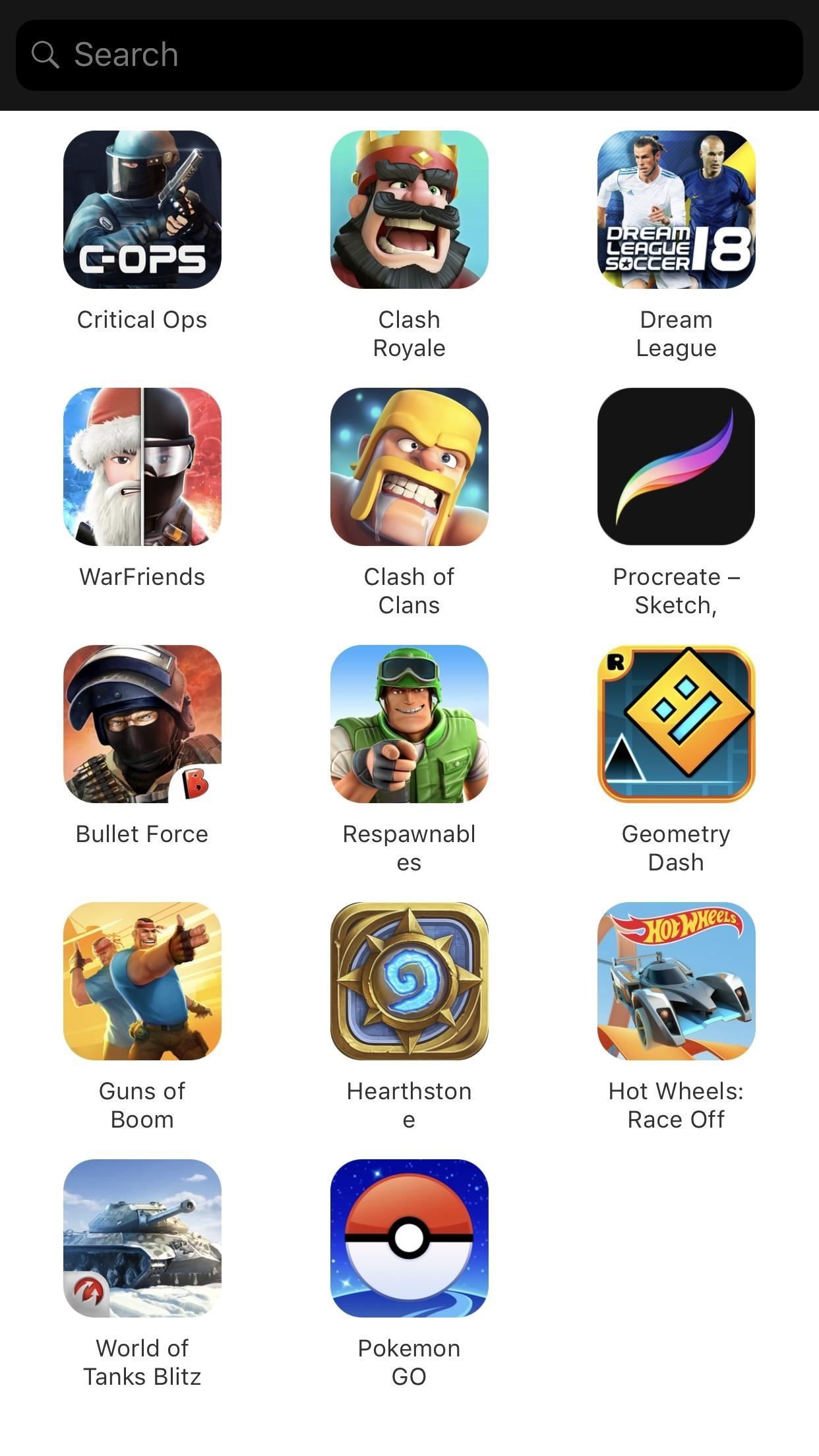
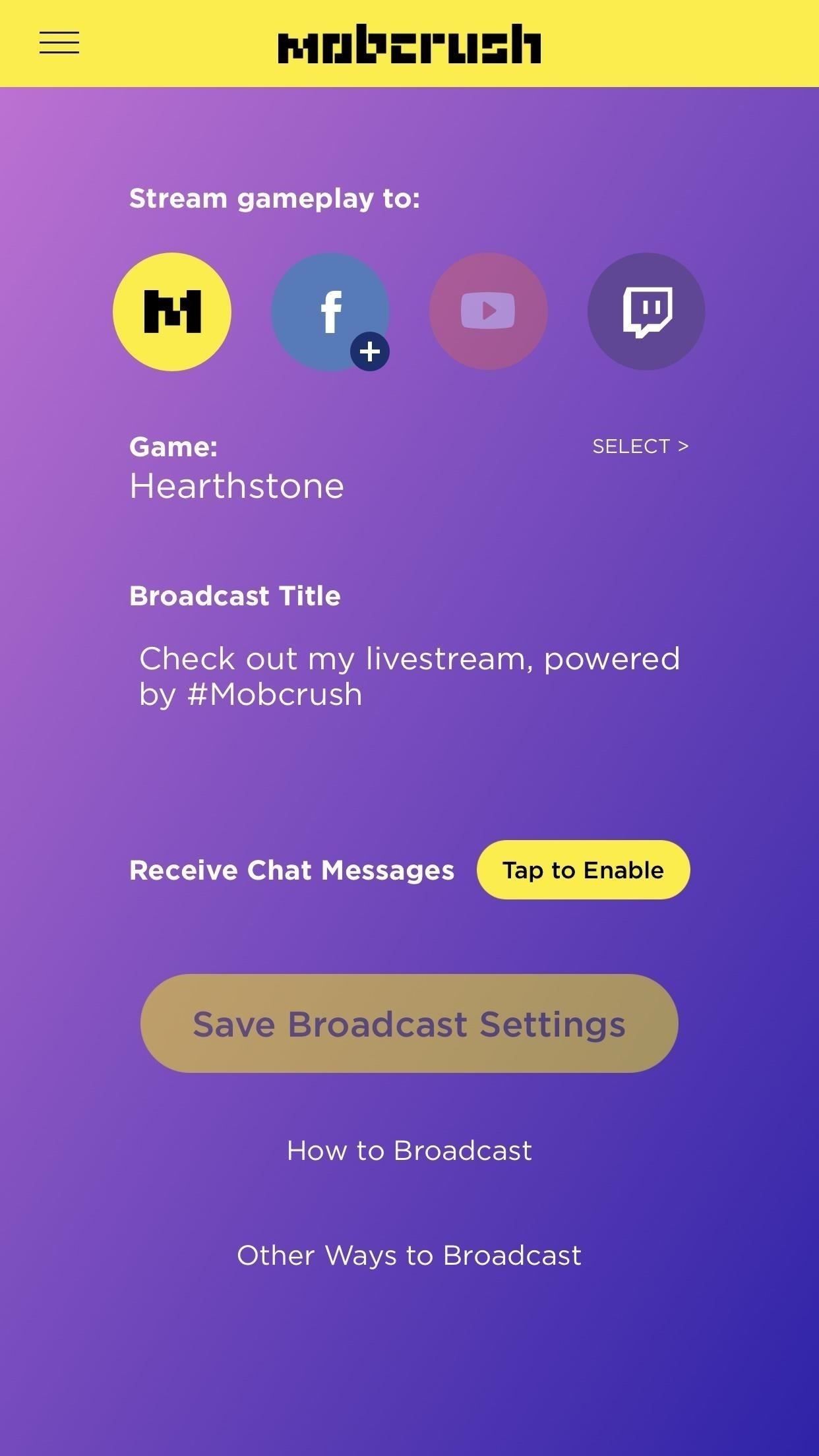
Непосредственно под разделом Игры находится заголовок трансляции, где вы можете установить сообщение, которое будет отображаться вашим зрителям Mobcrush. Опять же, это не относится к Twitch, но необходимо для начала трансляции, так что вы можете просто оставить заголовок по умолчанию, который предоставляет Mobcrush, если хотите.
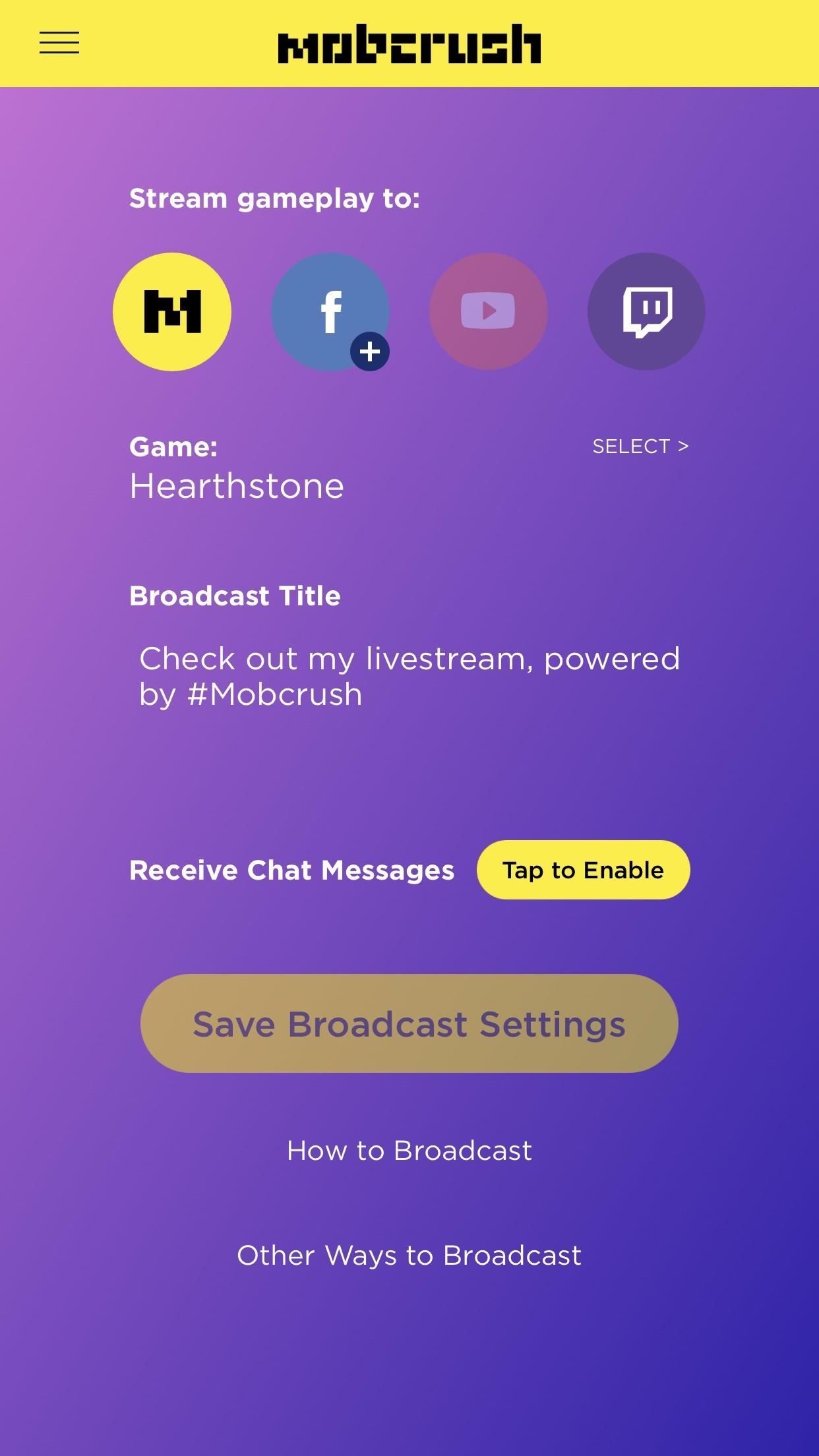
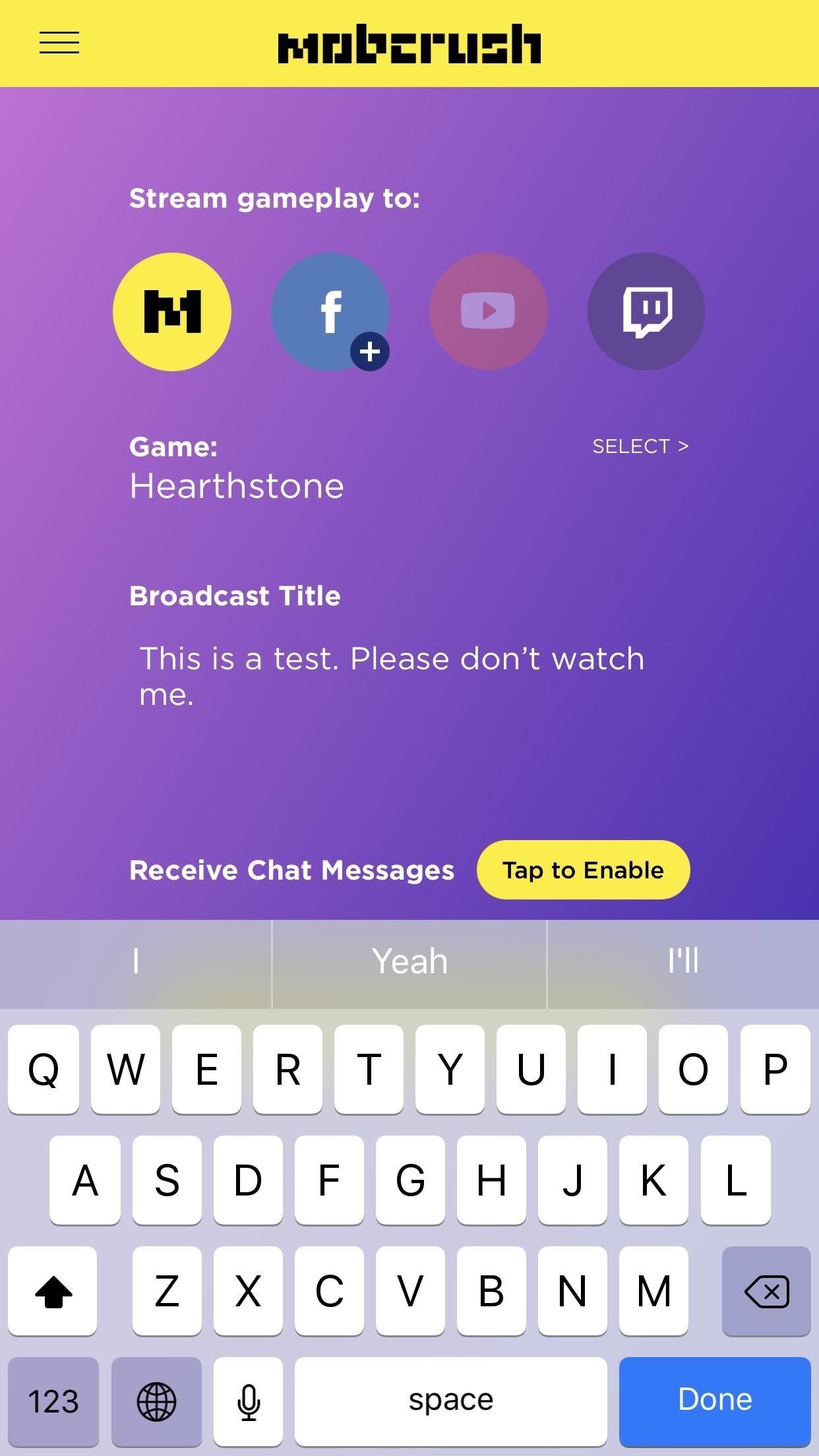
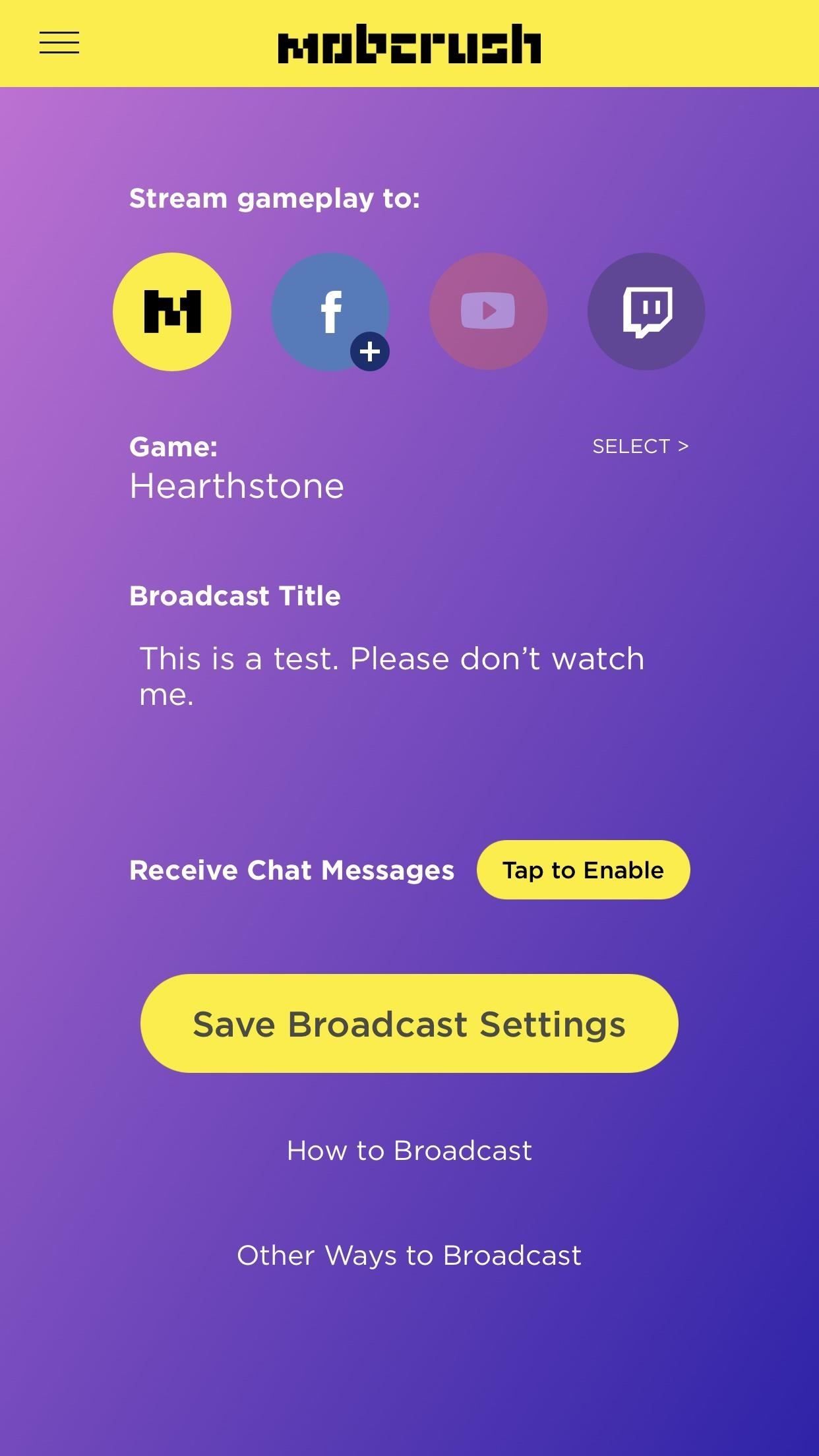
Шаг 7. Сохраните настройки трансляции
После того, как вы изменили настройки по своему вкусу, нажмите «Сохранить настройки трансляции». Снизу появится стрелка, которая должна указывать вам открыть Центр управления. Если вы используете iPhone X, просто знайте, что вам нужно провести пальцем сверху вниз, чтобы открыть Центр управления.
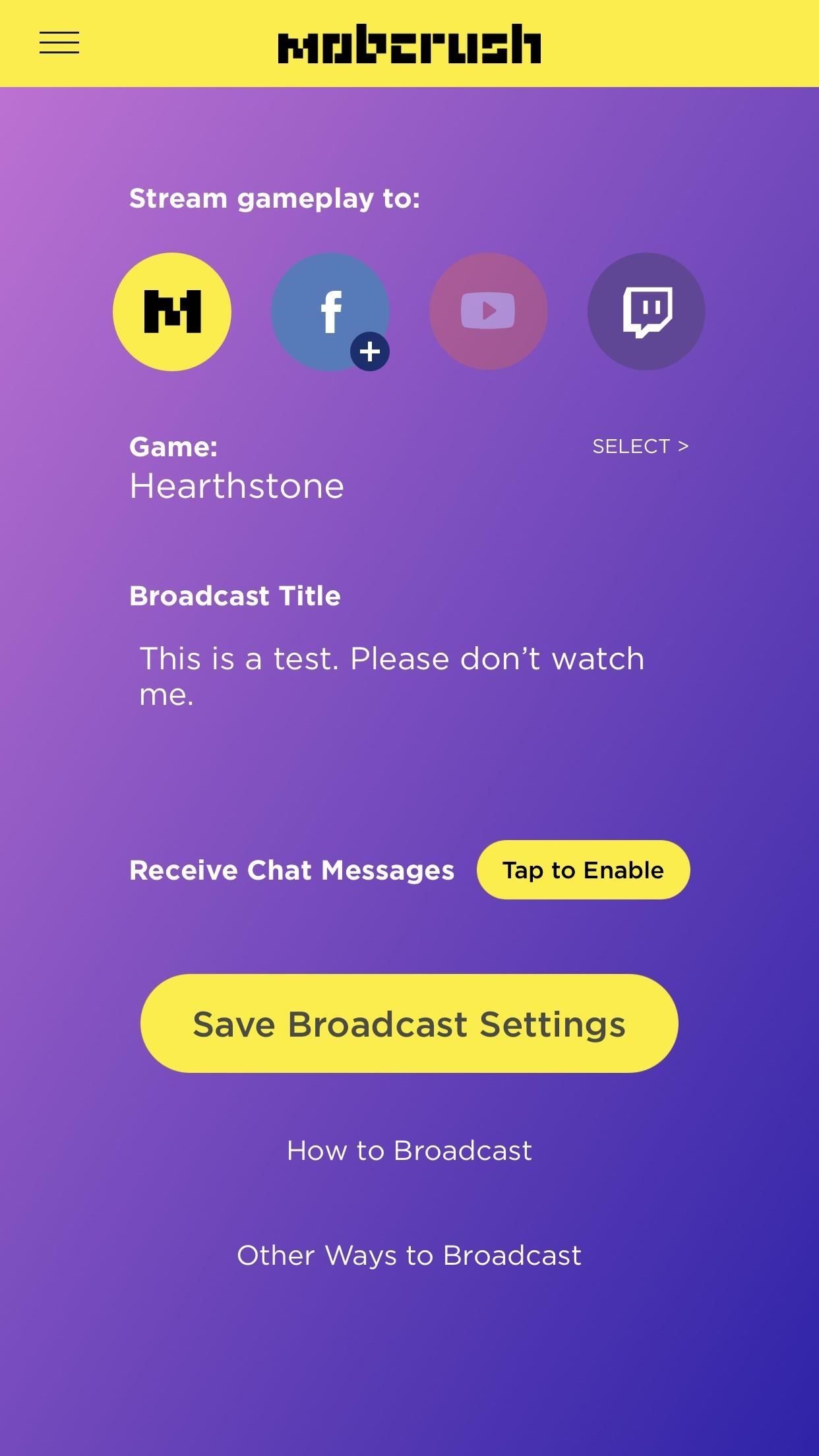
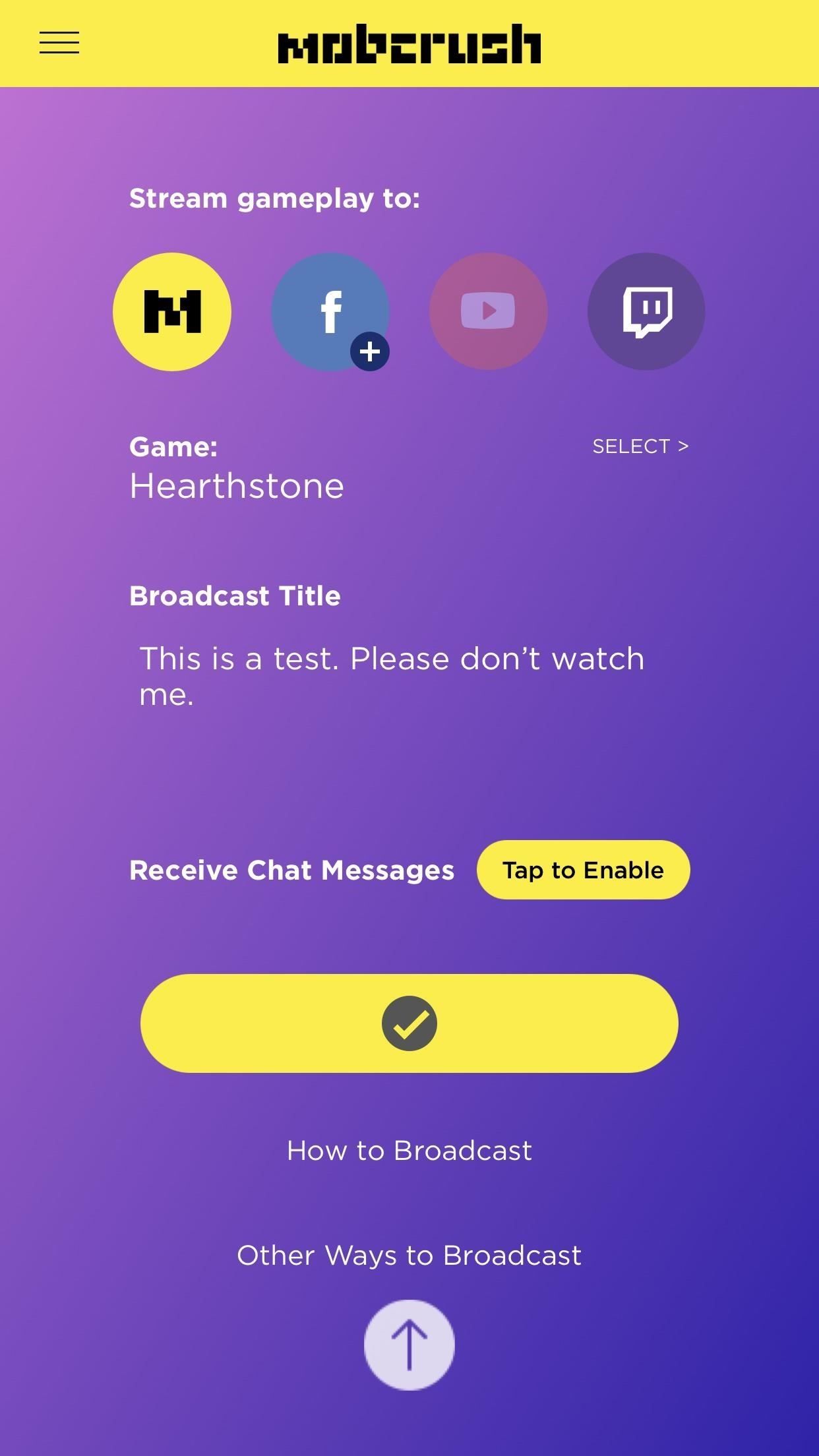
Шаг 8: подготовь свою игру
Теперь пришло время открыть вашу игру, которую вы хотите в прямом эфире. Во-первых, убедитесь, что ваш iPhone не отключен, если вы планируете записывать звук. Выключатель звонка сбоку не должен быть красным. С этим вне пути, откройте свою игру и поставьте ее в положение, где вы хотите.
Шаг 9: начать потоковую передачу
В своей игре проведите пальцем вверх от нижней части экрана, чтобы получить доступ к Центру управления (или проведите пальцем вниз с правой стороны на iPhone X). Затем нажмите 3D или нажмите и удерживайте значок записи экрана, чтобы вызвать параметры, выберите «Mobcrush» из списка и убедитесь, что «Microphone Audio» включен, если вы хотите, чтобы ваша аудитория услышала вас.
Когда будете готовы, нажмите «Начать трансляцию» в разделе «Mobcrush», чтобы запустить 3-секундный таймер, который даст вам более чем достаточно времени, чтобы вернуться в игру, не показывая никаких других частей вашего iPhone в прямом эфире. И это все, что нужно — ваш геймплей должен теперь транслироваться на Twitch.
Чтобы завершить трансляцию, либо нажмите на красную метку времени в строке состояния (если она видна), либо просто вернитесь обратно в свой Центр управления и снова коснитесь значка записи экрана. Вам больше не нужно взаимодействовать с Mobcrush, чтобы завершить поток, поэтому не беспокойтесь о необходимости открыть его снова.
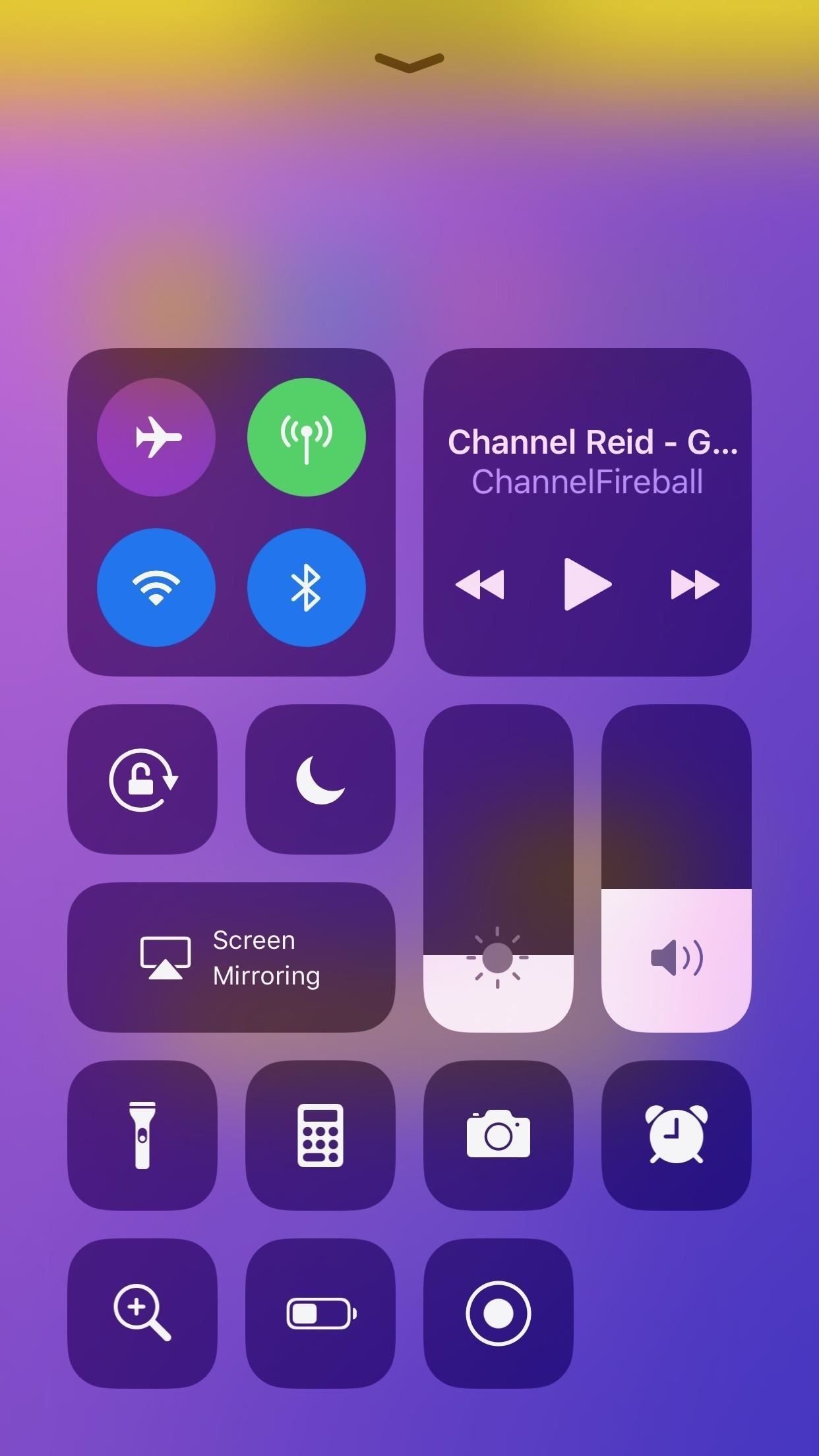
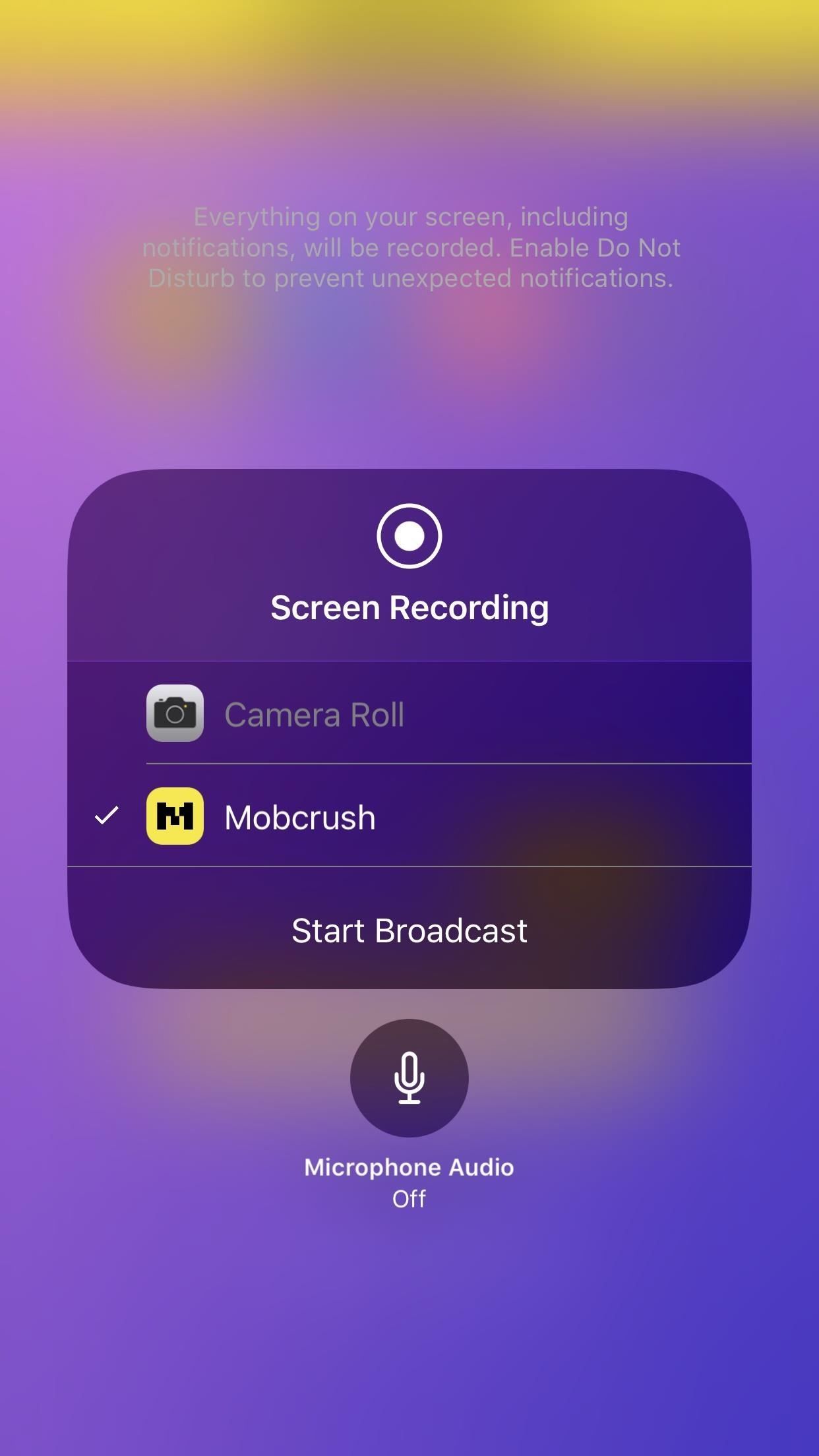

Шаг 10: Чистый поток на Twitch
Сразу же после начала потоковой передачи вы захотите перейти на свой канал Twitch на своем компьютере, чтобы изменить название трансляции и игру. Нажмите стрелку вниз в правом верхнем углу экрана и выберите «Канал». Отсюда вы должны увидеть, что вы в данный момент смотрите.
Нажмите «Изменить», расположенную прямо под видео, и затем вы можете добавить заголовок в «Заголовок этой трансляции» и добавить игру в «Потоковое видео». По умолчанию Twitch не будет иметь никакой информации для ваших зрителей, поэтому обязательно заполните ее.
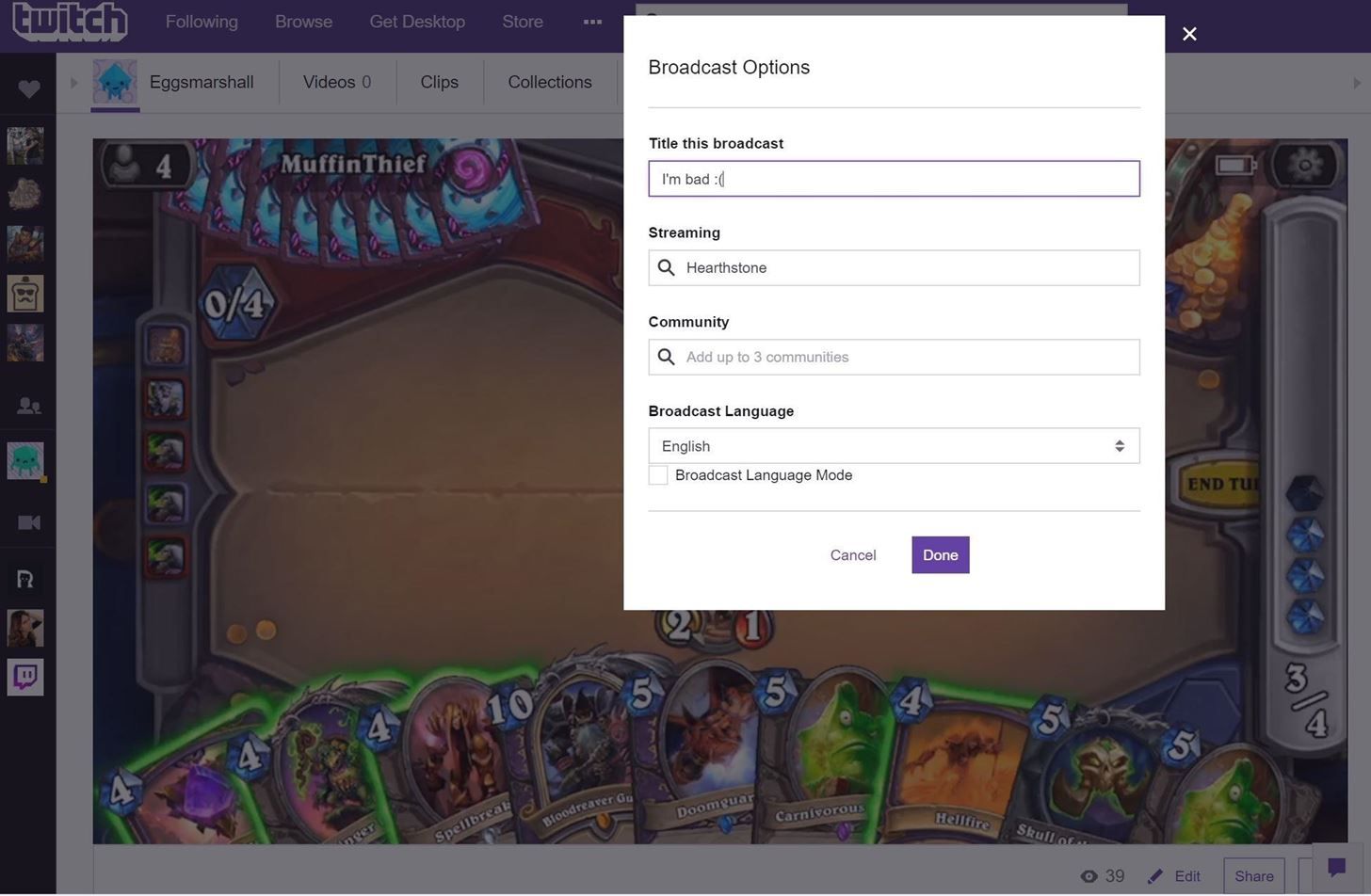
И это все — вы транслируете на тысячи … э-э … сотни … хм … по крайней мере десятки людей. Какие ваши любимые мобильные игры, которые вы собираетесь в прямом эфире? Дайте нам знать в комментариях ниже.
Оцените статью!
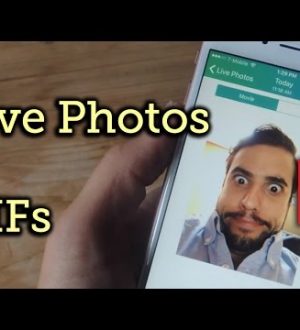
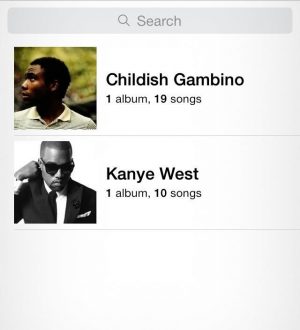
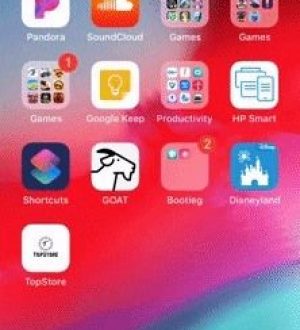
Отправляя сообщение, Вы разрешаете сбор и обработку персональных данных. Политика конфиденциальности.