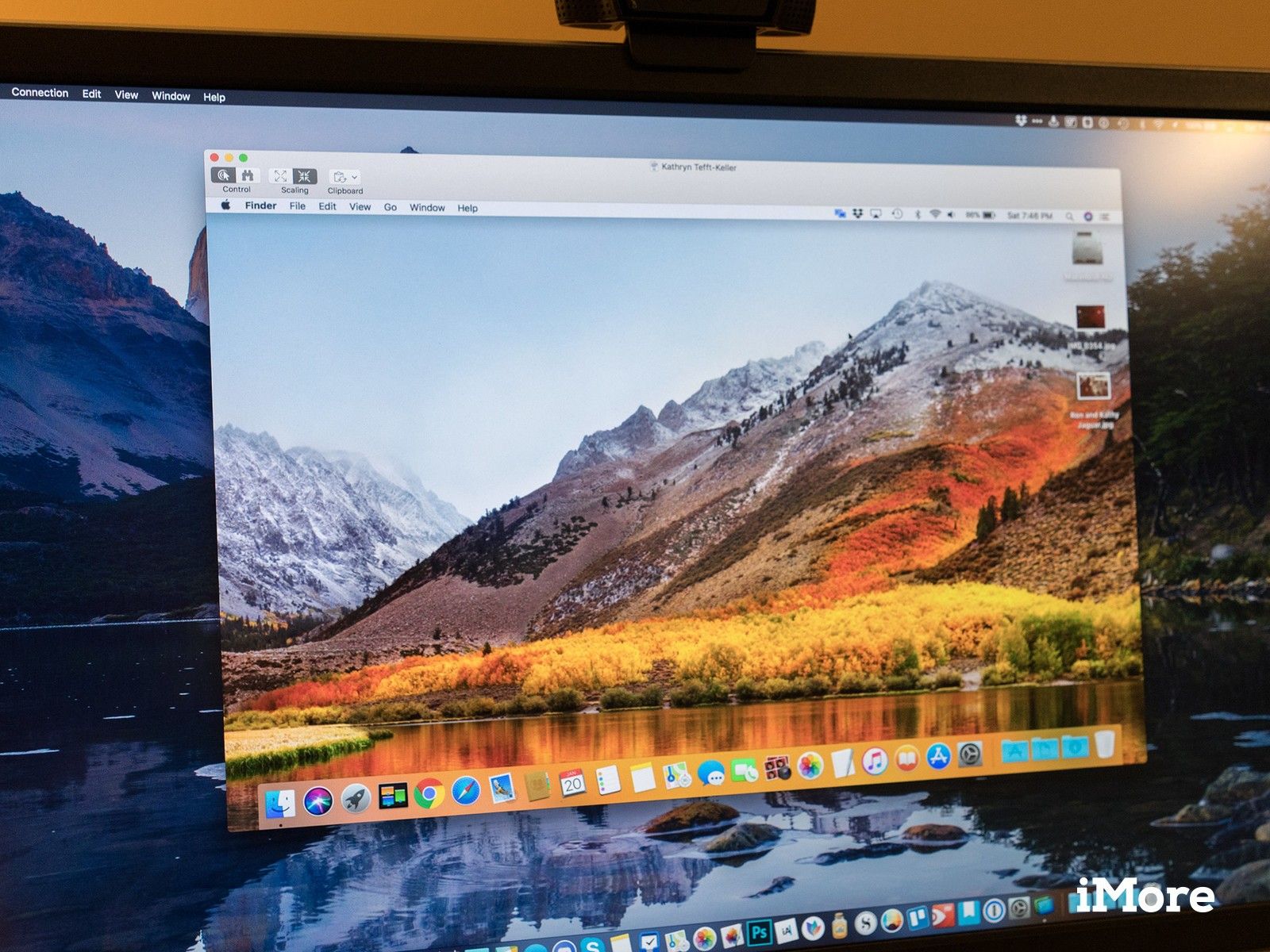
Служба «Сообщения на Mac» очень похожа на одноуровневое приложение для iPhone и iPad, позволяющее поддерживать связь с друзьями и родными с помощью стандартных текстовых сообщений или iMessage. Но у приложения Mac есть кое-что еще: вы можете поделиться своим экраном или просмотреть экран других пользователей Mac.
Вы можете пригласить кого-то поделиться вашим экраном, или попросить или быть приглашенным поделиться экраном другого компьютера Mac, и все это делается с помощью сообщений. Это отличный способ помочь устранить неполадки на удаленном Mac, и с небольшой помощью QuickTime вы даже можете помочь с проблемами на iPhone или iPad.
Вот что вам нужно знать о совместном использовании экрана на Mac.
Как поделиться экранами с другим пользователем Mac
- открыто Сообщения из папки «Док» или «Приложения».
Нажми на разговор с человеком, с которым вы хотите поделиться экранами.
![Откройте сообщения, выберите разговор]()
- Нажмите подробности.
Нажми на Кнопка «Поделиться с экрана».
![Нажмите кнопку Подробнее, нажмите кнопку Screen Share]()
Нажмите Пригласить поделиться своим экраном если вы хотите, чтобы они поделились вашим экраном, или Попросить поделиться экраном если вы хотите поделиться своими.
![Нажмите Пригласить, чтобы поделиться моим экраном]()
На Mac другого человека ему нужно будет принять запрос.
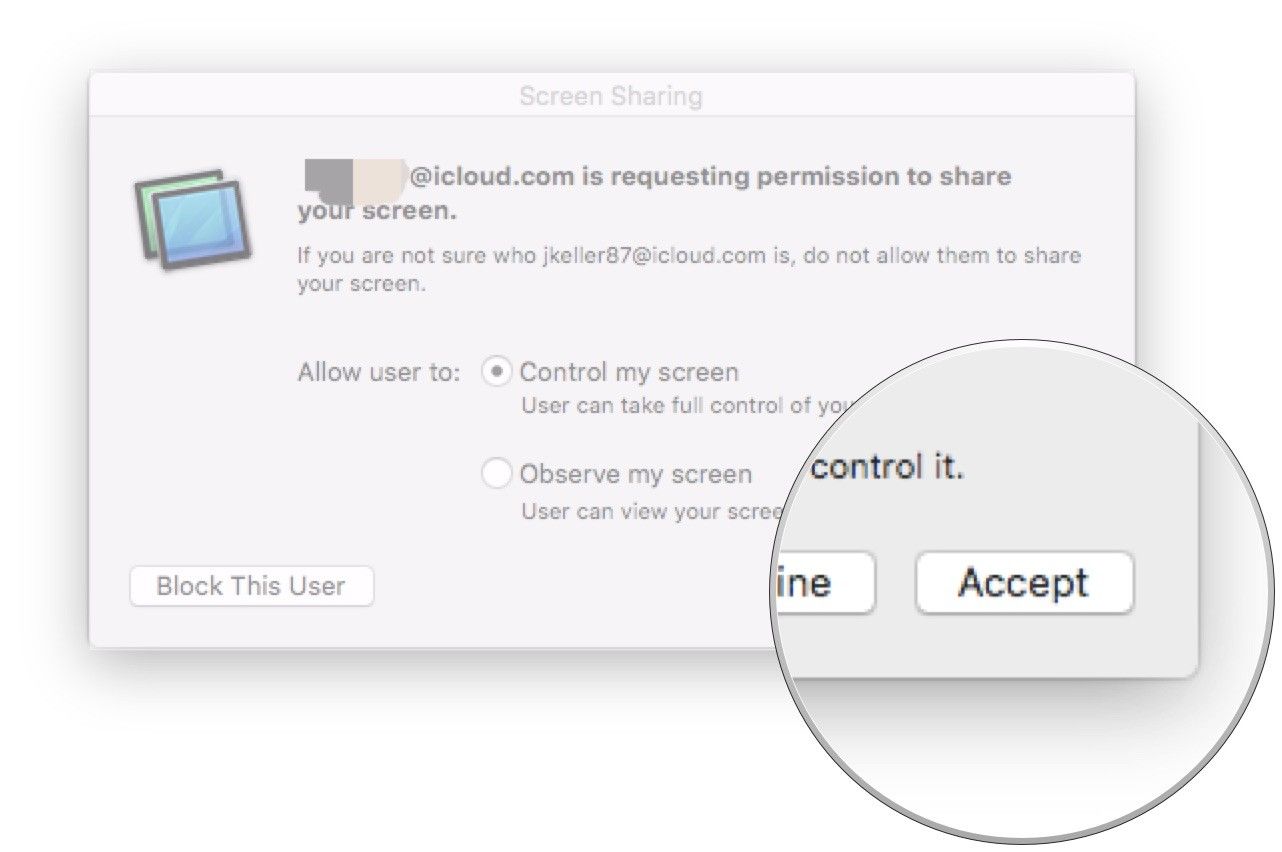
Чтобы остановить совместное использование экрана, выполните одно из следующих действий:
- Нажмите на значок общего доступа к экрану в строке меню, если вы делитесь своим экраном.
Нажмите Конец экрана общего доступа.
![Нажмите значок общего доступа к экрану в строке меню, нажмите «Завершить общий доступ к экрану».]()
- Нажмите на Совместное использование экрана в строке меню, если вы просматриваете чужой экран.
Нажмите на Выйти из общего экрана.
![Нажмите Общий экран, нажмите Выйти из общего экрана.]()
Как управлять экраном другого пользователя Mac
Управление экраном удаленного пользователя позволяет самостоятельно решить проблему, даже если вы не находитесь рядом с его компьютером.
- Нажмите контроль в окне совместного использования экрана при просмотре чужого экрана.
Подождите, пока другой человек нажмет принимать на своем компьютере. После этого вы сможете управлять Mac по мере необходимости.
![Нажмите Control]()
Нажмите на Кнопка наблюдения (выглядит как бинокль), чтобы перестать контролировать экран другого человека.
![Нажмите Наблюдать]()
Как помочь кому-то решить проблему с устройством iOS с помощью совместного использования экрана сообщений
Если у вас есть проблема с устройством iOS, вы можете получить некоторую удаленную помощь по нему, используя общий доступ к экрану сообщений и QuickTime Player на вашем Mac. Хотя человек, к которому вы обращаетесь за помощью, не сможет удаленно управлять вашим устройством iOS, он сможет наблюдать, как вы выполняете действия, необходимые для его самостоятельного устранения.
- Пригласите человека, к которому вы обращаетесь за помощью, поделиться своим экраном.
- Подключите свой устройство iOS на ваш Mac с помощью кабеля Lightning.
открыто QuickTime из папки «Док» или «Приложения».
![Пригласите человека поделиться своим экраном, откройте QuickTime]()
- Нажмите файл.
Нажмите Запись нового фильма.
![Нажмите Файл, нажмите Новая запись фильма]()
- Нажмите на стрелка рядом с кнопкой записи.
Выберите имя вашего устройства iOS в разделе камера.
![Нажмите на стрелку, выберите имя устройства iOS]()
Отсюда вы можете обойти человека, наблюдающего за вашим экраном, через любые проблемы, которые у вас есть, используя общий доступ к экрану.
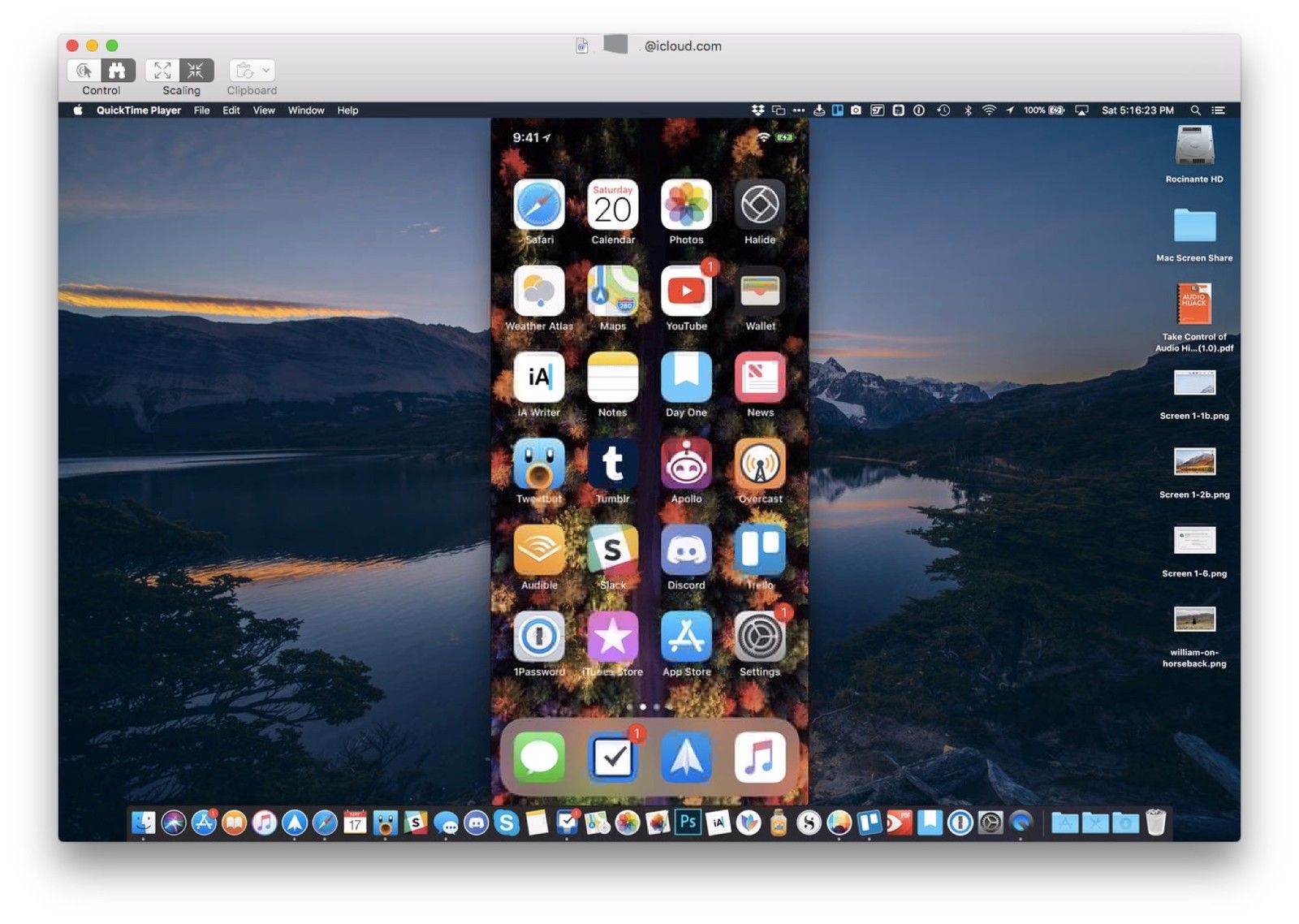
Оцените статью!
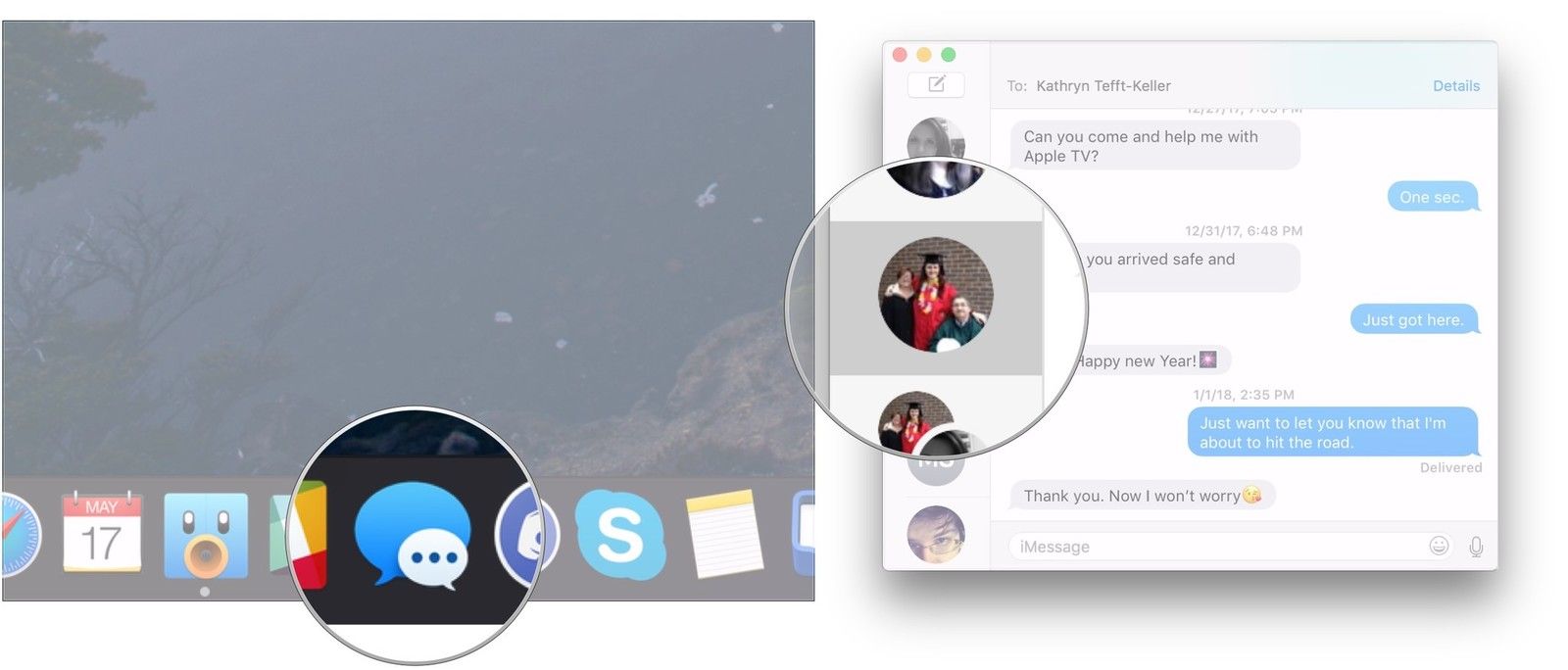
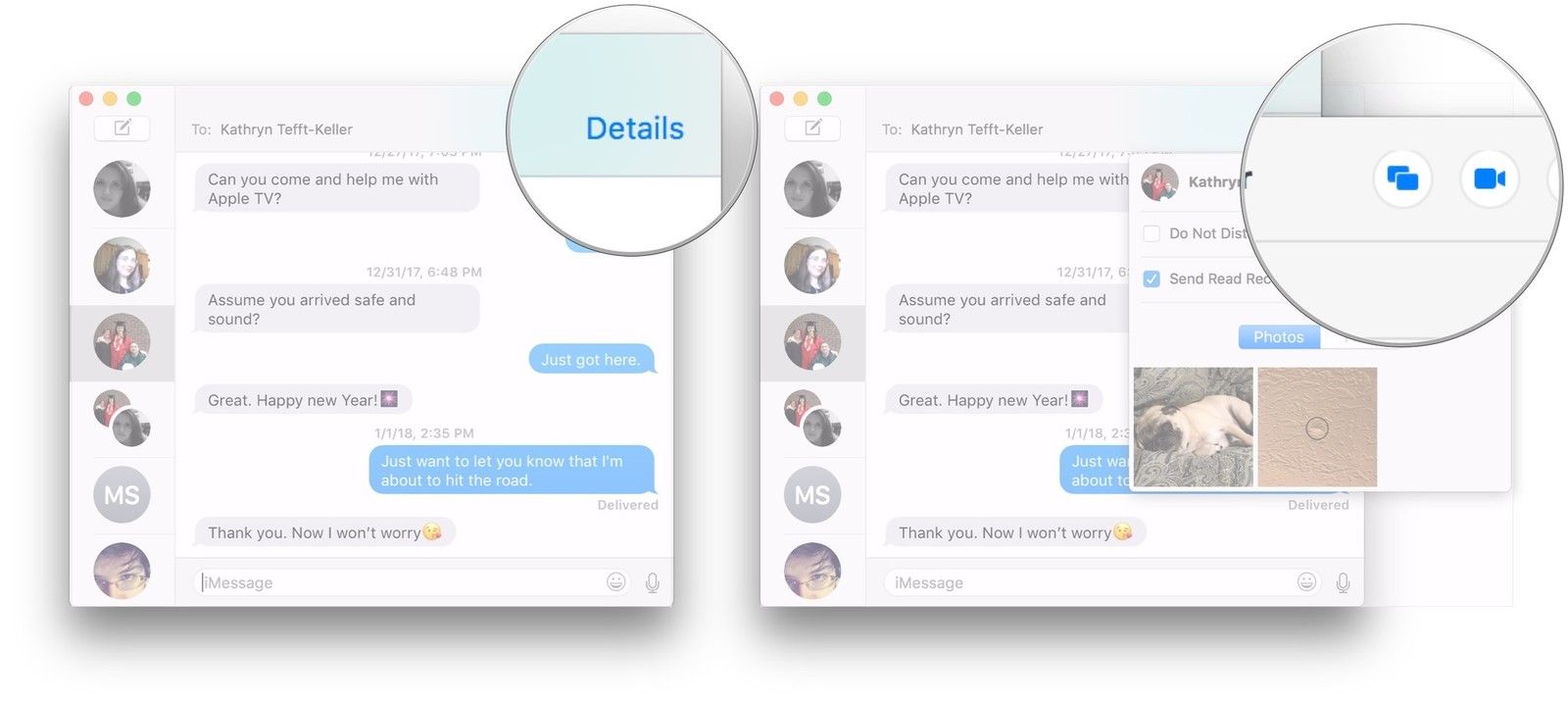
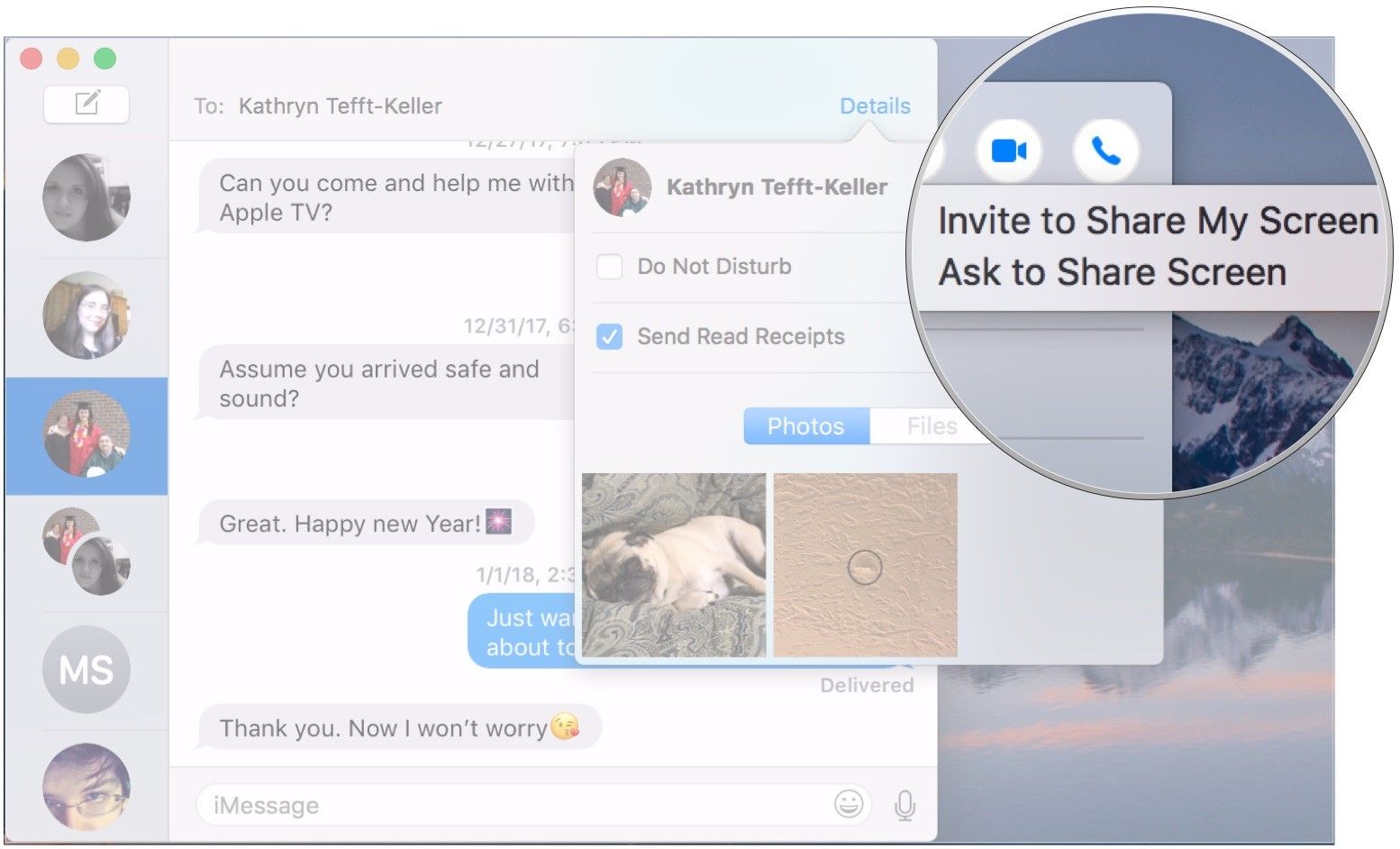
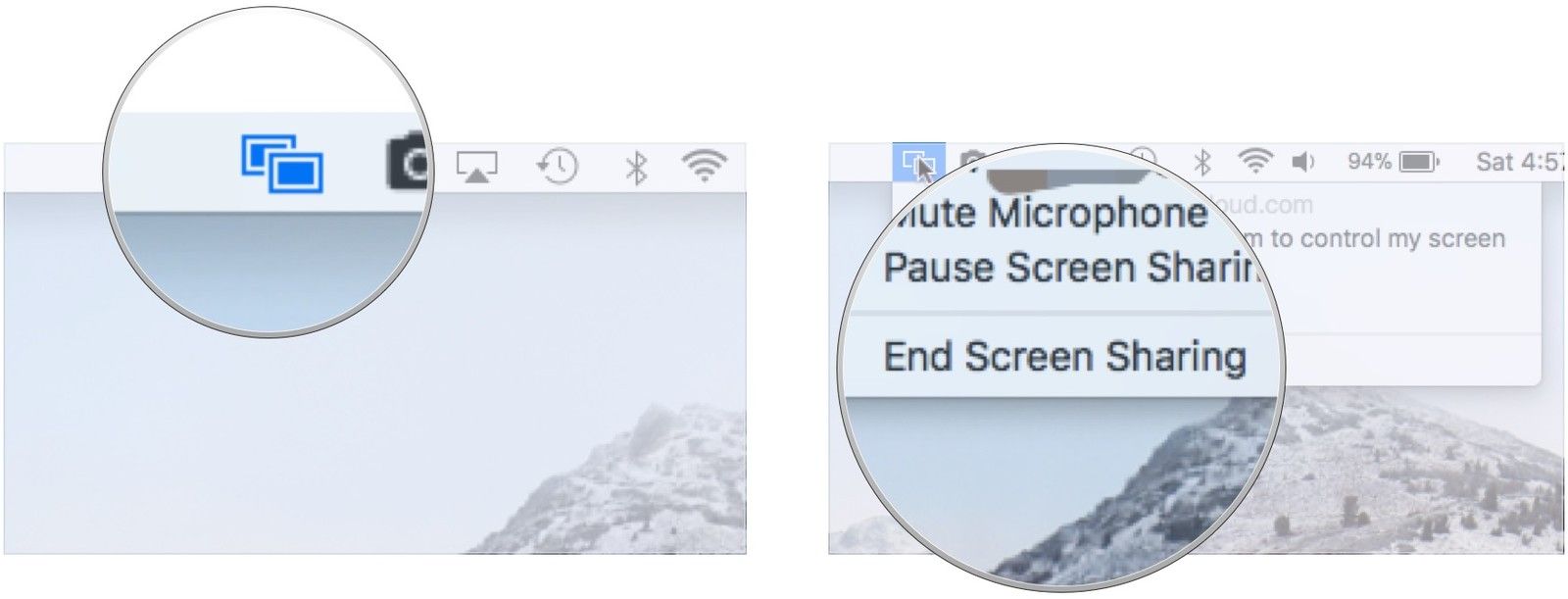
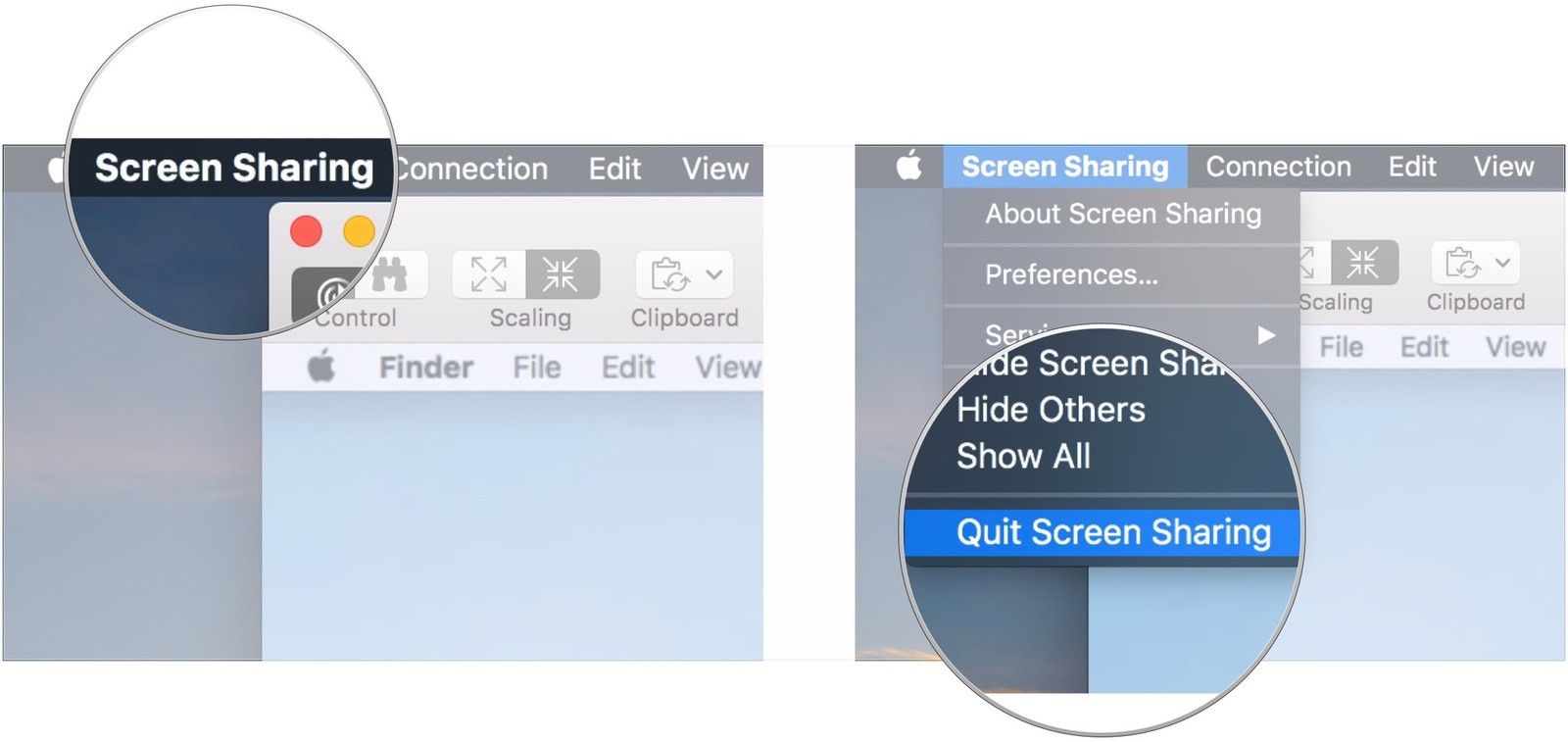
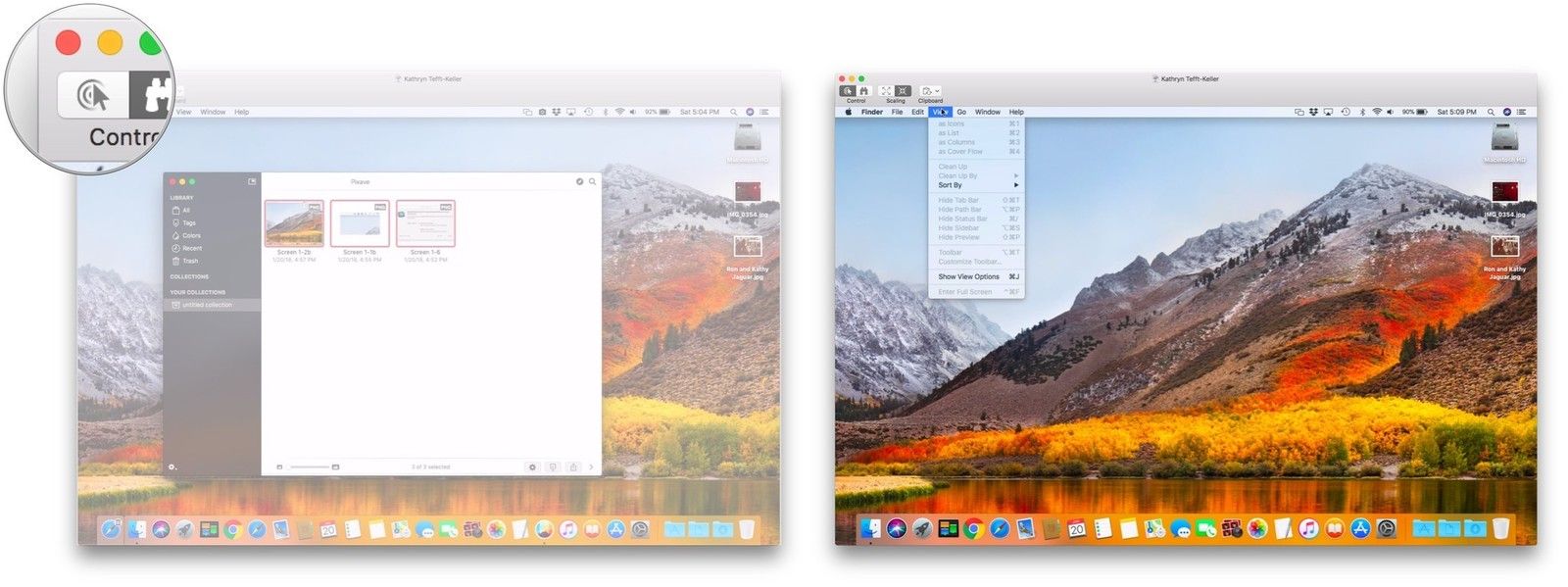
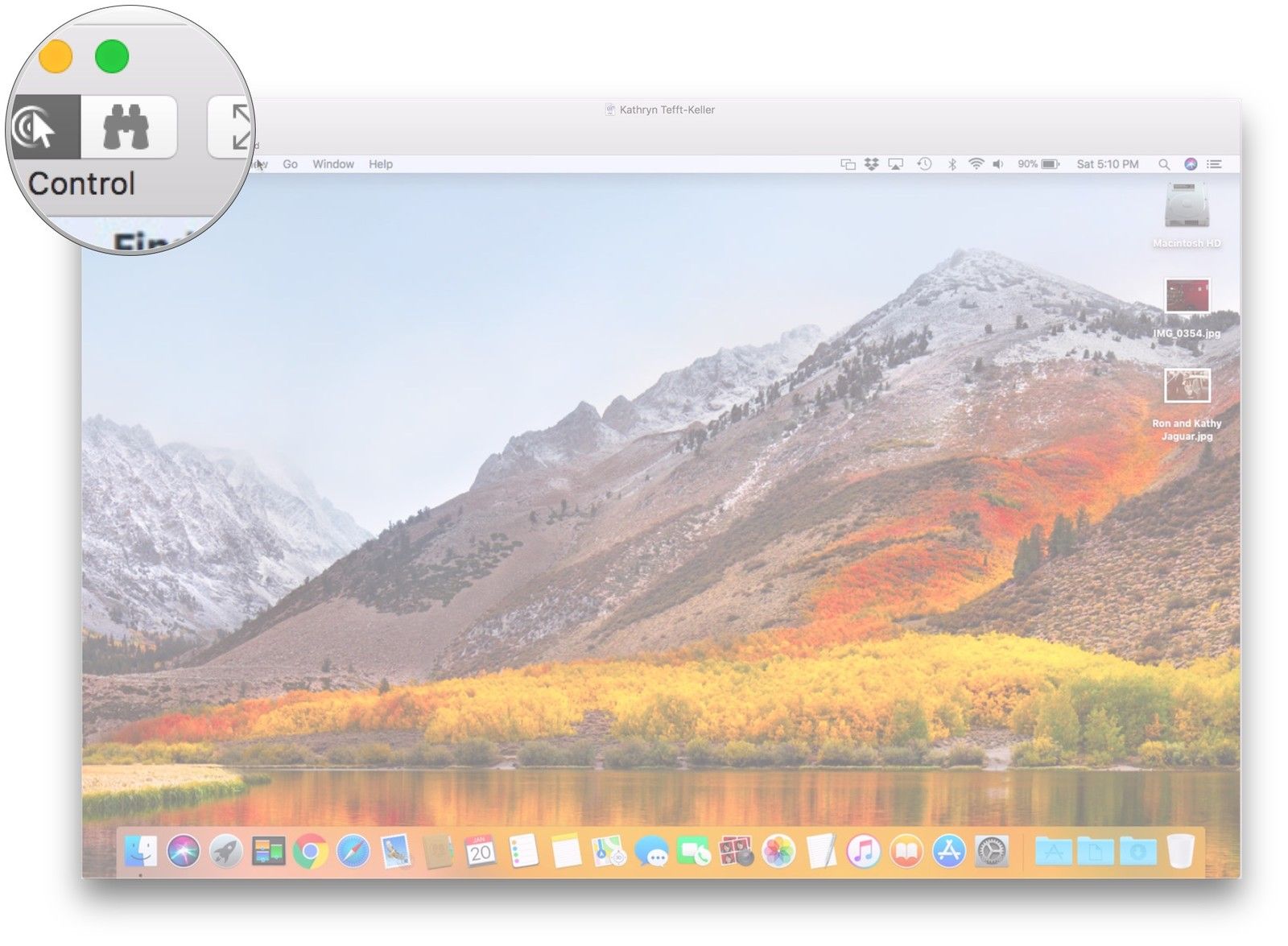
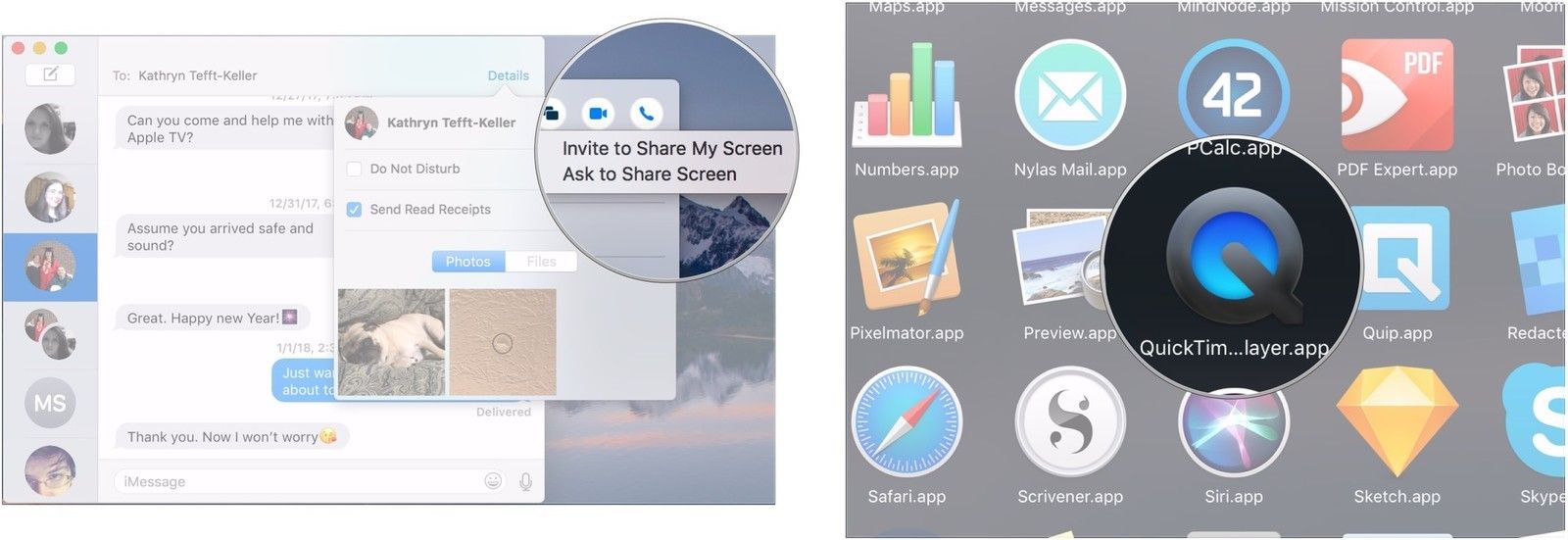
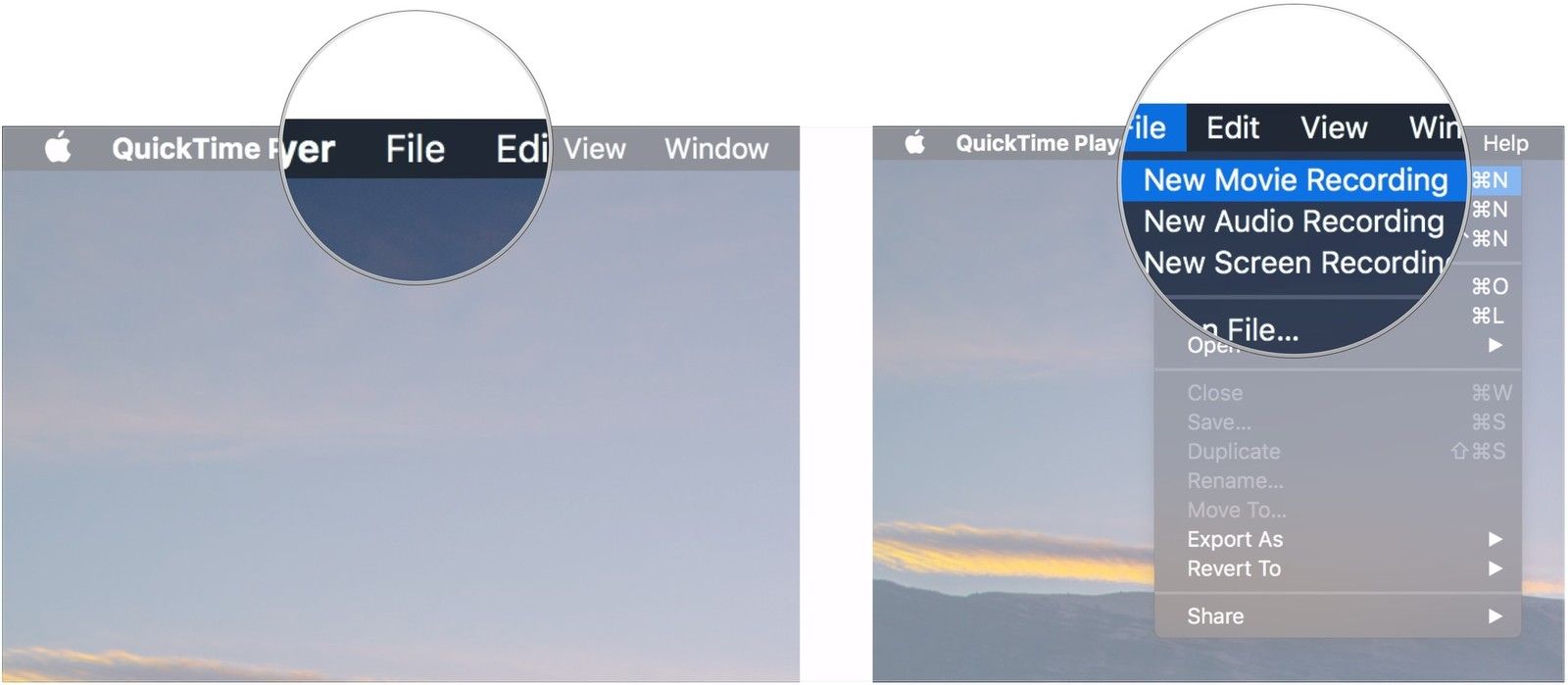
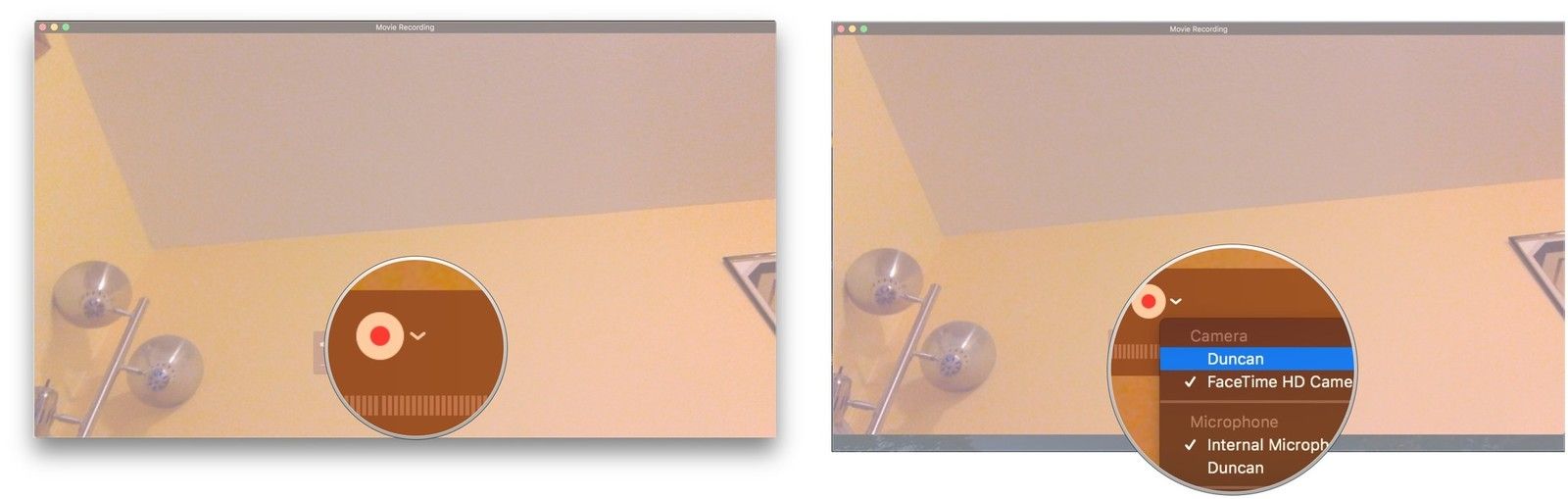

![Как исправить Apple iPad Pro 2018, который не подключается / не подключается к устройству Bluetooth [Руководство по устранению неполадок]](https://appleb.ru/wp-content/uploads/2020/04/kak-ispravit-apple-ipad-pro-2018-kotoryj-ne-2_1-300x330.jpg)
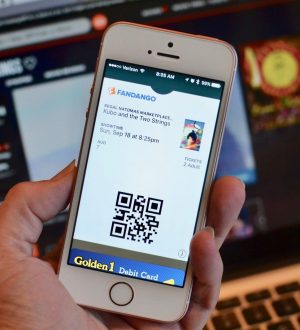
Отправляя сообщение, Вы разрешаете сбор и обработку персональных данных. Политика конфиденциальности.