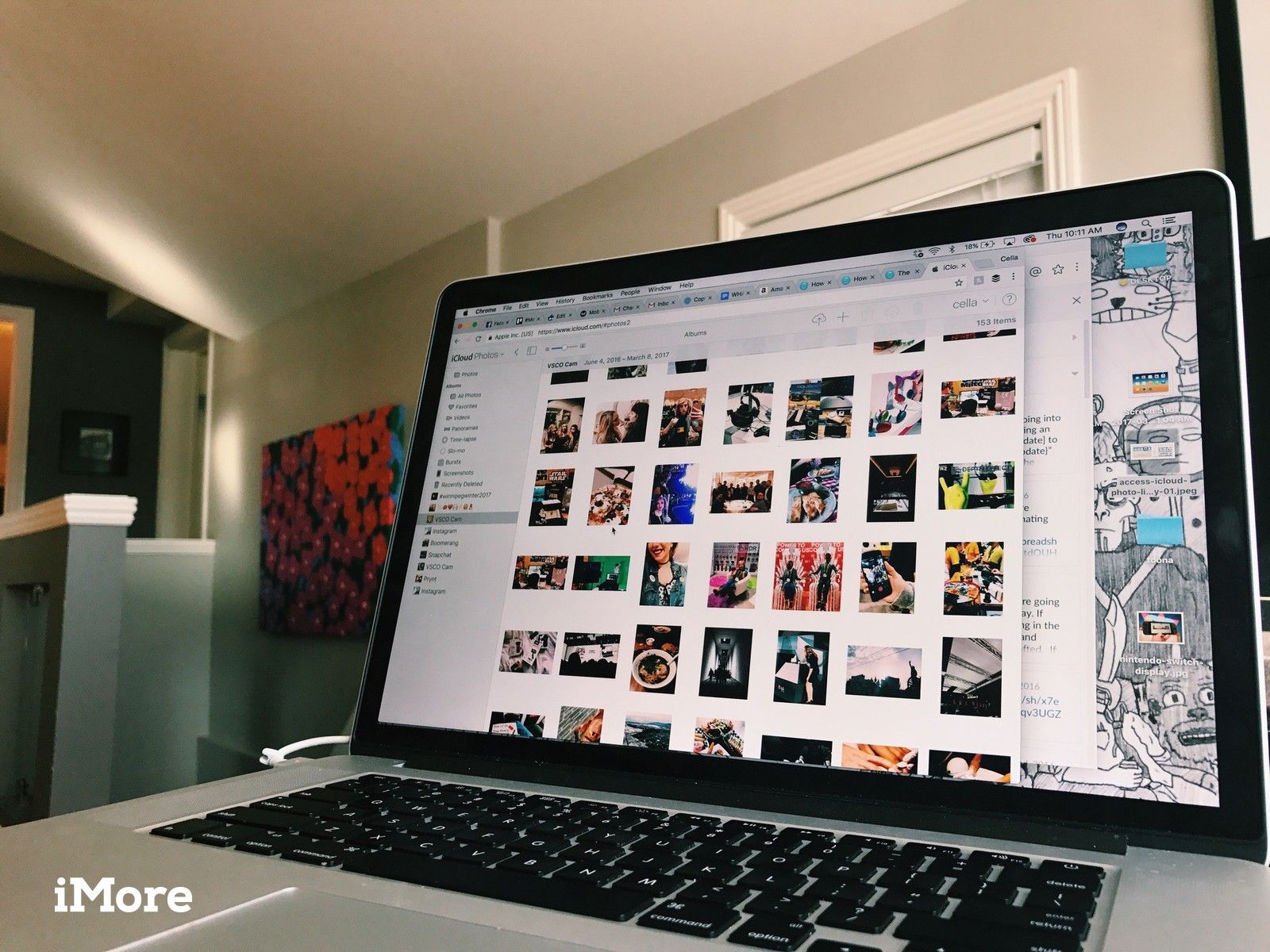
Приложение «Фото» для iPhone, iPad и Mac — быстрое, удобное и насыщенное великолепными функциями, которые помогут вам управлять своими изображениями. Но если у вас нет ваших устройств, может быть трудно показать ваши последние фотографии из отпуска или 4K видео исследования.
К счастью, если вы используете сервис Apple PhotoCloud Photo Library, вы можете получить доступ к любому изображению или видео, которые вы когда-либо загружали или брали прямо из веб-браузера. Вы даже можете организовать и упорядочить фотографии в мельчайших деталях: все, что вам нужно — это подключение, ваш Apple ID и iCloud.com!
Как получить доступ и просматривать фотографии в iCloud Photo Library в Интернете
Вы можете просмотреть всю свою библиотеку фотографий iCloud на iCloud.com: вам нужно только войти в систему.
- Перейти к iCloud.com в любом веб-браузере (вам может потребоваться войти).
Нажми на Значок фотографии из главного меню.
![]()
Примечание: При первой загрузке библиотеки фотографий iCloud в Интернете это может занять некоторое время. Если ты видишь Подготовка библиотеки …, наберитесь терпения и вернитесь немного позже, когда Apple закончит обработку ваших фотографий. После того, как вы впервые открыли свою библиотеку фотографий, вы можете покинуть iCloud.com, и ваша библиотека будет продолжать заполняться в Интернете, поэтому не беспокойтесь. Как только это будет сделано, появится вся ваша библиотека фотографий, и последующее время загрузки будет намного быстрее.
Как скрыть боковую панель в фотографиях на iCloud.com
- Перейти к iCloud.com в любом веб-браузере (может потребоваться сначала войти в свою учетную запись iCloud).
Нажми на Значок фотографии из главного меню.
![]()
- Нажмите на боковая панель значок в левом верхнем углу.
Нажмите еще раз, чтобы он появился снова.
![]()
Как загрузить фотографии в Фото на iCloud.com
Если вам нужно, вы можете вручную загрузить фотографии в свою библиотеку фотографий iCloud с помощью iCloud.com.
- Перейти к iCloud.com в любом веб-браузере (вам может потребоваться войти).
Нажми на Значок фотографии из главного меню.
![]()
- Нажмите на Загрузить фото значок в правом верхнем углу. Это похоже на облако со стрелой в нем.
Нажми на фото или же ролики Вы хотели бы загрузить.
![]()
Нажмите выберите.
![Нажмите Выбрать]()
Как добавить фото или видео в альбом в Фото на iCloud.com
iCloud.com также позволяет вам управлять вашими фото и видеоальбомами, так же, как вы это делаете на фотографиях для iPhone, iPad или Mac.
- Перейти к iCloud.com в любом веб-браузере (вам может потребоваться войти).
Нажми на Значок фотографии из главного меню.
![]()
- Нажмите на Добавить в альбом значок в правом верхнем углу. Это выглядит как знак плюс.
Нажми на альбом Вы хотите добавить свои фото или видео в.
![]()
Как обмениваться изображениями или видео в Фото на iCloud.com
Как и на вашем устройстве iOS или Mac, приложение «Фото для iCloud.com» позволяет обмениваться изображениями и видео с друзьями и семьей.
- Перейти к iCloud.com в любом веб-браузере (вам может потребоваться войти).
Нажми на Значок фотографии из главного меню.
![]()
- Нажмите на доля значок в правом верхнем углу. Это похоже на коробку со стрелой, выходящей сверху.
Нажмите на Платформа вы хотите, чтобы он поделился с, например, Facebook, почта и т. д
![]()
Как скачать фото или видео с Фото на iCloud.com
Если вам нужна отдельная копия снятого вами изображения или видео, вы можете в любое время получить ее с iCloud.com.
- Перейти к iCloud.com в любом веб-браузере (вам может потребоваться войти).
Нажми на Значок фотографии из главного меню.
![]()
- Нажмите на Скачать выбранный предмет значок в правом верхнем углу.
Фото или же видео начнется загрузка автоматически.
![]()
Как удалить фотографию из Фото на iCloud.com
При удалении фотографий с iCloud.com они также будут удаляться на других устройствах, подключенных к iCloud.
- Перейти к iCloud.com в любом веб-браузере (вам может потребоваться войти).
Нажми на Значок фотографии из главного меню.
![]()
- Нажмите на удалять значок в правом верхнем углу. Это похоже на мусорное ведро.
Нажмите удалять в подсказке, которая появляется на экране.
![]()
Как восстановить старые фотографии и видео из фотографий на iCloud.com
- Перейти к iCloud.com в любом веб-браузере (вам может потребоваться войти).
Нажмите на Фото.
![Отправляйтесь на iCloud.com, откройте фотографии]()
- Нажмите на Недавно удалено в боковой панели.
Нажми на фото или же Vidoes что вы хотите восстановить. Удерживать команда нажимая клавишу на клавиатуре вашего Mac, если вы хотите выбрать несколько элементов.
![Нажмите Недавно Удаленные, выберите фотографии]()
Нажмите оправляться.
![Нажмите Восстановить]()
Другие вопросы о iCloud Photo Library в Интернете?
Дайте нам знать в комментариях ниже!
Обновлено февраля 2019 года: Обновлена информация о том, как восстановить фотографии на iCloud.com. Спокойствие Колдуэлл внес вклад в более раннюю версию этого руководства.
Библиотека фотографий iCloud: полное руководство
- Вы должны использовать это?
- Библиотека фотографий и фотопоток iCloud: в чем разница?
- Какой план хранения выбрать?
- Как использовать его на iPhone и iPad
- Как использовать его на вашем Mac или ПК
- Как получить к нему доступ в Интернете
- Как просматривать изображения в автономном режиме
- Как использовать Family Sharing с iCloud
- Как освободить место на вашем iPhone
- Как перенести фотографии с вашего Mac или ПК
- Как восстановить удаленные изображения и видео
- Как сделать резервную копию библиотеки фотографий iCloud
- Устранение неполадок библиотеки фотографий iCloud
Оцените статью!
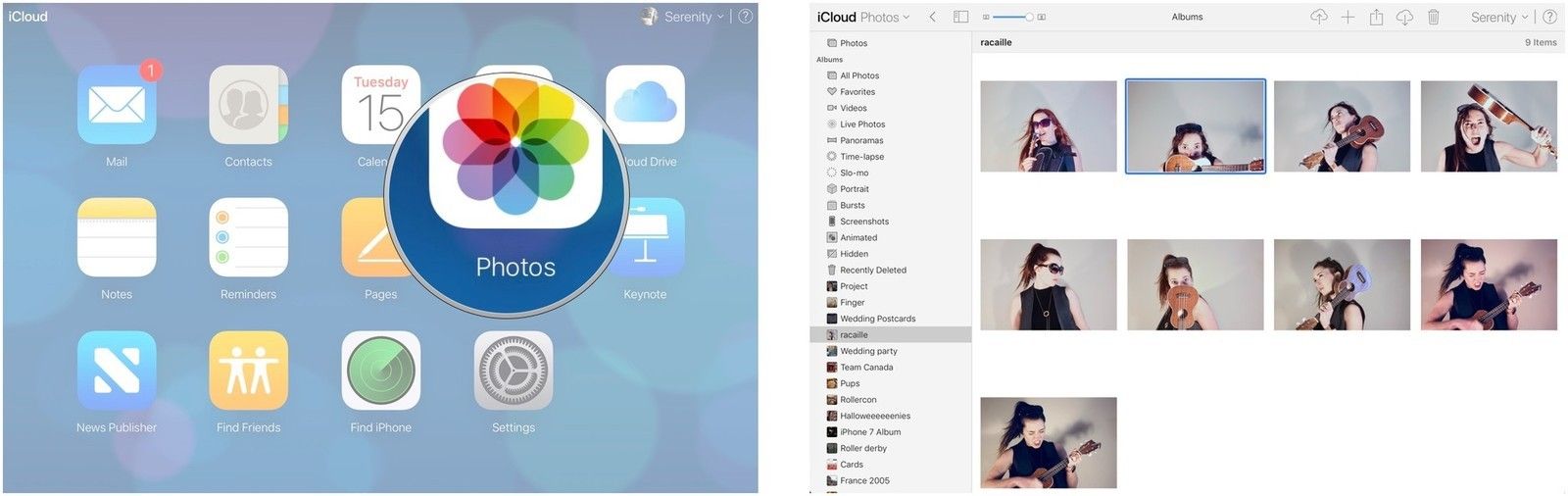
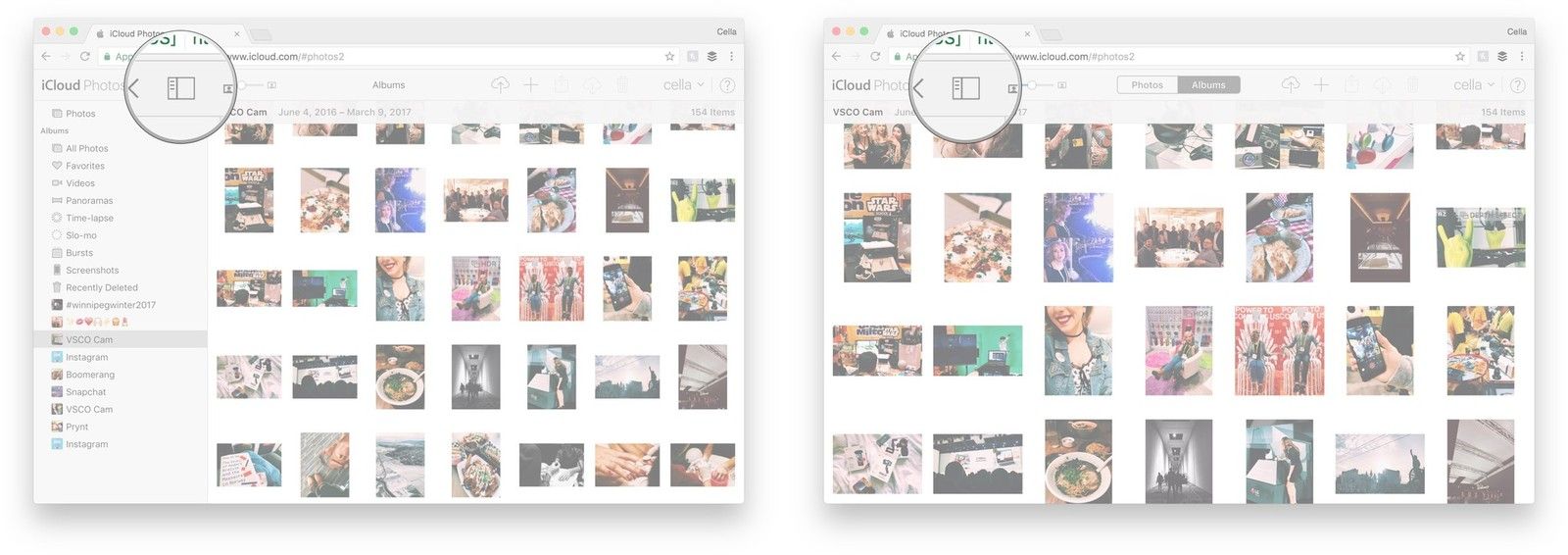

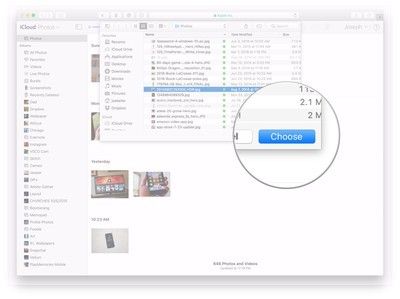
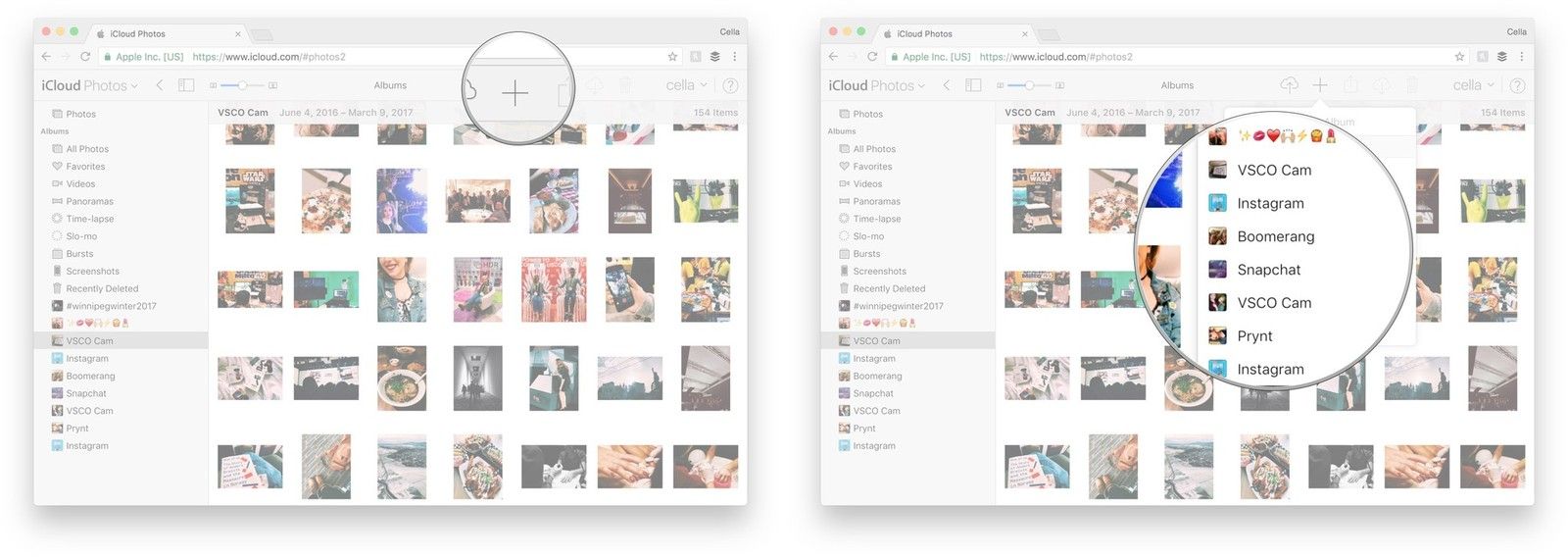
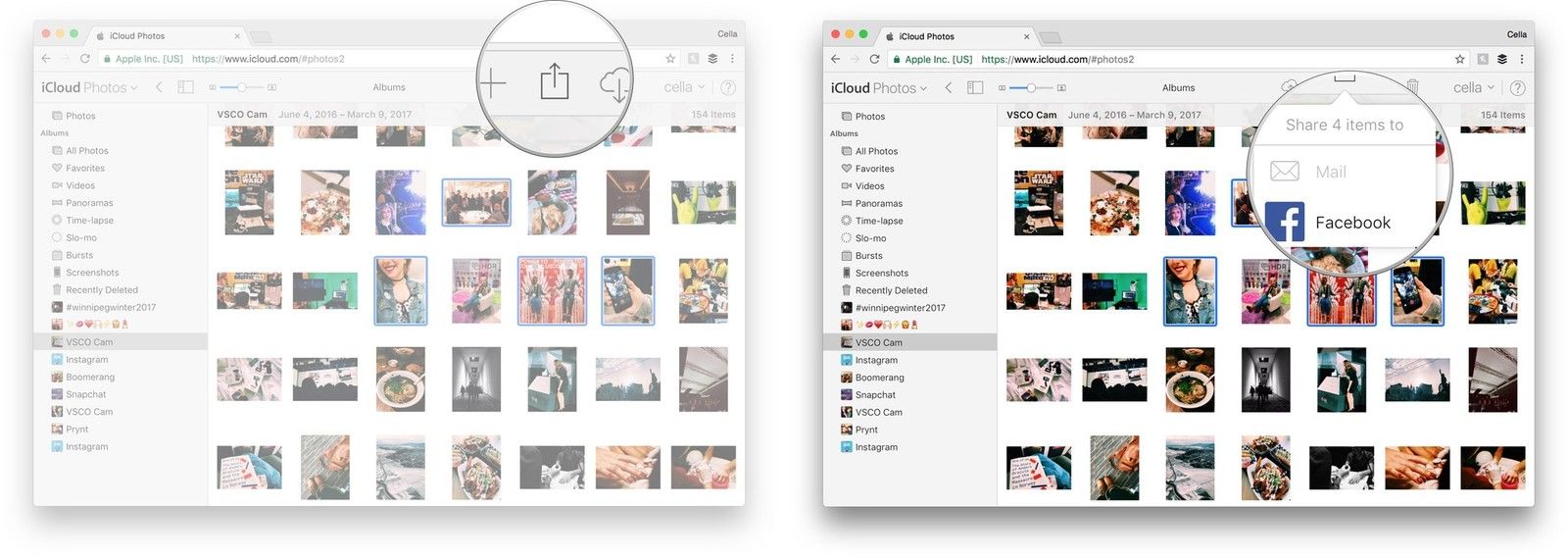
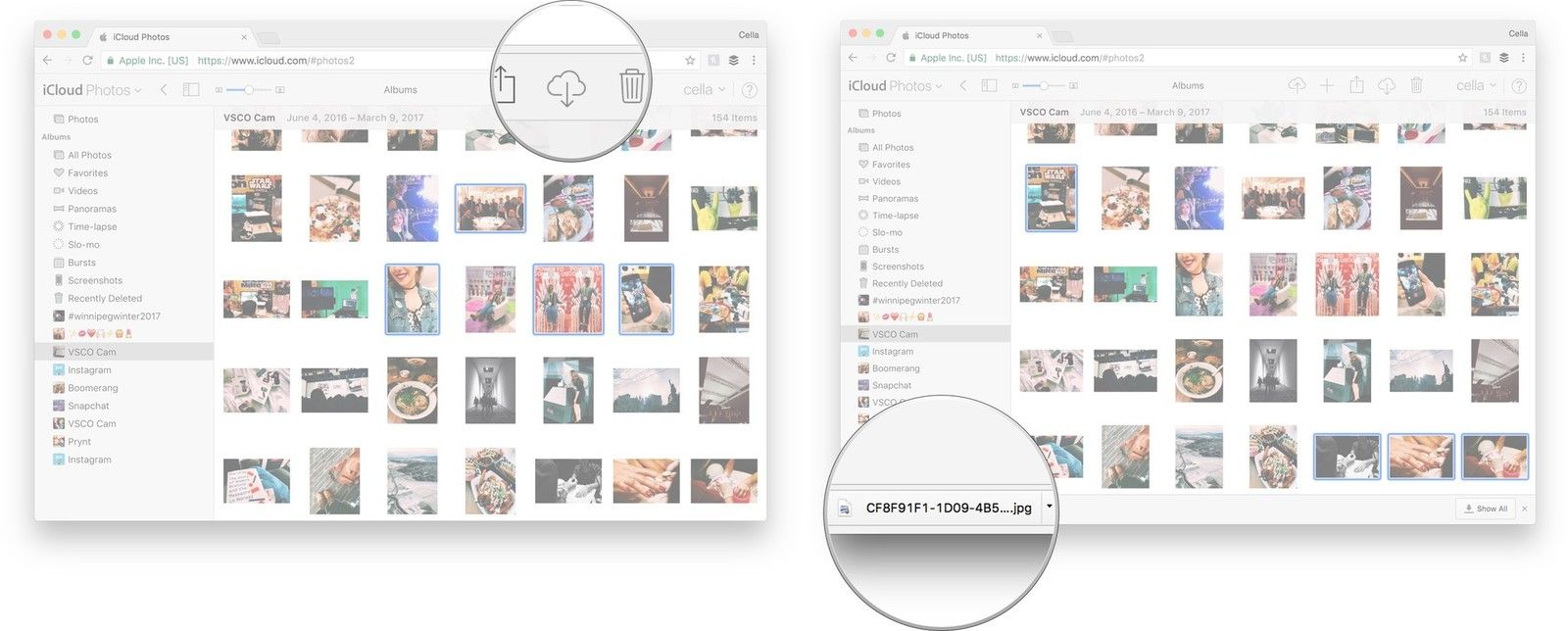
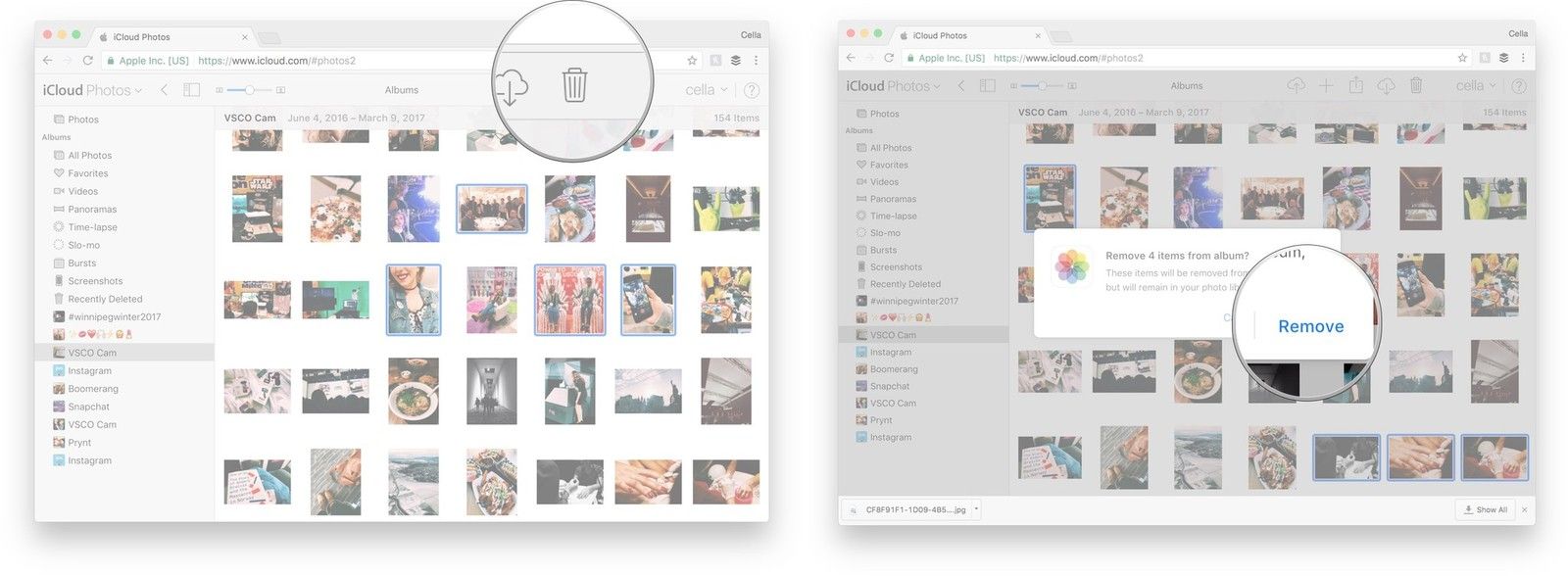
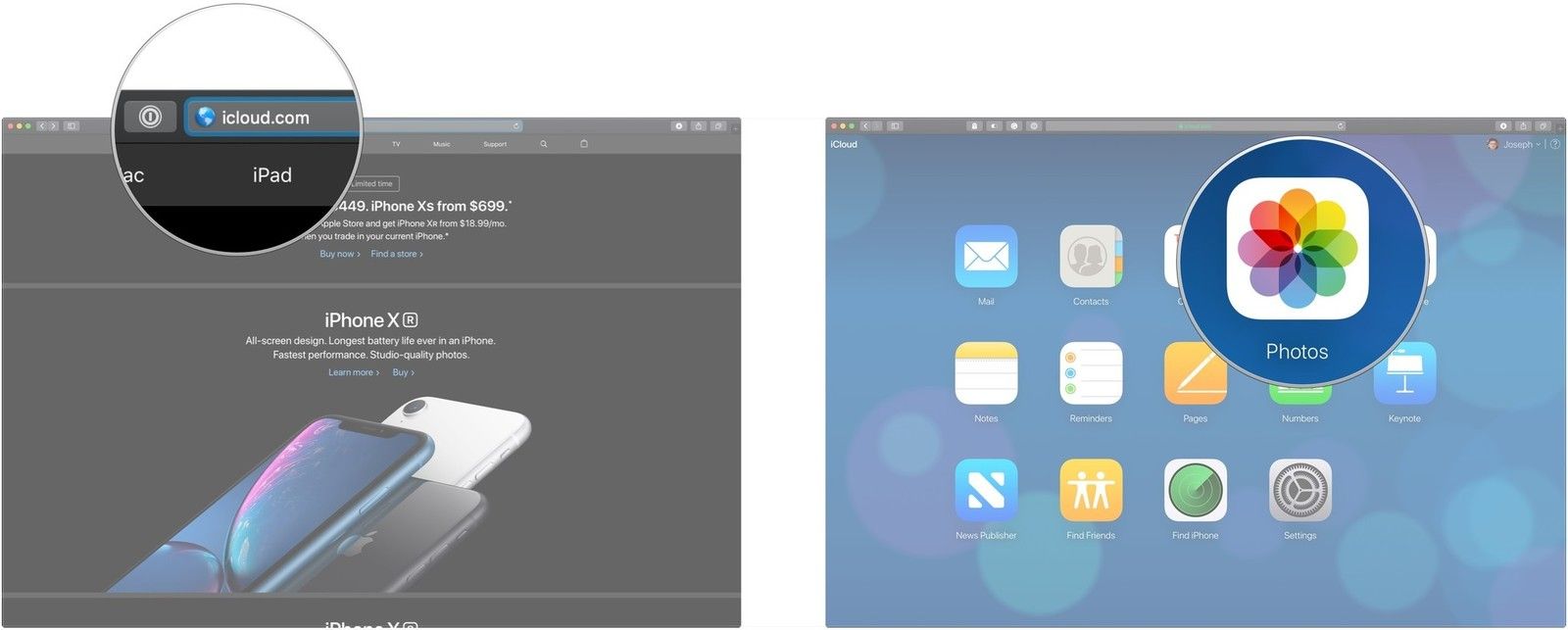
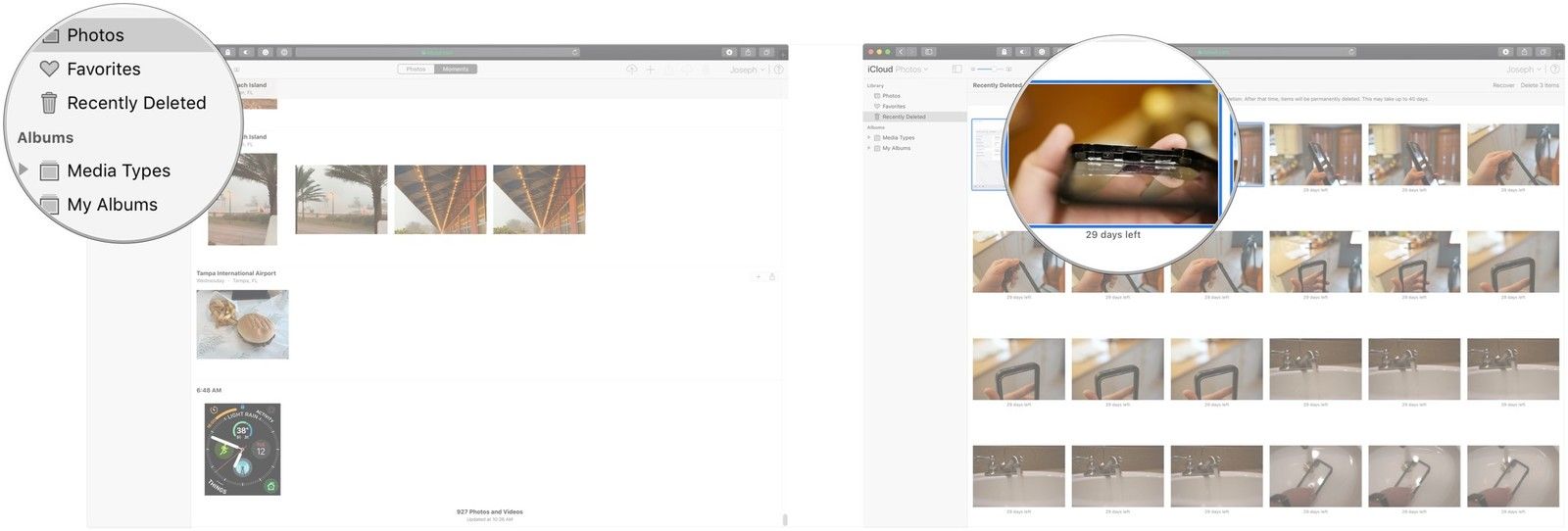
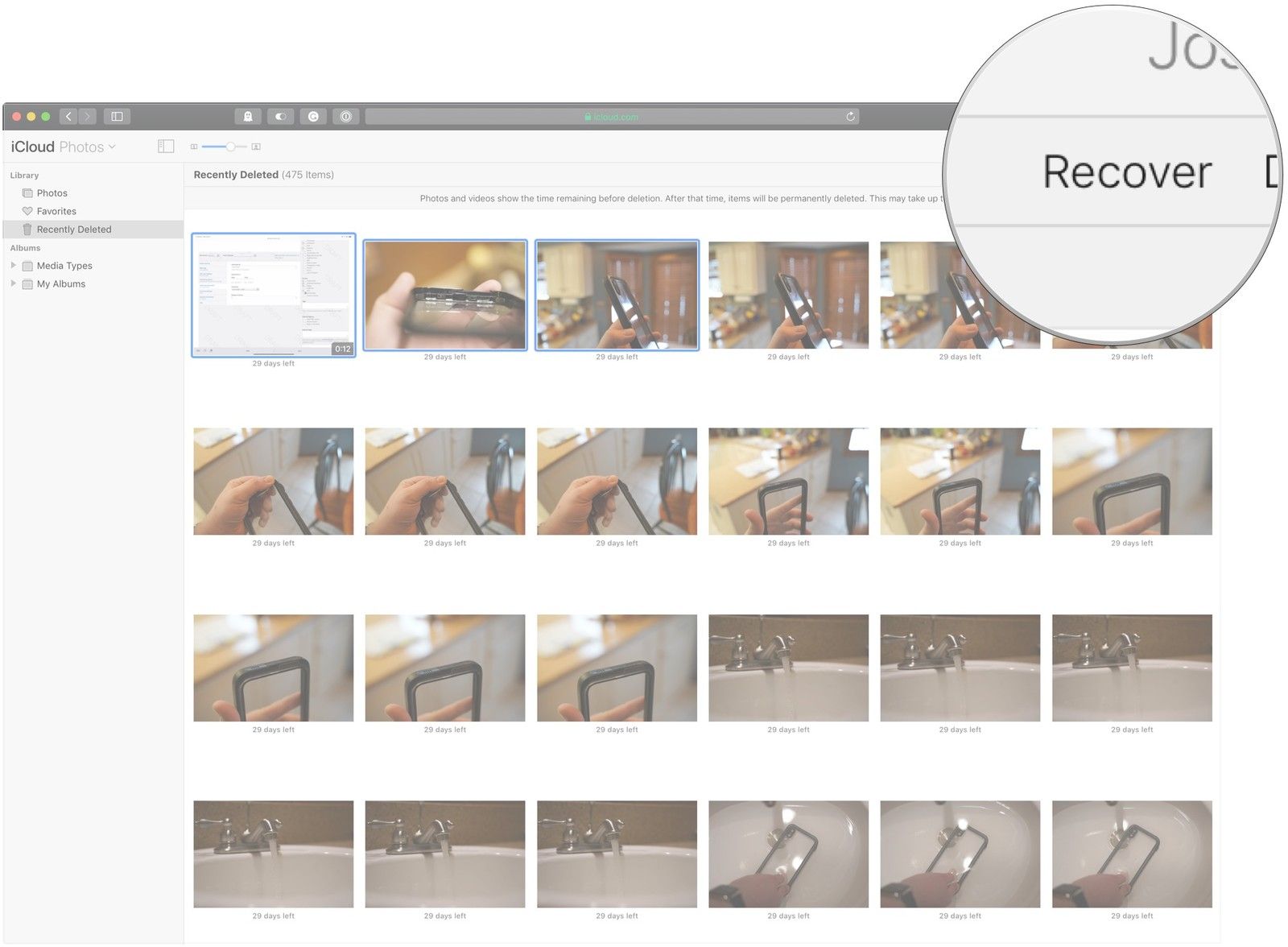
![Как исправить ошибку iTunes 3194 на Apple iPhone XR, не удается восстановить iPhone [Руководство по устранению неполадок]](https://appleb.ru/wp-content/uploads/2020/04/kak-ispravit-oshibku-itunes-3194-na-apple-iphone-3_1-300x330.jpg)
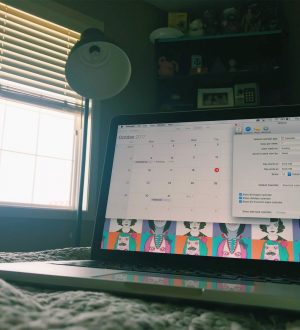
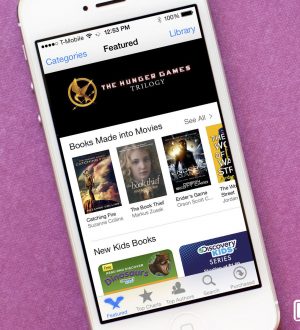
Отправляя сообщение, Вы разрешаете сбор и обработку персональных данных. Политика конфиденциальности.