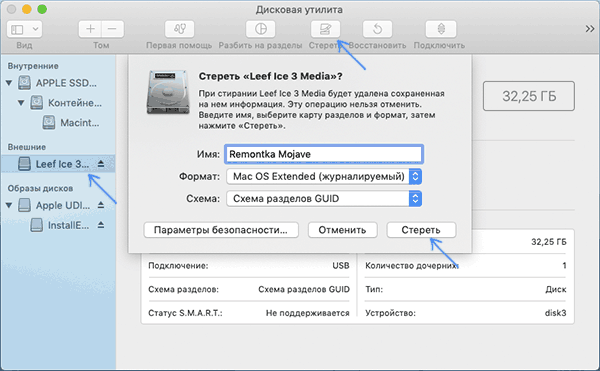
В этом посте вы узнаете, как удалить или удалить проблему или приложение с вашего Apple Mac, работающего на MacOS Mojave, и узнаете о его важности.
Этот пост демонстрирует различные способы удаления или удаления программ / приложений с компьютера Mac, который работает на MacOS Mojave. Читайте дальше для более подробных инструкций.
С Mac App Store вы можете загружать и устанавливать на свой компьютер сторонние программы или приложения. Эти приложения могут быть получены путем покупки или бесплатной загрузки. Вы можете загружать любые приложения, которые вы хотите, до тех пор, пока жесткий диск вашего компьютера может выделить. Но тот факт, что компьютерные диски имеют ограниченную емкость, делает необходимым удаление неиспользуемых приложений и файлов. Процесс удаления приложений зависит от устройства и операционной системы. И это должно быть среди самых важных вещей, которые владельцы компьютеров должны знать, как часть оптимизации компьютерной системы.
Одним из наиболее эффективных решений проблем с нехваткой памяти в компьютерах является удаление или удаление нежелательного содержимого и приложений. В macOS процесс удаления приложений намного проще, чем в других операционных системах. Фактически, весь процесс может быть завершен всего несколькими щелчками мыши или перетаскиванием. И этот пост демонстрирует реальные шаги. Читайте дальше, чтобы узнать, как удалить или удалить программу или приложение на вашем компьютере Mac на платформе MacOS Mojave.
Когда удалять или удалять приложения с вашего Mac?
Избавление от неиспользуемых файлов и приложений является частью очистки и оптимизации жесткого диска. На самом деле, удаление программ считается среди других рутинных задач не только для пользователей Mac, но и для всех владельцев компьютеров. Указание на то, когда удалять или удалять неиспользуемые приложения и файлы, — это когда ваш компьютер начинает работать вяло. Другие проблемы с производительностью, такие как частые сбои системы, зависания приложений и случайные автоматические перезагрузки. Эти симптомы обычно сопровождаются сообщением о том, что на вашем компьютере недостаточно места для хранения и что вам необходимо освободить место для выделения новых приложений и процессов.
Способы удаления программы или приложения с вашего Mac под управлением MacOS Mojave
Существуют различные способы удаления или удаления приложений или программ с компьютера Mac, и методы, приведенные ниже, применимы к устройствам, работающим в системе MacOS Mojave. Если вы новичок в интерфейсе macOS, этот пост поможет вам начать работу. Не стесняйтесь обращаться к этому пошаговому руководству, если вам нужна помощь в избавлении от неиспользуемых приложений или программ с вашего Mac.
Важное примечание: обязательно войдите в свой компьютер, используя учетную запись администратора, потому что если вы этого не сделаете, вам будет предложено ввести пароль администратора для подтверждения удаления приложения.
Первый способ: удаление / удаление программы или приложения на компьютере MacOS Mojave с помощью Finder.
Следующие шаги часто используются в качестве стандартного или традиционного метода удаления или удаления нежелательных приложений или программ с компьютера Mac. Начните, когда у вас все готово:
- Перейти к Finder.
- Затем откройте папку «Приложение».
- Выберите программу или приложение, которое вы хотите удалить.
- Затем щелкните правой кнопкой мыши приложение и нажмите «Переместить в корзину».
- Кроме того, вы можете перетащить значок приложения прямо на значок корзины или корзину.
Выполните те же действия, чтобы удалить или удалить другие приложения или программы, которые вы больше не используете на своем компьютере Mac. После того, как приложение будет перемещено в корзину, вам потребуется выполнить последний шаг, чтобы окончательно удалить его из вашей компьютерной системы. Для этого щелкните правой кнопкой мыши значок корзины в правом нижнем углу строки меню. Затем выберите опцию Очистить корзину
Весь процесс удаления может занять некоторое время, в зависимости от количества удаляемых приложений, а также типа и размера файла.
Второй способ: удалить / удалить программы или приложения из MacOS Mojave с помощью панели запуска.
Чтобы удалить / удалить приложения, которые вы приобрели в App Store, вы можете использовать Launchpad на вашем Mac. Панель запуска считается центральным узлом для просмотра и запуска приложений, установленных на вашем Mac. Вот как удалить приложения с панели запуска:
- Откройте панель запуска, щелкнув ее значок в Dock. Вы также можете открыть его с панели управления, расположенной в правой части сенсорной панели.
- Затем найдите приложение, которое вы хотите удалить.
- Нажмите клавишу Option / Alt на клавиатуре.
- Наконец, нажмите Удалить, чтобы подтвердить, что вы хотите удалить или удалить выбранное приложение или программу.
Выполните те же шаги, чтобы удалить другие неиспользуемые приложения с вашего Mac через Launchpad.
Третий метод: Удалите / удалите программы или приложения на MacOS Mojave, используя папку «Библиотека» вашего Mac.
Некоторые приложения, которые вы не сможете удалить приложения с вашего Mac, используя предыдущие методы, потому что некоторые приложения могут иметь несколько предпочтений или другие файлы не хранятся в одной папке. В этом случае вам нужно будет удалить настройки приложения из папки «Библиотека» вашего компьютера Mac. Чтобы начать, откройте или откройте папку «Библиотека» на своем Mac. По умолчанию папка библиотеки скрыта в предыдущих версиях macOS. Если вы не видите эту папку, выполните следующие действия для просмотра и доступа к папке «Библиотека» на вашем Mac в MacOS Mojave:
- Откройте Finder ap.
- Удерживая нажатой клавишу Alt / Option, выберите «Go» из выпадающего меню, расположенного в верхней части экрана.
- Найдите папку ~ Library под домашней папкой.
Если предыдущие шаги не работают, попробуйте этот альтернативный метод:
- Откройте Finder.
- Выберите Go в строке меню.
- Выберите «Перейти к папке» или одновременно нажмите Shift + Cmd + G на клавиатуре.
- Затем введите ~ Library в предоставленное текстовое поле и нажмите Go.
К тому времени вы должны увидеть и получить доступ к содержимому папки ~ Library на вашем Mac.
Деинсталлированные приложения будут окончательно удалены с вашего Mac после того, как вы или Finder очистите папку «Корзина». Если это произойдет, все файлы, созданные с помощью этих приложений, больше не будут открываться, в то время как другие оказались в числе других поврежденных файлов. Чтобы навсегда удалить все связанные файлы и данные из корневой папки, выполните следующие действия.
- Откройте Finder с помощью Spotlight Search.
- Нажмите Go в строке меню.
- Прокрутите вниз и нажмите «Перейти к папке».
На следующем экране вы увидите список папок. Вот как можно удалить файлы и данные, связанные с недавно удаленными приложениями. Найдите следующие имена папок, чтобы удалить все связанные файлы и данные приложений.
- Чтобы удалить сбой приложения: ~ / Библиотека / Поддержка приложений / CrashReporter /
- Чтобы удалить библиотеку: ~ / Библиотека /
- Чтобы удалить сохраненные состояния приложения: ~ / Библиотека / Сохраненное состояние приложения /
- Чтобы удалить кэши поддержки: ~ / Библиотека / Кэши / и / Библиотека / Кэши /
- Чтобы удалить двоичные значки и значки док-станции: ~ / Applications /
- Чтобы удалить плагины: ~ / Библиотеки / Плагины адресной книги /
- Чтобы удалить файлы поддержки приложения: ~ / Библиотека / Приложение /
- Чтобы удалить настройки приложения: ~ / Библиотека / Настройки /
Не удаляйте системные файлы, чтобы не повредить macOS. Если вам нужна дополнительная помощь в определении правильных файлов и папок для удаления, вам следует обратиться в службу поддержки Apple-Mac.
Возникли проблемы при удалении приложений с вашего Mac?
Если у вас возникли проблемы с удалением некоторых приложений на вашем Mac любым из указанных выше способов, вы можете использовать альтернативные инструменты или удалить приложения, совместимые с вашим устройством. Среди наиболее надежных приложений для удаления для Mac можно назвать AppCleaner, AppZapper и CleanMyMac App Uninstaller Tool. Эти приложения уже совместимы с MacOS Mojave.
Я надеюсь, что мы смогли помочь вам решить проблему с вашим устройством. Мы были бы признательны, если бы вы помогли нам распространить информацию, поэтому, пожалуйста, поделитесь этой записью, если вы нашли ее полезной. Большое спасибо за чтение!
Оцените статью!



Отправляя сообщение, Вы разрешаете сбор и обработку персональных данных. Политика конфиденциальности.