
Итак, вы потеряли пульт Apple TV. Может быть, это сломано. Что ты должен делать сейчас? Вы могли бы пойти и купить новый, но они дорогие, если у вас более новый Apple TV с пультом Siri Remote, и вы не хотите потратить эти деньги на фильм? Возможно, у вас нет рабочего выделенного пульта дистанционного управления, но, вероятно, у вас в кармане следующая лучшая вещь.
Возможно, вы этого не знаете, но ваш iPhone можно использовать для управления Apple TV вместо выделенного пульта дистанционного управления. На самом деле, вы можете не беспокоиться о пульте дистанционного управления после этой статьи — ваш iPhone может идеально имитировать ваш Apple Remote или Siri Remote, а также использоваться для поиска по запросу. Нет больше медленной прокрутки экранной клавиатуры — теперь вы профессионал.
Вариант 1. Использование встроенного пульта Apple TV
Лучшее решение — использовать встроенный Apple TV Remote на вашем iPhone через Центр управления, поскольку вам не нужен Siri Remote, поставляемый с Apple TV. Это уже на вашем iPhone, поэтому нет необходимости устанавливать приложение, вам просто нужно знать, как получить к нему доступ и настроить его, если оно еще не готово к работе. Чтобы использовать инструмент, вы должны иметь:
- iPhone работает как минимум на iOS 11
- питание от Apple TV 4K или Apple TV (4-го поколения)
- оба устройства в одной сети Wi-Fi
Купить пульт Apple TV (без Siri) — MSRP $ 19 (Amazon | Apple | Лучшая покупка | Walmart)
Настройка пульта дистанционного управления
Если вы не соответствуете обоим этим требованиям, перейдите к варианту 2 ниже. Если вы сделали и уже настроили наш iPhone для управления Apple TV, пульт дистанционного управления Apple TV уже будет виден в вашем Центре управления после обновления до iOS 12. Для доступа к Центру управления проведите пальцем вниз в правом верхнем углу экрана. (на iPhone X и новее) или проведите пальцем вверх от нижней части экрана (все остальные айфоны).
Не видите элемент управления в качестве опции? Возможно, вы никогда не настраивали свой iPhone для управления Apple TV раньше, но еще не слишком поздно. Откройте приложение «Настройки», нажмите «Центр управления», затем выберите «Настройка элементов управления». На следующей странице перейдите в раздел «Дополнительные элементы управления» и нажмите (+) рядом с «Apple TV Remote».
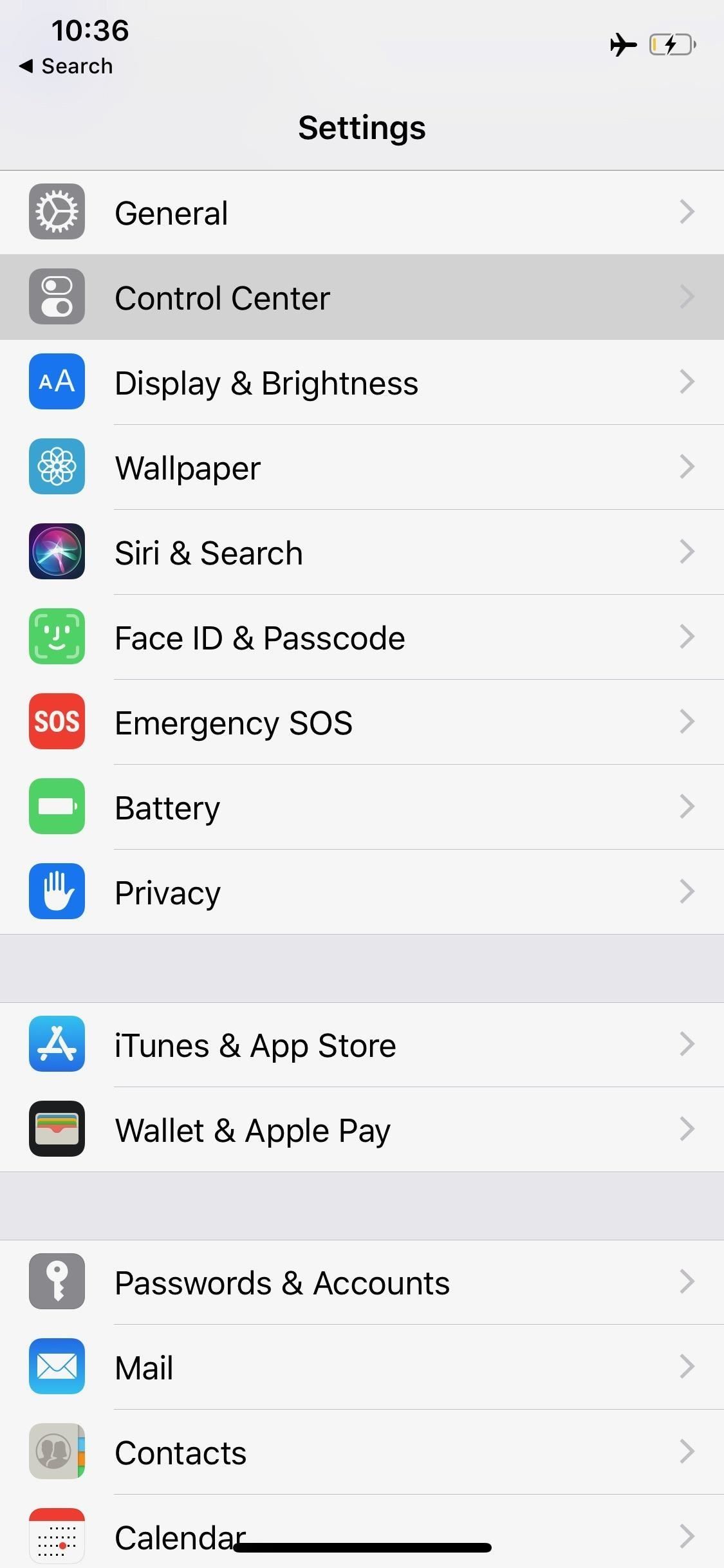
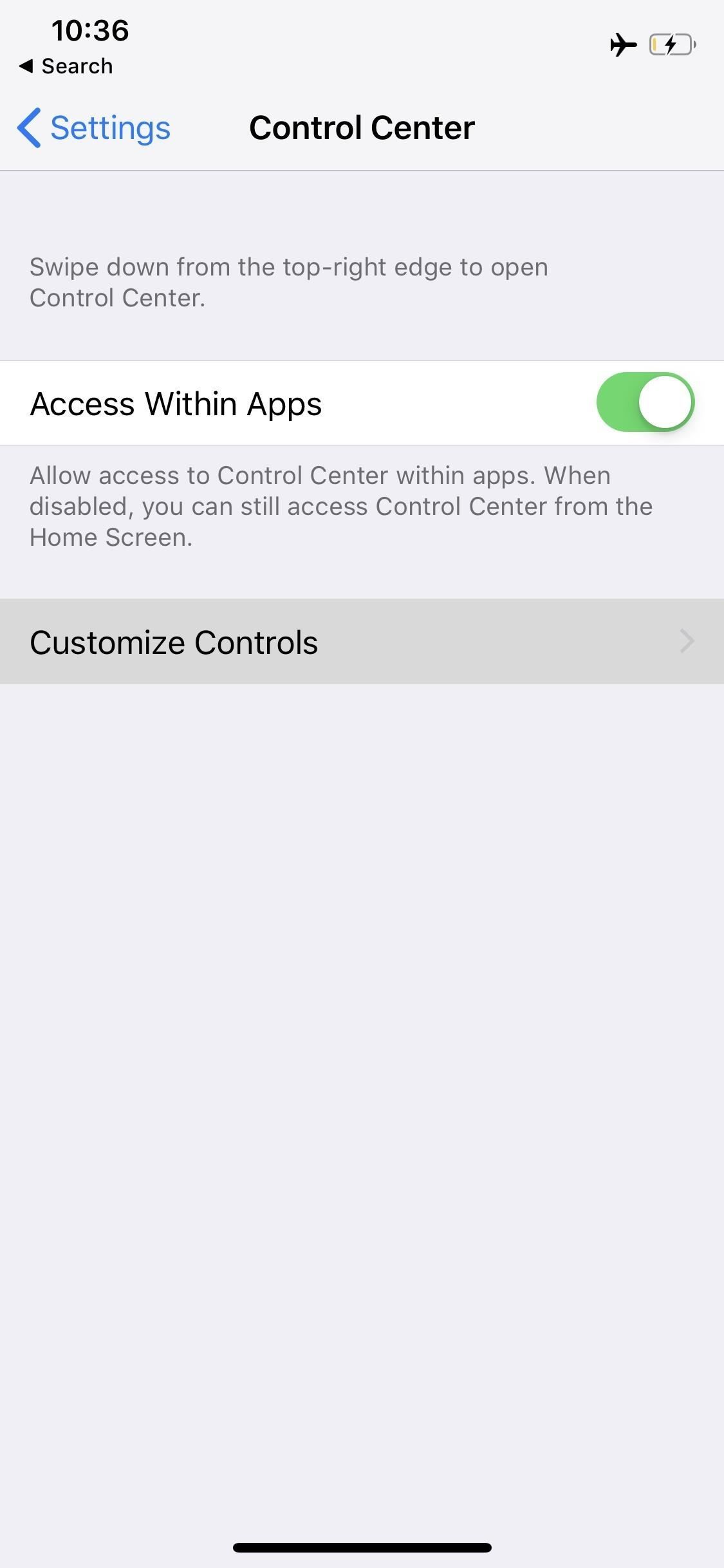

Теперь проведите пальцем вниз или вверх, в зависимости от модели вашего iPhone, чтобы открыть Центр управления. Вы увидите значок Apple TV Remote в качестве новой опции — нажмите, чтобы начать. Он попросит вас выбрать свой Apple TV из списка, так что сделайте это.
Если вы не видите свой Apple TV в списке, убедитесь, что ваш Apple TV включен, отображается на экране телевизора и работает в той же сети Wi-Fi, что и ваш iPhone. Для тех из вас, у кого отключены телевизоры Apple, вы можете включить его снова, отсоединив шнур питания, а затем снова подключив его.
Выбрав Apple TV из списка, найдите четырехзначный код доступа, который появится на интерфейсе Apple TV на экране телевизора. Введите этот номер в подсказку на вашем iPhone. И это все, что нужно — ваш iPhone теперь соединен с Apple TV.
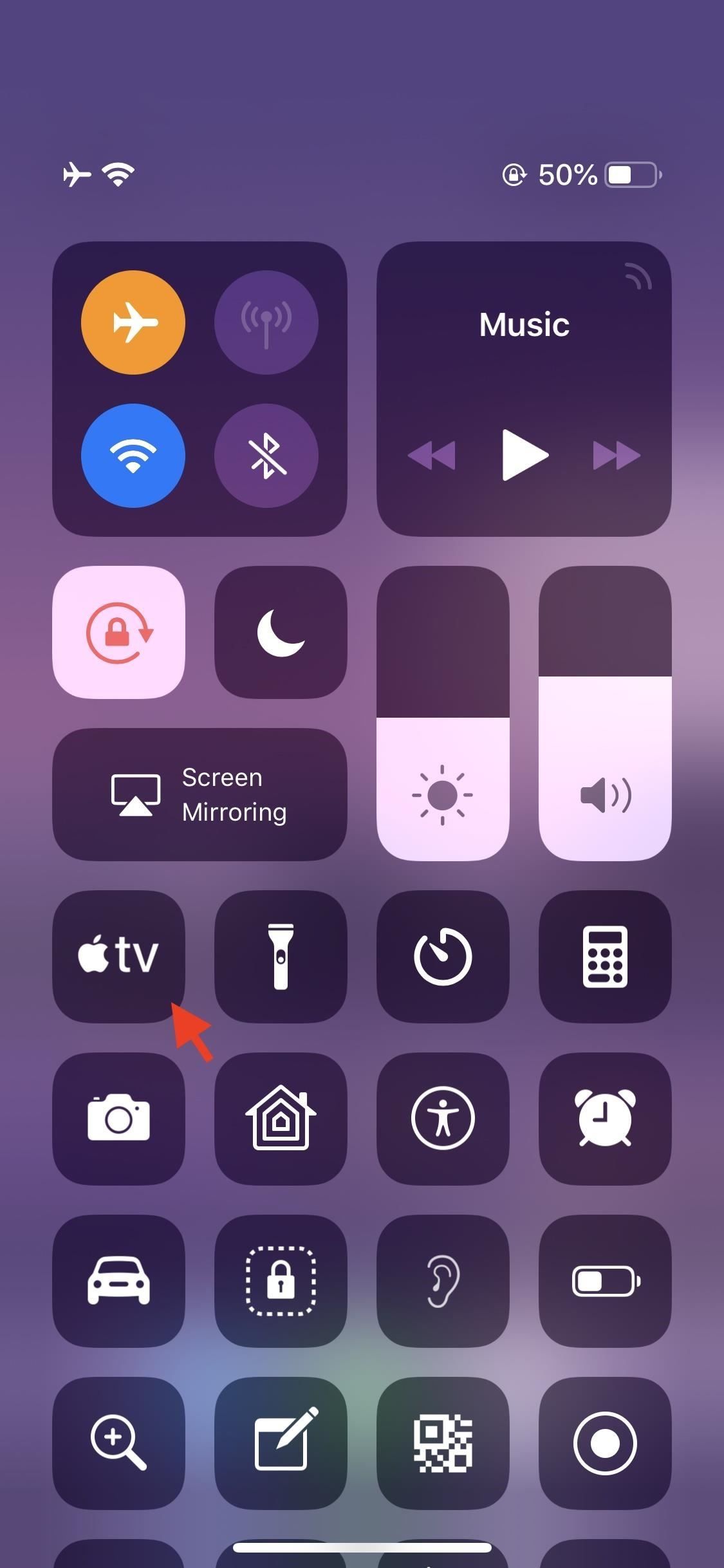
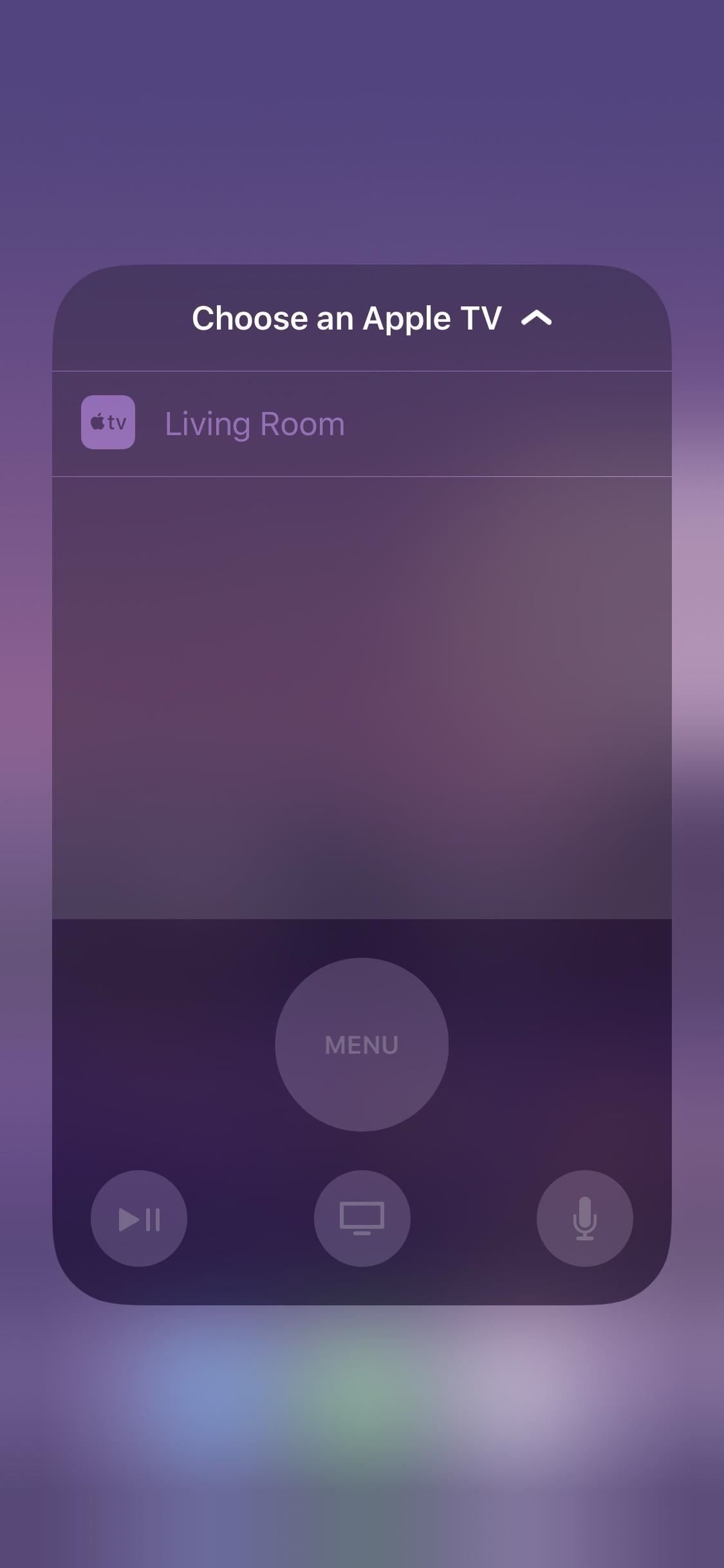
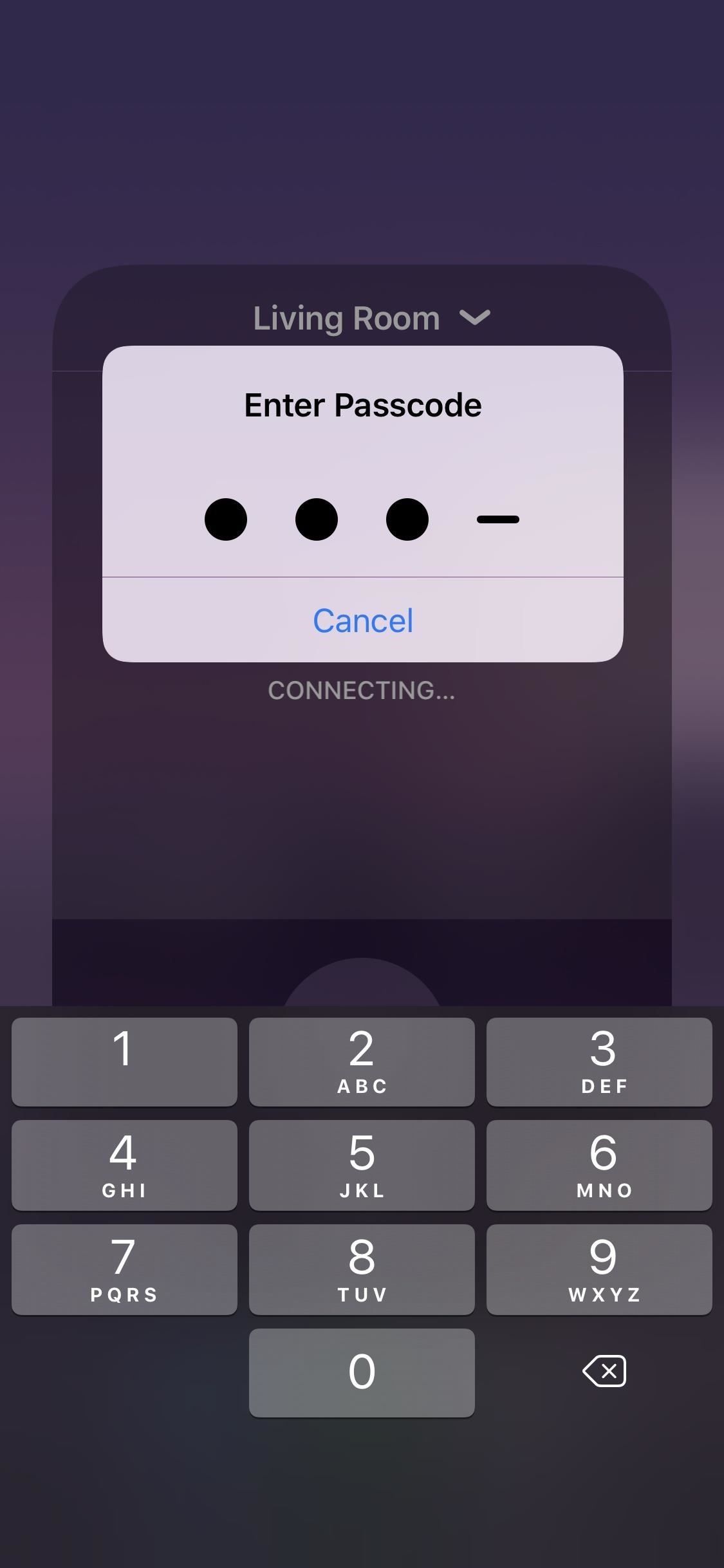
Использование пульта дистанционного управления
Теперь вы можете использовать этот элемент управления на своем iPhone так же, как и обычный Siri Remote. Кнопки «Меню», «Воспроизведение / Пауза» и «Siri» работают точно так же, как на старом пульте Siri Remote, как и кнопка «Apple TV App / Home». Пространство над этими кнопками похоже на поверхность «Glass Touch» на вашем старом пульте.
На экране нет кнопок регулировки громкости, но громкость регулируется аппаратными кнопками громкости вашего iPhone. Конечно, как и в случае старого Siri Remote, громкость можно регулировать таким образом, только если она идет непосредственно от Apple TV, например, когда к нему подключены динамики Bluetooth. В противном случае при маршрутизации через HDMI вам придется использовать телевизор, звуковую панель и т. Д. Для изменения уровня звука, если только подключенный аудио / видеоприемник не поддерживает HDMI-CEC.
Одновременно с Siri Remote, когда вы выбираете текстовое поле, ваш iPhone позволит вам печатать на месте, без необходимости пролистывать длинный список символов. Удаленный пользовательский интерфейс даже изменяется, когда выделение текста доступно, как вы можете видеть по маленькому значку клавиатуры на третьем изображении ниже.
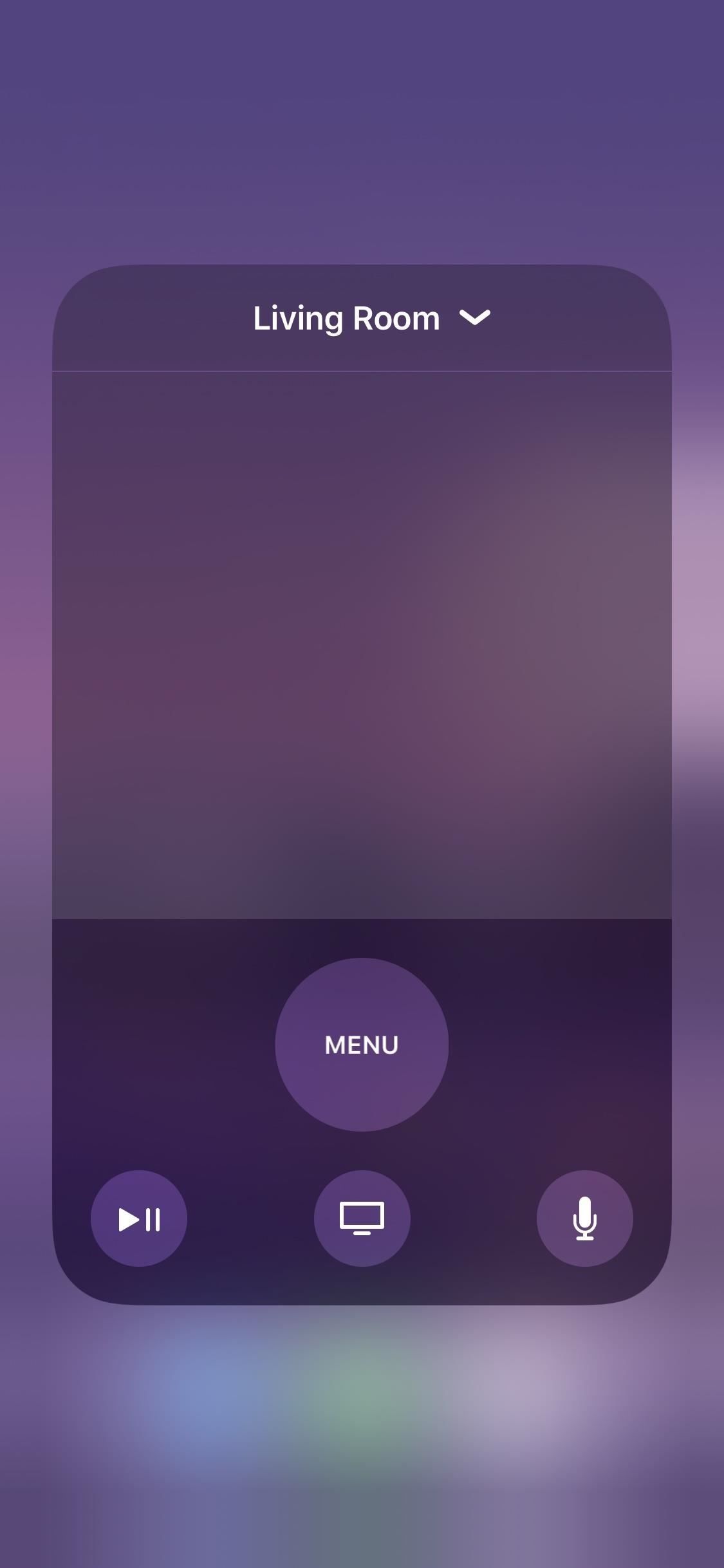
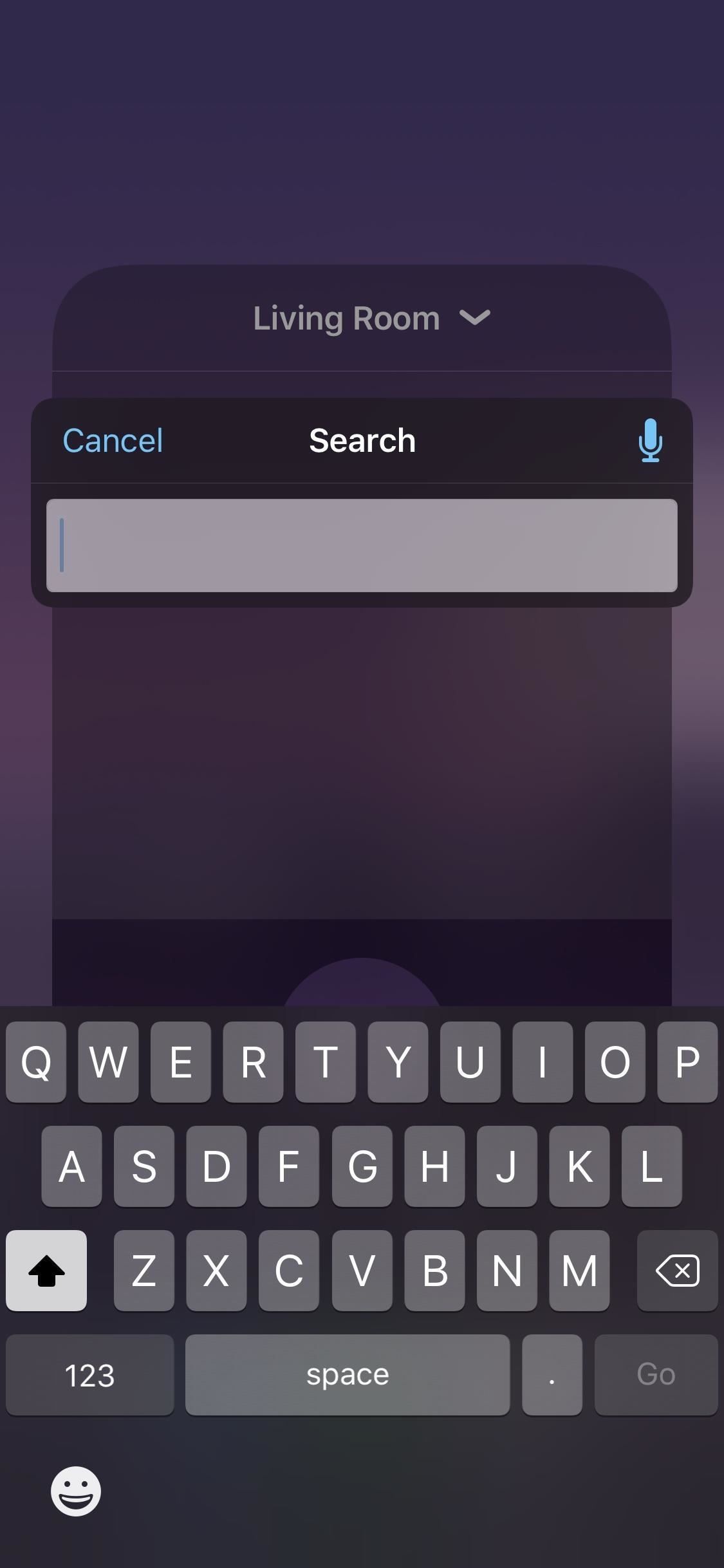
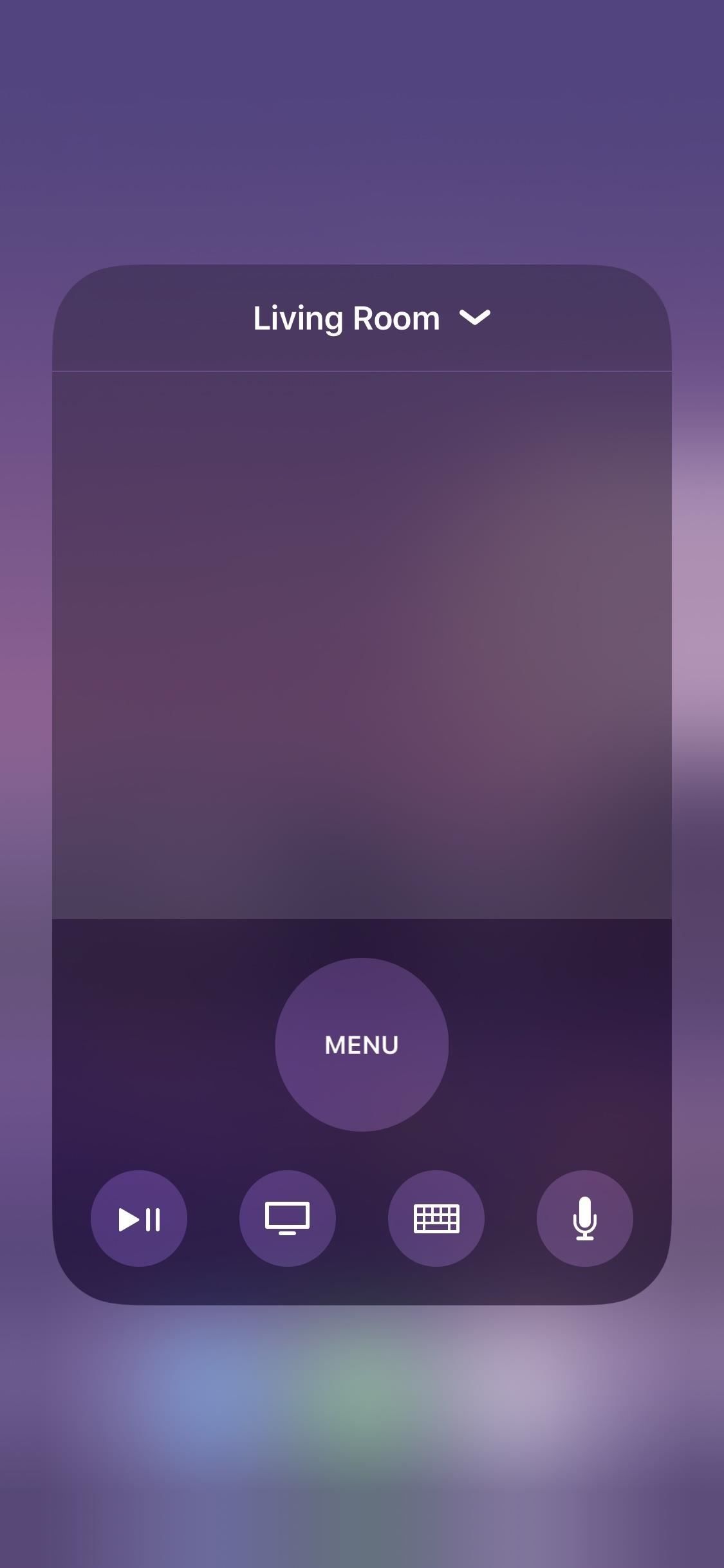
Вариант 2. Использование приложения Apple TV Remote
Если у вас нет Apple TV 4K или Apple TV 4-го поколения, или на вашем iPhone не установлена iOS 11 или новее, у Apple есть приложение Apple TV Remote, которое вы можете установить из App Store. Хотя это приложение более универсально, чем функция Apple TV Remote в Control Center, оно имеет свои собственные ограничения, такие как необходимость использования оригинального пульта дистанционного управления для завершения процесса сопряжения между Apple TV и iPhone. Тебе нужно:
- iPhone работает как минимум на iOS 9.3.2
- Apple TV 4K, используя tvOS 11 или более позднюю версию
- Apple TV (4-го поколения), использующий tvOS 9.2.1 или новее
- Apple TV (3-го поколения) с использованием программного обеспечения Apple TV 7.2.1
- Apple TV (2-го поколения) с использованием программного обеспечения Apple TV 6.2.1
- оба устройства в одной сети Wi-Fi
Купить Apple TV Siri Remote — MSRP $ 59 (Amazon | Apple | Лучшая покупка | Walmart)
Настройка удаленного приложения
Используйте ссылку ниже, чтобы установить Apple TV Remote на свой iPhone из App Store. После установки откройте приложение, нажмите «Добавить Apple TV», затем выберите свой Apple TV из списка. Если вы не видите свой Apple TV здесь, убедитесь, что ваш Apple TV включен, отображается на экране телевизора и работает в той же сети Wi-Fi, что и ваш iPhone. Если Apple TV выключен, вы можете включить его снова, отсоединив шнур питания, а затем снова подключив его.
- Ссылка в App Store: Apple TV Remote (бесплатно)
Ваш iPhone будет отображать четырехзначный код доступа. На Apple TV, используя свой оригинальный пульт, зайдите в «Настройки» -> «Основные» -> «Удаленные устройства», затем выберите свой iPhone внизу страницы. Если у вас нет работающего оригинального пульта дистанционного управления, некоторым удалось подключить Apple TV к iTunes, стереть его и настроить его с помощью клавиатуры компьютера, но мы не пробовали это.
Попав в меню «Remotes», вашему Apple TV может потребоваться минута, чтобы распознать ваше устройство. Введите четырехзначное число, которое появляется на экране. Если код не отображается, это, вероятно, означает, что ваш iPhone уже сопряжен, поэтому попробуйте управлять Apple TV. Если это не сработает, повторите процесс сопряжения.
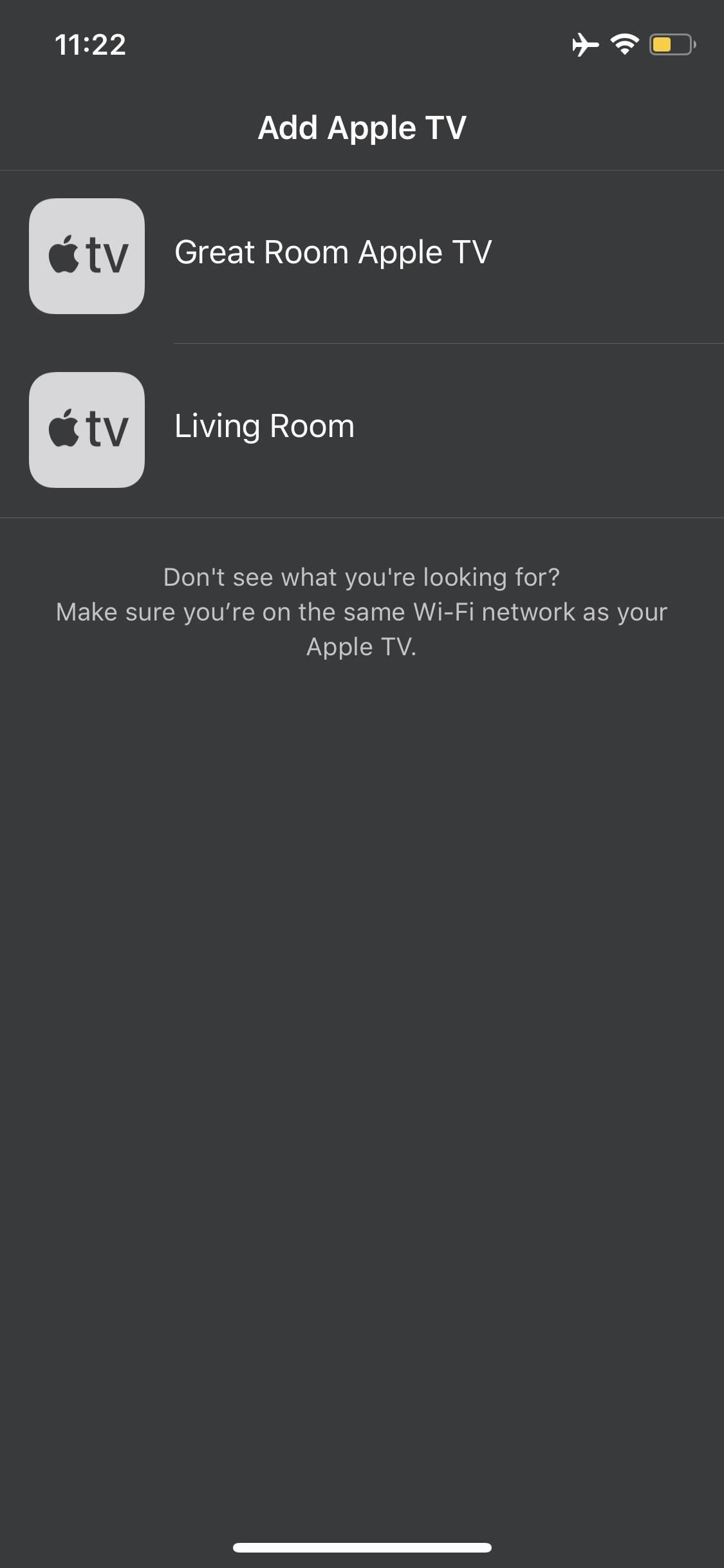
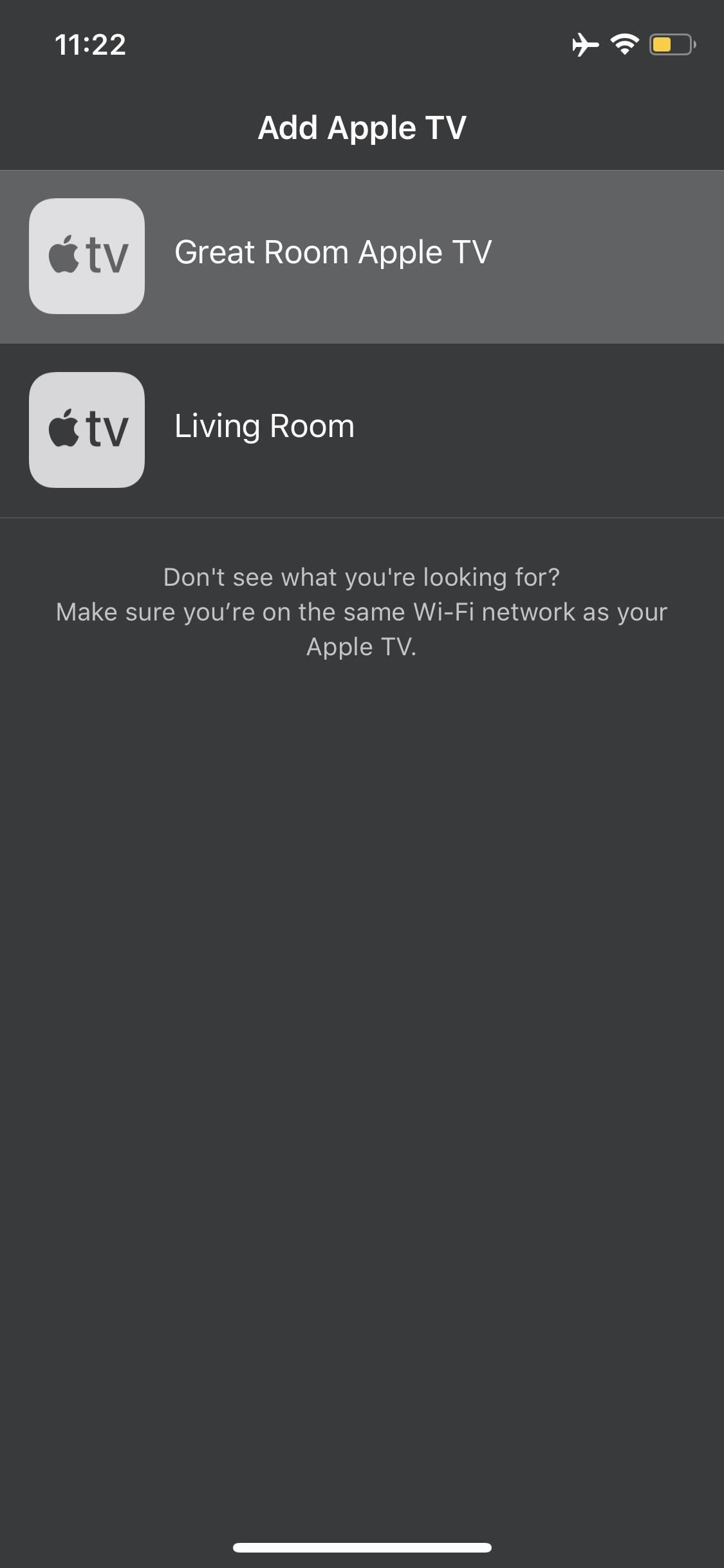
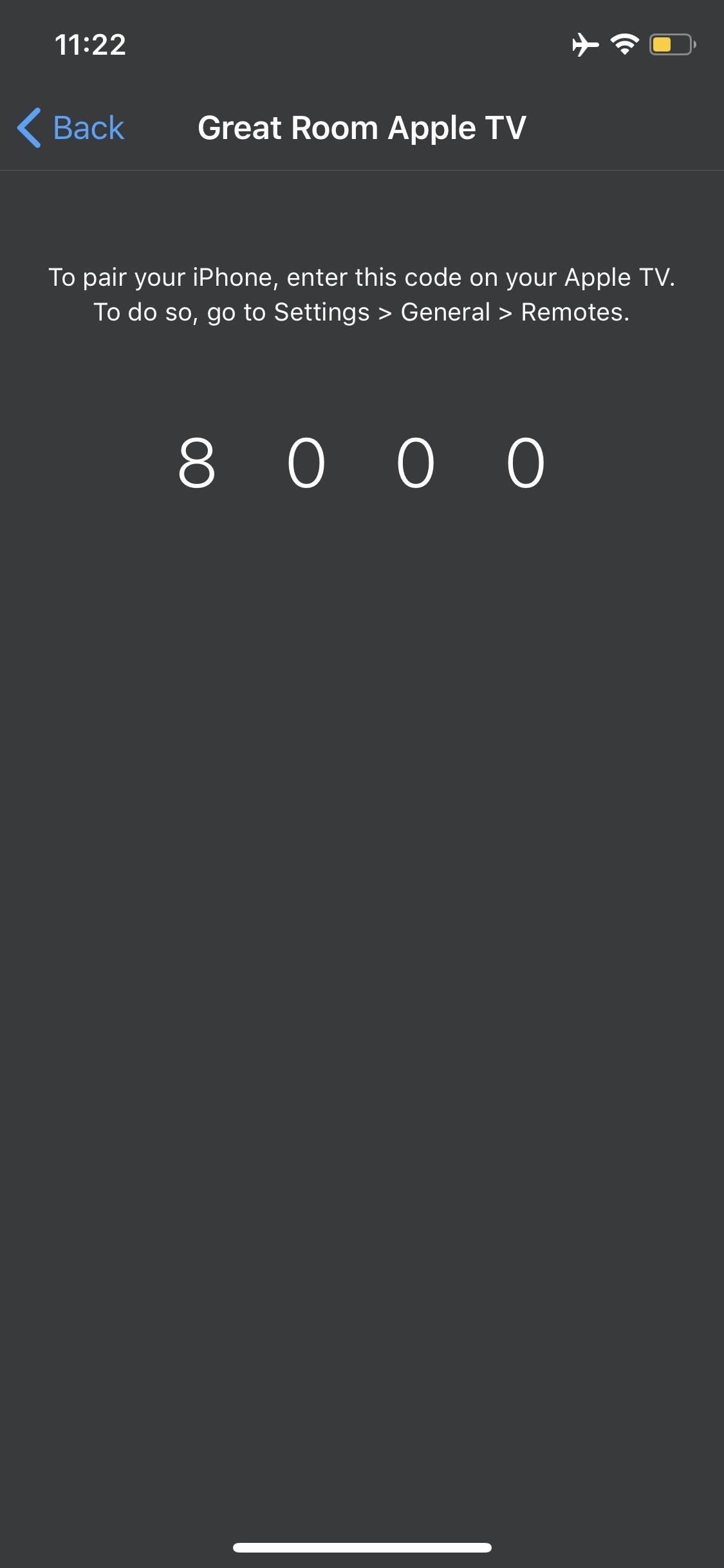
Использование пульта дистанционного управления
После того, как все настроено, приложение позволяет вам управлять вашим Apple TV, как и ожидалось, с несколькими дополнительными функциями, чтобы оно того стоило. Здесь есть кнопки «Меню», «Воспроизведение / Пауза», «Siri» и «Apple TV App / Home», а также есть новые кнопки пропуска вперед и пропуска назад. Пространство над этими кнопками похоже на поверхность «Glass Touch» на пульте Siri Remote, если у вас новая модель Apple TV.
Если Apple TV передает звук на динамик Bluetooth, вы можете регулировать громкость с помощью кнопок физического уровня громкости на iPhone на боковой панели устройства. В противном случае, если звук передается через HDMI, вам придется использовать пульты оборудования для регулировки громкости, если только подключенный аудио / видео ресивер не поддерживает HDMI-CEC.
Приложение Apple TV Remote также позволяет печатать прямо на экране, а не использовать неуклюжий интерфейс Apple TV, что является причиной номер один для начала использования этого приложения. И если вы используете iOS 10.3 или более позднюю версию и tvOS 10.2 или более позднюю версию, вы сможете получить доступ к текстам песен и спискам воспроизведения, а также к выбору глав, аудио и подписей на экране «Сейчас исполняется».

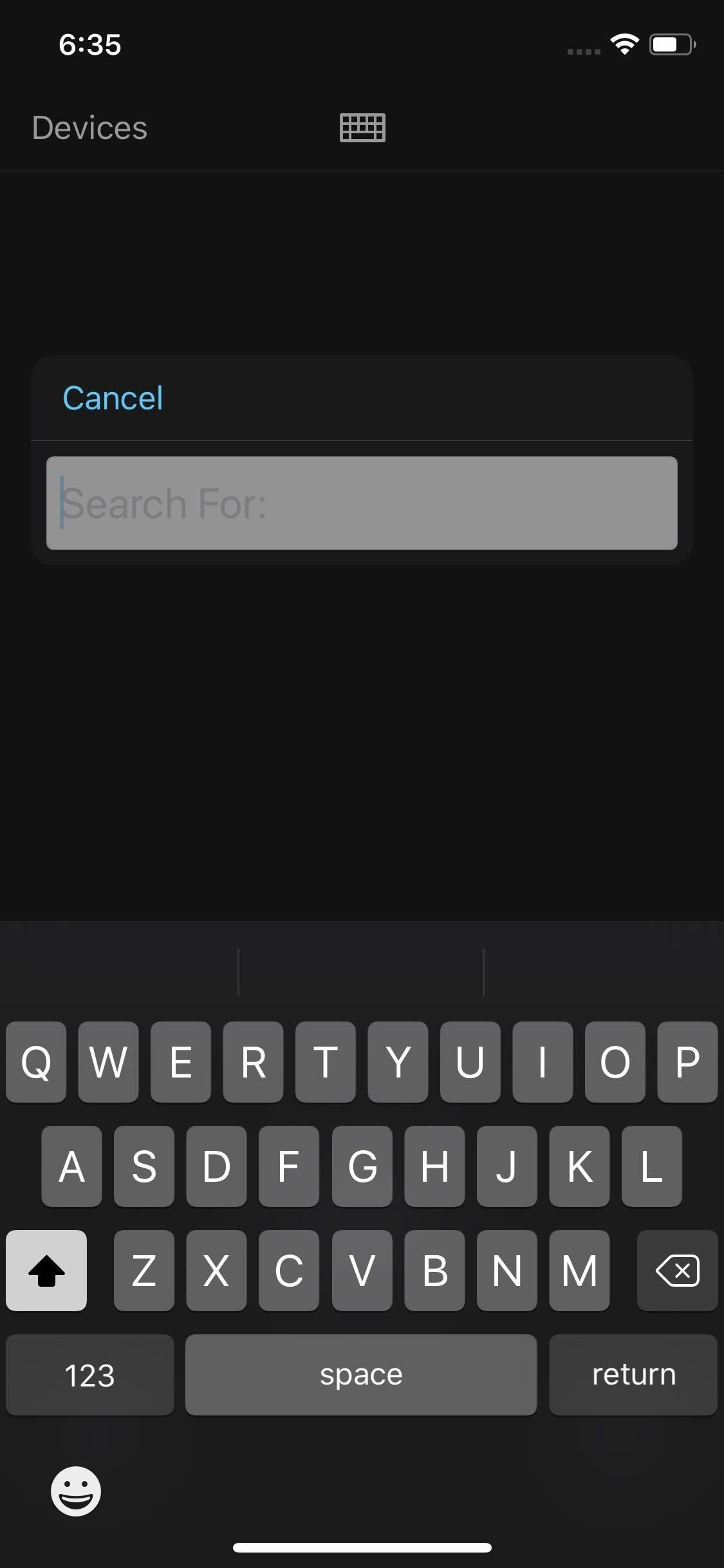
Вариант 3: Используйте свой iPhone только для набора текста
Если вы или ваш друг решите придерживаться Apple Remote или Siri Remote, вам не нужно использовать его схему неэффективного набора текста. Вы можете настроить свой Apple TV так, чтобы он подсказывал вам печатать на вашем iPhone, экономя время и терпение.
Пока ваш iPhone подключен к той же учетной записи iCloud, что и Apple TV, вы можете печатать на своем iPhone. Убедитесь, что ваш iPhone и Apple TV подключены к одной и той же сети Wi-Fi, а Bluetooth включен на вашем iPhone. Затем просто выберите текстовое поле на Apple TV. Ваш iPhone получит push-уведомление, которое при открытии позволит вам печатать на Apple TV.


Хотя Apple нигде не подтверждает это на своем сайте, похоже, этот трюк с уведомлениями работает только на моделях Apple TV 4K и 4-го поколения. 3-е поколение и ниже не реагируют на ввод текстовых полей, даже если они связаны в одной учетной записи iCloud.
Эта статья была подготовлена во время ежегодных фильмов Гаджет Хакс Телевидение на Мобильном специальное покрытие. Прочитайте все фильмы ТВ на мобильном покрытии.
Оцените статью!
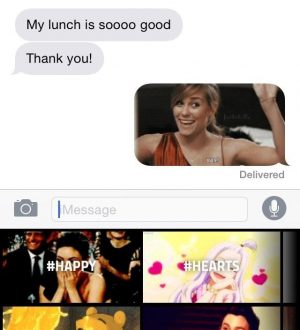

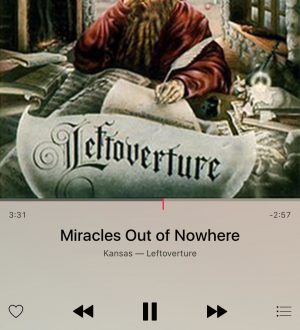
Отправляя сообщение, Вы разрешаете сбор и обработку персональных данных. Политика конфиденциальности.