В прошлом году Apple впервые представила свою флагманскую линейку iPhone с функцией отображения True Tone после дебюта этой технологии в 2016 году с 9,7-дюймовым iPad Pro.
True Tone работает путем регулировки цветовой температуры экрана устройства в соответствии с окружающим окружающим освещением, чтобы изображения на дисплее выглядели более естественными и менее склонными вызывать напряжение глаз.
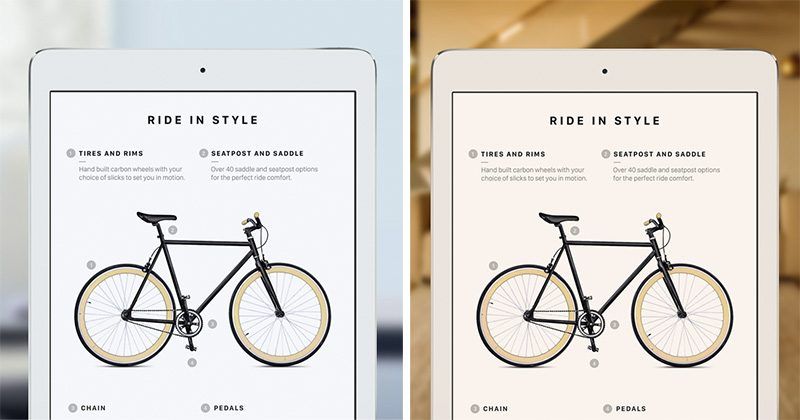
Например, если вы стоите в плохо освещенной комнате, освещенной настольной лампой, дисплей True Tone выглядит теплее и желтее, как лист бумаги при таком же освещении. Стоит на улице в пасмурный день, однако, и тот же дисплей выглядит холоднее и синее, как и тот же лист бумаги.
В этой статье мы расскажем, как быстро включить или отключить True Tone в Центре управления, а также через приложение «Настройки». Мы также объясним, как настроить параметры цвета вашего устройства, чтобы помочь вам привыкнуть к более теплым крайностям True Tone, которые некоторые пользователи считают слишком интенсивными при определенных условиях.
Устройства Apple с дисплеями True Tone
- iPhone X
- iPhone 8
- iPhone 8 Plus
- iPad Pro 12,9 дюйма (2-го поколения)
- iPad Pro 10,5-дюймовый
- iPad Pro (9,7 дюйма)
Как управлять True Tone из настроек iOS
- Запустите приложение «Настройки» на своем устройстве iOS.
- Нажмите дисплей яркость.
- Переключить True Tone включить или выключить.
![]()
Как управлять истинным тоном из центра управления
- Запустите Центр управления на устройстве iOS следующим образом: на iPad дважды нажмите кнопку «Домой»; на iPhone 8 или более ранней версии проведите пальцем вверх от нижней части экрана; или на iPhone X проведите пальцем вниз от правого верхнего уха.
- В зависимости от вашего устройства, либо нажмите (для 3D Touch), либо нажмите яркость слайдер.
- Нажмите True Tone кнопку, чтобы включить или выключить.
![]()
Как охладить теплый конец спектра истинного тона
Некоторым пользователям не нравится True Tone, потому что при определенных условиях экран может показаться им слишком теплым или желтым. Если это похоже на ваш опыт, то, вероятно, стоит попробовать вместо ночной смены установить низкий уровень цветовой температуры (Настройки -> Дисплей Яркость -> Ночная Смена). Но если вы хотите сделать True Tone еще раз, на этот раз попробуйте отрегулировать оттенок дисплея, чтобы он выглядел более естественным в условиях низкой освещенности.
- Включите True Tone на вашем устройстве iOS, используя один из методов, описанных выше.
- Запустите приложение «Настройки».
- Нажмите Генеральная.
- Нажмите доступность.
- Нажмите Показать жилье.
- Включить Цветные фильтры переключения.
![]()
- Нажмите Цветовой оттенок проверить это.
- Перетащите интенсивность а также оттенок ползунки полностью вправо.
- Теперь постепенно перетащите оттенок переместите ползунок влево, чтобы дисплей приобрел пурпурный цвет (сразу за красным и по направлению к синему).
- Теперь перетащите интенсивность ползунок полностью влево снова. Если вам повезет, вы уменьшите более теплый тон экрана, придав ему более естественный вид. Если он по-прежнему не выглядит правильно, выполните предыдущие два шага и попробуйте оставить оттенок ползунок слегка пурпурного оттенка (ближе к синему, чем к красному).
Некоторые утверждают, что использование Color Filters нарушает цель True Tone. Но изменение оттенка экрана таким образом может помочь вам привыкнуть к более теплому оттенку True Tone, если вы постепенно уменьшите настройку цвета с течением времени.
Просто имейте в виду, что это может привести к тому, что ваш дисплей True Tone будет выглядеть слишком синим в среде, которая обычно вызывает синеватый оттенок. Кроме того, помните, что вам нужно будет отключить Цветовые фильтры отдельно, если вы в конечном итоге отключите True Tone, иначе ваш экран почти наверняка будет не соответствовать цвету.
Связанные обзоры: iPad Pro, iPhone 8
Tag: дисплей True Tone
Руководство покупателя: 11 «iPad Pro (осторожно), 12.9» iPad Pro (осторожно)
Оцените статью!
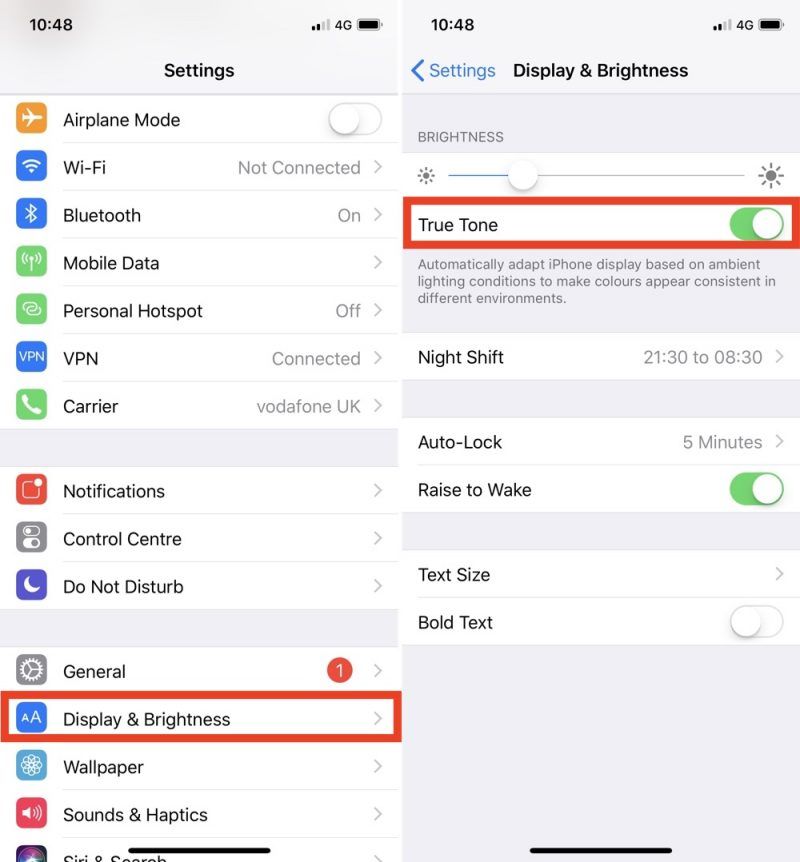
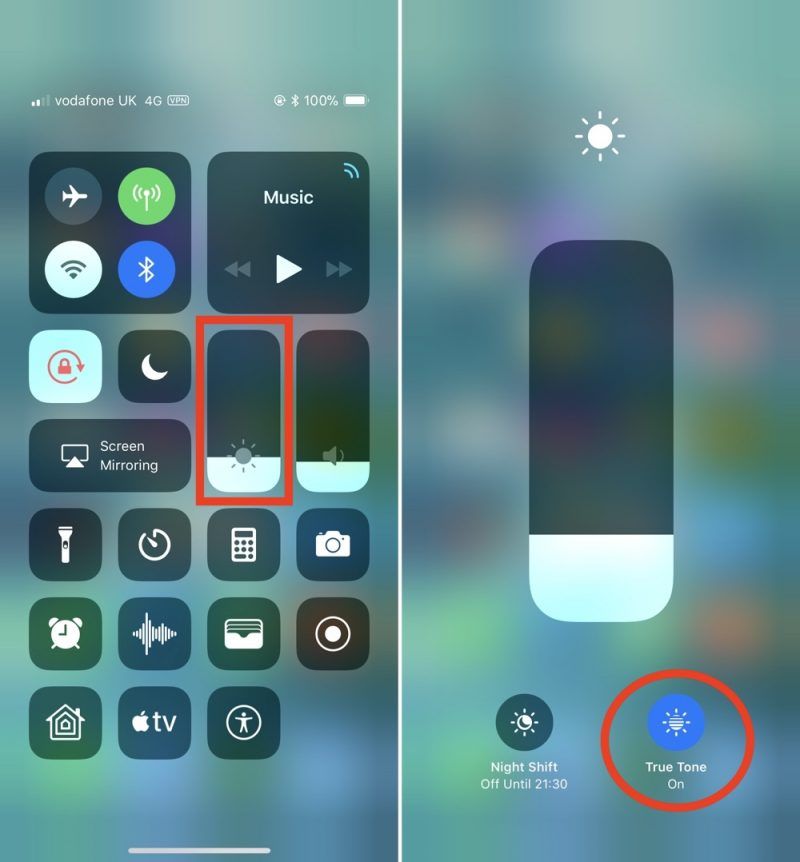
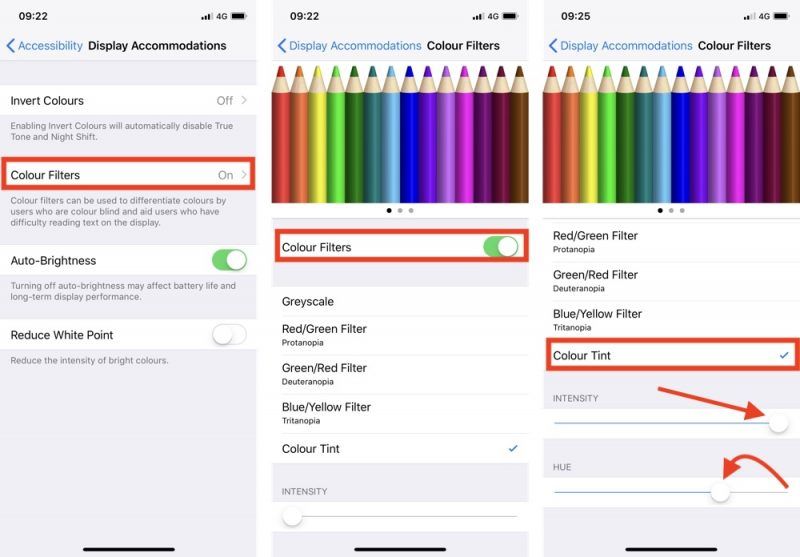


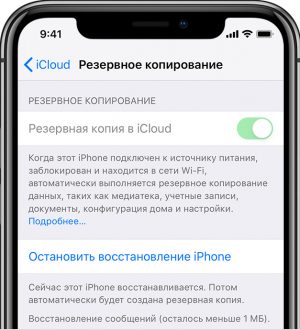
Отправляя сообщение, Вы разрешаете сбор и обработку персональных данных. Политика конфиденциальности.