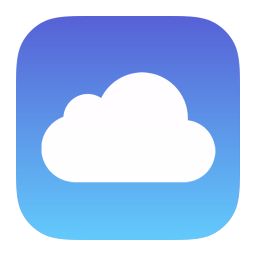 Вы можете поделиться файлами, которые вы синхронизировали с iCloud, с друзьями и коллегами, у которых есть Apple ID, используя пошаговое руководство ниже. Если вы используете общий доступ с Mac или iPhone, вы сможете предоставить людям односторонний доступ к файлу или разрешить им изменять документ, если вы работаете над работой.
Вы можете поделиться файлами, которые вы синхронизировали с iCloud, с друзьями и коллегами, у которых есть Apple ID, используя пошаговое руководство ниже. Если вы используете общий доступ с Mac или iPhone, вы сможете предоставить людям односторонний доступ к файлу или разрешить им изменять документ, если вы работаете над работой.
Параметры общего доступа, которые вы выбираете, автоматически синхронизируются между вашими устройствами, так что вы можете, например, поделиться файлом на Mac и изменить права доступа на своем iPhone или на iCloud.com позже. В следующих шагах предполагается, что пользователи Mac используют MacOS High Sierra или более поздней версии, а владельцы iPhone или iPad работают на iOS 11 или более поздней версии.
Как поделиться файлами iCloud с вашего Mac
- Откройте окно Finder и найдите в iCloud файл, которым вы хотите поделиться. Это может быть диск iCloud или другая папка, которую вы синхронизируете с iCloud, например Рабочий стол или Документы.
- Нажмите на файл, чтобы выделить его.
- Нажмите на доля кнопку и выберите Добавить людей из выпадающего меню. Или щелкните файл правой кнопкой мыши (или щелкните, удерживая клавишу Ctrl), и выберите Поделиться -> Добавить людей.
![]()
- Выберите способ отправки вашего приглашения для доступа к файлу. В нашем примере мы делимся ссылкой по электронной почте. Вы также можете нажать на шеврон рядом с Параметры обмена контролировать, кто может получить доступ к файлу (Только люди, которых вы приглашаете / Любой, у кого есть ссылка) и их разрешения (Могу внести изменения / Только просмотр).
- Нажмите доля.
![]()
- В зависимости от того, как вы решили поделиться приглашением, откроется соответствующее приложение, содержащее ссылку для доступа к файлу. В нашем примере появляется окно создания письма, готовое для добавления получателей и нажатия послать.
![]()
Как поделиться файлами iCloud на iPhone и iPad
- Запустите приложение «Файлы» на вашем iPhone или iPad.
- Найдите в iCloud Drive файл, которым вы хотите поделиться.
![]()
- Нажмите Выбрать в правом верхнем углу экрана.
- Нажмите на файл, чтобы проверить его в выборе.
- Нажмите доля значок в левом нижнем углу экрана.
![]()
- Нажмите Добавить людей во втором ряду акций.
- Нажмите на метод, который вы хотите использовать, чтобы отправить приглашение. Вы также можете при желании нажать Параметры обмена контролировать, кто может получить доступ к файлу (Только люди, которых вы приглашаете / Любой, у кого есть ссылка) и их разрешения (Могу внести изменения / Только просмотр).
- В зависимости от того, как вы решили поделиться приглашением, откроется соответствующее приложение, содержащее ссылку для доступа к файлу, готовую для обмена.
Как изменить права доступа к общему файлу iCloud
Изменить права доступа к файлу через Mac или iOS очень просто. После того, как вы поделились файлом iCloud, параметр «Добавить людей», который вы использовали на предыдущих этапах, заменяется на Показать людей вариант. Выбор этого пункта покажет, кто имеет доступ к файлу, включая опцию Прекратить совместное использование файл полностью.
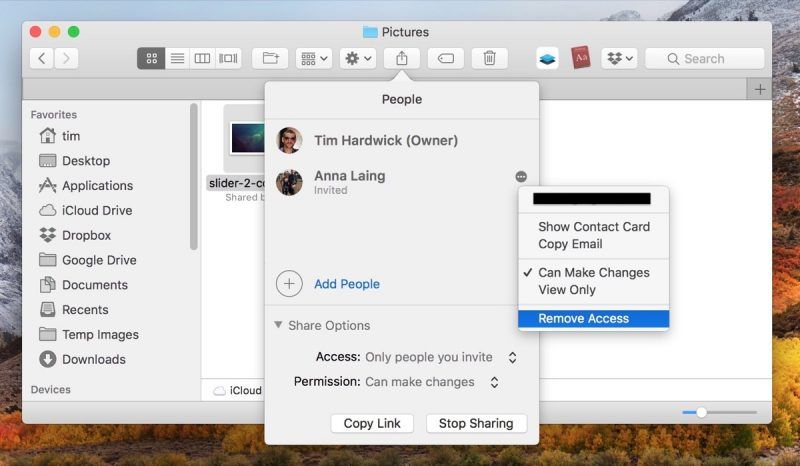
Если вы работаете на Mac, щелкните пунктирный значок рядом с именем человека, чтобы отобразить варианты изменения его разрешений или Удалить доступ. Если вы используете iPhone или iPad, просто нажмите на человека в списке людей, чтобы получить доступ к тем же параметрам.
Теги: Руководство по iCloud, iCloud Drive
Оцените статью!
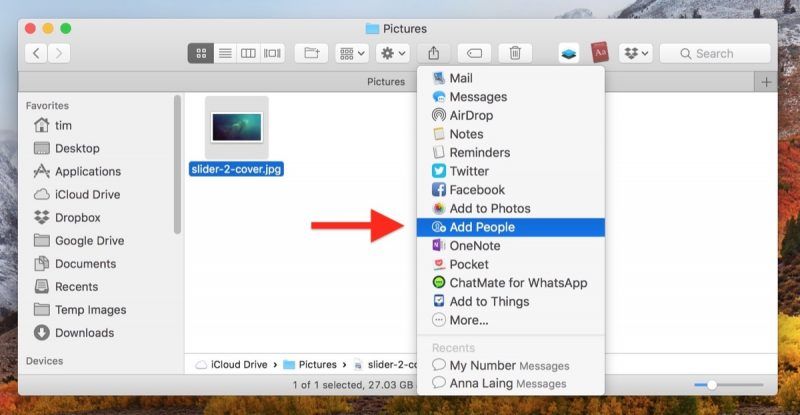
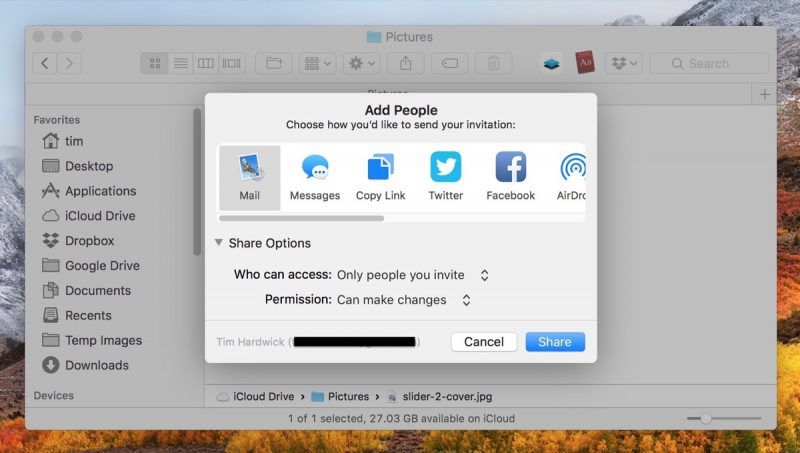
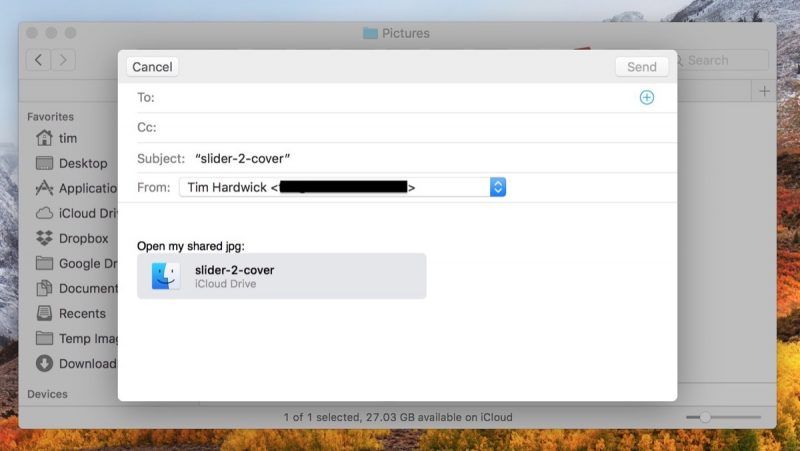
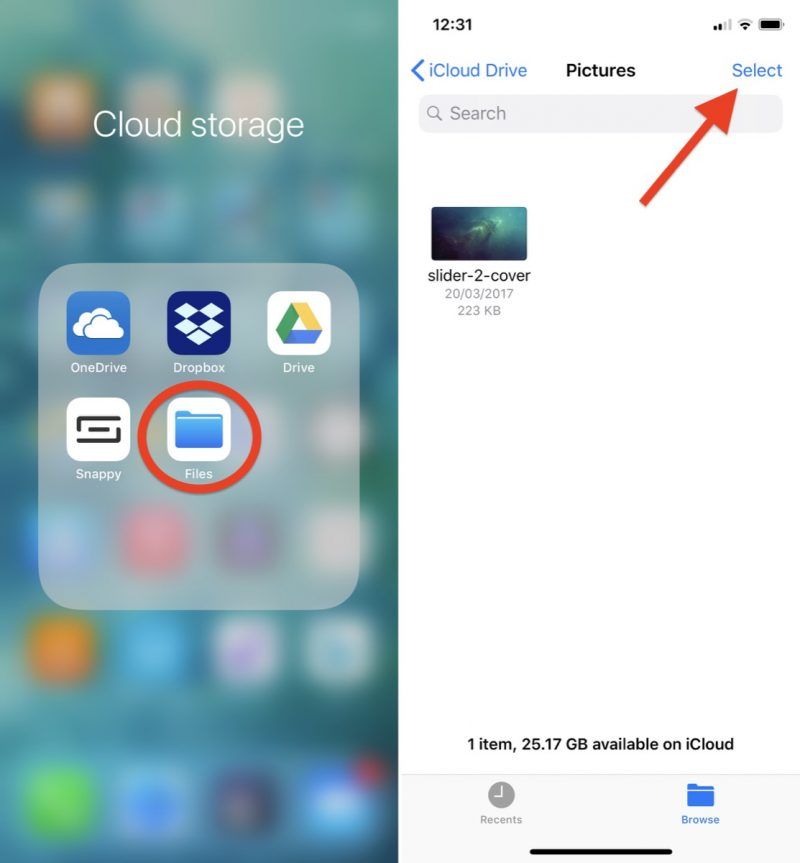
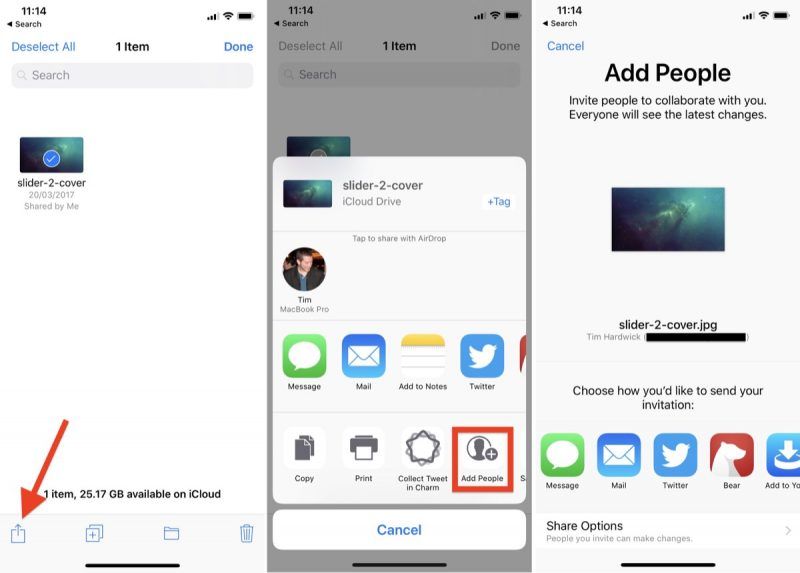

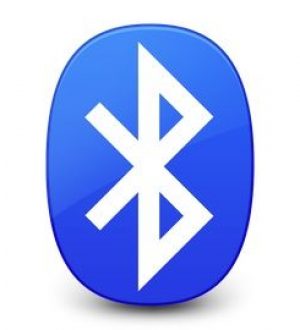

Отправляя сообщение, Вы разрешаете сбор и обработку персональных данных. Политика конфиденциальности.