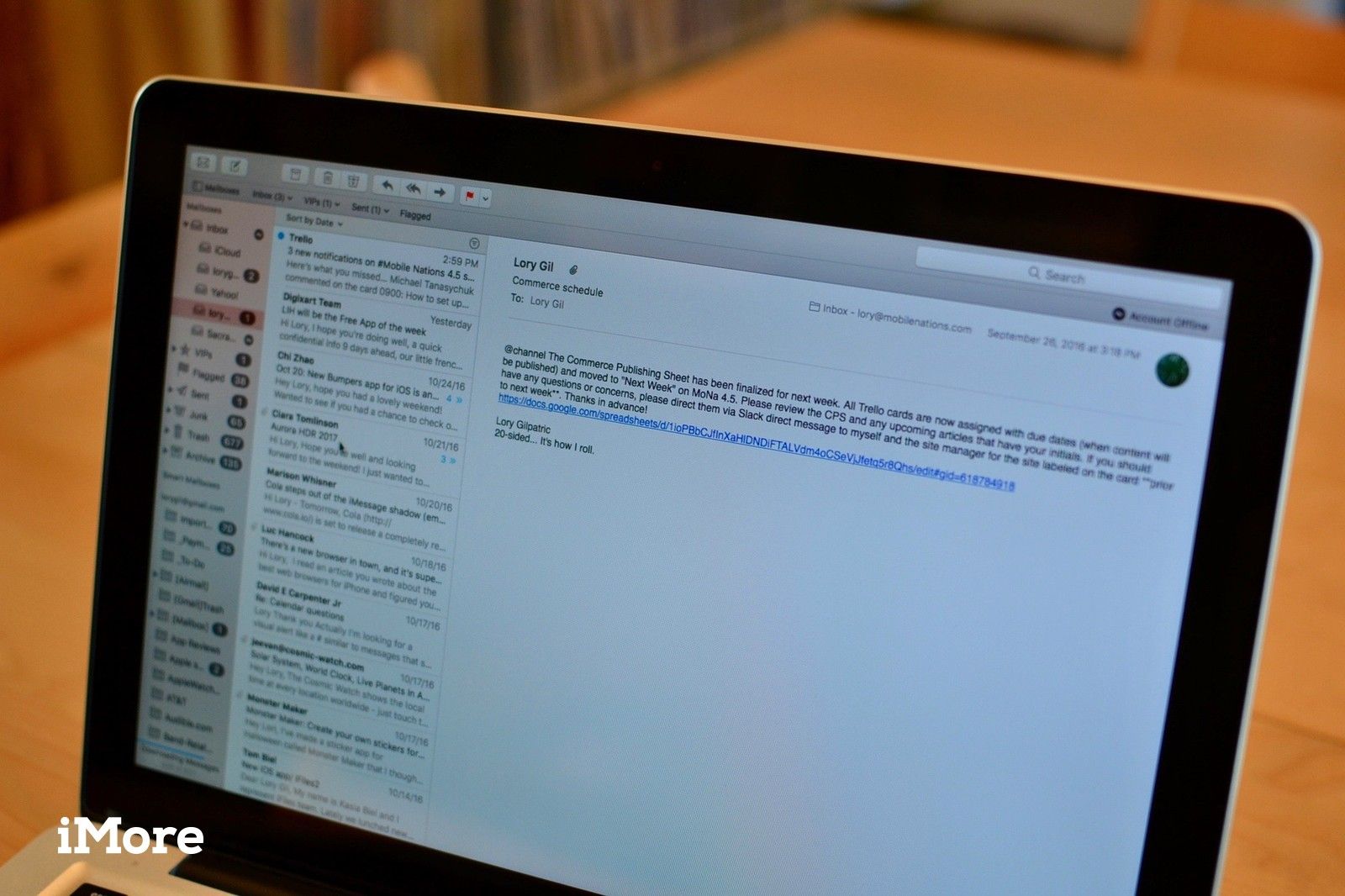
Если вы используете приложение Apple Mail на своем Mac, у вас, вероятно, были случаи, когда приложение замедлялось. Сообщения в почтовых ящиках появляются медленно; поиск занимает больше времени, чем обычно. Это может произойти, когда почтовые ящики Mail (или папки, если вы предпочитаете) накапливают тысячи сообщений, что тем более вероятно, если вы относитесь к большинству людей и не отбрасываете старую электронную почту.
Лучшее, что вы можете сделать, это быть безжалостным со старой электронной почтой. Как только вы закончите с сообщением, переместите его в корзину, а затем периодически очищайте корзину. Попробуйте подумать об этом так. Мы все получаем тонны нежелательной почты в наших физических почтовых ящиках — рекламные циркуляры из местного супермаркета, каталоги, приложения для кредитных карт. Если вы не сохраняете ничего из этого, зачем вам сохранять старую электронную почту, особенно если для нажатия клавиши удаления требуется меньше усилий, чем для переноса бумажной почты в корзину?
Тем не менее, некоторые из нас накапливают электронную почту, которая является ценной и заслуживает хранения. Это тоже хорошо, но со временем это может замедлить работу почтового приложения.
К счастью для всех нас, есть решение для замедления.
Сценарии на помощь
На вашем Mac есть встроенный инструмент под названием вакуум, который вы можете использовать для очистки базы данных, в которой хранятся все ваши электронные письма. Команда вакуума копирует содержимое вашей почтовой базы данных во временный файл и перестраивает его так, чтобы он занимал меньше места на вашем диске. Команда вакуума устраняет пробелы, дефрагментирует данные и очищает файловую структуру базы данных.
Обычно команда вакуума доступна только через интерфейс командной строки Mac с помощью приложения, такого как Terminal. Но благодаря чуду Automator, приложения, которое поставляется с вашим Mac, вы можете создать простой трехшаговый скрипт, который будет запускать вакуумный инструмент. И вам не нужно знать, как написать скрипт, использовать командную строку или даже понять, как работает вакуумный инструмент.
Вот как это сделать.
Познакомьтесь с Отто
Первое, что нам нужно сделать, это открыть приложение Automator, которое находится в папке «Программы» вашего Mac. Его икона похожа на робота-беженца с Земли, около 2805 года.
- В Finder выберите Идти
Нажмите на Приложения.
![]()
- В открывшемся окне «Приложения» найдите Automator приложение и дважды щелкните по нему, чтобы открыть его.
В появившемся окне нажмите Новый документ.
![]()
- На появившемся листе нажмите Workflow
Нажмите выберите.
Откроется пустой документ Automator. Чтобы построить наш скрипт Automator, мы перетащим действия из левой части окна в правую. В качестве первого шага мы хотим закрыть приложение Mail, если оно открыто, чтобы убедиться, что база данных Mail не изменяется, пока мы ее очищаем.
![]()
- В поле поиска введите слово выйти.
Перетащите действие с именем Выйти из приложения с правой стороны окна.
![]()
- Во всплывающем меню в действии «Выйти из приложения» выберите почта.
Очистите поле поиска над списком действий и введите слово бегать.
![]()
- Перетащите действие с именем Запустить Shell Script под действием Quit Application.
- В пустом поле в середине действия Run Shell Script, скопировать и вставить приведенная ниже команда соответствует версии macOS, установленной на вашем Mac. Не забывайте точку с запятой в конце строки.
- Для Snow Leopard (10.6): sqlite3 ~ / Библиотека / Почта / Конверт Указатель вакуума;
- Для Льва (10,7), Горного льва (10,8), Маверикс (10,9) или Йосемити (10,10): sqlite3 ~ / Library / Mail / V2 / MailData / Envelope \ Index вакуум;
- Для El Capitan (10.11): sqlite3 ~ / Library / Mail / V3 / MailData / Envelope \ Index вакуум;
- Для Sierra (10.12): sqlite3 ~ / Library / Mail / V4 / MailData / Envelope \ Index вакуум;
Для High Sierra (10.13): sqlite3 ~ / Library / Mail / V5 / MailData / Envelope \ Index вакуум;
![]()
Теперь добавим призыв к действию для приложения Почта.
- Очистите поле поиска над списком действий и введите слово запуск.
Перетащите действие с именем Запустить приложение с правой стороны окна под действием Run Shell Script.
![]()
Во всплывающем меню в действии «Запустить приложение» выберите почта.
Сценарий завершен, но вам нужно его сохранить.
- Нажмите на файл в строке меню.
выберите Сохранить.
![]()
- На появившемся листе присвойте рабочему процессу имя и выберите место для сохранения нового сценария Automator.
Чтобы запустить новый рабочий процесс, просто откройте его с помощью Automator и щелкните Кнопка Run в правом верхнем углу окна скрипта. Если Почта запущена, она закроется, сценарий запустится, и Почта снова откроется с восстановленной базой данных за кулисами, что должно привести к повышению производительности.
Сделать это для меня
Вы можете запускать новый скрипт всякий раз, когда чувствуете, что Mail замедляется. Или вы можете запланировать его регулярное использование с помощью приложения Календарь на вашем Mac. Все, что вам нужно сделать, это преобразовать ваш новый скрипт в календарь Alarm.
- Открыв окно скрипта в Automator, нажмите файл в строке меню.
выберите Преобразовать в…
Automator продублирует ваш скрипт и откроет новое окно.
![]()
- На появившемся листе нажмите Календарь Будильник
Нажмите выберите.
![]()
- Нажмите на файл в строке меню.
выберите Сохранить….
Важная оговорка: вам нужно быть быстрым при сохранении этого файла. Если вы будете ждать слишком долго (более пяти секунд) при именовании и сохранении этого файла, сценарий вернется к стандартному рабочему процессу и не будет должным образом сохранен как сигнал тревоги календаря. Похоже, это ошибка в High Sierra, а также, возможно, и в более ранних версиях macOS. Посмотрите на предложение в верхней части рабочего процесса, которое гласит: «Тревога календаря запускается при запуске события календаря». Если вы посмотрите достаточно долго, вы увидите, что он исчезнет, и в этом случае вам нужно будет повторить шаг 3.
На появившемся листе назовите событие календаря и нажмите Сохранить.
![]()
В вашем приложении «Календарь» будет создан новый календарь с именем «Automator», и этот новый будильник будет добавлен в календарь Automator в качестве события в дату и время его создания. Вы можете отредактировать это событие, чтобы оно выполнялось по регулярному расписанию (скажем, первое число каждого месяца) или переместить его в другой календарь.
Hoover это вверх!
Помогло ли это простое в использовании действие Automator замедлить работу почты? Дайте нам знать в комментариях ниже.
macOS Каталина
Оцените статью!
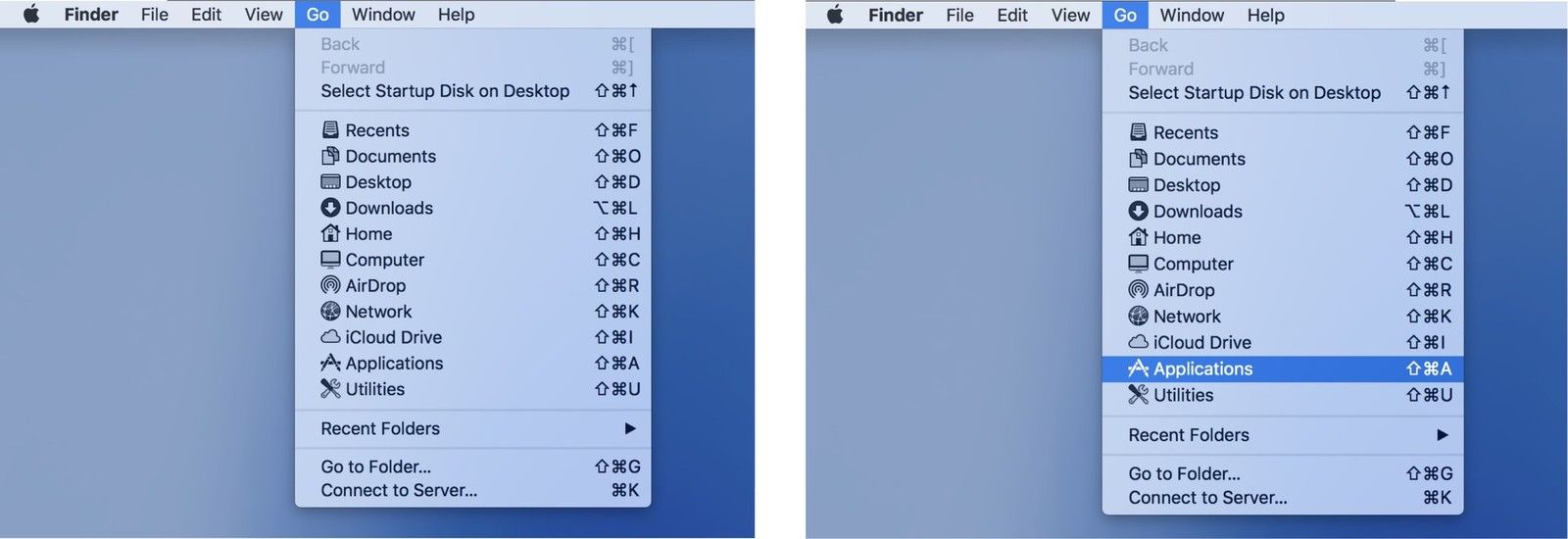
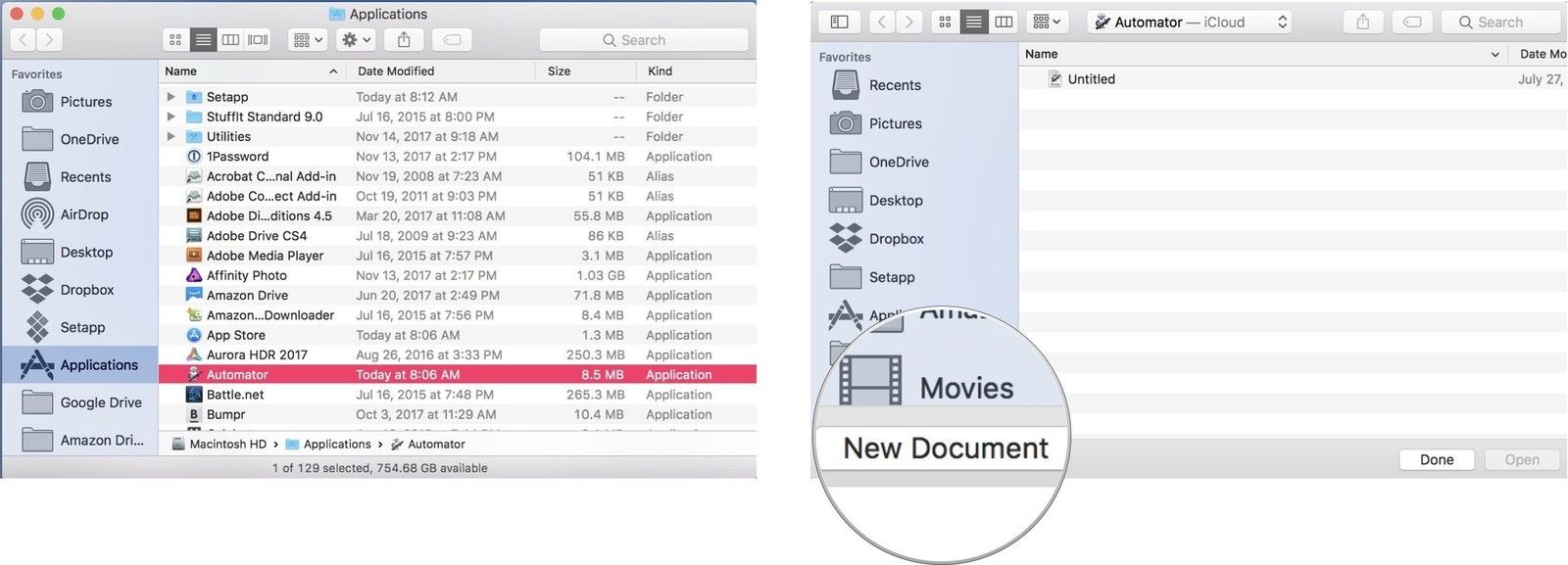
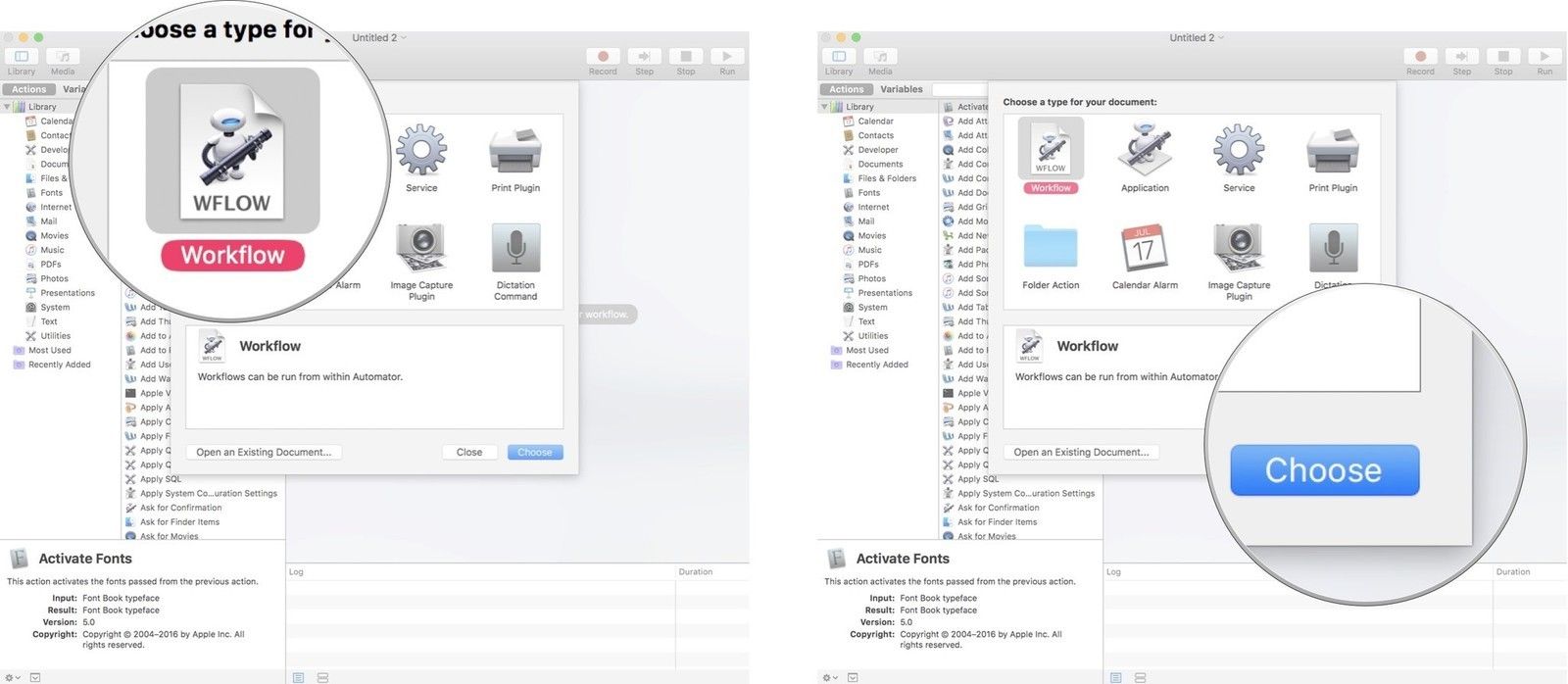
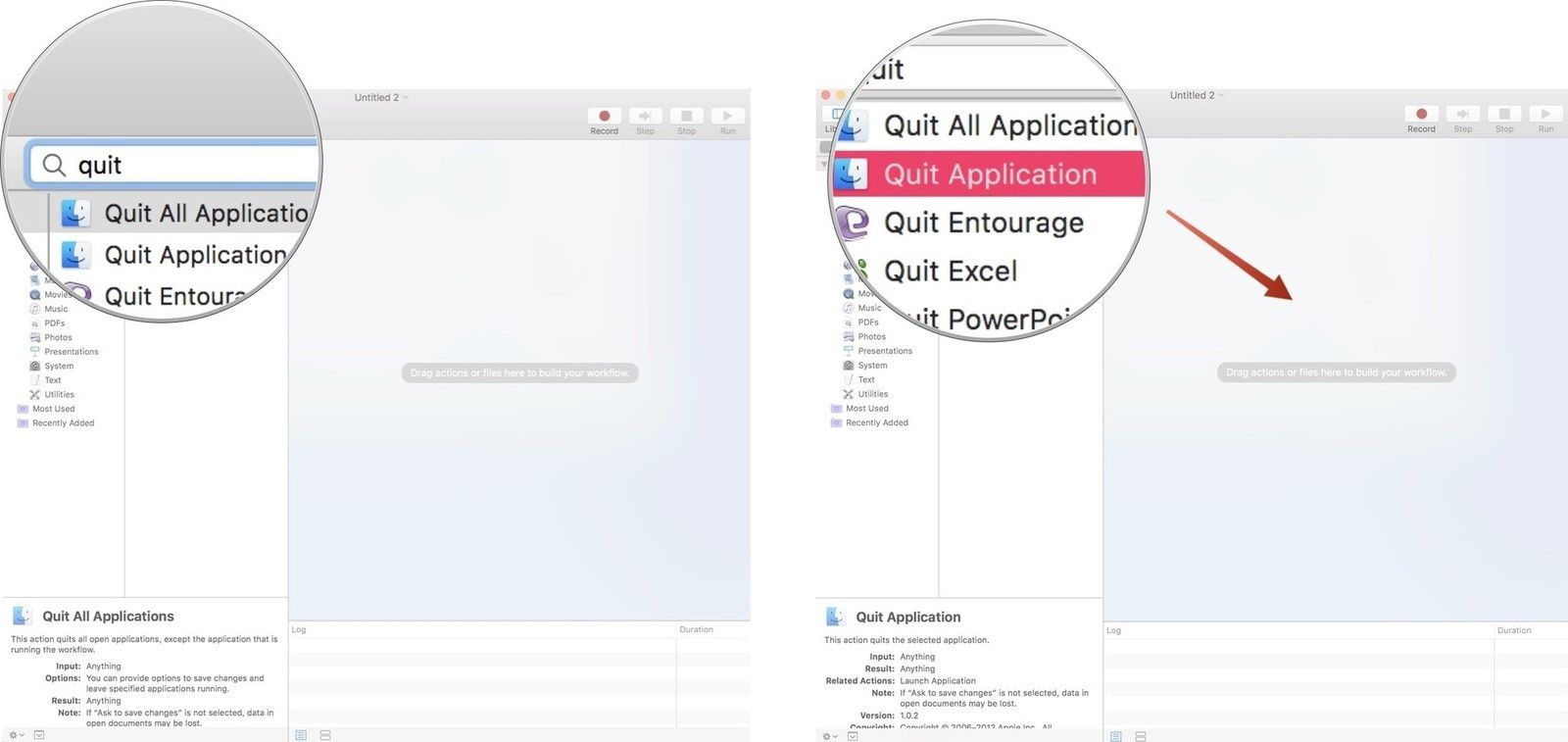
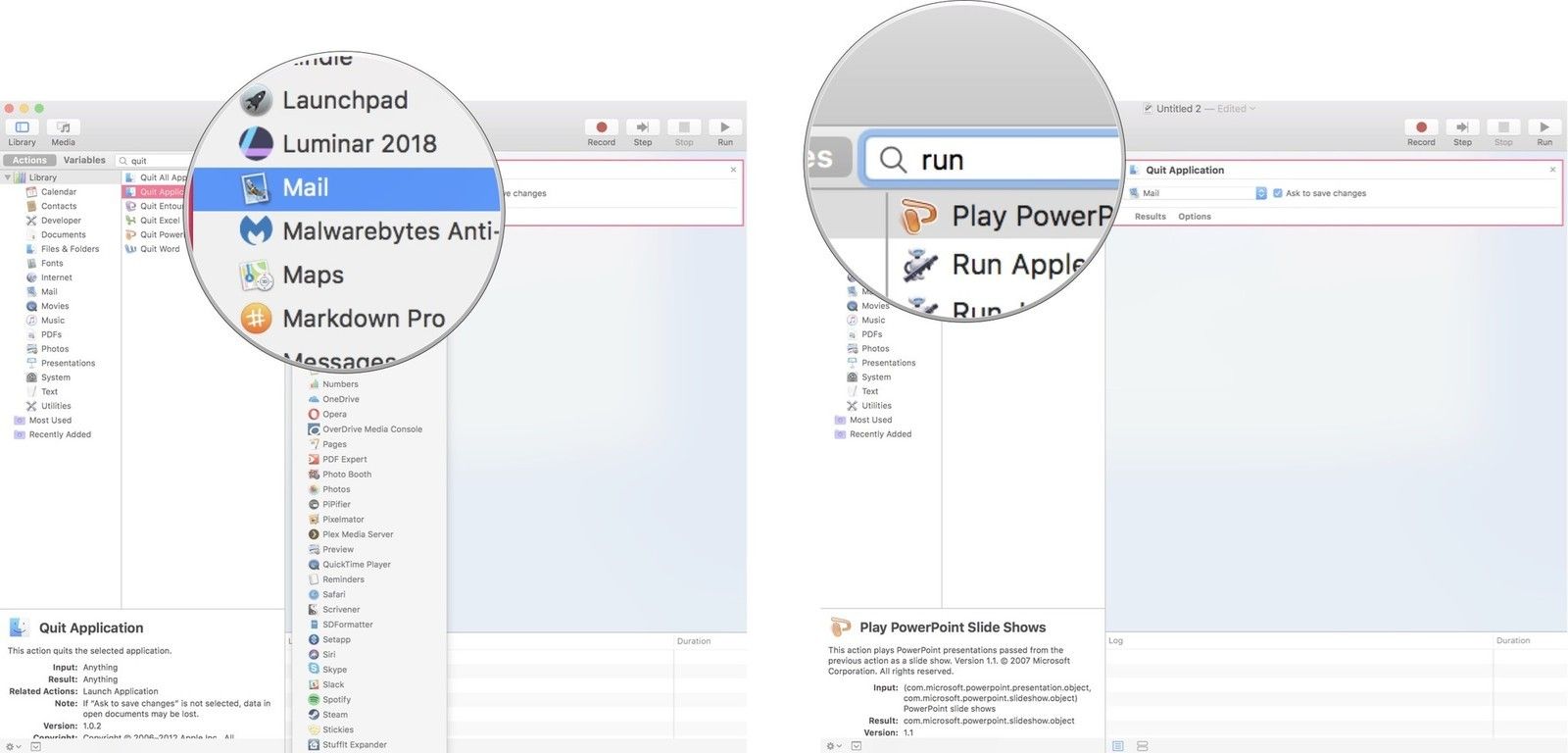
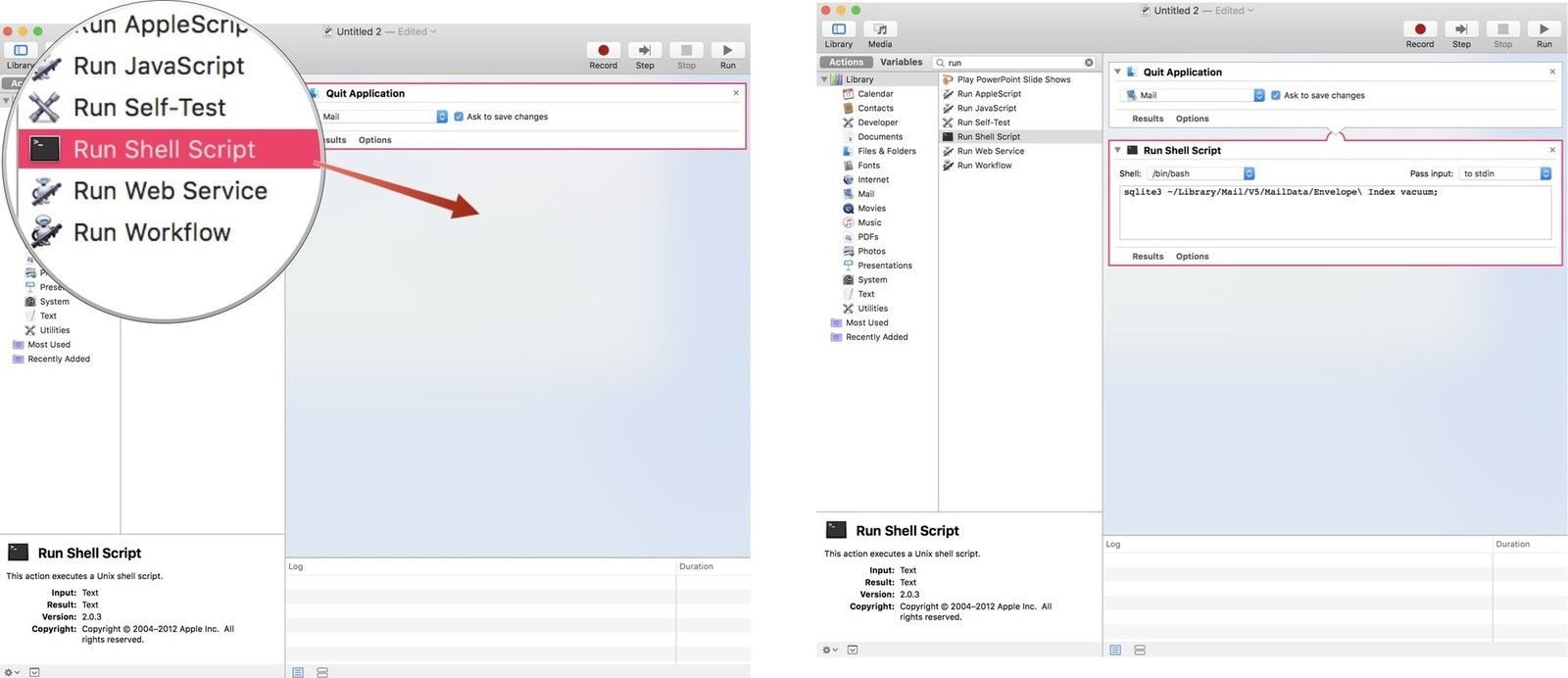
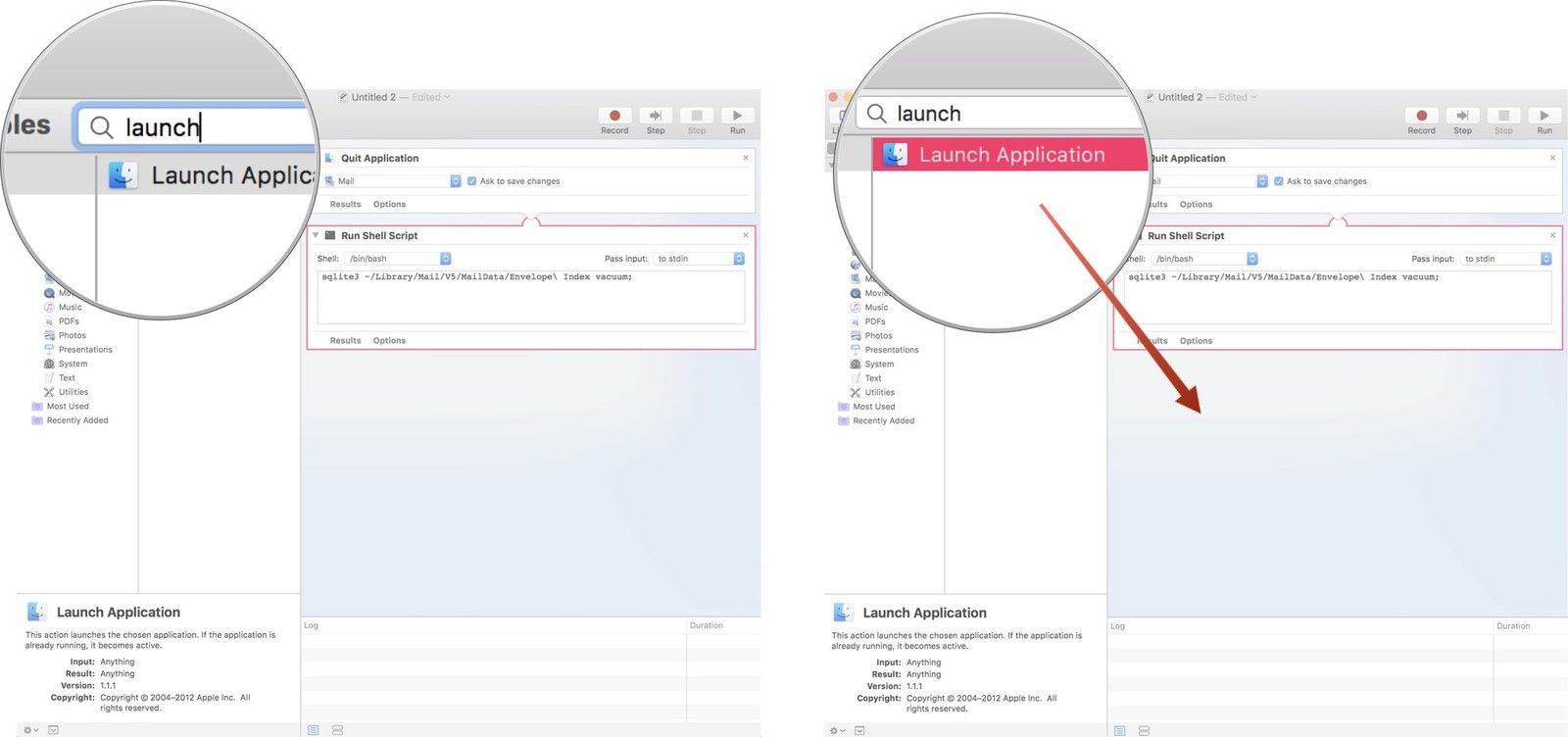
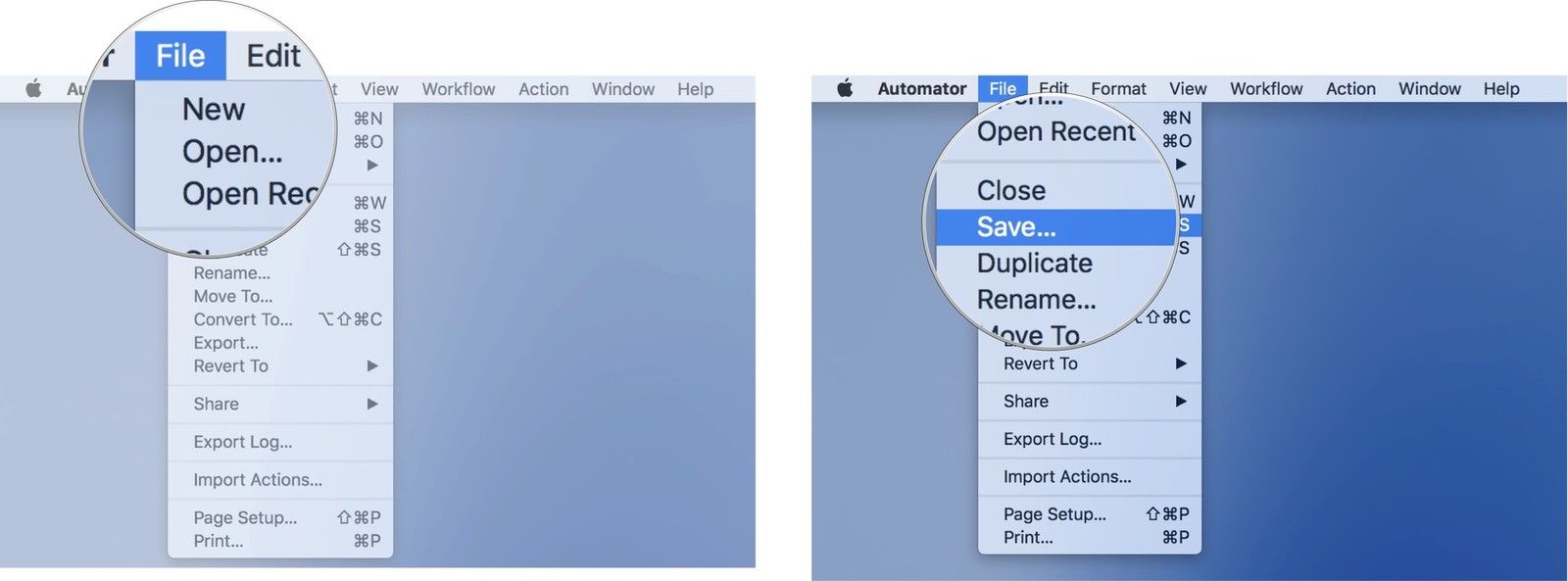
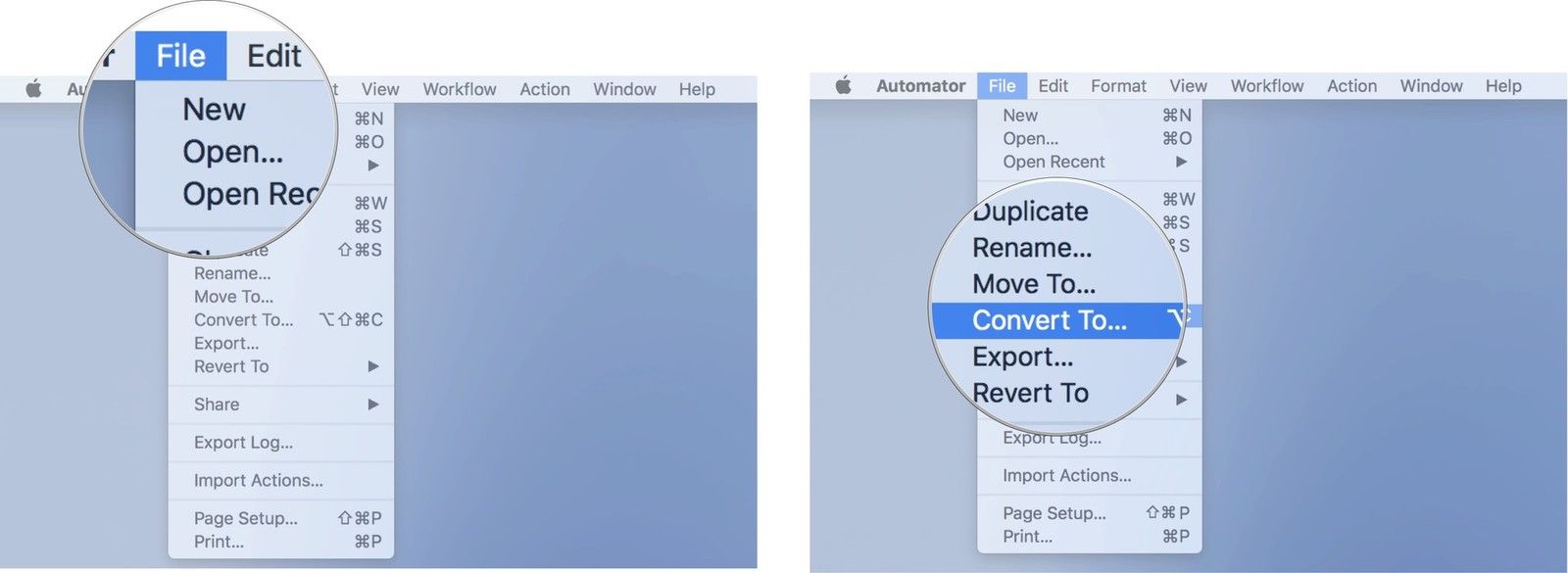
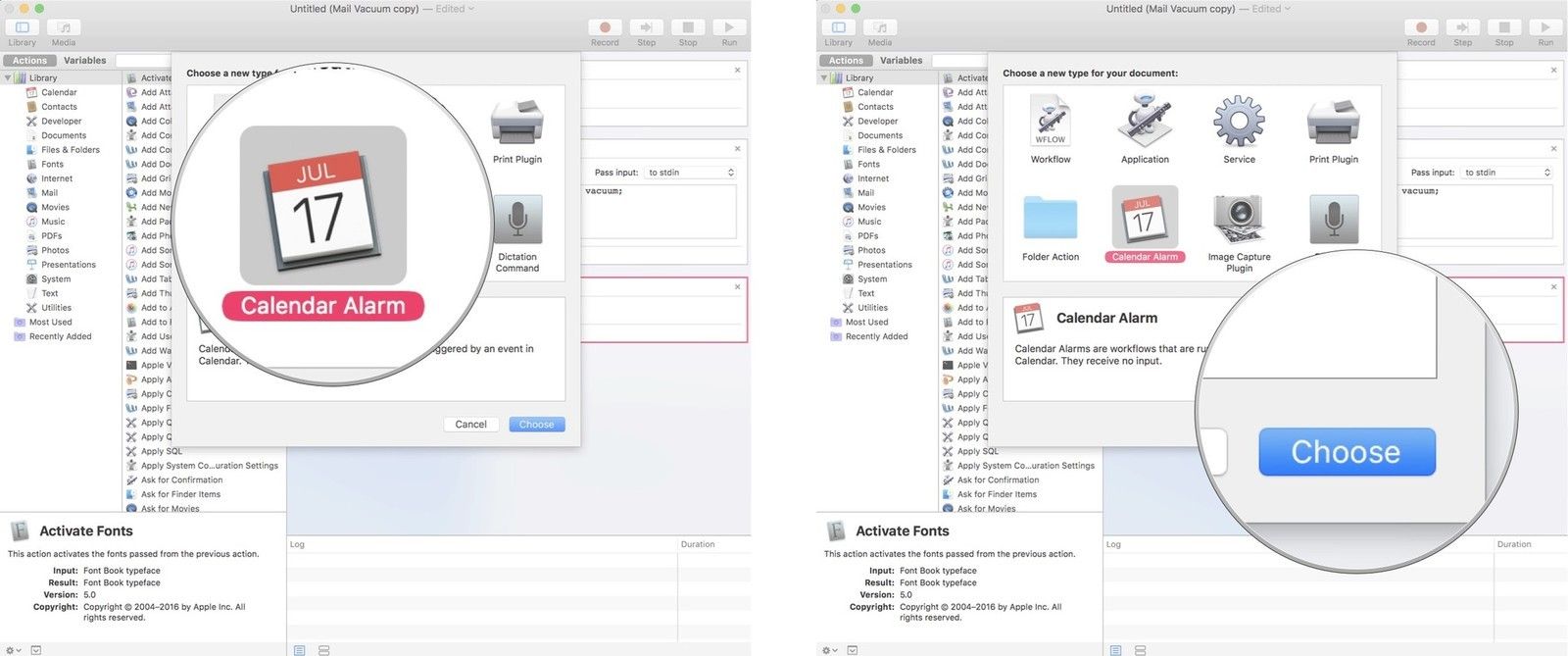
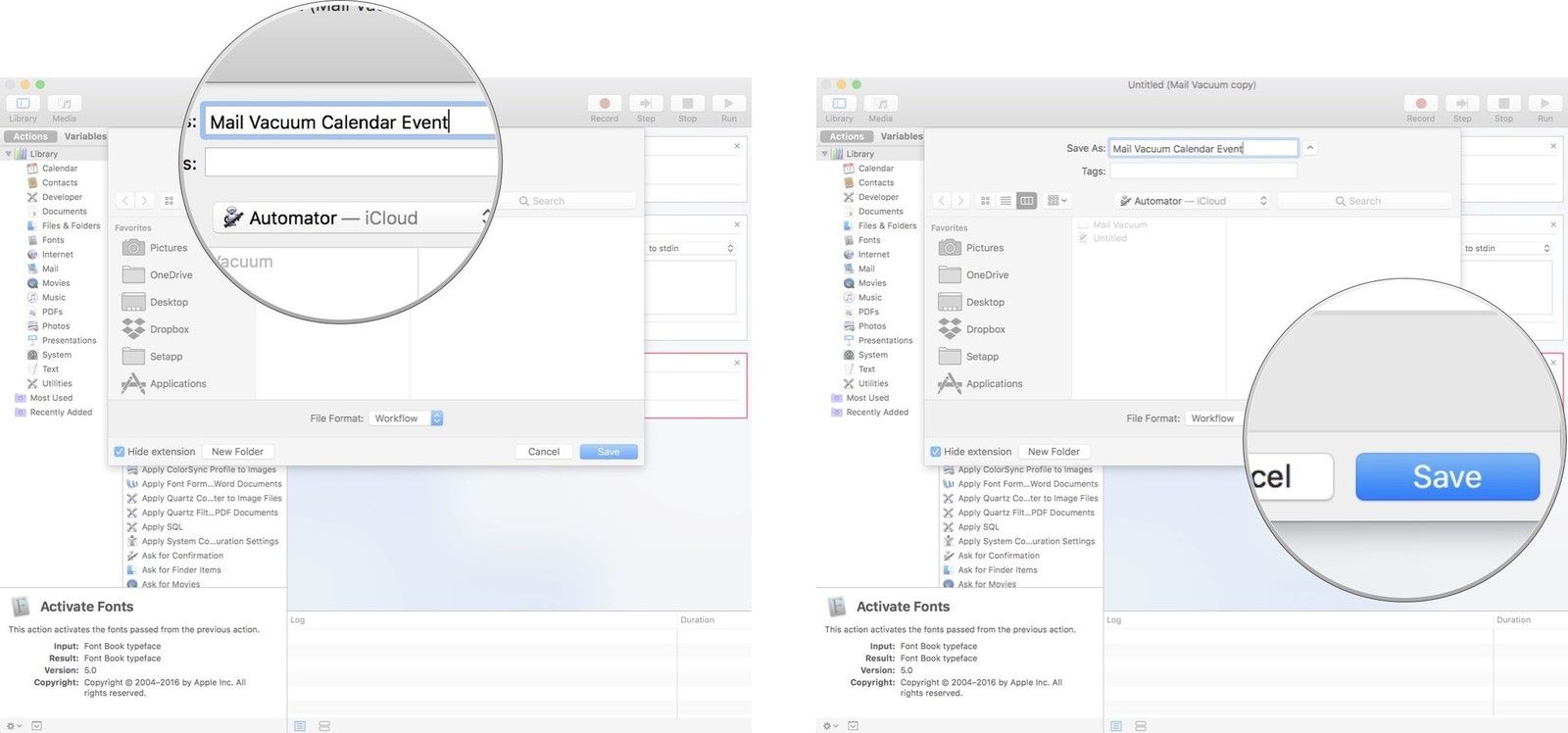

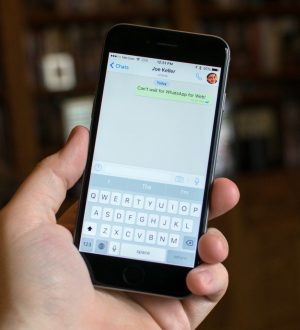
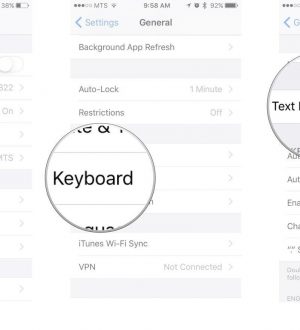
Отправляя сообщение, Вы разрешаете сбор и обработку персональных данных. Политика конфиденциальности.