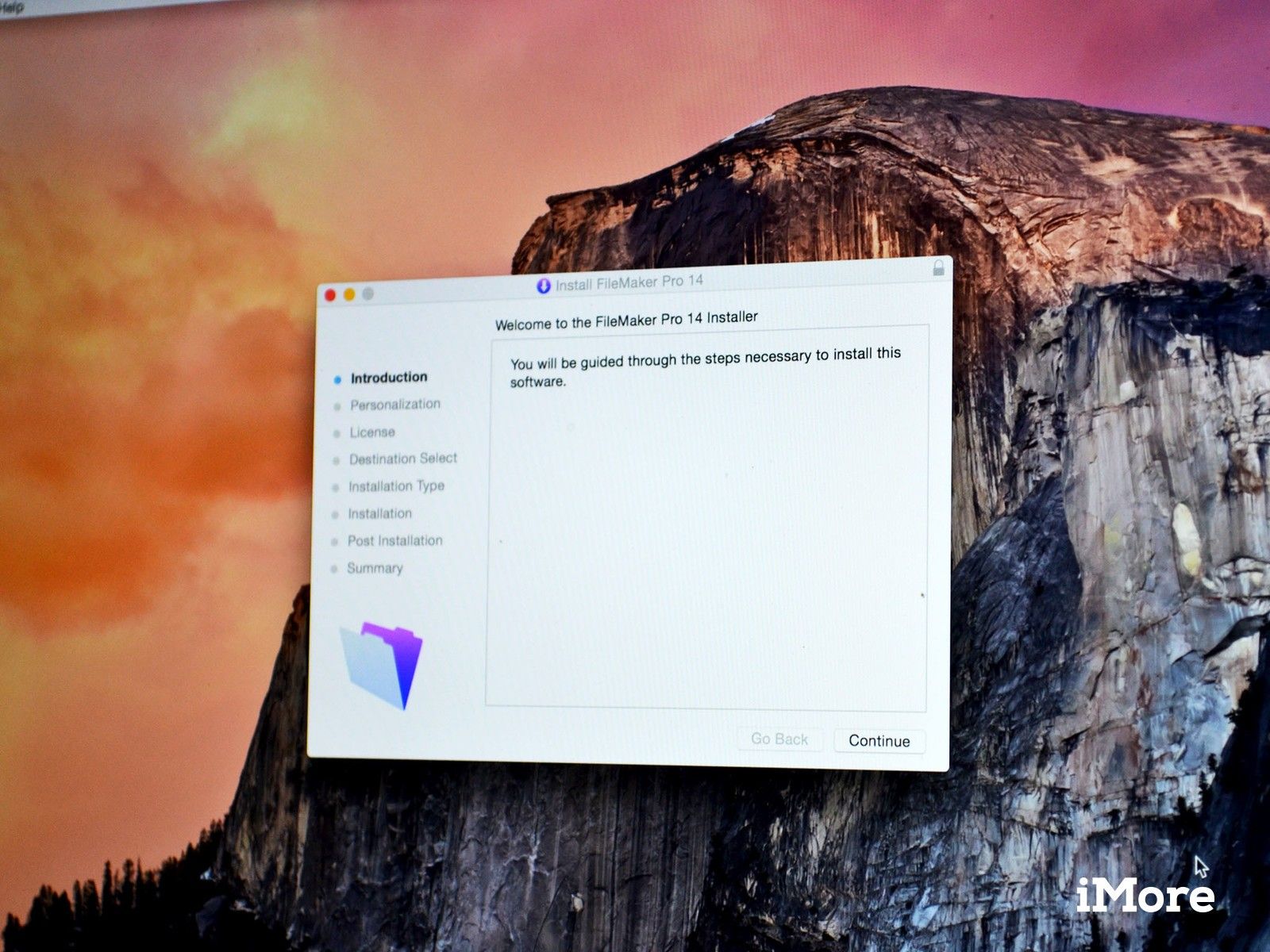
Mac App Store позволяет легко приобрести программное обеспечение для вашего Mac: найдите нужное приложение, нажмите кнопку «Купить» или «Получить», и оно загрузится в папку «Приложения», готовую к открытию. Однако, когда речь идет о сторонних приложениях, вам может потребоваться запустить приложение установщика или открыть образ диска, чтобы установить приложение на вашем Mac.
Безопасная загрузка сторонних приложений
В отличие от iPhone и iPad, Mac может запускать программное обеспечение, которое было загружено из любого источника, хотя настройки безопасности по умолчанию в OS X позволят вам запускать только приложения, которые были загружены из Mac App Store и от «определенных разработчиков» — разработчиков, которые имеют цифровой сертификат от Apple на файл. Можно изменить эти настройки, если вы хотите взять безопасность вашего Mac в свои руки.
Однако, независимо от настроек безопасности вашего Mac, очень полезно ограничить загрузку только доверенными источниками. Некоторые сайты выглядят законно, но предлагают программное обеспечение, в которое включено вредоносное или рекламное ПО; установка пакетов с этих сайтов может изменить поведение вашего веб-браузера и, что еще хуже. Даже если на вашем Mac установлено рекламное ПО, это не конец света.
Как правило, убедитесь, что веб-сайт, с которого вы загружаете, является легитимным: убедитесь, что это, например, фактический сайт производителя, или воспользуйтесь сторонней службой, которой вы доверяете (например, Steam или Macgamestore.com для загрузки игр, например).
Как установить сторонние приложения на Mac с помощью установщиков .dmg
- Посетите веб-сайт поставщика или сайт коллекции программного обеспечения, которому вы доверяете (например, Steam).
- Нажмите на ссылку для загрузки файла, и Safari начнет загрузку приложения. По умолчанию файл окажется в вашем Загрузки папка.
- Откройте папку «Загрузки» в Dock (или перейдите в Finder, откройте новое окно и нажмите «Загрузки» на боковой панели). Файл заканчивается в .dmg и будет выглядеть примерно так.
![]()
- Дважды щелкните файл .dmg. Файл .dmg является образ диска. Как только образ диска откроется, откройте в нем приложение установщика. Ваш Mac может сказать вам, что установщик — это приложение, загруженное из Интернета, и спросить вас, действительно ли вы хотите его открыть. Нажмите на открыто кнопка.
![]()
- Следуйте инструкциям установщика для завершения установки.
- После этого обязательно перетащите образ установочного диска в корзину, чтобы размонтировать его с рабочего стола Mac.
В зависимости от того, что делает приложение, некоторые производители приложений просто предоставляют само приложение для загрузки. Если вы видите значок приложения в папке «Загрузки», просто перетащите его в папку «Приложения», прежде чем открывать его.
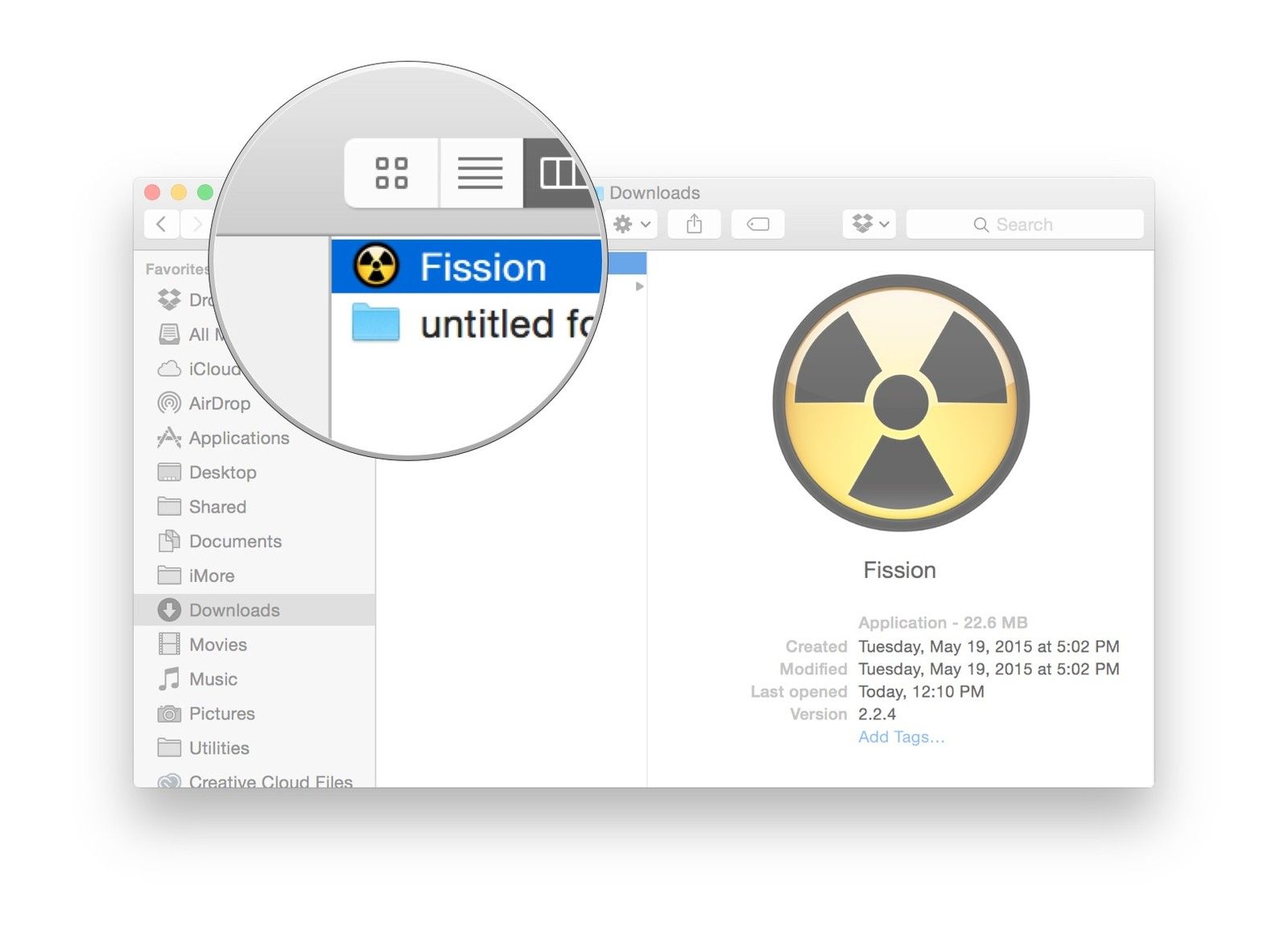
Оцените статью!
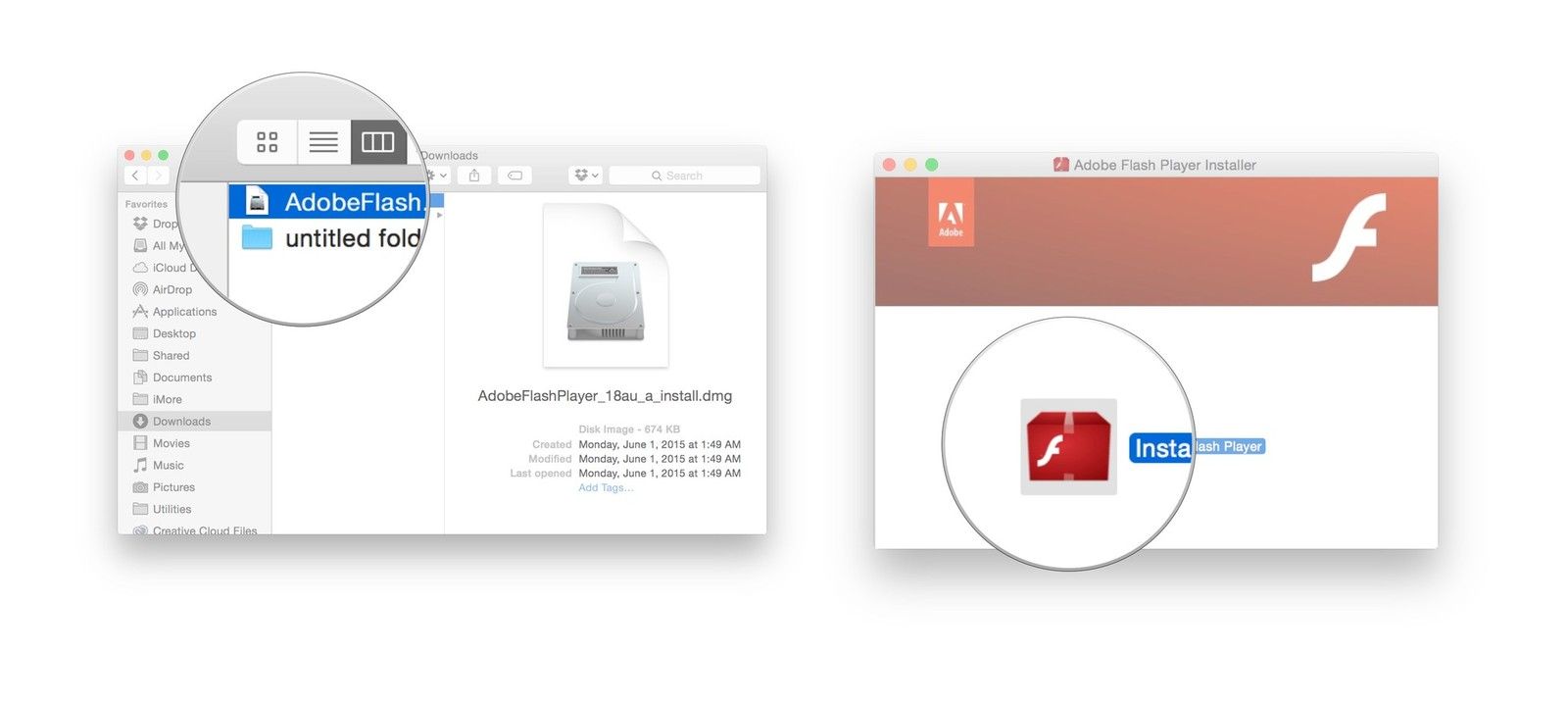
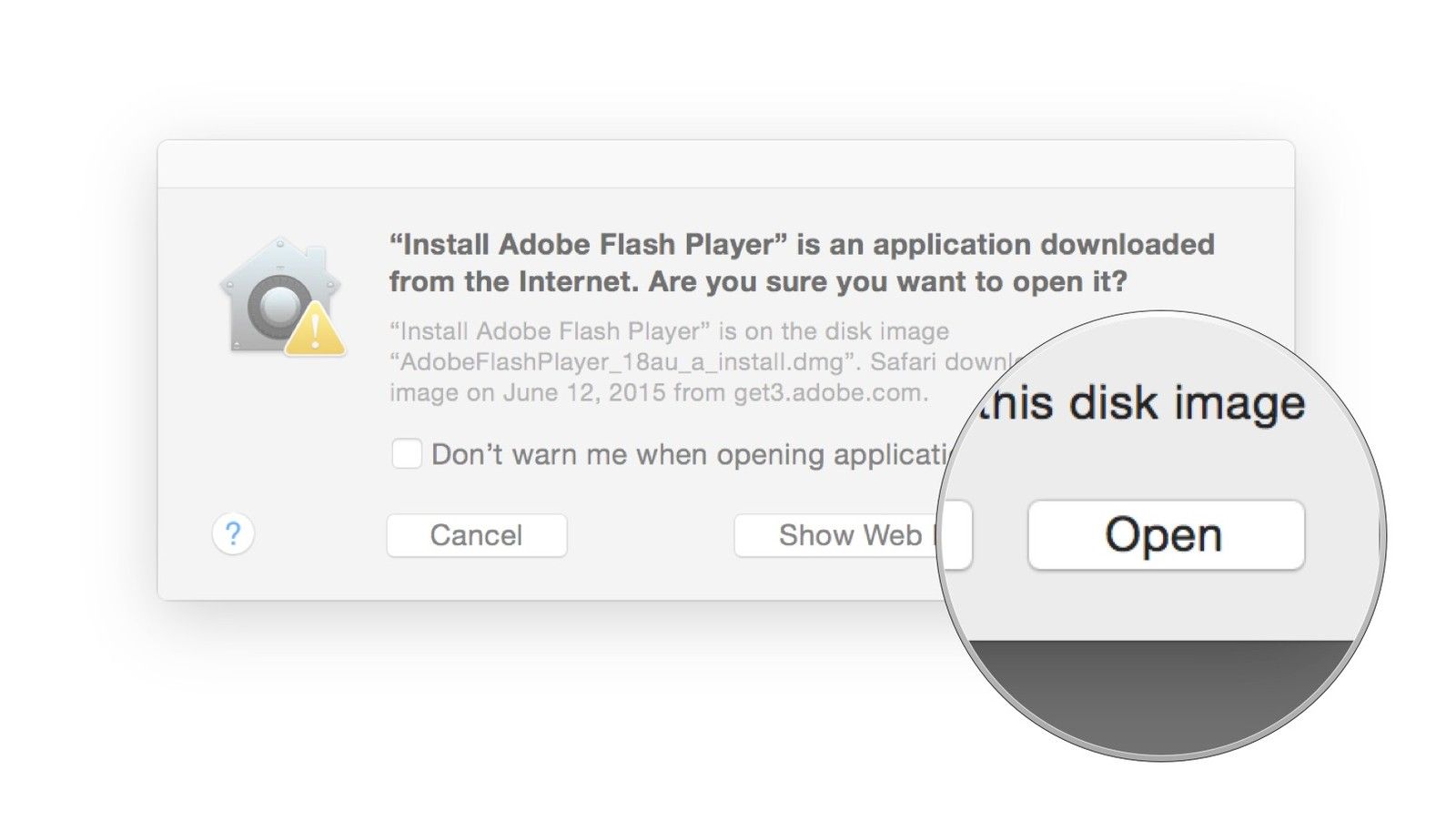

![Как исправить ошибку iTunes 0xE на Apple iPhone XS, устройство не распознается в iTunes [Руководство по устранению неполадок]](https://appleb.ru/wp-content/uploads/2020/04/kak-ispravit-oshibku-itunes-0xe-na-apple-iphone-xs_1-300x330.png)

Отправляя сообщение, Вы разрешаете сбор и обработку персональных данных. Политика конфиденциальности.