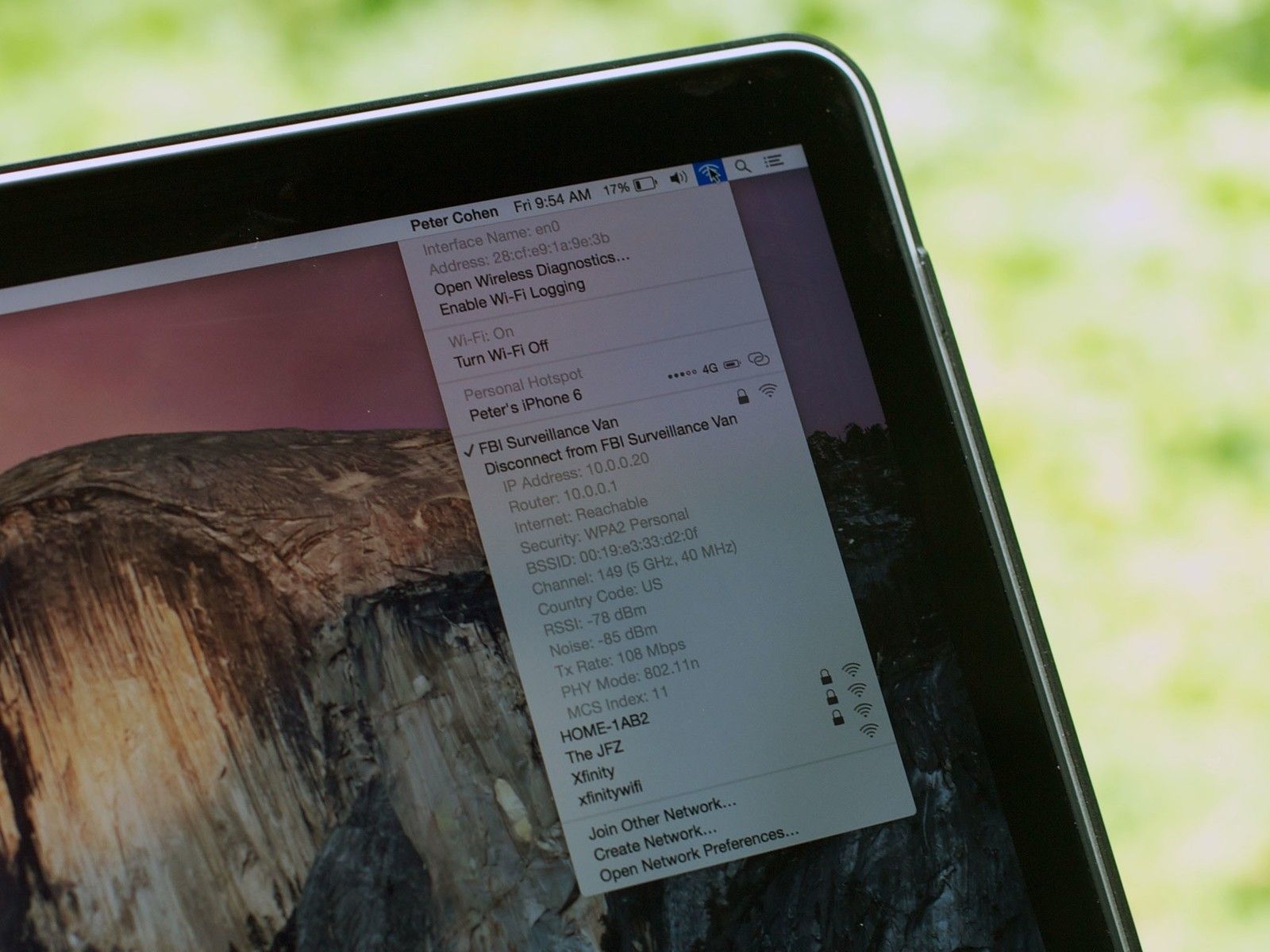
Большинству людей никогда не придется (или не захочет) управлять своими сетевыми профилями или местоположениями. Настройка подключения к точке доступа Wi-Fi — это все, что им нужно сделать. Однако некоторые пользователи могут захотеть или нуждаются в более строгом контроле того, как их компьютер получает доступ к сети и Интернету.
Почему вы хотите контролировать свой сетевой профиль?
В зависимости от вашего варианта использования у вас может никогда не быть причины управлять своим сетевым профилем. Если у вас есть компьютер, который никогда не покидает определенную сеть, вы можете буквально установить его и забыть о нем.
Если у вас есть MacBook, то вы можете иметь доступ к привилегированной сети, когда находитесь в одном месте, и вам может потребоваться обычный сетевой доступ в другом месте. Одной из таких ситуаций будет использование специализированного сетевого шлюза.
Например, у меня есть сеть, в которой мои компьютеры с низкими требованиями безопасного доступа в Интернет выходят в Интернет через один шлюз, а мои компьютеры, которым требуется более высокий уровень безопасности, выходят из другого шлюза с шифрованием VPN.
В чем проблема?
Если бы я взял свой MacBook, использующий безопасный шлюз, к дому друга, я бы не смог получить доступ к Интернету без внесения изменений в настройки сети.
В зависимости от топологии вашей сети эти изменения могут быть сложными и утомительными. Добавление нового сетевого расположения упростит процесс перехода без необходимости запоминания IP-адресов, шлюзов, масок подсетей и DNS-серверов. В одном месте будут мои настройки защищенной сети, в другом — общие настройки соединения.
Как настроить новое сетевое местоположение
Давайте начнем с настройки наших различных сетевых профилей.
- Начало Системные настройки.
- Нажмите сеть.
Нажмите на соединение, которым вы хотите управлять. В нашем примере Вай-фай.
![]()
- Нажмите на Место нахождения стрелка вниз
- Нажмите Изменить местоположения.
Нажмите на + добавить новое местоположение и дать ему имя. В этом примере это будет наш Безопасный сеть.
![]()
- Нажмите Готово.
- Нажмите продвинутый.
Настройте сетевые требования вам нужно для вашей специализированной сети. Вы можете следовать нашим инструкциям по смене шлюза, если вам нужна помощь с этим.
![]()
- Нажмите Хорошо.
- Если вам нужны более специализированные настройки сети, повторите шаги с 4 по 10.
Как использовать ваши новые сетевые профили
После того, как вы все настроите, использование локаций будет проще простого.
- Начало Системные настройки.
- Нажмите сеть.
- Нажмите на соединение, которым вы хотите управлять. В нашем примере Вай-фай.
- Нажмите на Место нахождения стрелка вниз
- Выберите Расположение в сети вам нужно в данный момент.
Нажмите Применять.
![]()
А как насчет iOS?
iOS уже настроена на «ожидание» разных потребностей для разных сетей Wi-Fi. Если вы меняете шлюз в одной сети Wi-Fi, iOS уже знает, что вам потребуется отдельный профиль сети при переходе на другую сеть Wi-Fi.
Заключительные мысли и комментарии
Мне бы очень понравилось, если бы Apple заставляла сети MacOS Wi-Fi работать так же, как сети iOS Wi-Fi. Например, я настроил рабочий ноутбук моей жены на использование нашего шифрованного VPN-шлюза в целях безопасности. Она редко пользовалась этим ноутбуком вдали от дома. Однажды мы испытали перебои в подаче электроэнергии, когда ей потребовался доступ в Интернет. Она пошла в дом друзей, но не смогла получить доступ к Интернету из-за настроек сети из нашей домашней сети. Поскольку я не настраивал местоположение роуминга в сети на ее ноутбуке, она «застряла», не имея доступа, пока я не объяснил, как сбросить настройки сети. Если бы ее устройство было устройством iOS, ей бы ничего не нужно было менять, и все бы работало без проблем.
о чем ты думаешь? Вам нужно изменить сетевое расположение на вашем устройстве MacOS? Хотите, чтобы это работало так же, как устройство на iOS? Дайте нам знать об этом в комментариях!
macOS Каталина
Оцените статью!
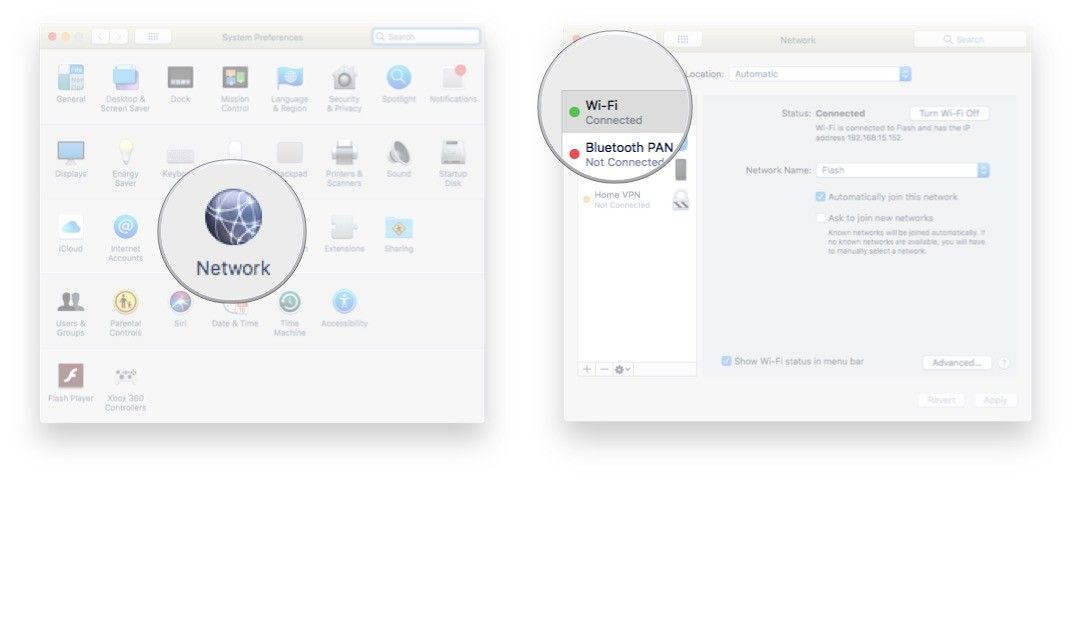
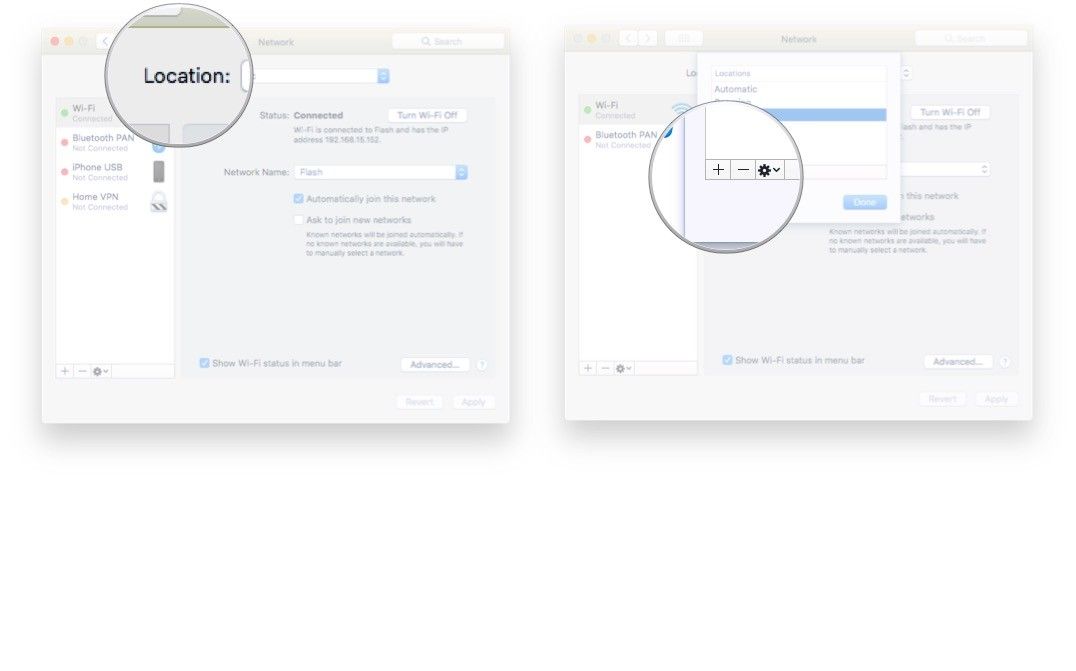
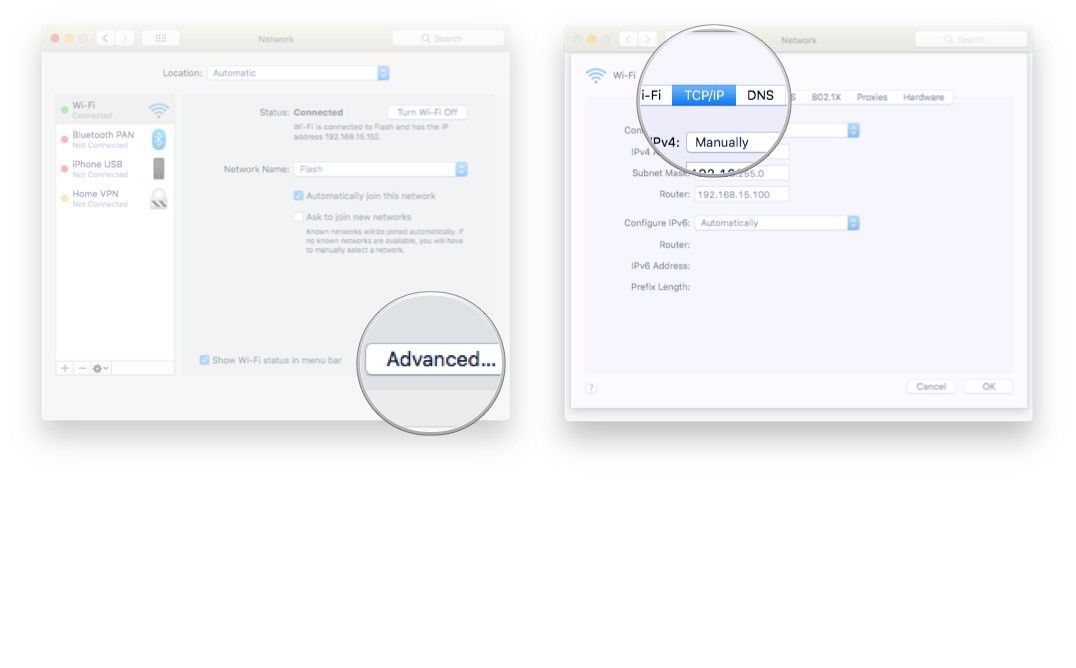
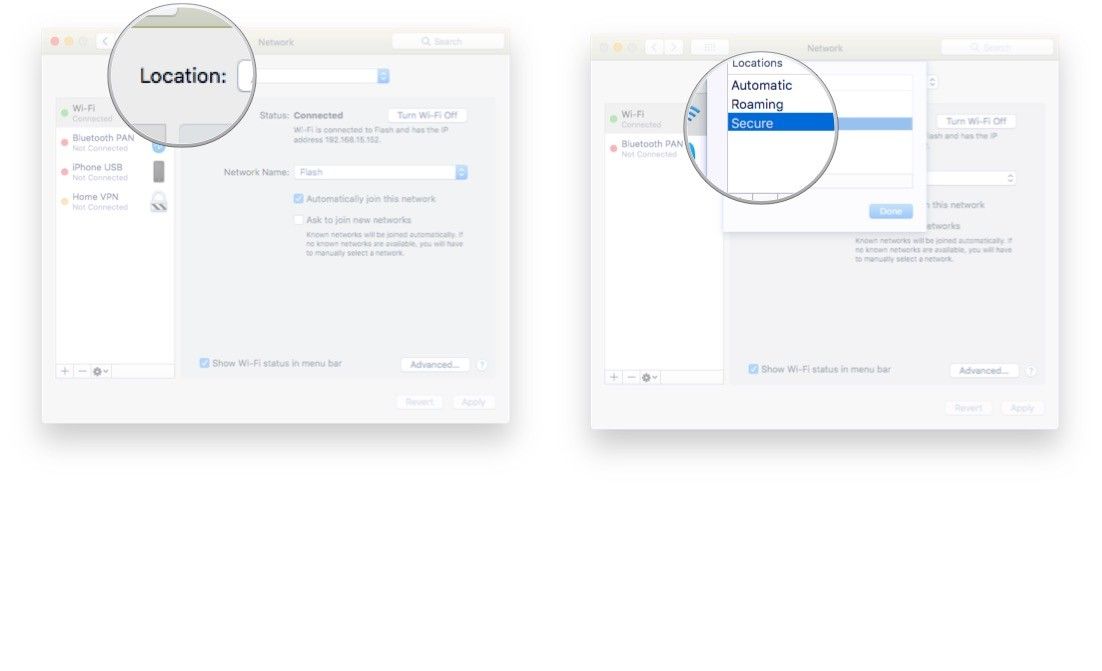



Отправляя сообщение, Вы разрешаете сбор и обработку персональных данных. Политика конфиденциальности.