
Виртуальные машины — отличная альтернатива разбиению жесткого диска для установки Windows с помощью Boot Camp. Это означает, что вы можете использовать Windows в окне (извините за каламбур) или даже в полноэкранном режиме, если хотите, и вам не нужно сокращать объем пространства на жестком диске для текущих вычислительных потребностей.
Недавно я объяснил, как установить виртуальную машину Parallels Desktop на ваш Mac. Если вы заинтересованы в Parallels, ознакомьтесь с моим руководством по установке:
Как запустить Windows 10 на вашем Mac с помощью Parallels Desktop 13
Я расскажу обо всех основных виртуальных машинах для вашего удобства, и на этот раз речь идет о программном обеспечении VMWare Fusion 10. Они похожи, но имеют несколько разных шагов в процессе настройки.
Вот как установить VMWare Fusion 10 на ваш Mac, а затем установить и запустить Windows 10 из операционной системы MacOS, не переключая разделы жесткого диска.
- Проверьте ваши системные и аппаратные требования
- Перед началом: создайте резервную копию вашего Mac
- Как запустить Windows 10 на Mac с помощью Fusion 10
Проверьте ваши системные и аппаратные требования
Прежде чем начать установку Fusion 10, убедитесь, что ваш Mac соответствует минимальным системным требованиям как для аппаратного, так и для программного обеспечения.
Минимальные системные требования для установки и использования VMware Fusion 10:
аппаратные средства
- Apple Mac был выпущен в 2011 году или позже (кроме четырехъядерного Mac Pro 2012 года с процессором Intel Xeon W3565. Архитектура процессора несовместима).
- Также поддерживает модели Mac Pro «Six Core», «Eight Core» и «Twelve Core» 2010 года.
- Минимум 4 ГБ ОЗУ
- 750 МБ свободного дискового пространства для VMware Fusion и не менее 5 ГБ для каждой виртуальной машины
Программное обеспечение
- Mac OS X 10.11.0 или более поздняя версия
- Установочный носитель операционной системы (диск или образ диска) для виртуальных машин.
- Microsoft Windows не входит в состав VMware Fusion.
- Рекомендуемое графическое оборудование для поддержки Windows DirectX 10 или OpenGL 3.3:
- NVIDIA 8600M или лучше
- ATI 2600 или лучше
- Минимальные требования к металлическим опорам.
Перед началом: создайте резервную копию вашего Mac
Это одна из тех ужасных ошибок, которые делают люди, думая, что им не нужно делать резервные копии своего Mac, прежде чем делать что-то большое. Прежде всего, вы должны регулярно создавать резервные копии вашего Mac, но даже если вы не делаете это несколько раз в день, вам определенно следует сделать это прямо сейчас, прежде чем вы продолжите работу с этим руководством. Шутки в сторону. Подкрепите это.
Как сделать резервную копию вашего Mac
Как запустить Windows 10 на Mac с помощью Fusion 10
Вам понадобится копия Fusion 10 или Fusion 10 Pro, чтобы установить ее на свой Mac. Fusion 10 стоит $ 79,99, а про-версия стоит $ 159,99. Основные различия между ними заключаются в расширенных возможностях. Pro версия включает в себя дополнительные функции, специфичные для использования на нескольких компьютерах. Например, если вы сможете создавать связанные клоны на разных компьютерах Mac или вам нужно объединить свои компьютеры в сеть. Вы можете купить полную лицензию прямо сейчас или загрузить бесплатную 30-дневную пробную версию и совершить полную покупку позже.
Вам также понадобится копия Windows 10. Возможно, у вас уже есть полная копия или вам может понадобиться купить копию. VMWare требует, чтобы у вас была копия на диске, диске или файле образа ISO, чтобы запустить его на вашем Mac.
Скачать Windows 10
- Перейдите к Страница загрузки Microsoft Windows 10 ISO из вашего веб-браузера.
- Нажмите на Выберите издание и выберите Windows 10.
Нажмите подтвердить.
![Выберите версию Windows]()
- Нажмите на Выберите язык продукта и выберите свой язык.
Нажмите подтвердить.
![Выберите язык продукта и подтвердите]()
- Нажмите на 64-битная загрузка.
Нажмите Сохранить начать загрузку.
![Выберите 64-бит, затем подтвердите]()
Это может занять некоторое время, поэтому выпейте чашку чая и посмотрите эпизод «Черного зеркала», пока вы ждете.
Загрузите и установите VMWare Fusion 10
Первым шагом является загрузка Fusion 10. Вы можете приобрести полную лицензию прямо сейчас или загрузить бесплатную 30-дневную пробную версию, чтобы начать.
Получить VMWare Fusion 10
После завершения загрузки программы выполните следующие действия, чтобы установить Fusion 10 на Mac.
- Дважды щелкните на VMwareFusion.dmg файл, чтобы открыть его (это может быть в Finder или на вашем рабочем столе. Вы можете найти его в Spotlight, если его нелегко найти).
Дважды щелкните на Дважды щелкните, чтобы установить.
![Откройте файл VMware, затем дважды щелкните, чтобы установить]()
- Нажмите открыто если будет предложено подтвердить, что вы хотите открыть приложение.
- Нажмите один из параметры о том, как вы хотите установить Fusion 10, либо с лицензионным ключом, совершив покупку прямо сейчас, либо с помощью бесплатной 30-дневной пробной версии.
- Нажмите Продолжить.
- Выберите, хотите ли вы установить Fusion 10 или же Fusion 10 Pro если вы используете пробную версию.
Нажмите Продолжить.
![Выберите версию Fusion 10]()
- Введите ваш Mac войти в учетные данные когда предложено
- Нажмите Хорошо.
Перетащите Файл ISO Windows 10 в окно Способ установки.
Если вы устанавливаете из другого метода, выберите этот метод и следуйте инструкциям по установке.
Нажмите Продолжить.
![Введите свой логин Mac, затем перетащите файл ISO в окно]()
- Установите флажок для Используйте Easy Install. Если вам удобно настраивать параметры установки вручную, снимите флажок.
- Создать Имя пользователя и пароль для входа в Windows.
- Введите Ключ продукта Windows.
- Выберите Версия для Windows вы используете
- Выберите уровень интеграции. Если вы хотите поделиться своими документами Mac с Windows, вам понадобится More Seamless. Если вы предпочитаете разделять данные Windows и Mac, используйте More Isolated.
Нажмите Продолжить.
![Выберите Easy Install, создайте имя пользователя и пароль, введите ключ продукта и выберите версию Windows]()
- Нажмите Конец.
Нажмите Сохранить чтобы сохранить эту новую виртуальную машину в папку виртуальных машин.
![Нажмите Готово, затем нажмите Сохранить]()
После завершения установки Windows на виртуальной машине Windows 10 появится в новом окне. Похоже, вы просто используете новую программу или веб-браузер, но у вас есть виртуальная симуляция Windows 10, полностью на вашем Mac!
Любые вопросы?
У вас есть вопросы о том, как запустить Windows 10 на вашем Mac с помощью VMware Fusion 10? Поместите их в комментарии, и я помогу вам.
MacBook Pro
Оцените статью!
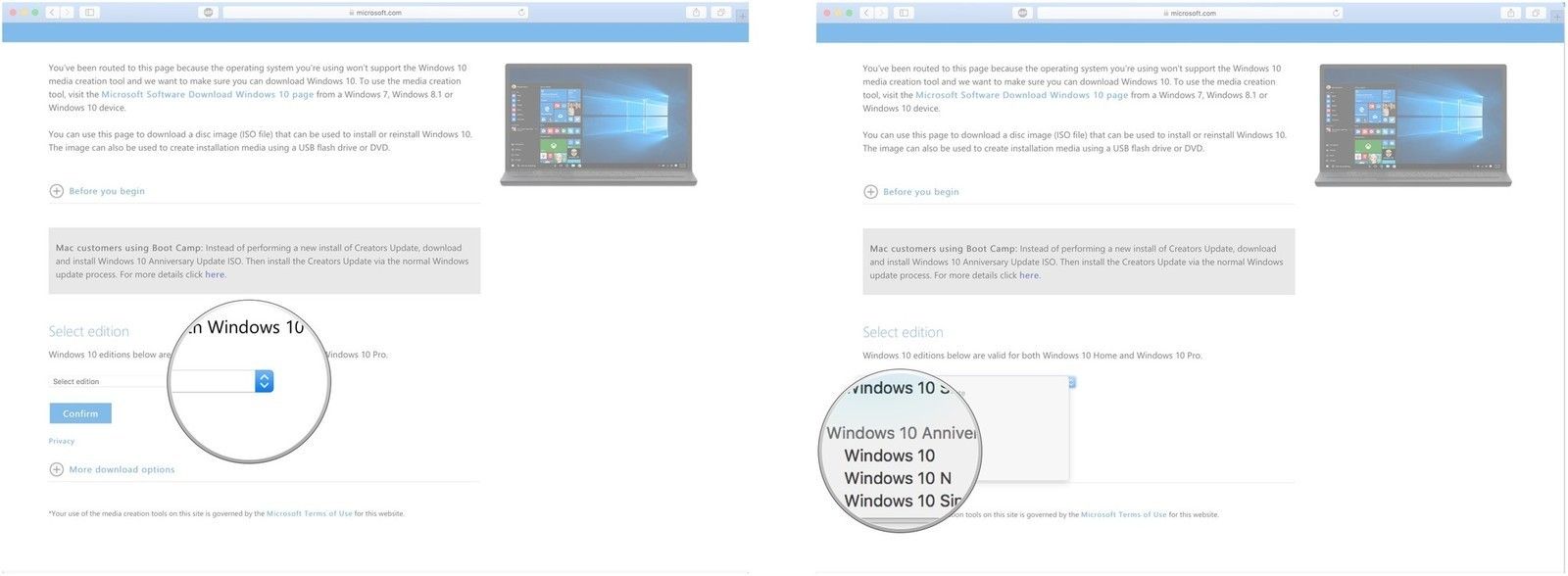
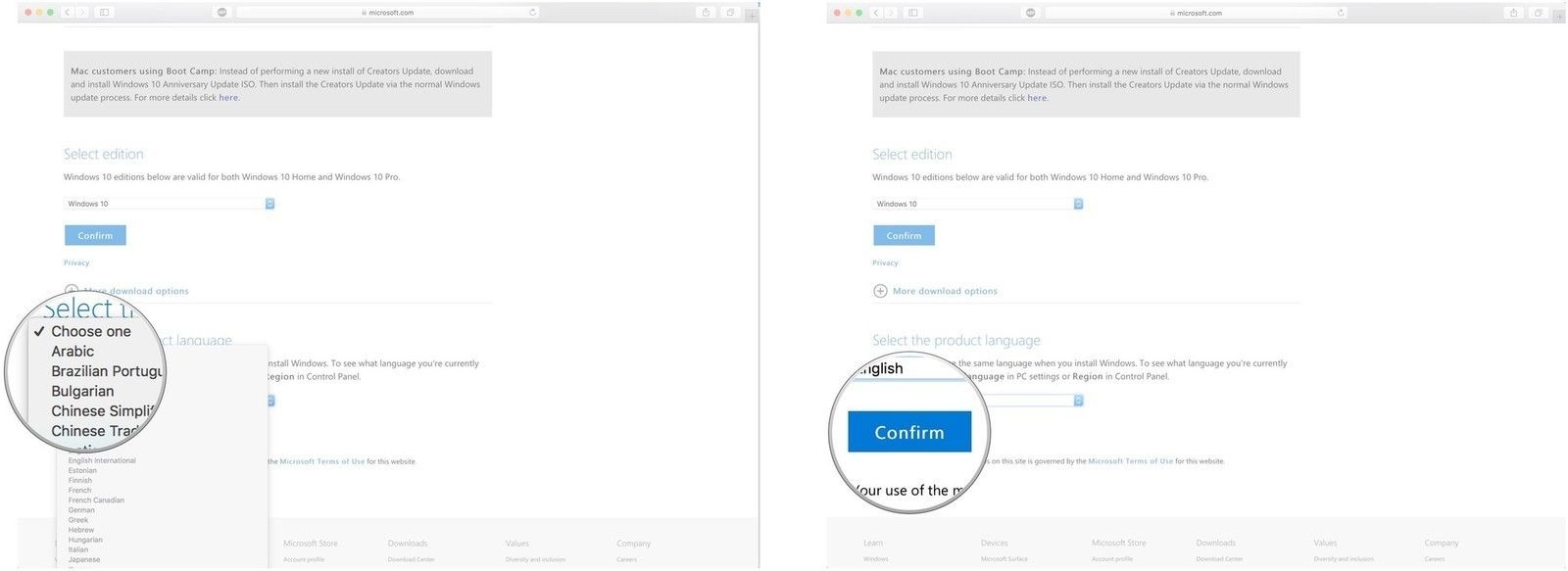
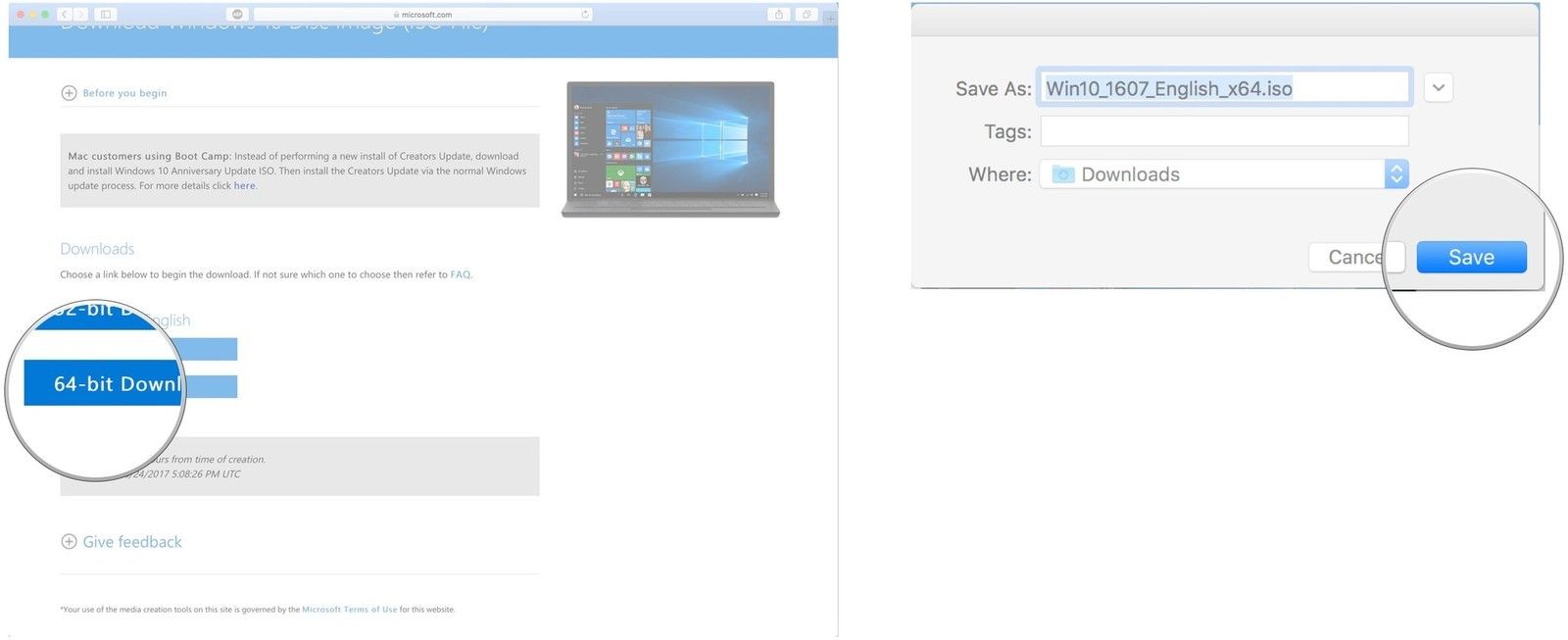
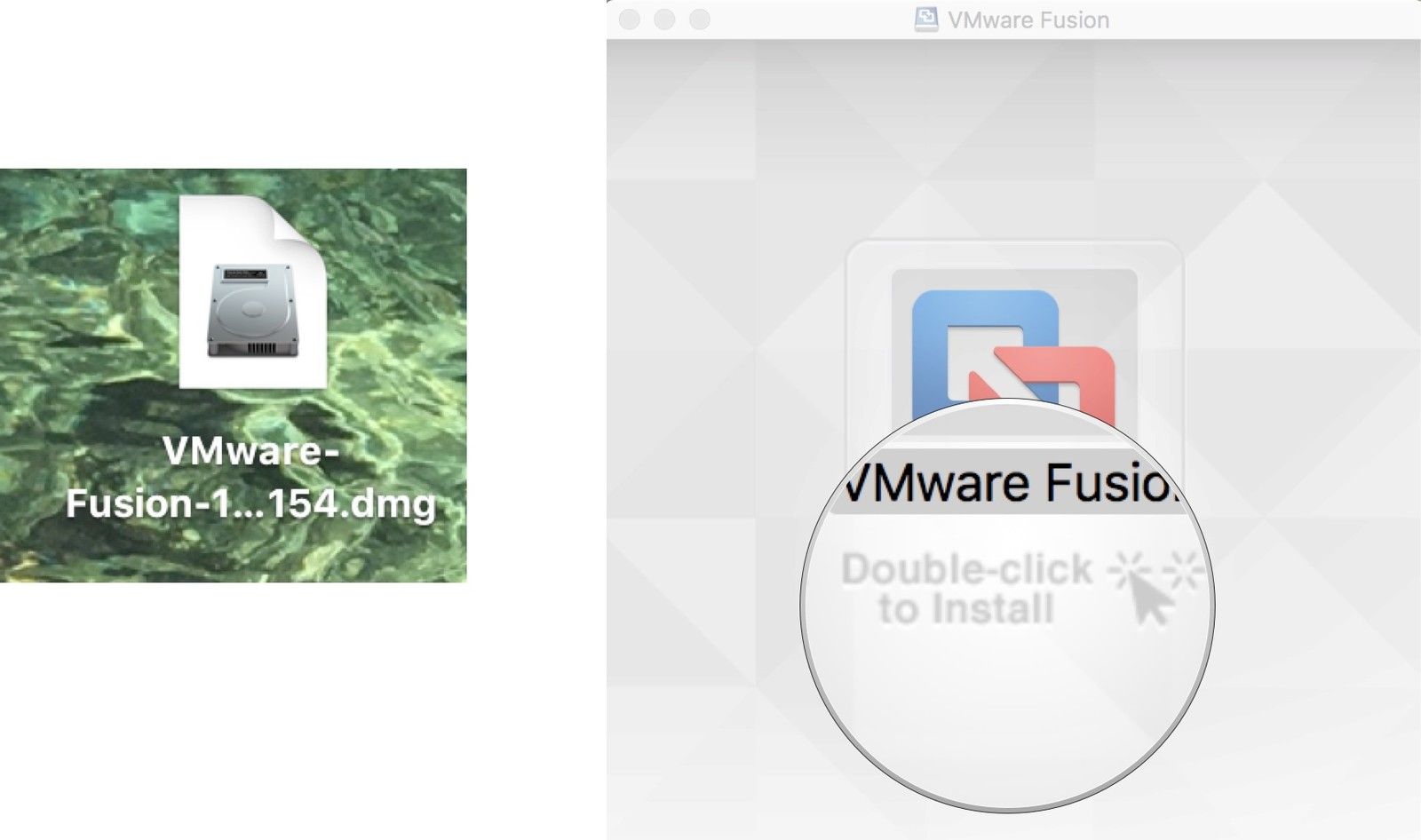

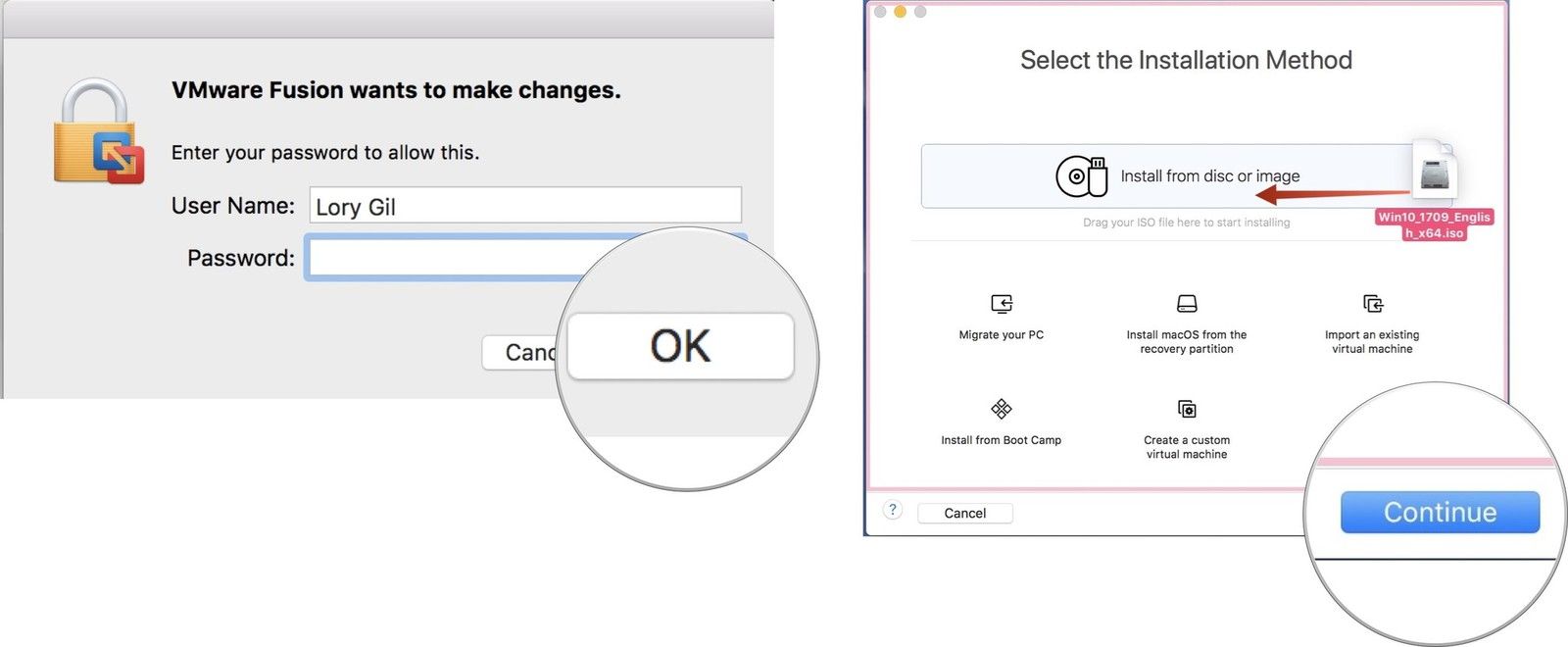
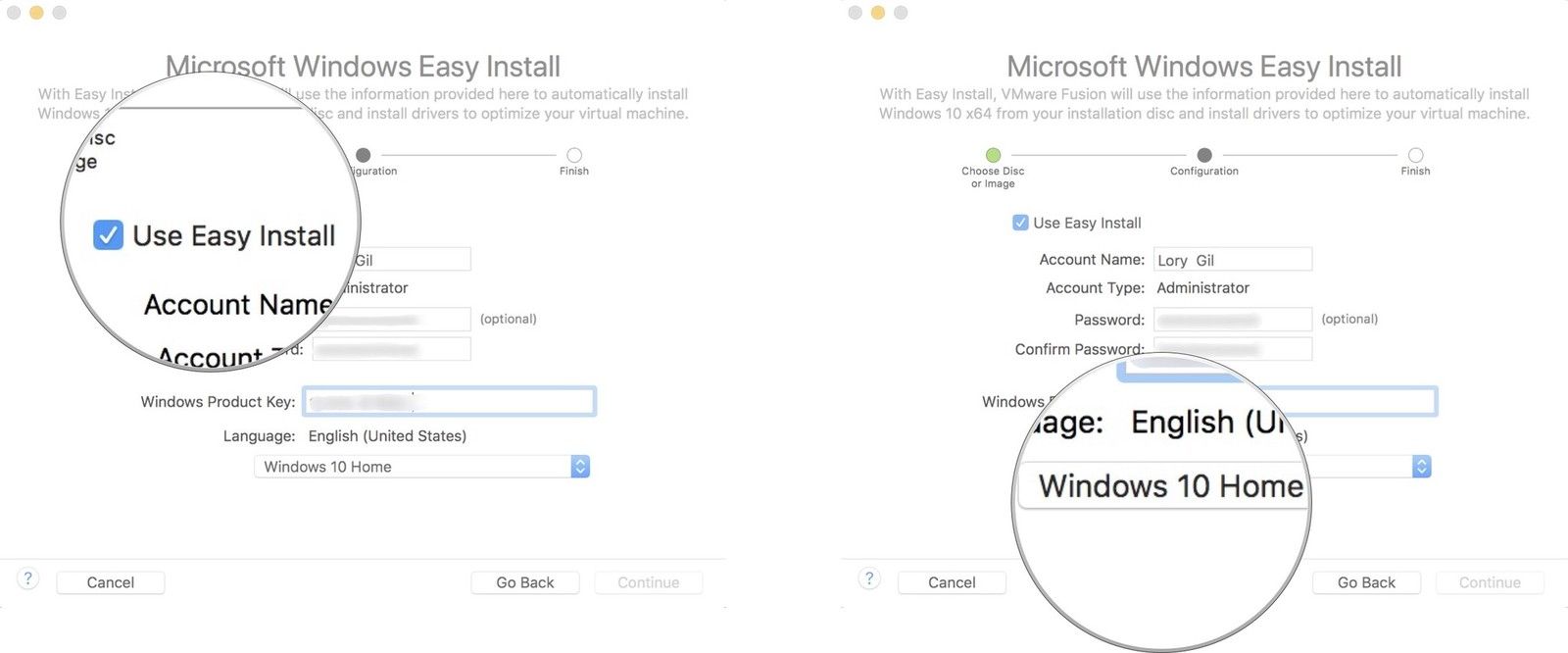
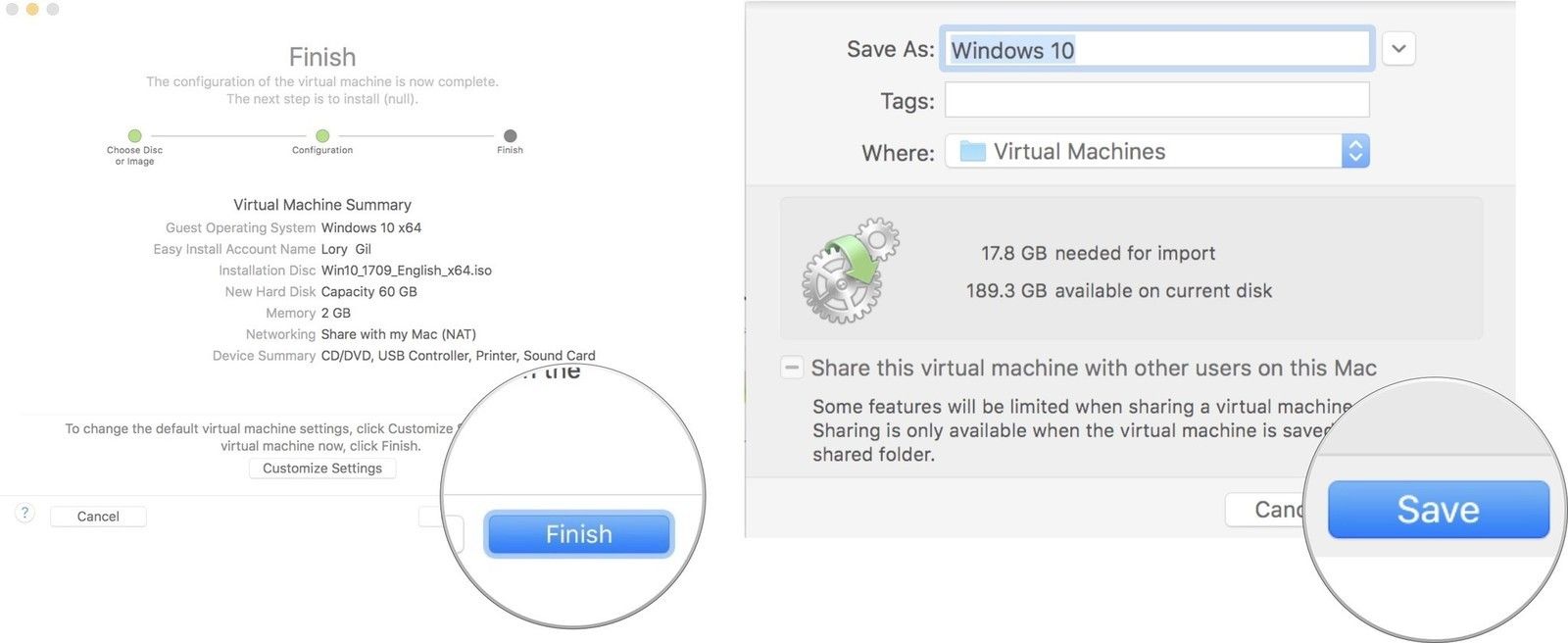



Отправляя сообщение, Вы разрешаете сбор и обработку персональных данных. Политика конфиденциальности.