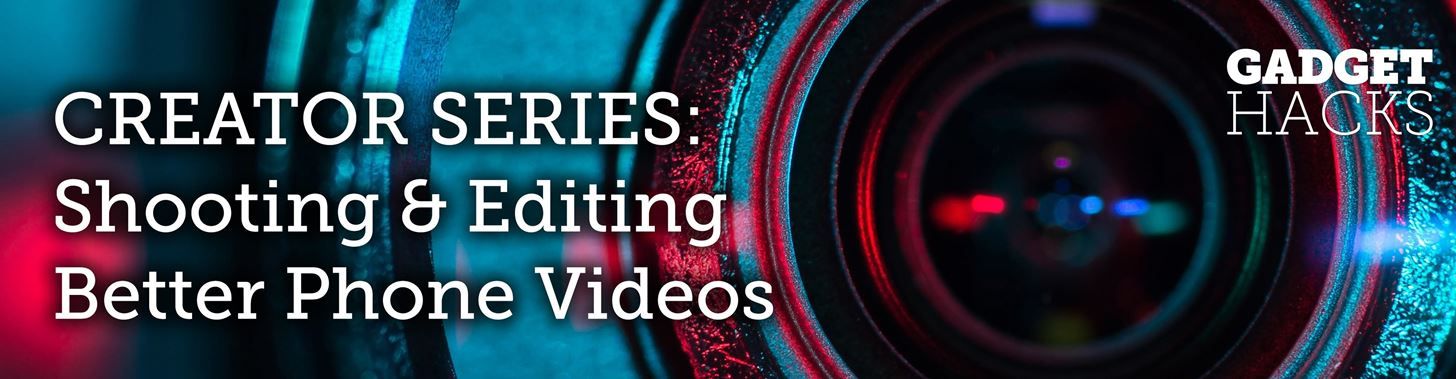
Музыка и звуковые эффекты, которые воспроизводятся в фоновом режиме любых видео, которые вы редактируете, помогают установить тон, поэтому очень важно сделать его правильно. Enlight Videoleap, чрезвычайно мощный и популярный мобильный инструмент для редактирования видео для iOS, позволяет быстро и легко добавлять аудио с вашего iPhone и из облака, но вещи могут все еще немного запутаться, когда у вас есть график, полный клипов.
На самом деле вы можете многое сделать со звуком в Videoleap для iPhone. Вы можете отделить звук от видеоклипа, добавить песни из приложения «Музыка», добавить звуковые эффекты и импортировать аудиофайлы из облачного хранилища. Когда дело доходит до редактирования, вы можете перемещать треки вокруг, обрезать их, регулировать уровни громкости, постепенно увеличивать или уменьшать их, изменять скорость и высоту тона, изменять их, добавлять больше басов, разделять их и многое другое.
Шаг 1: добавьте аудио файлы к вашему видео
У вас уже есть видео-проект с тоннами видеоклипов? Отлично. Если нет, добавьте свои видео и фотографии в новую временную шкалу проекта и добавьте переходы, анимацию и текст, если это необходимо для создания связной истории. Песни и звуковые эффекты обычно являются последним, что вы добавляете при совместном редактировании клипов, поэтому в оставшейся части этого руководства я предполагаю, что у вас есть полностью готовый проект, кроме музыки и звуковых эффектов.
Чтобы добавить музыку или звуковые эффекты поверх других аудио, уже находящихся в видеоклипах, если они есть, убедитесь, что на временной шкале не выбраны клипы, поместите точку воспроизведения в том месте, где вы хотите, чтобы звук начинался на временной шкале, затем нажмите «Аудио» в панель инструментов. Отсюда у вас есть три варианта добавления новых звуковых дорожек. (Есть еще четвертый вариант, который я расскажу, к которому обращаются по-другому.)
Если вы хотите, вы также можете использовать Videoleap только для редактирования аудио, где у вас не будет никаких видео или фотографий, но при экспорте это будет пустой видеоэкран с вашим аудио наверху — вы не сможете экспортировать только аудио файл
Вариант 1: Добавить песню из вашего музыкального приложения
Вы можете добавить любую песню или аудиоклип из своей музыкальной библиотеки, будь то музыка, которую вы синхронизировали через iTunes или из Apple Music (с платной подпиской). На экране «Добавить» это первая вкладка внизу слева. Если вы впервые добавляете музыку, вам будет предложено предоставить Videoleap доступ к вашей Apple Music, вашей музыке и видео, а также к вашей медиатеке — выберите «ОК».
Если вы видите «Ой! Что-то пошло не так» на первой вкладке, вы в какой-то момент нажали «Не разрешать» в запросе необходимых разрешений. Вы также можете вручную отключить доступ после предоставления. В любом случае вам нужно дать разрешение Videoleap для доступа к аудиоконтенту. Вы можете сделать это через «Videoleap» в приложении «Настройки». Переключить на «Медиа» Apple Music «, и вы готовы.
Категория по умолчанию, которая загружается, должна быть «Исполнители», которая покажет вам всех исполнителей, которые есть в вашей музыкальной библиотеке. Вы можете нажать на исполнителей, чтобы просмотреть песни (и сколько они времени) и прослушать предварительный просмотр, нажав кнопку воспроизведения на изображении песни. Вы также можете категории, нажав на «Исполнители» в левом нижнем углу и выбрав «Альбомы» или «Песни» (мы обсудим «Файлы» в следующем разделе).
Как только вы найдете песню или звуковую дорожку для включения в шкалу времени вашего видео, нажмите на ее имя или знак плюс (+) рядом с ним, и он будет добавлен в слой над слоем видео, начиная с точки воспроизведения.
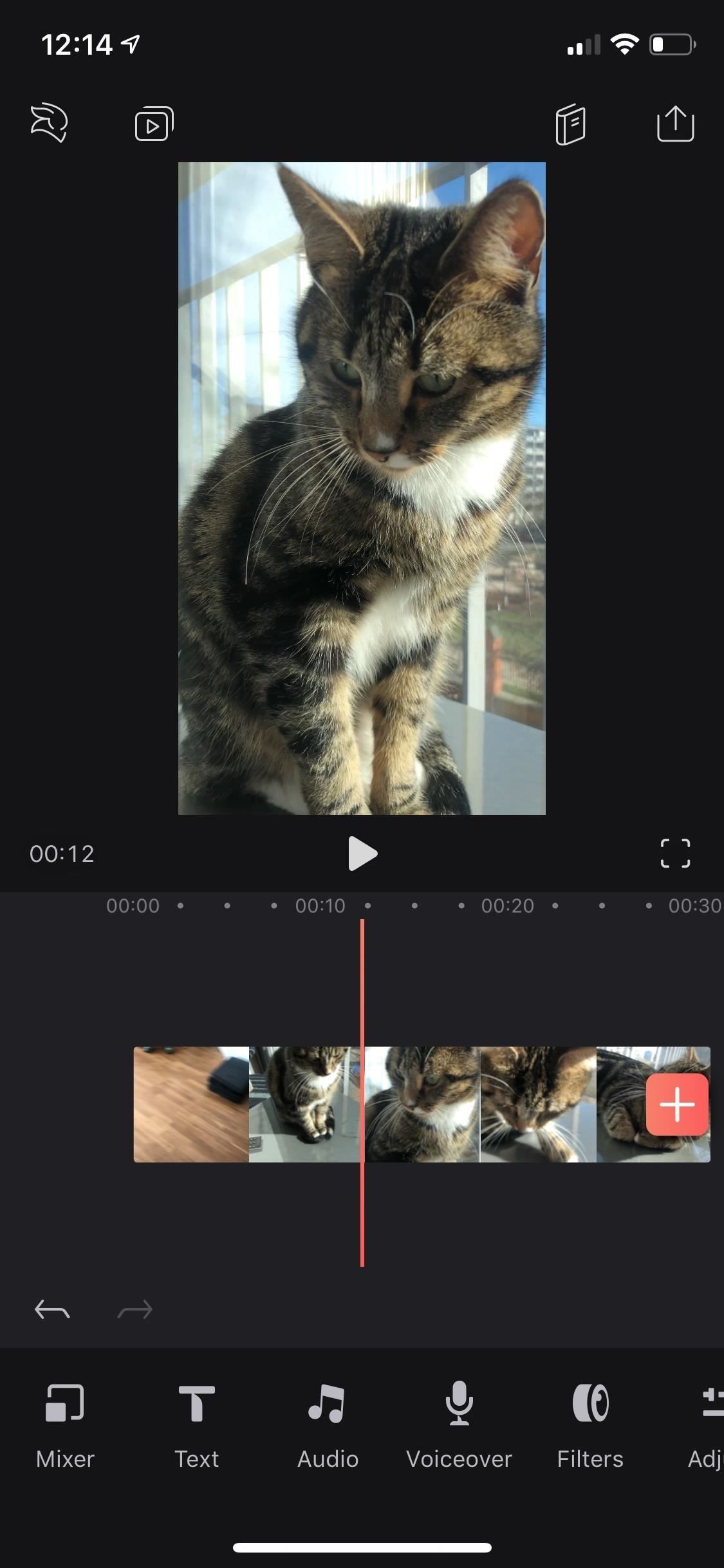
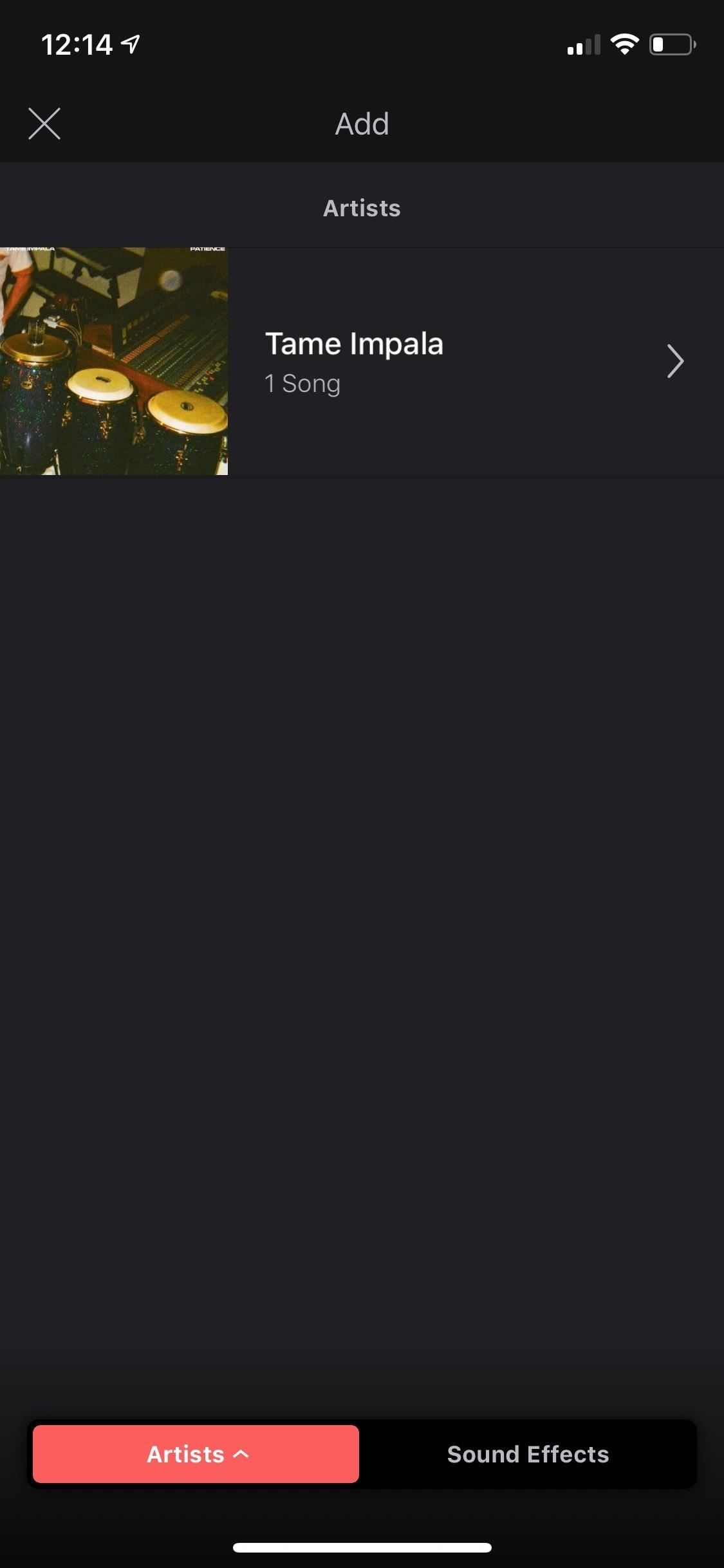
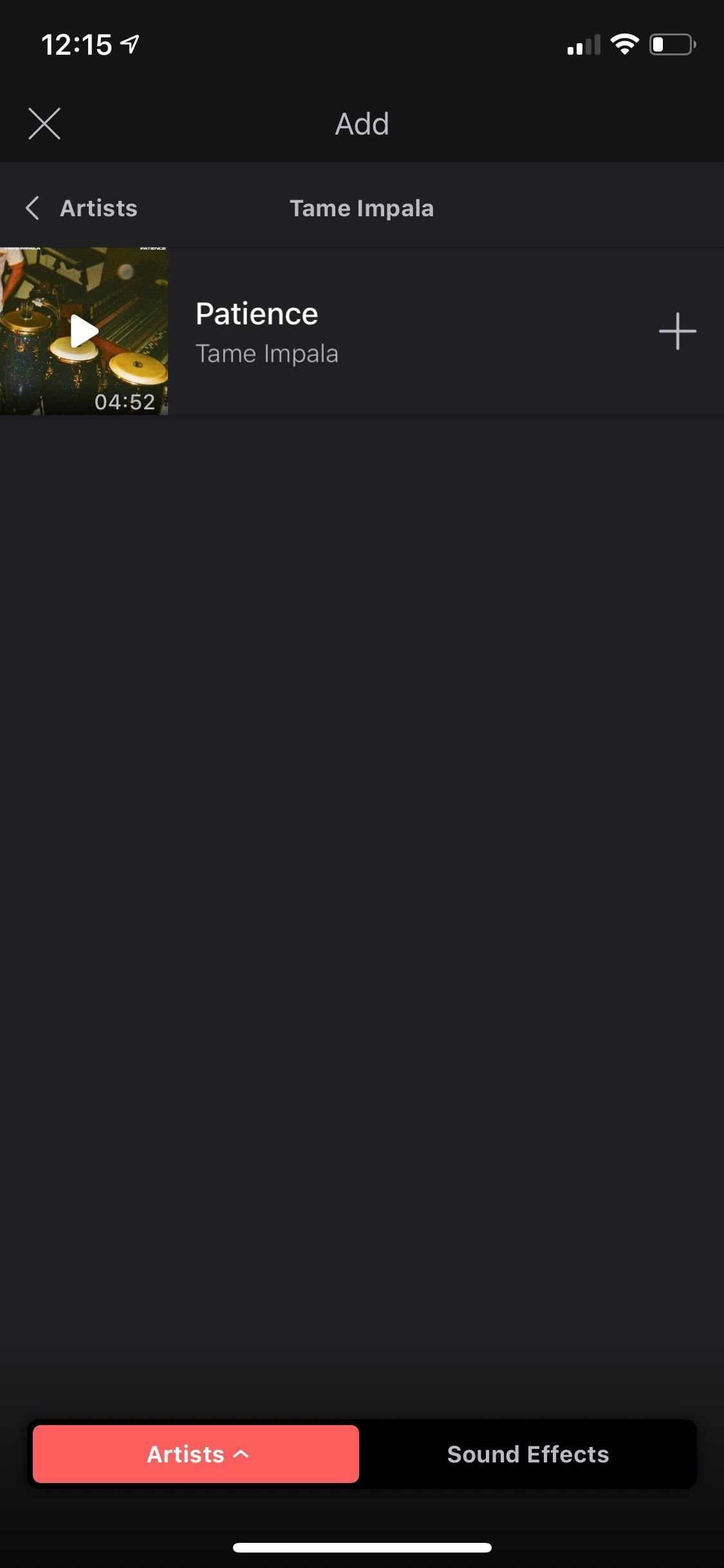
Вариант 2. Добавление аудиоклипов из приложения «Файлы»
«Файлы» — это приложение Apple для управления файлами, появившееся в iOS 11. Здесь можно найти все файлы iCloud Drive, а также получить доступ к данным, хранящимся в других приложениях на вашем iPhone, а также из подключенных сторонних приложений, таких как Adobe Creative Cloud, Adobe Scan, Baidu Cloud, Box, Dropbox, Google Drive и Microsoft OneDrive.
Нажмите на правую нижнюю вкладку на экране добавления, затем выберите «Файлы». Если у вас есть какие-либо аудиофайлы в приложении «Файлы», будь то в iCloud или стороннем приложении для хранения, вы найдете их здесь. Чтобы выбрать стороннее приложение или файлы, которые были сохранены другими приложениями, убедитесь, что выбрана вкладка «Обзор» для iCloud Drive, затем нажмите «Местоположения» в левом верхнем углу.
Независимо от того, в каком онлайн хранилище вы находитесь, вы не сможете просматривать аудиоклипы или песни — вы можете просмотреть их мелкие детали и нажать на них, чтобы добавить их в слой над слоем видео, начиная с точки воспроизведения. является.
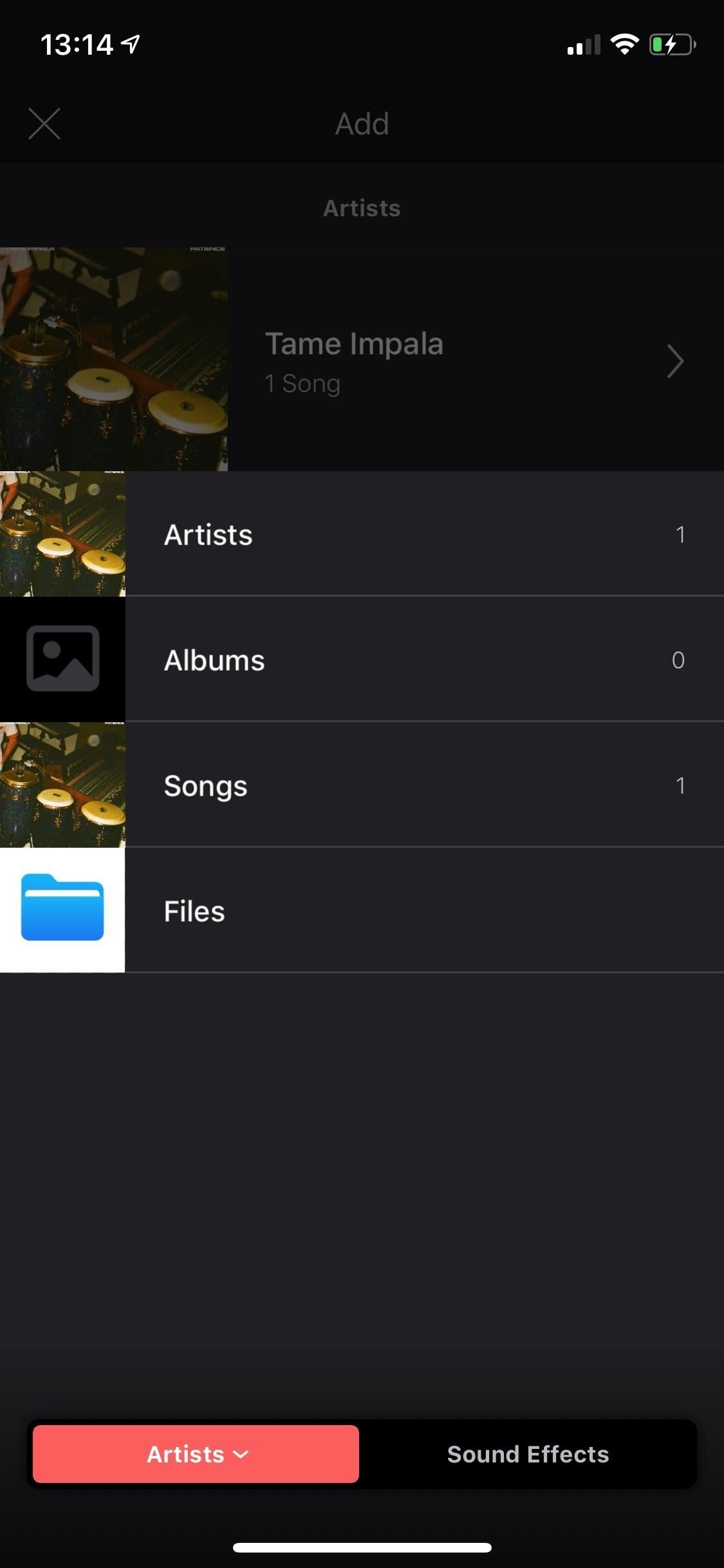
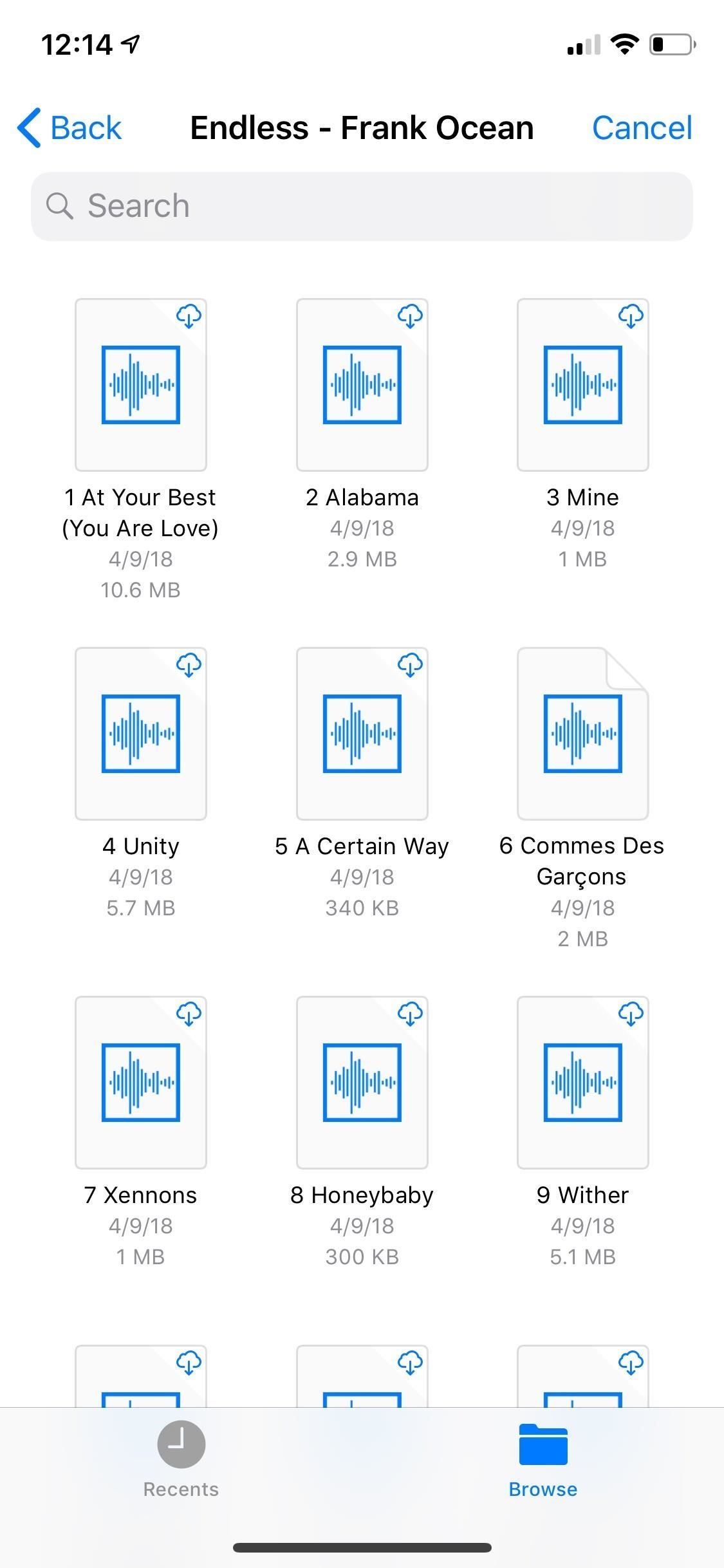
Вариант 3: Добавить звуковые эффекты из Videoleap
Наконец, вы можете добавить звуковые эффекты в приложении к видео, нажав на вкладку «Звуковые эффекты» в правом нижнем углу экрана «Добавить». У вас есть 11 категорий на выбор: боевики, животные, звуки, карикатуры, праздники, инструменты, предметы, люди, фантастика, трейлеры и видеоигры. Каждая категория содержит от нескольких звуковых эффектов до более чем двадцати. Большинство звуковых эффектов длится всего несколько секунд.
Нажмите на кнопку воспроизведения, чтобы прослушать предварительный просмотр звукового эффекта. Если вам это нравится, нажмите на его имя или знак плюс (+) рядом с ним, добавьте его, чтобы импортировать в слой над слоем видео, начиная с точки воспроизведения.
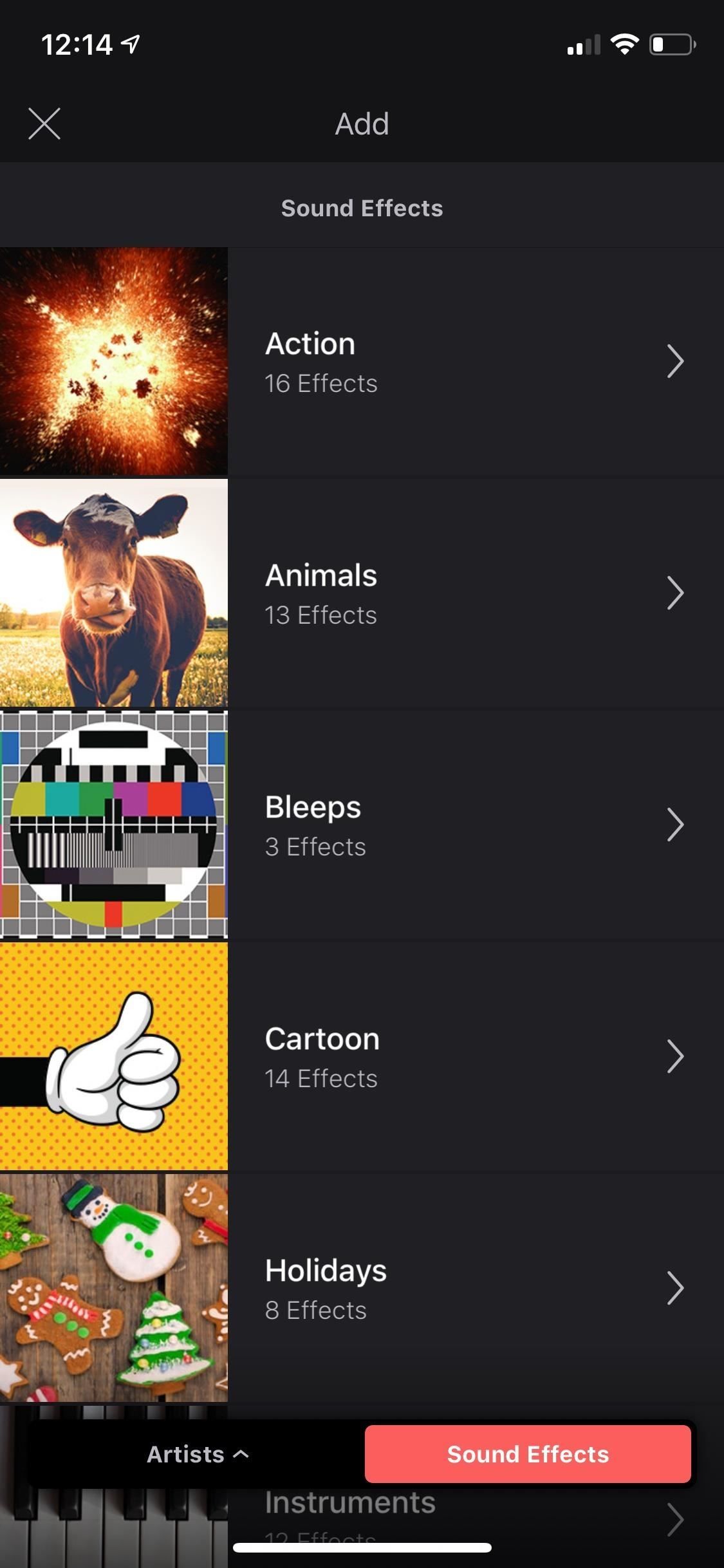
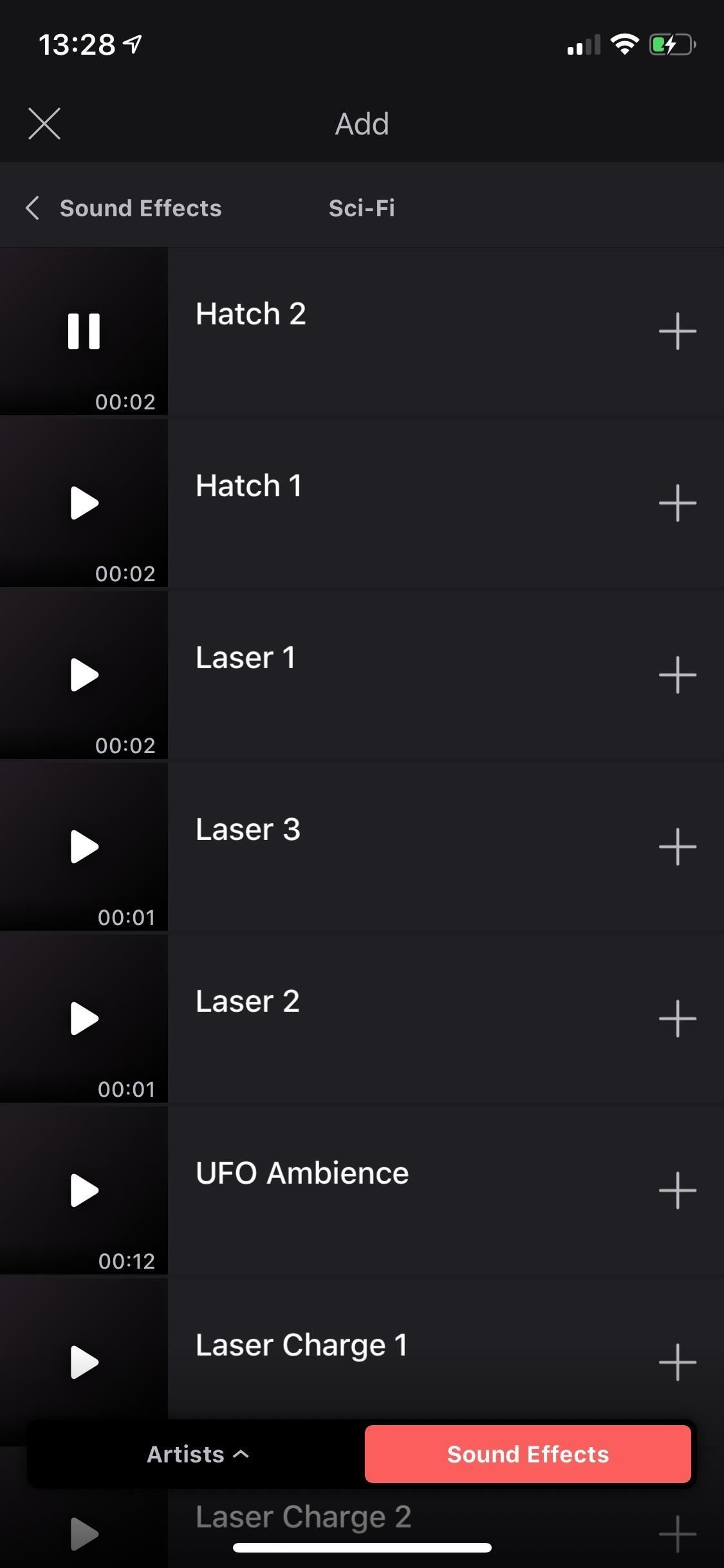
Вариант 4: Добавить звуковые дорожки из видеофайла
Если у вас есть видеофайл, содержащий нужный звуковой эффект, или вы хотите, чтобы вся звуковая дорожка на временной шкале была без прикрепленного видео, это вполне возможно. На временной шкале коснитесь красно-белого знака плюс (+), чтобы открыть экран «Добавить».
Вы можете выбрать из ваших видео с нижней левой вкладкой. Нажмите на эту вкладку, чтобы просмотреть другие альбомы, чтобы уточнить поиск. Как и в варианте 2, вы также можете добавлять видео из приложения «Файлы». В нижней правой вкладке вы можете выбрать из стокового видео, но не у всех этих видео есть звуковые дорожки. Как только вы найдете нужное видео, нажмите на него, чтобы добавить его на временную шкалу.
Затем нажмите на видео на временной шкале, чтобы выбрать его, затем нажмите «Аудио» на панели инструментов. В следующем наборе инструментов, который появляется, вы можете нажать «Отключить», чтобы отделить аудио в его собственную дорожку от видео. Затем снова выберите видеоклип и нажмите «Удалить» на панели инструментов. Вы также можете нажать и удерживать видео и перетащить его в корзину.
Шаг 2: Переместить Trim Audio на временной шкале
Прежде чем мы начнем редактировать инструменты, вы должны знать, как перемещать и обрезать аудио. Чтобы переместить его, нажмите и удерживайте синий музыкальный значок над аудиоклипом, а затем перетащите его влево или вправо. Чтобы обрезать звук, коснитесь значка музыки, чтобы выбрать дорожку, затем коснитесь стрелки влево или вправо на любом конце и перетащите ее туда, где вы хотите ее обрезать. Вы также можете удалить аудио таким же образом, только перемещая его наружу.
Если вы хотите удалить аудиоклип, нажмите на него, чтобы выбрать его, затем нажмите «Удалить» на панели инструментов. Кроме того, вы можете нажать и удерживать аудиоклип и перетащить его в корзину.
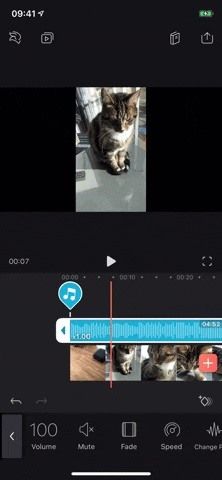
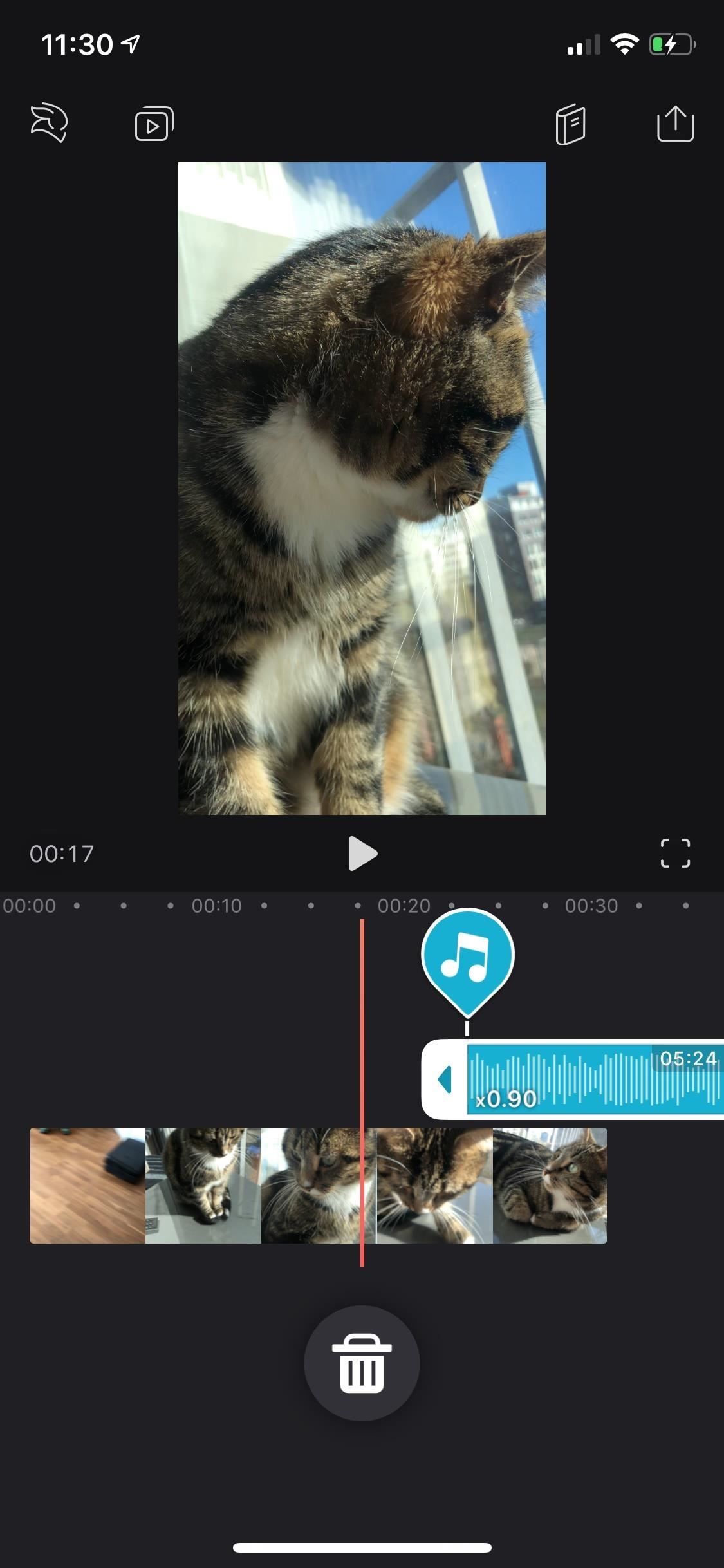
Шаг 3: отредактируйте свои аудио клипы
Теперь, когда вы выбрали аудио для добавления в ваше видео, пришло время возиться с инструментами, доступными в Videoleap. Нажмите на значок музыки над аудиоклипом, чтобы выбрать его и просмотреть панель инструментов редактирования звука. С помощью этих инструментов вы можете регулировать уровни громкости, отключать звук, затухать звук, изменять скорость и высоту звука и многое другое.
Вариант 1: Объем безгласный
Параметр «Громкость» установлен на 100, но его можно сбросить до нуля (приглушить) или увеличить до 500 (действительно взорванный, искаженный звук), перетаскивая белую полосу влево или вправо на появившемся слайдере. Вместо того, чтобы понизить громкость до нуля, вы также можете нажать «Без звука» на панели инструментов, чтобы отключить звук.
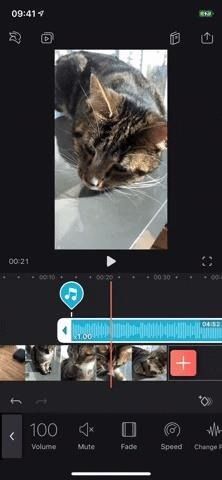
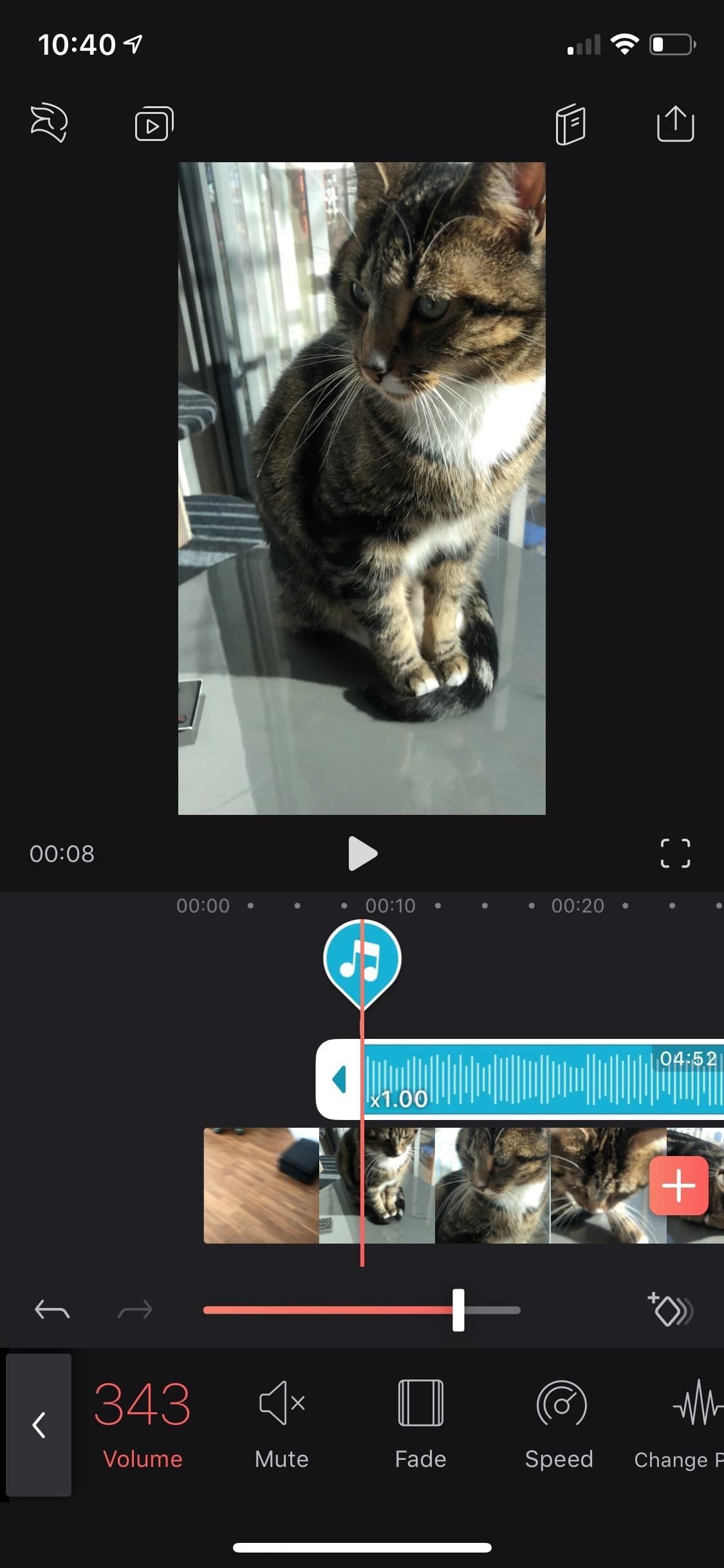
Вариант 2: исчезновение
«Fade» позволяет вам постепенно увеличивать или уменьшать звук. Звук «Fade Out» приводит к тому, что конец аудиоклипа становится мягче, пока он больше не слышен, в то время как «Fade In» заставляет начало аудиоклипа постепенно становиться громче, пока звук не достигнет полной громкости. Переместите белую полосу на ползунке вправо, чтобы увеличить длину замирания, влево, чтобы уменьшить. Использование затухания помогает придать вашему звуку более профессиональный звук, более чистый, чем просто вставить песню в видео и не редактировать ее.
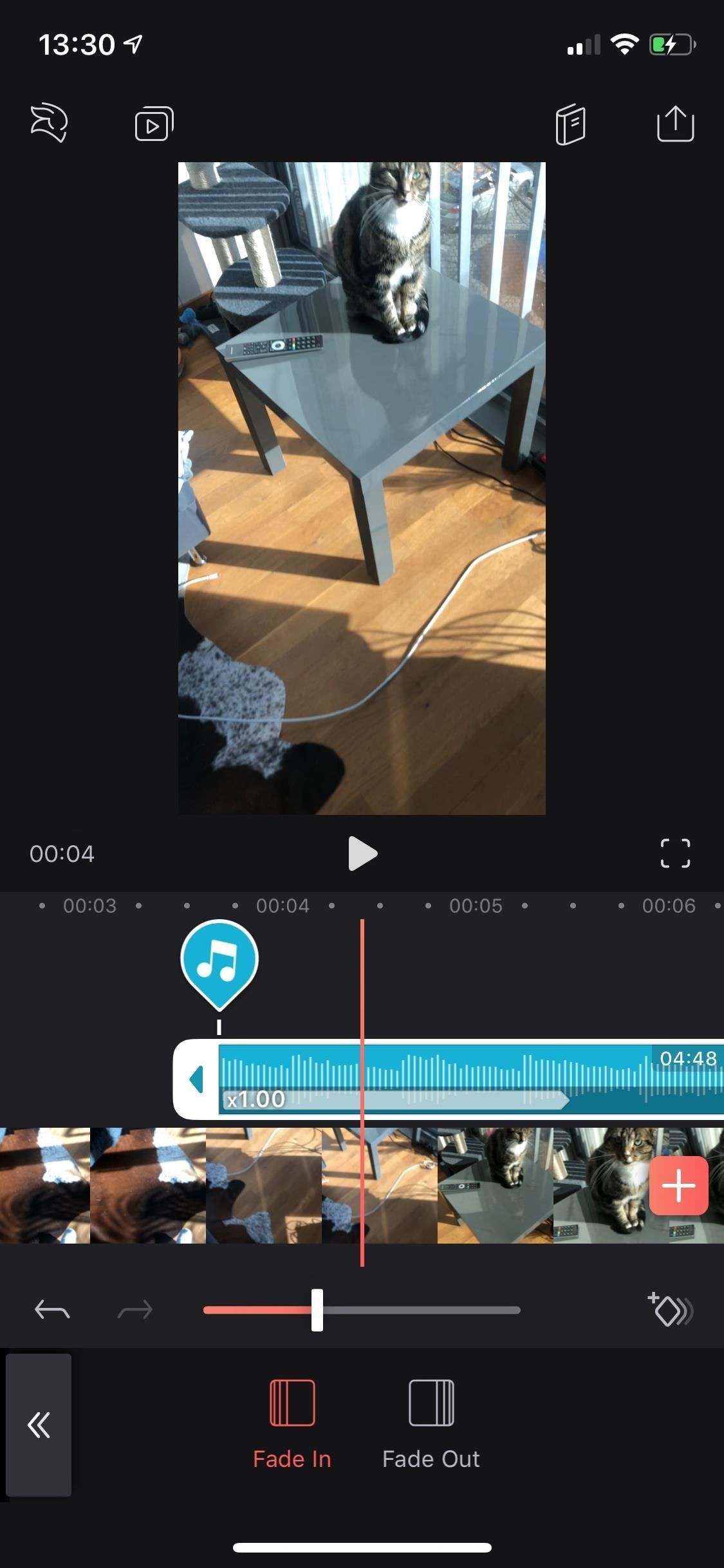
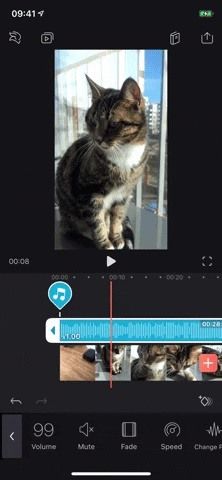
Вариант 3: Скорость Изменить поле
Используя ползунок инструмента «Скорость», вы можете увеличить скорость по умолчанию с «x1» до «x5» (в пять раз быстрее) или уменьшить ее до «x0.12» (примерно в десятую часть от нормальной скорости). Это увеличит или уменьшит время, которое аудиоклип занимает на временной шкале. Это может быть использовано для исправления звука, имеющего неправильную скорость, соответствия звука ближе к частоте видео или воспроизведения с тональностью звука.
Если вы изменяете скорость, вы можете использовать инструмент «Изменить высоту», чтобы сохранить скорость и исходную высоту, на которую обычно влияют изменения скорости. Например, если вы снизите скорость звука, высота звука также снизится. «Change Pitch» нормализует высоту тона и возвращает его к исходному звучанию, сохраняя при этом более медленную скорость.
При использовании «Change Pitch» в песне инструменты будут иметь измененную высоту звука, но вокал вернется к исходному звучанию. Само по себе «изменение высоты тона» ничего не делает; Вы должны изменить скорость, чтобы эта функция работала. Вы можете нажать «Keep Pitch», чтобы отменить изменения.
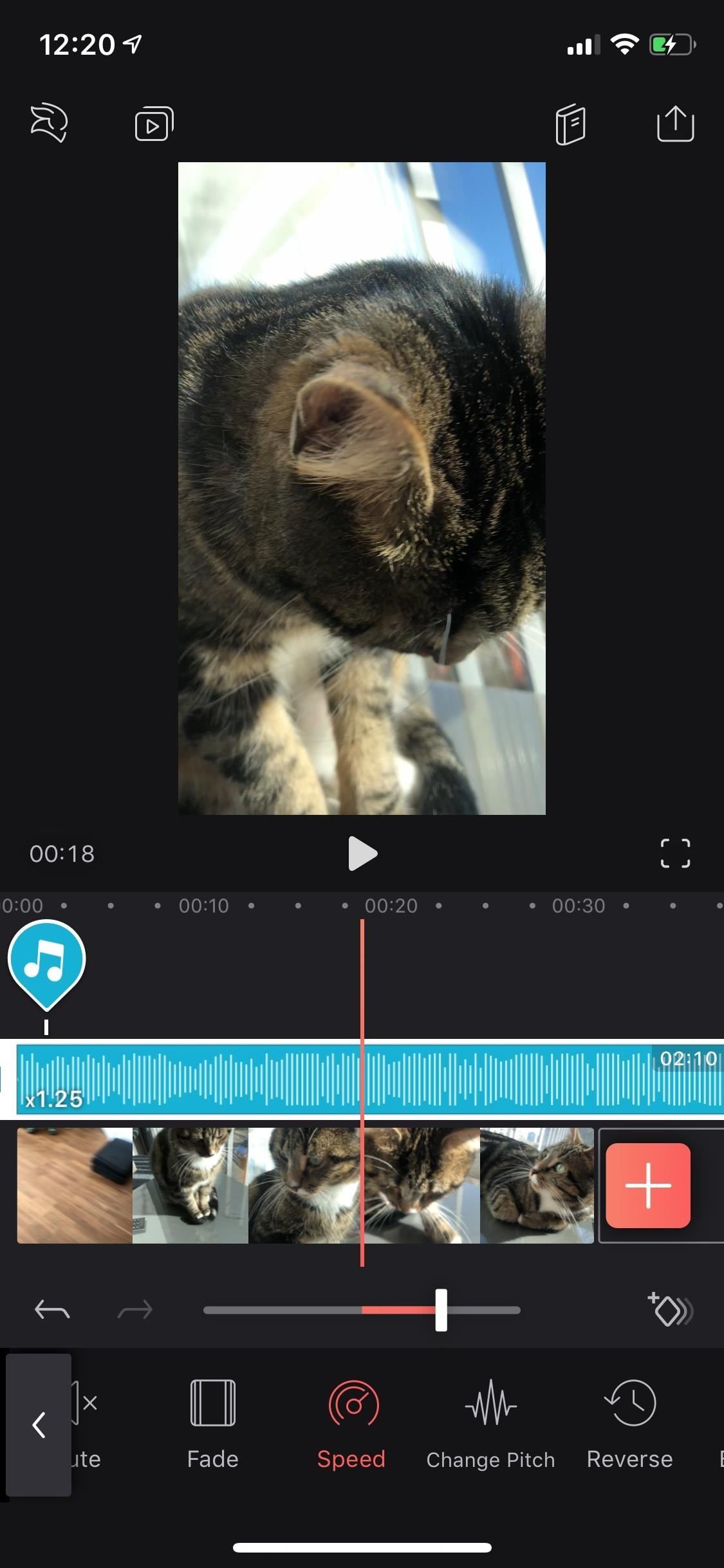
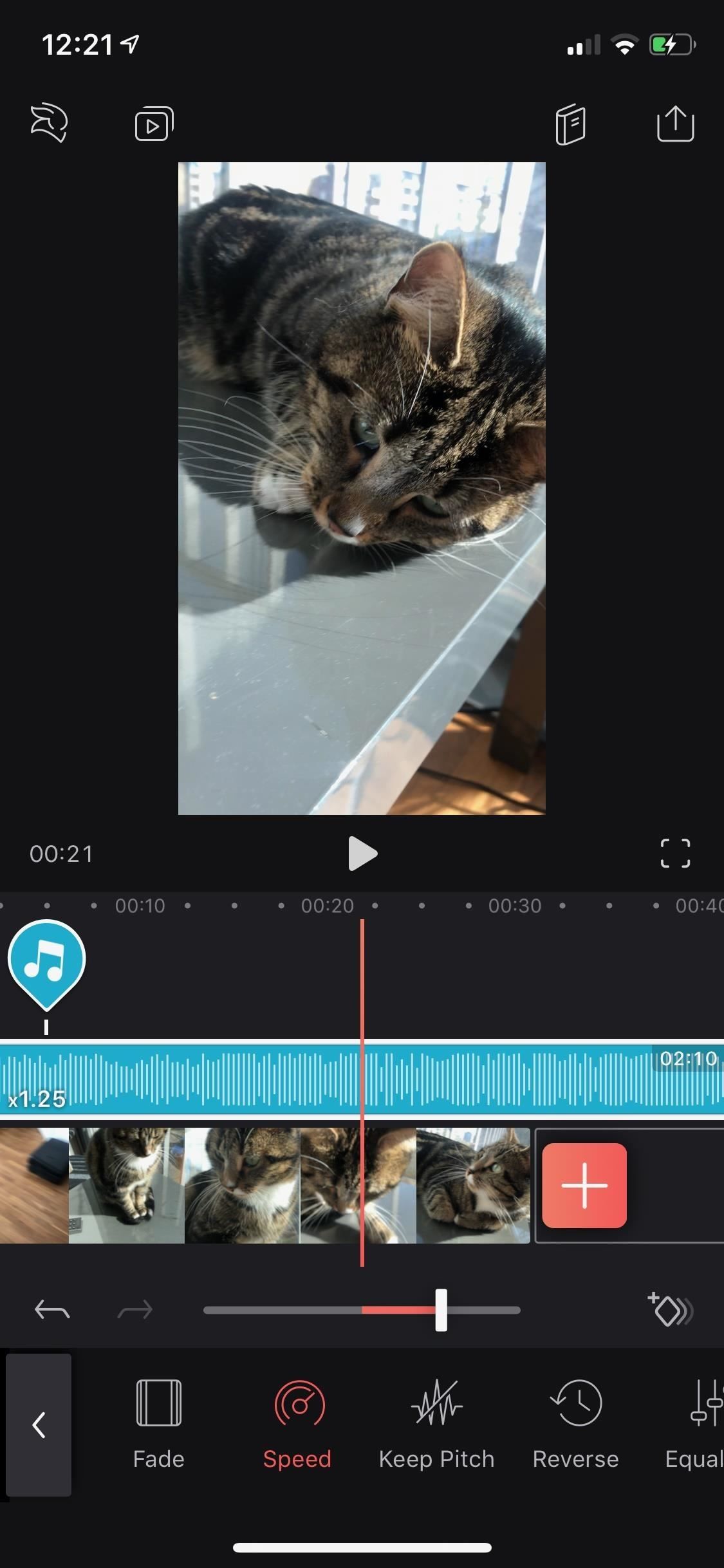
Вариант 4: обратный
Параметр «Обратный» делает именно то, что вы думаете — он переворачивает ваше аудио. Инвертированное аудио создает отличный фон для жуткого или ужасного видео. Вы также можете использовать его, чтобы вернуться к обычному аудио.

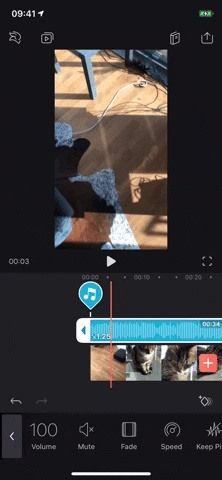
Вариант 5: Эквалайзер
С помощью «Эквалайзера» вы можете настроить эквалайзер вашего аудио с помощью опций Bass +, Bass -, Jazz, Rock, Acoustic, Treble + и Treble -. Используйте пресет, чтобы подчеркнуть определенный звук, чтобы он сиял больше. Добавление большего количества басов испугает ваши динамики, в то время как акустический эквалайзер выведет тепло в ваш звук. Поиграйте с эквалайзерами, чтобы увидеть, что каждый из них привносит в ваш звук. Вы можете использовать только один.
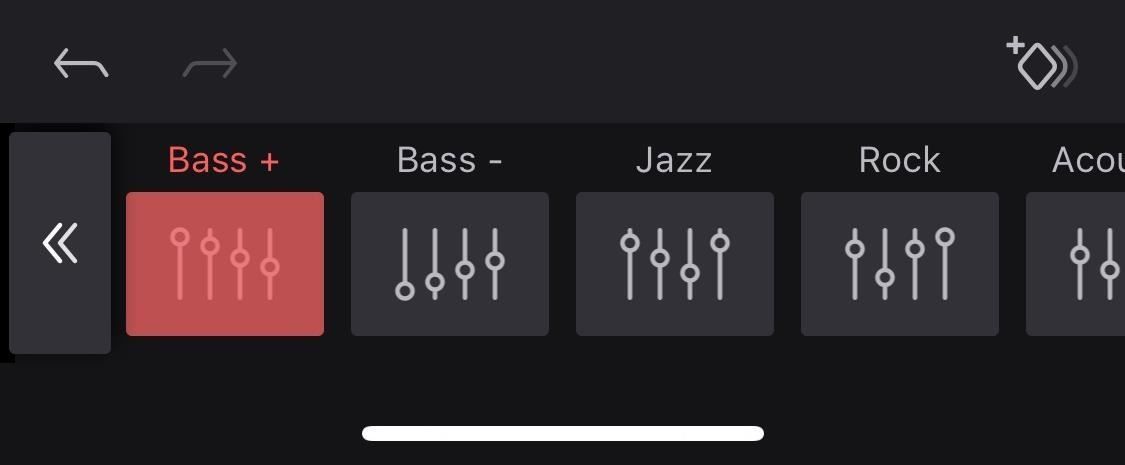
Вариант 6: Сплит
Инструмент «Разделить» позволяет вырезать дорожку в любом месте, предоставляя вам два разных раздела, которые можно воспроизводить без перерыва, если они лежат рядом друг с другом. Это полезно, если вы хотите добавить переход или анимацию только к определенной части аудио. Кроме того, чтобы удалить части аудио, особенно раздел в середине.
Чтобы разделить дорожку, переместите точку воспроизведения в раздел, где вы хотите вырезать, и нажмите «Разделить». Если вы хотите удалить часть аудио в середине, снова переместите точку воспроизведения и нажмите «Разделить», где вам нужно. Затем вы можете удалить часть в середине и объединить две другие части, если это необходимо.
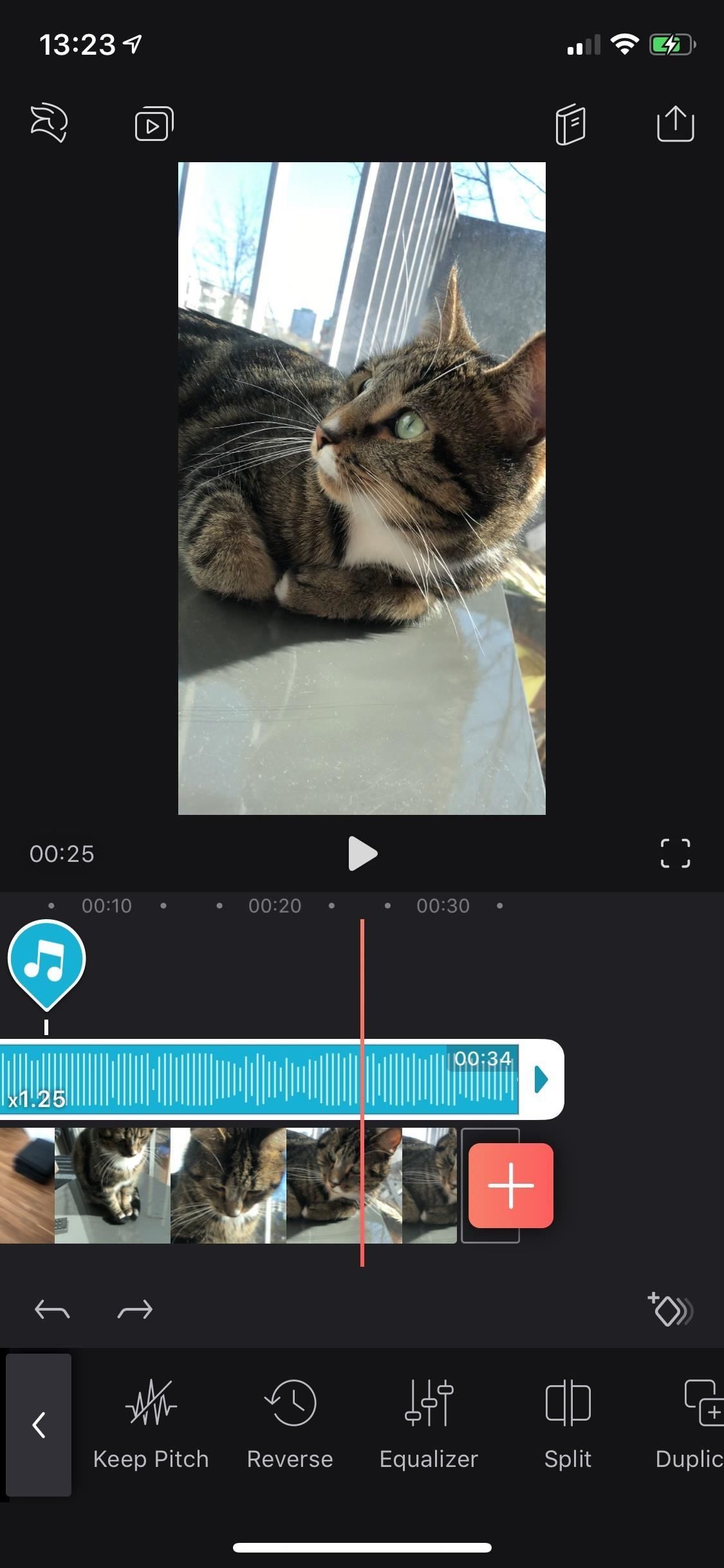
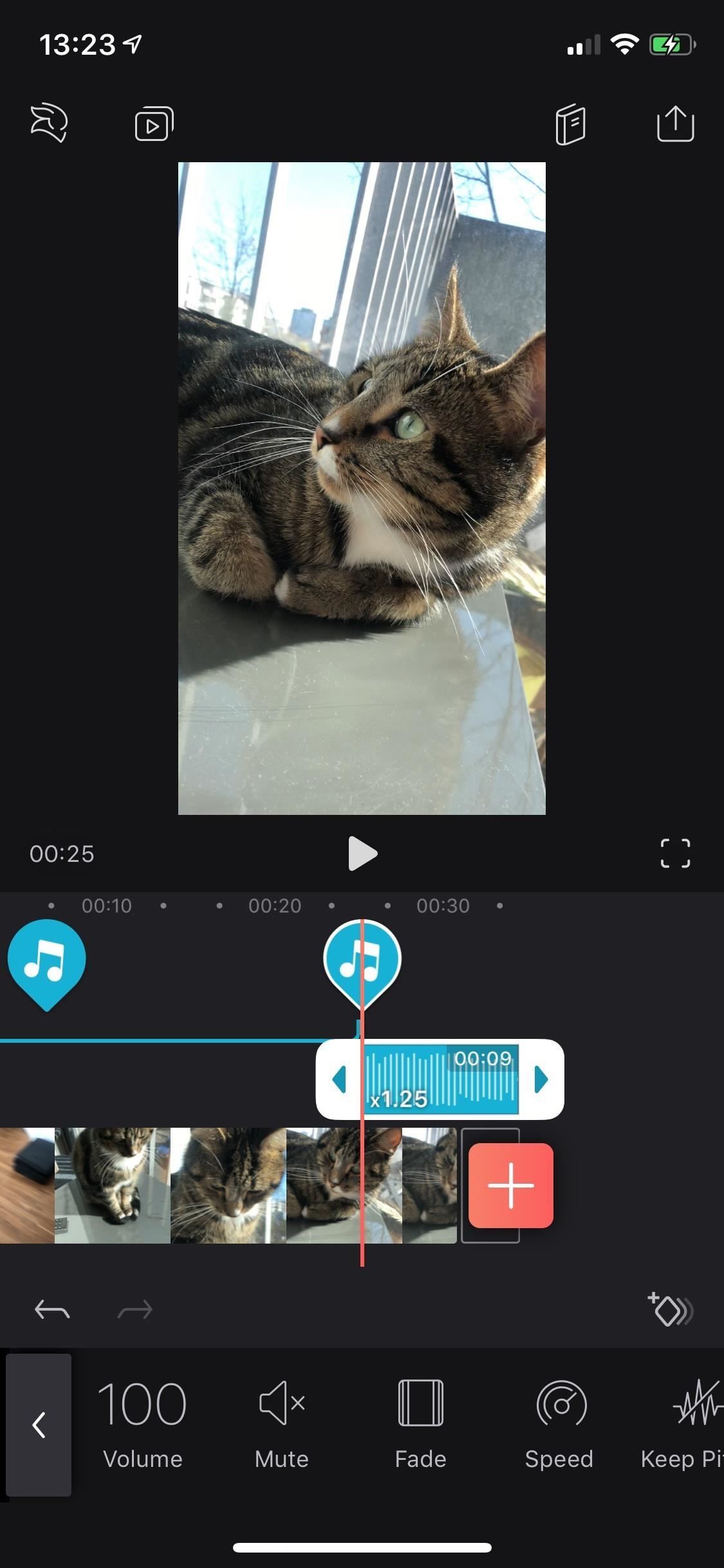
Вариант 7: Дублировать
Чтобы создать точную копию аудиоклипа, используйте инструмент «Дублировать». Он создаст другой слой, поэтому используйте его только в случае крайней необходимости, в основном потому, что бесплатная версия Videoleap допускает максимум три слоя. Дублирование полезно для наложения аудиоклипа с эффектом поверх оригинального аудиоклипа, чтобы получить некоторые необычные звуки. Также полезно, если вам снова нужен клип и вы не хотите его повторно импортировать.
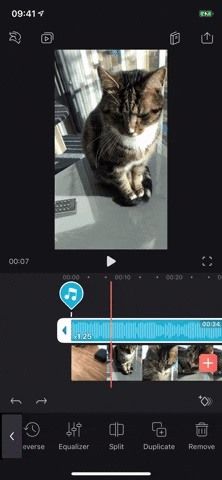
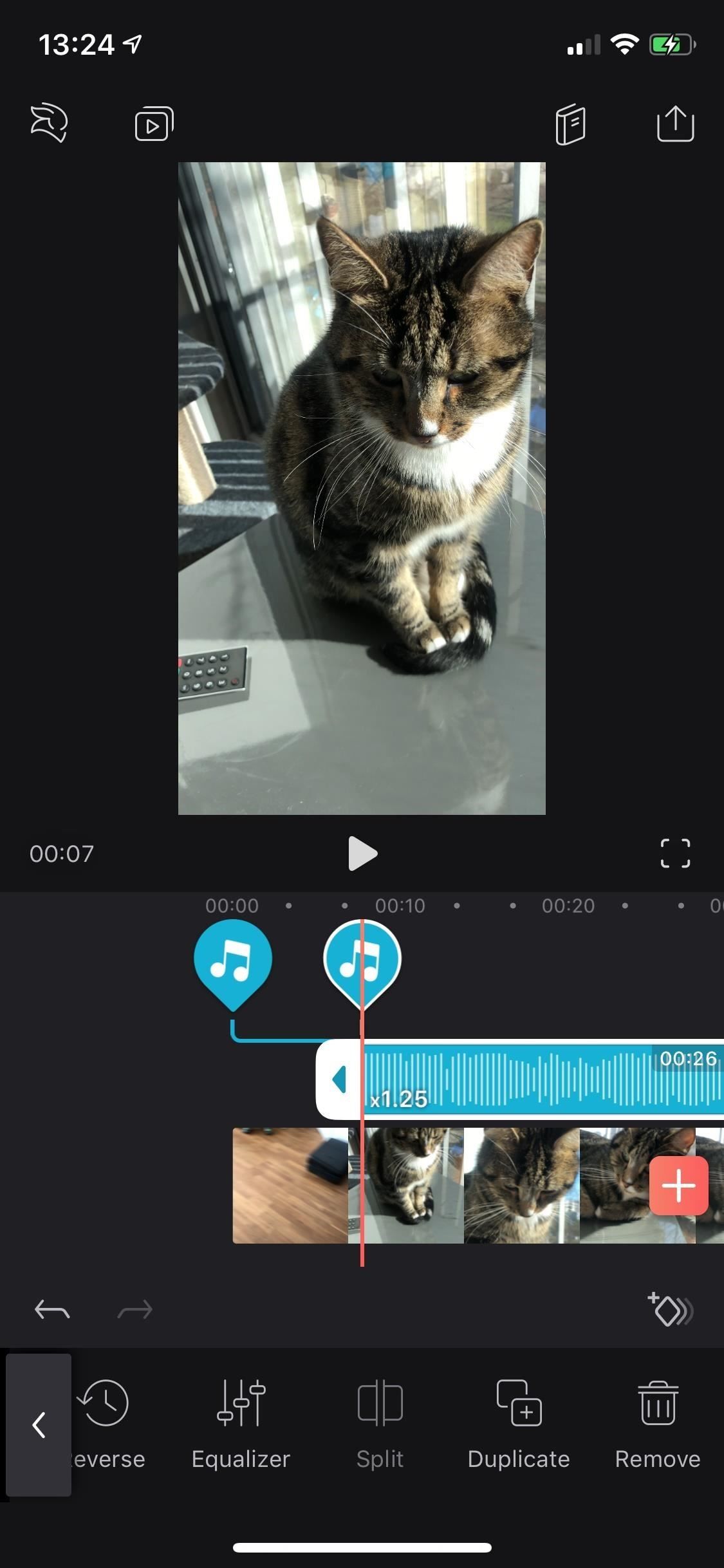
Если вам нужно больше слоев, вы можете перейти на профессиональную версию, которая стоит 5,99 долл. США за 1 месяц, 35,99 долл. США за 12 месяцев или единовременную покупку 69,99 долл. США.
Вариант 8: Удалить
Нажмите «Удалить», чтобы избавиться от аудиоклипа. В качестве альтернативы, вместо использования панели инструментов, вы можете нажать и удерживать аудиоклип, а затем перетащить его вниз в корзину. Если вы разбили клип, вы можете использовать этот инструмент, чтобы избавиться только от части дорожки, а не от всего.
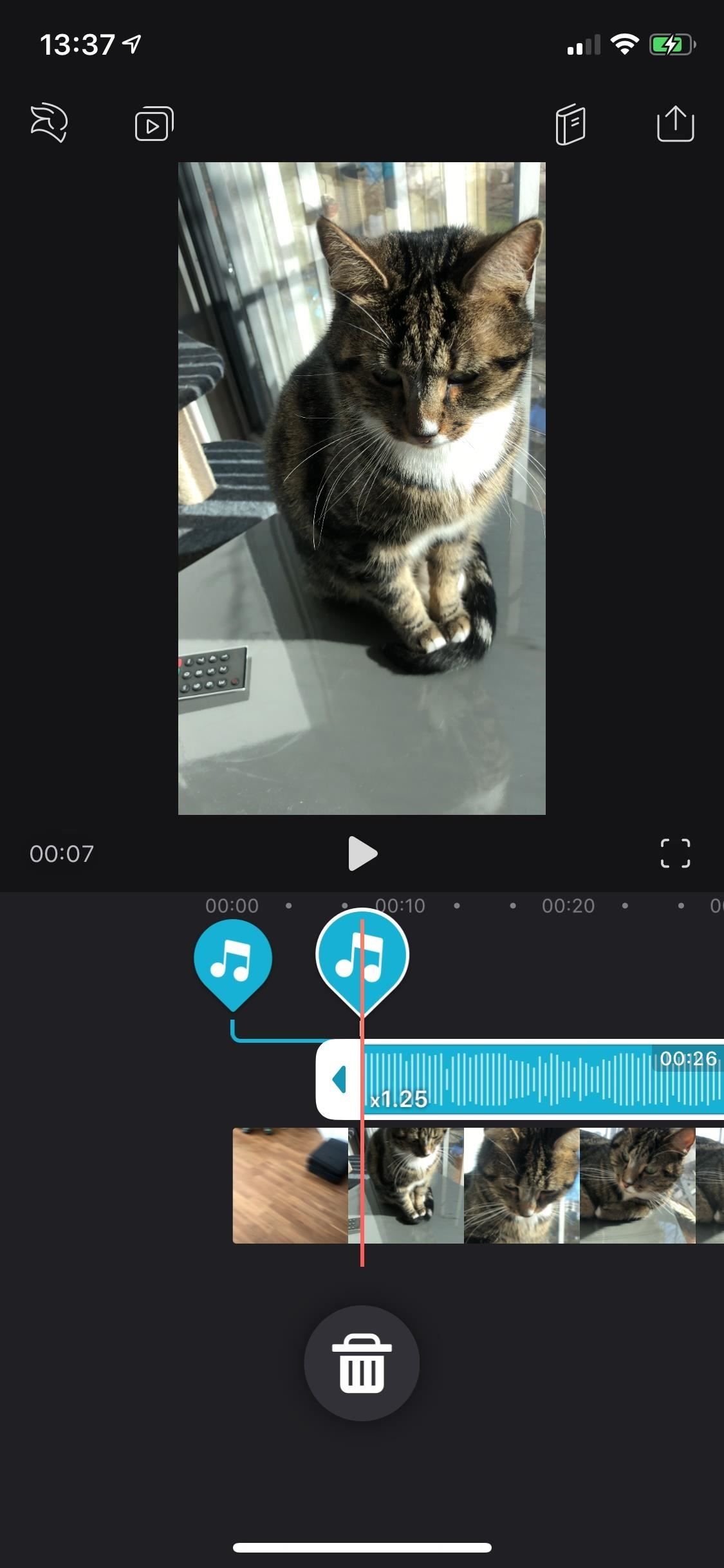
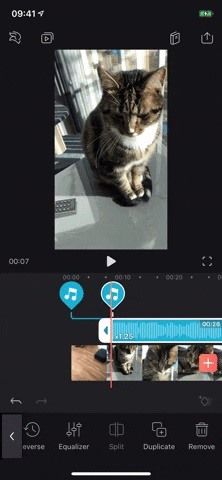
Шаг 4: Используйте ключевые кадры для изменения аудио редактирования с течением времени
Если вы хотите изменить редактирование звука с течением времени, вы можете воспользоваться функцией ключевых кадров. Например, если вы собираетесь постепенно увеличивать громкость звука, вы можете установить несколько ключевых кадров (используя значок ромба со знаком плюс) и увеличить громкость звука при перемещении по временной шкале. Если вы хотите узнать больше о ключевых кадрах, ознакомьтесь с нашим подробным руководством.
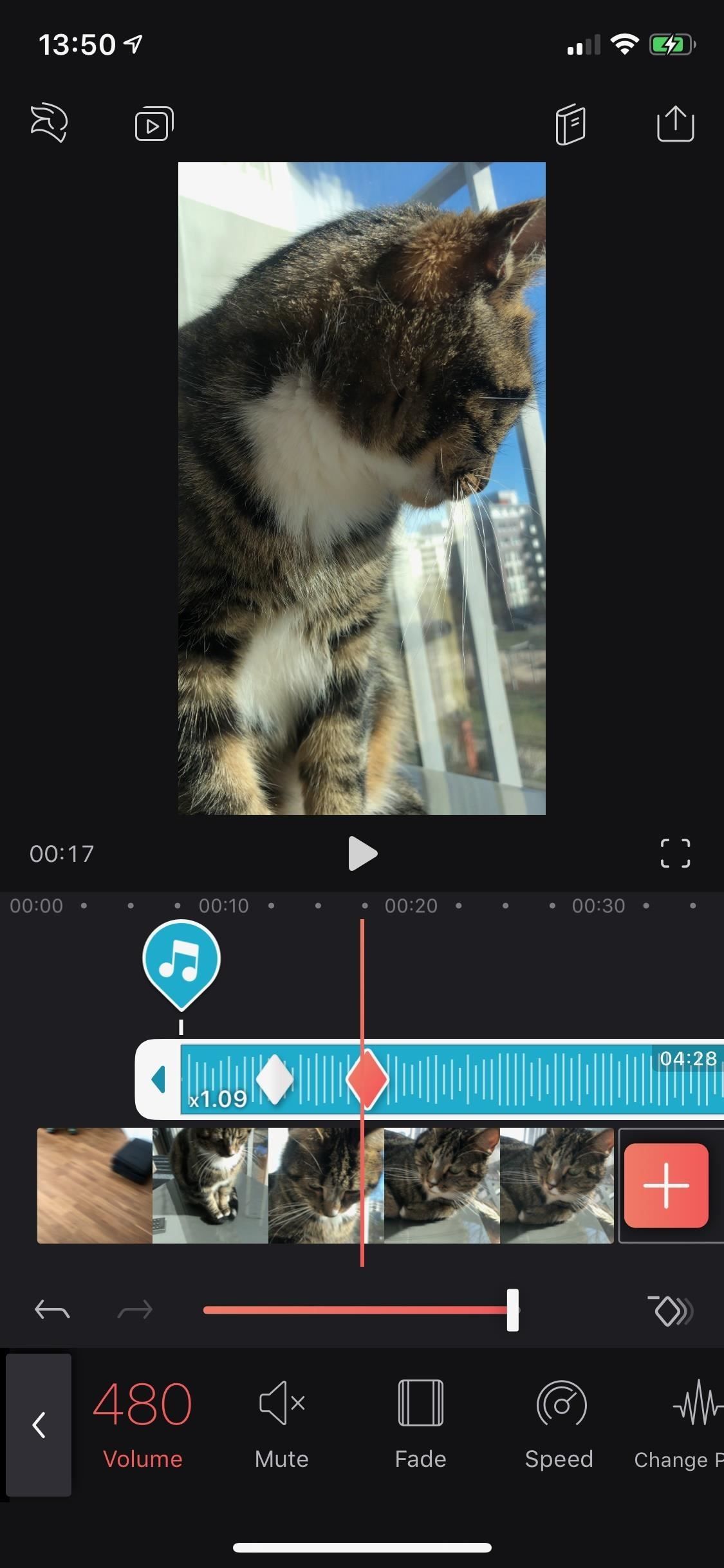
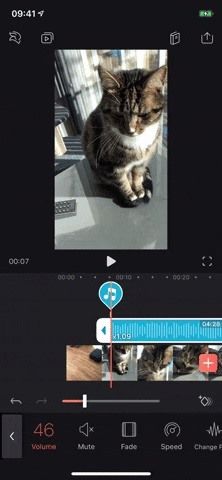
Эта статья была подготовлена во время специального освещения Gadget Hacks советов создателей видео для смартфонов по съемке и редактированию. Проверьте всю серию Videography.
Оцените статью!
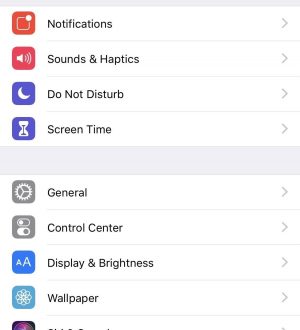
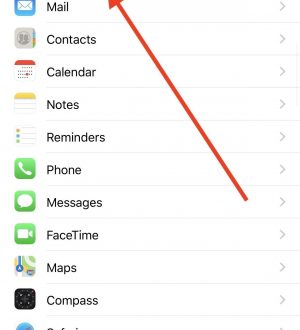
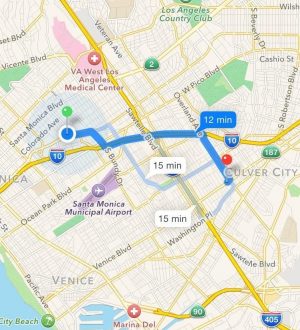
Отправляя сообщение, Вы разрешаете сбор и обработку персональных данных. Политика конфиденциальности.