Попасть в ловушку при использовании iPhone в школе или на работе (когда вы используете его по личным причинам) может быть немного неловко. Еще хуже, это может повредить тому, как вас воспринимает ваш учитель или начальник. Но иногда вам просто нужно побить этот следующий уровень Candy Crush, просмотреть рискованное фото на Snapchat или отправить важное сообщение WhatsApp.
Чтобы избавить себя от смущения, я покажу вам, как взаимодействовать с дисплеем iOS с помощью компьютера, что отличается от простого его зеркального отражения, которое вы можете выполнять с помощью таких приложений, как AllCast и Reflector. Конечно, это будет работать только в том случае, если использование компьютера является нормальным для ситуации, в первую очередь, и требует взломанного iPhone (или другого устройства iOS).
Пожалуйста, включите JavaScript, чтобы посмотреть это видео.
Шаг 1. Установите Veency на взломанное iOS-устройство
На взломанном iOS-устройстве войдите в приложение Cydia, чтобы найти и установить бесплатный твик под названием Veency от разработчика Джея Фримена. После установки продолжите работу и перезагрузите устройство.
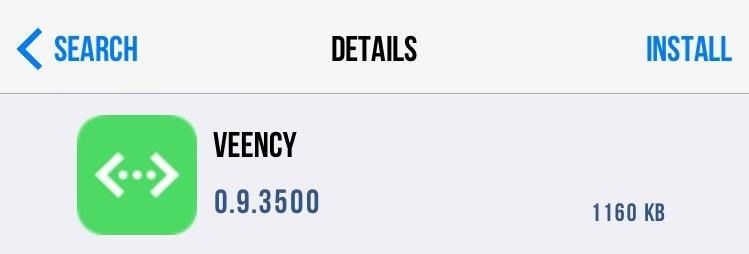
Шаг 2. Запишите IP-адрес вашего устройства iOS
Теперь вам нужно скопировать IP-адрес вашего устройства, перейдя в раздел «Wi-Fi» в приложении «Настройки» и нажав значок информации (i) рядом с текущим подключением. Если вы не подключены к сети Wi-Fi, вы можете попробовать использовать свой сотовый IP-адрес, который вы можете найти, посетив такой сайт, как WhatIsMyIP.
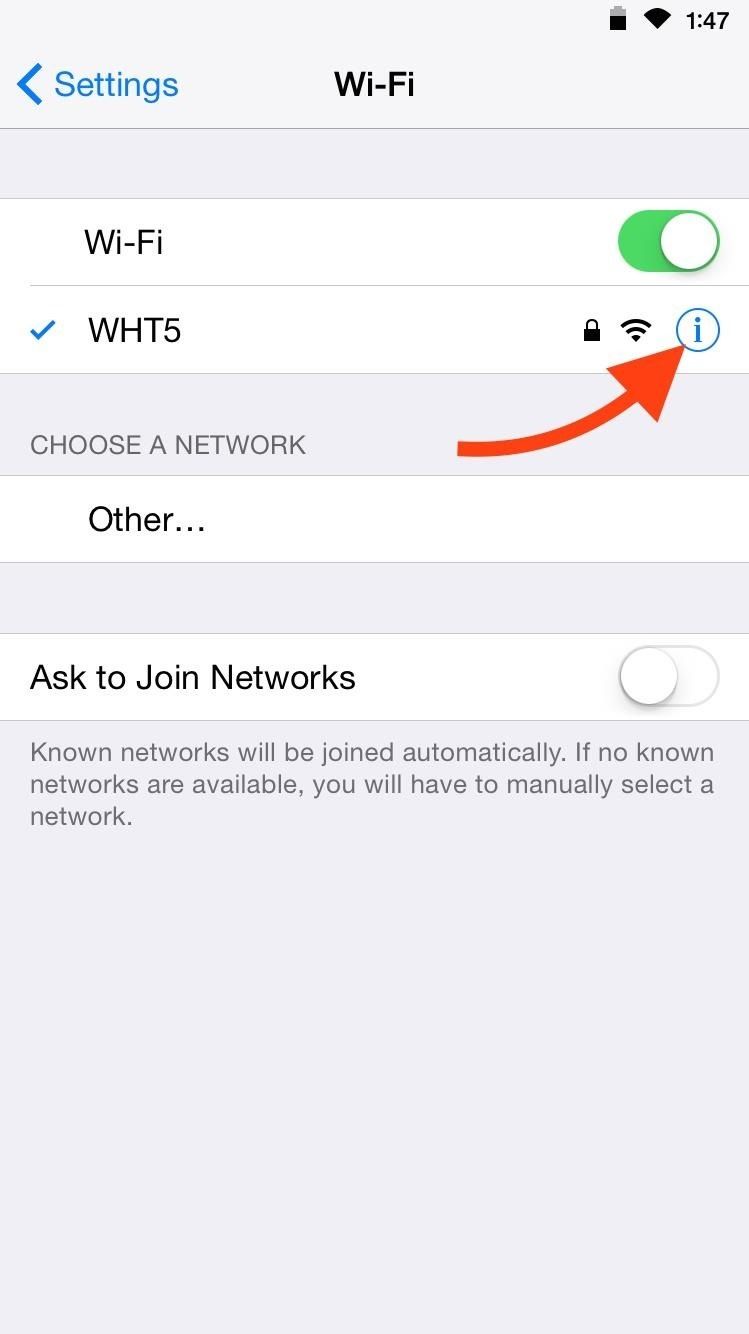
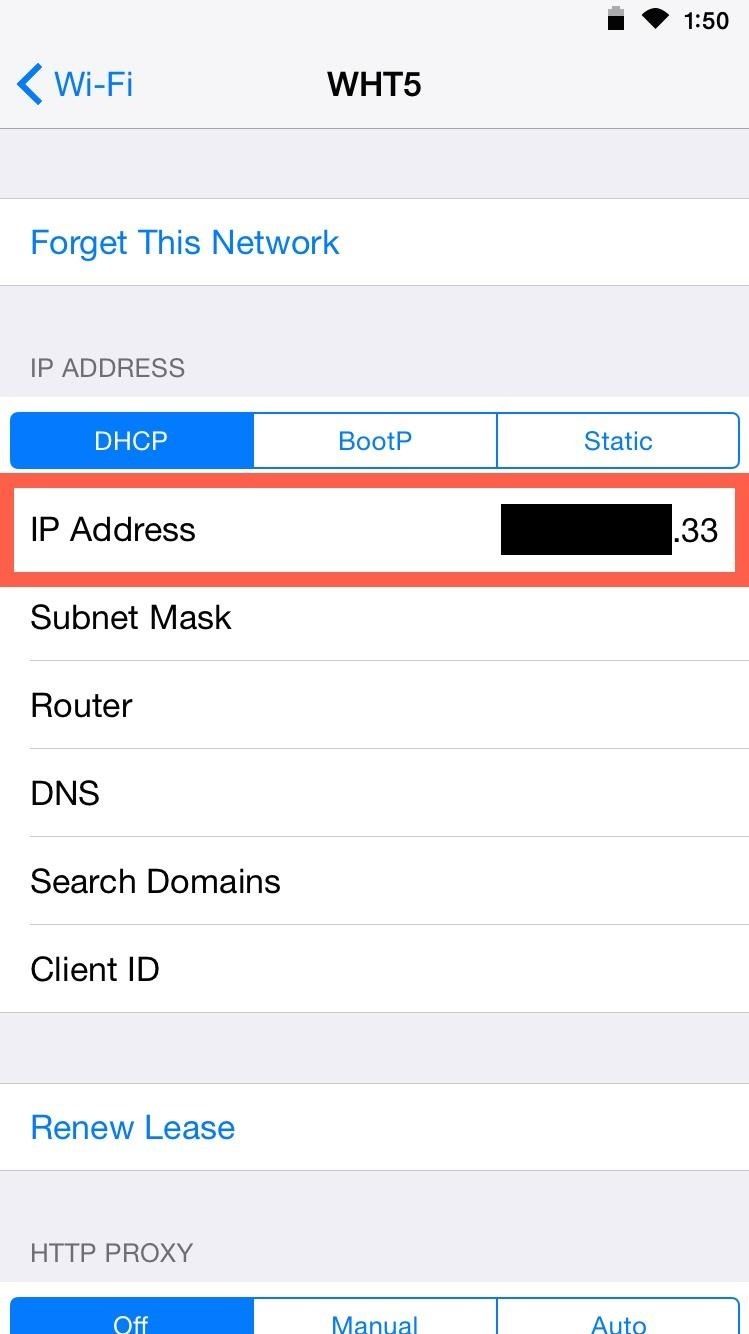
Шаг 3: Загрузите VNC Viewer на свой компьютер
На вашем компьютере запустите браузер Chrome, затем установите VNC Viewer расширение. Это позволит вам проецировать и взаимодействовать с дисплеем вашего iOS-устройства прямо из вкладки или окна браузера. Установочный пакет также будет включать в себя Chrome App Launcher.
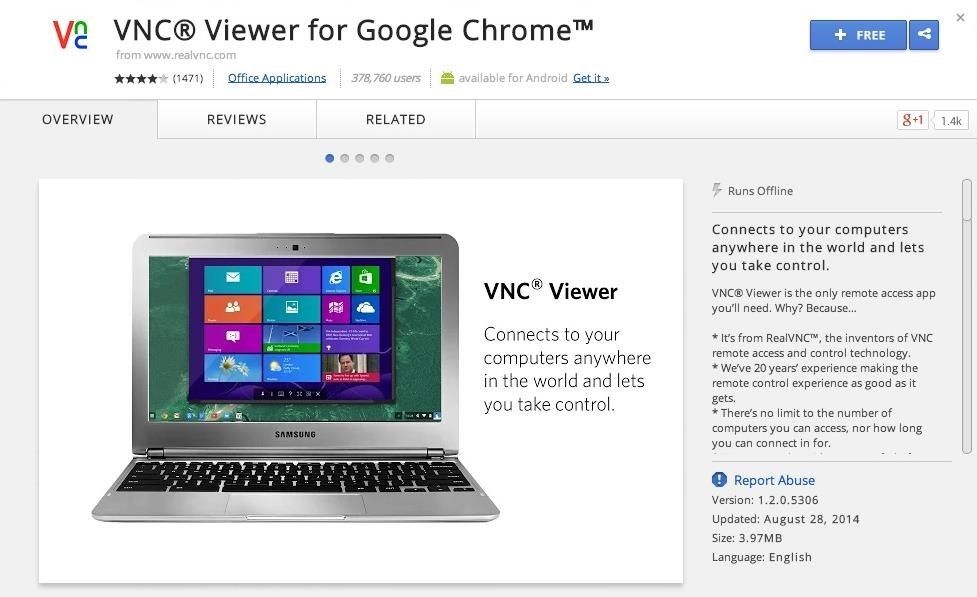
Шаг 4: Зеркальное отображение дисплея вашего устройства iOS в Chrome
Откройте панель запуска приложений Chrome и выберите VNC Viewer из списка. Когда приложение запустится, введите скопированный ранее IP-адрес, выберите качество изображения и нажмите «Подключиться». Имейте в виду, что чем выше качество, тем больше вероятность задержки (в зависимости от скорости вашего широкополосного соединения).
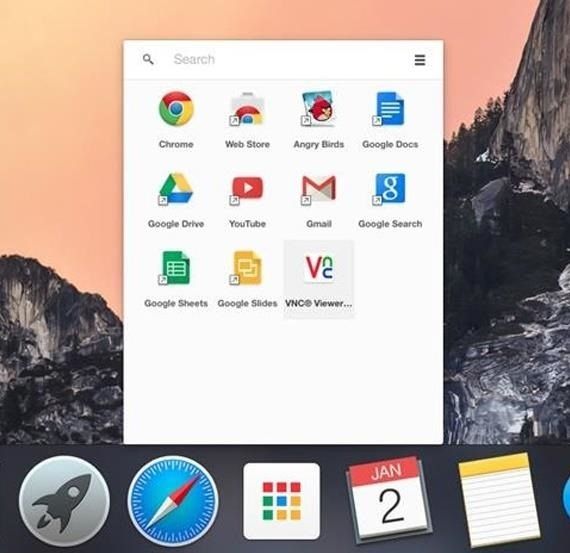
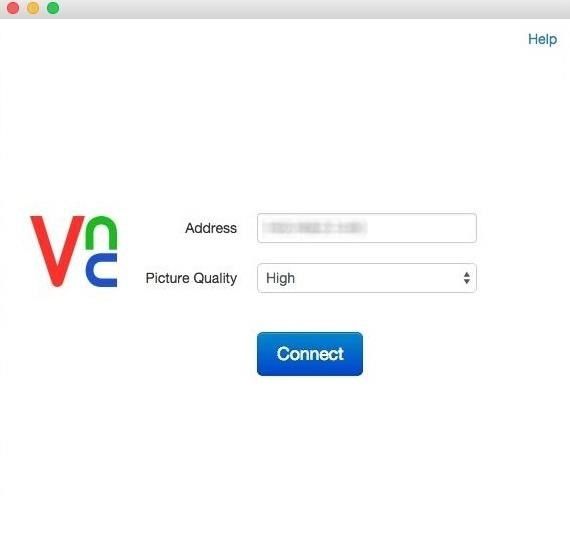
Шаг 5. Подтвердите подключение на устройстве iOS
Вернувшись на свое устройство iOS, обязательно нажмите «Принять» в появившемся диалоговом окне «Запрос удаленного доступа».
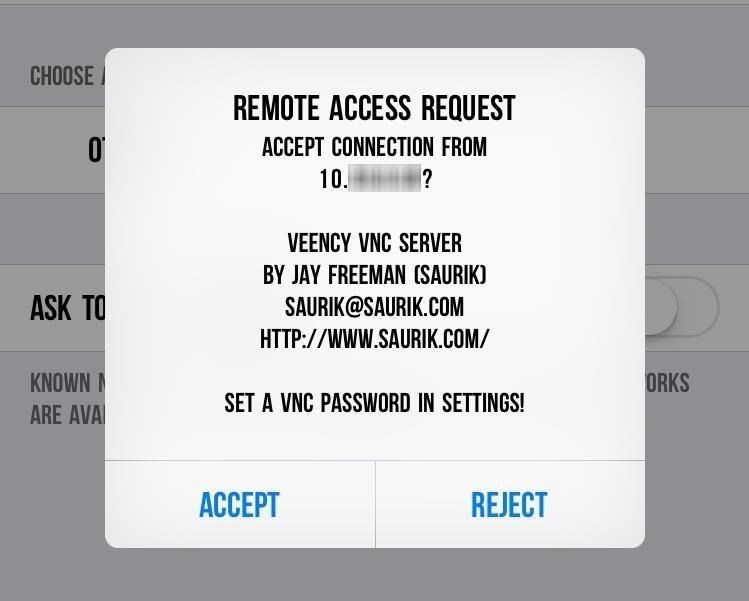
Как использовать ваше устройство через компьютер
Как только ваш браузер зеркально отобразится в вашем браузере, его использование станет чрезвычайно простым и привычным. Используя мышь, вы можете дублировать касания одним нажатием, длительным нажатием — нажатием и удержанием, а клавиша home эмулируется с помощью действия щелчка правой кнопкой мыши.
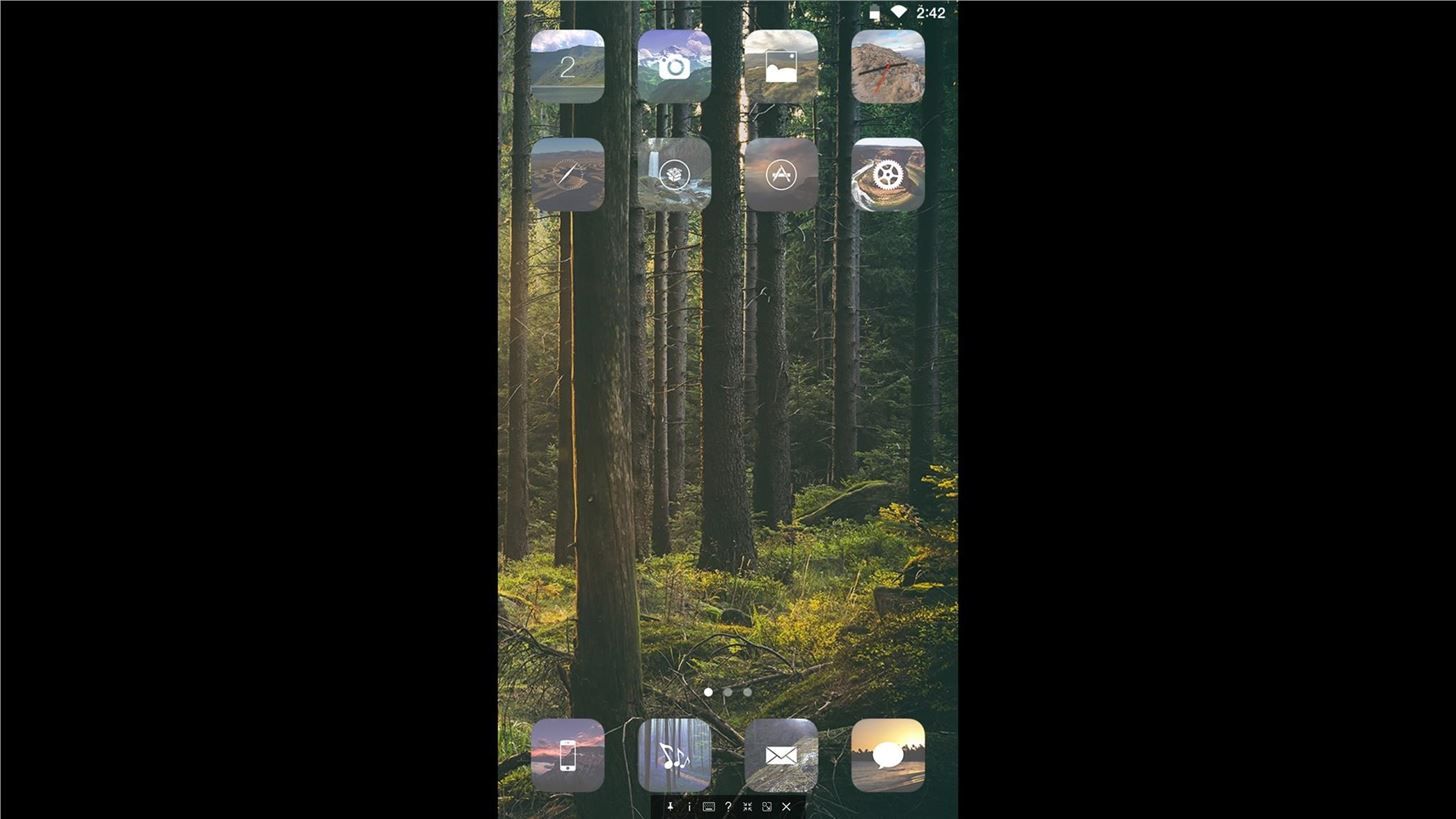
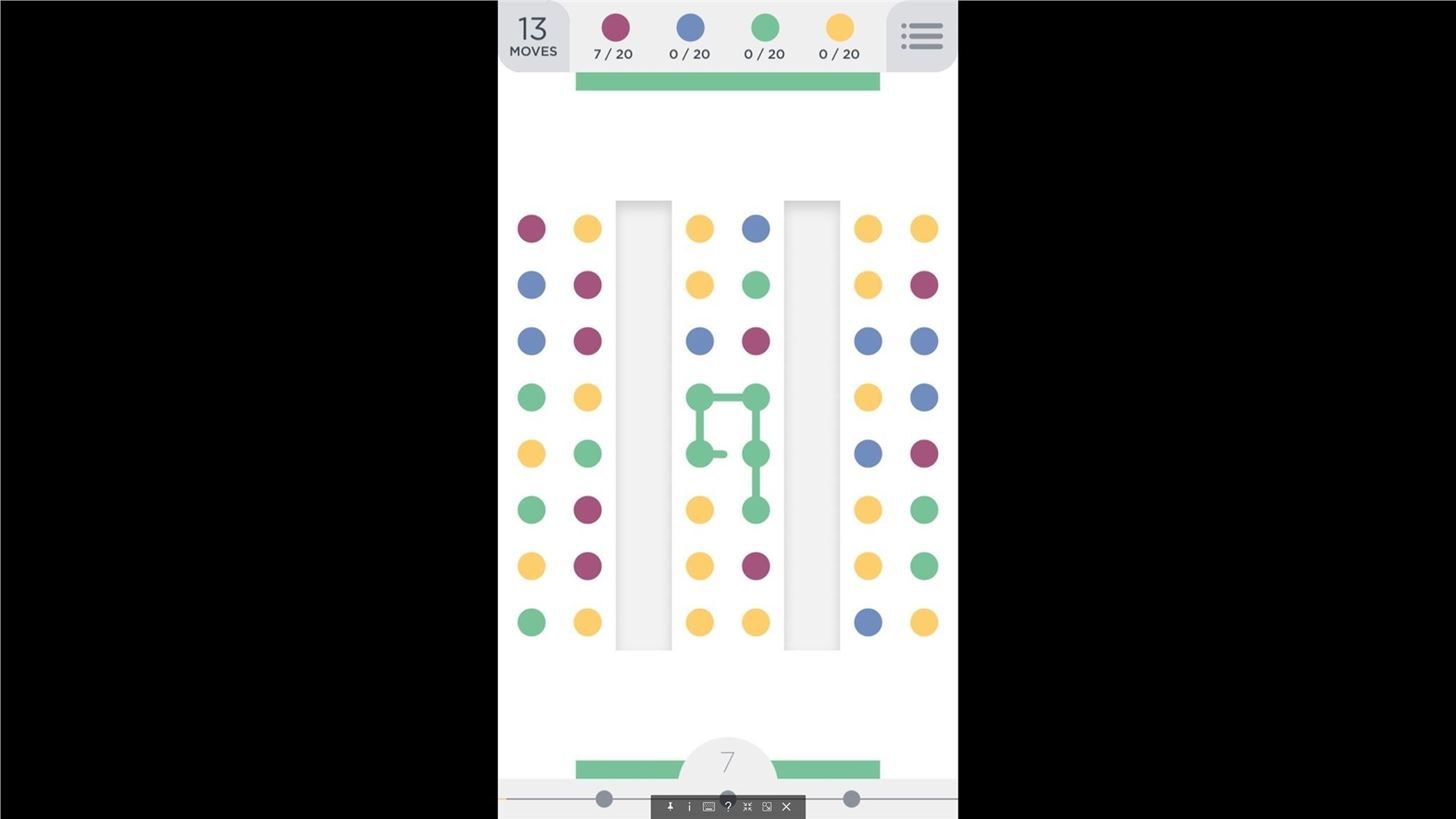
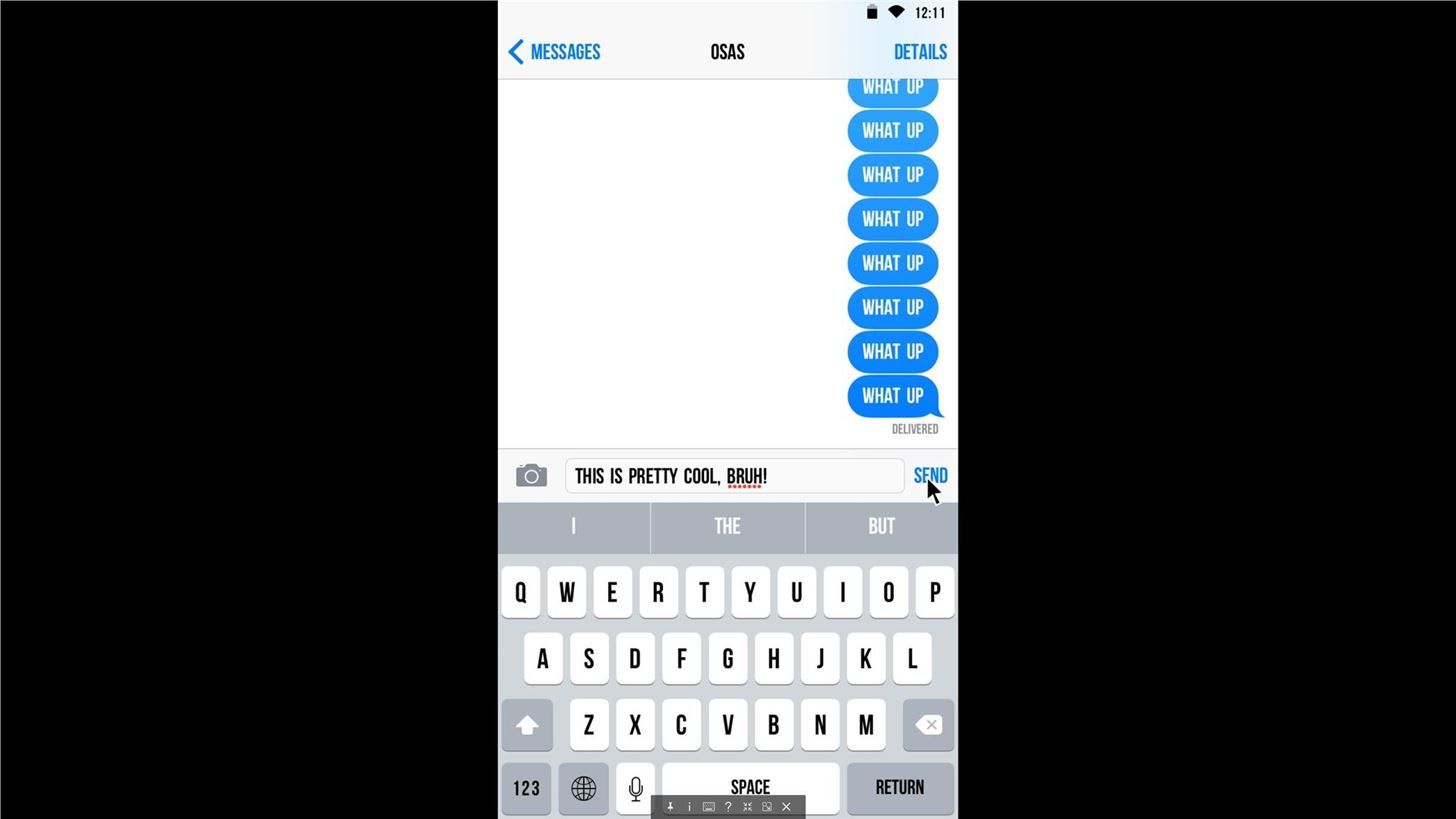
Отныне вы можете делать все, что обычно делаете на своем iPhone, прямо на своем компьютере. Текст, сообщение, серфинг или играть в игры, никто не знает. Кроме того, имейте в виду, что дисплей на вашем компьютере будет одновременно отражать действие на устройстве, поэтому не забудьте снизить громкость на вашем устройстве, прежде чем играть в игры или просматривать Vines.
Помогло ли вам это руководство? Дайте нам знать, комментируя ниже, или напишите нам на Facebook, Google+ или Twitter.
Оцените статью!


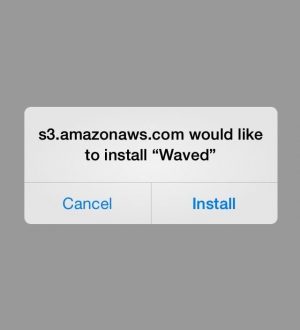
Отправляя сообщение, Вы разрешаете сбор и обработку персональных данных. Политика конфиденциальности.