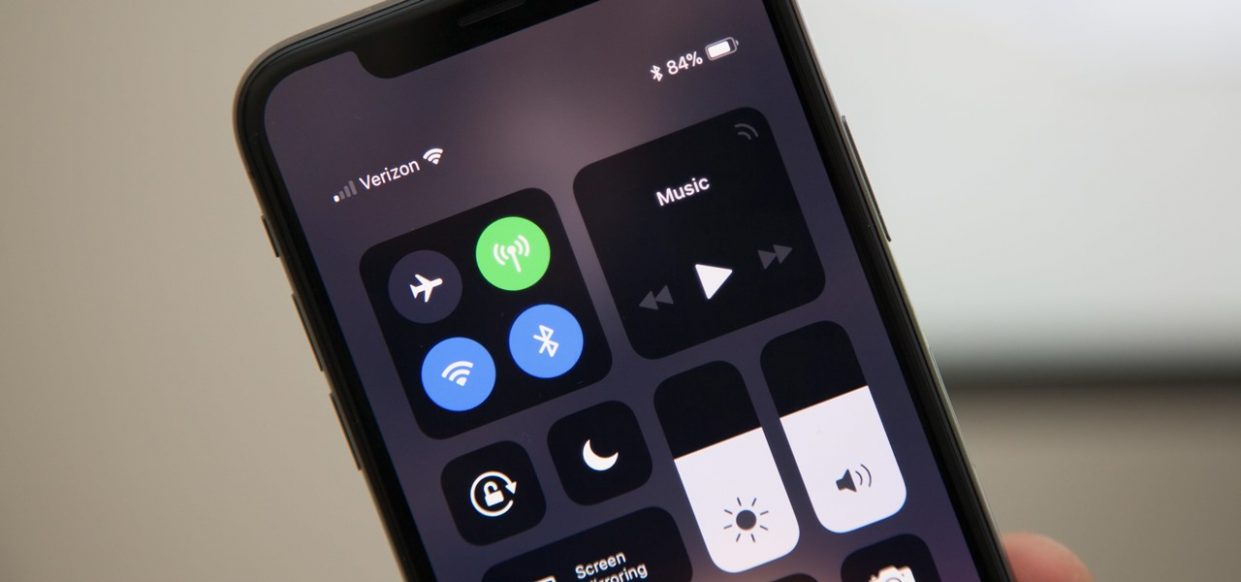
В этой статье рассматриваются возможные решения проблемы отсутствия доступа к Интернету для iOS 13 на телефоне iPhone 8 Plus. Исправьте ваш iPhone, который потерял подключение к Интернету.
Возникли проблемы с подключением к Интернету на iPhone 8 Plus после обновления до iOS 13? Если это так, то вы, вероятно, имеете дело с ошибкой Wi-Fi в iOS 13. Узнайте, как исправить ваш iPhone 8 Plus, который не имеет доступа к Интернету на iOS 13.
Wi-Fi — это одна из функций iPhone, которая значительно обновилась с новой платформой iOS 13. Фактически, устройства iOS 13 теперь будут иметь ярлыки для управления подключениями Wi-Fi прямо из Центра управления. Это позволяет настроить беспроводную сеть, а затем подключиться к предпочитаемой сети Wi-Fi через Центр управления. Действительно, это полезно, поскольку вам больше не требуется доступ к нескольким пунктам меню для управления и изменения настроек Wi-Fi при необходимости. Тем не менее, не все владельцы iPhone в конечном итоге имеют безупречный переход системы Wi-Fi. Фактически, некоторые владельцы телефона iPhone 8 Plus неожиданно столкнулись с проблемой отсутствия доступа к Интернету после обновления до iOS 13. Узнайте, почему это происходит, и как решить проблему отсутствия доступа к Интернету на iOS 13 на вашем iPhone 8 Plus.
Прежде чем мы перейдем к устранению неполадок, если вы ищете решение другой проблемы, обязательно перейдите на нашу страницу устранения неполадок, поскольку мы уже решили некоторые из наиболее распространенных проблем, о которых сообщили наши читатели. Найдите проблемы, которые похожи на ваши, и используйте предложенные нами решения. Если после этого вам по-прежнему нужна наша помощь, свяжитесь с нами, заполнив нашу анкету по вопросам iPhone.
Устранение неполадок в iPhone 8 Plus iOS 13 без доступа к интернету
Когда ваш iPhone потерял подключение к Интернету, это означает, что что-то пошло не так с его подключением из интернет-источника, который является либо модемом, либо беспроводным маршрутизатором. Часто случайные сбои прошивки на сетевом оборудовании являются основной причиной. Когда это происходит, все подключенные устройства будут испытывать аналогичные симптомы. Но поскольку проблема возникла после установки iOS 13 и при условии, что это касается только вашего iPhone 8 Plus, есть вероятность, что виновато ошибочное обновление, такое как сетевая ошибка iOS 13. Если это небольшая проблема после обновления, выполнение следующих процедур, скорее всего, сможет ее исправить. Начните каждый раз, когда у вас все готово для устранения неполадок вашего iPhone 8 Plus, который не имеет доступа к Интернету после установки обновления iOS 13.
Прежде чем исключить факторы iOS, которые могли испортить интернет-соединение вашего iPhone, устраните небольшие сбои прошивки на вашем сетевом устройстве. Для этого выполните следующие шаги, чтобы выключить и включить ваше сетевое устройство.
- Выключите модем / беспроводной маршрутизатор, как обычно.
- Когда он выключен, отсоедините его адаптер переменного тока от источника питания и держите его отключенным от 30 секунд до 1 минуты.
- По истечении указанного времени снова включите его и включите.
Вышеуказанные процедуры применимы, только если вы можете получить доступ к сетевому устройству (беспроводному маршрутизатору / модему) прямо сейчас. Если из-за настроек Интернета невозможно отключить и отключить питание сетевого оборудования, вы можете обратиться за дополнительной помощью к своему интернет-администратору.
Если отключение питания модема или беспроводного маршрутизатора не принесло пользы, а у вашего iPhone по-прежнему нет подключения к Интернету, попробуйте следующие совместные решения для устранения факторов, связанных с программным обеспечением.
Первое решение: программный сброс вашего iPhone 8 Plus, который не имеет доступа к Интернету.
Основные обновления системы могут вызвать появление различных симптомов на приемном устройстве. И неспособность соединиться с Интернетом среди них. Как правило, незначительные недостатки после обновления обнаруживаются в ближайшее время и, скорее всего, исчезнут, как только все приложения и службы будут установлены после перехода системы. Для симптомов после обновления, которые не исчезают сами по себе, обычно требуется выполнить программный сброс или перезагрузку телефона. Таким образом, если вы еще этого не сделали, выполните следующие действия, чтобы выполнить программный сброс вашего iPhone 8 Plus:
- Нажмите и удерживайте верхнюю или боковую кнопку, пока не появится слайдер выключения питания.
- Перетащите ползунок вправо, чтобы выключить телефон.
- Через 30 секунд снова нажмите и удерживайте верхнюю или боковую кнопку, пока не появится логотип Apple.
Ваш телефон загрузится на домашний экран. Повторите попытку подключения к сети Wi-Fi и откройте браузер, чтобы проверить и проверить, возобновилось ли подключение к Интернету. Если вы используете Safari в качестве основного браузера и на вашем iPhone 8 Plus iOS 13 нет доступа к Интернету, попробуйте использовать другие браузерные приложения, такие как Chrome. Это поможет вам определить, связана ли проблема с браузером, который вы используете.
Второе решение: перезагрузите Wi-Fi на вашем iPhone.
Беспроводные функции телефона также могут выйти из строя после серьезного перехода на платформу. Если это является причиной того, что ваш iPhone теряет подключение к Интернету после обновления до iOS 13, то перезапуск его функции Wi-Fi может помочь. Просто выполните следующие действия, чтобы отключить и снова включить Wi-Fi в новом интерфейсе iOS 13:
- Потяните вверх Центр управления с любого экрана вашего iPhone X, проведя пальцем вниз в правом верхнем углу экрана. Обязательно поместите палец в верхнем правом углу экрана, чтобы показать правую часть выемки, затем потяните вниз, чтобы откройте Центр управления.
- Затем нажмите и удерживайте четыре значка меню, которые включают Wi-Fi и Bluetooth.
- Длительное нажатие на элемент управления Wi-Fi / значок, чтобы отключить или выключить Wi-Fi.
- Через несколько секунд снова нажмите и удерживайте значок Wi-Fi, чтобы снова включить Wi-Fi.
Дождитесь, пока ваше устройство подключится к Wi-Fi, и после подключения откройте приложение браузера, чтобы проверить подключение к Интернету.
Как починить iPad Air 3 со слабым сигналом Wi-Fi, плохим приемом Wi-Fi
Третье решение: включить и выключить режим полета.
Выполнение трюка в режиме полета также может помочь решить проблему отсутствия доступа к Интернету, если незначительные сбои в системе Wi-Fi телефона были вызваны недавней реализацией iOS. Просто следуйте этим шагам, если хотите попробовать:
- Нажмите, чтобы открыть приложение «Настройки» на главном экране.
- Прокрутите и коснитесь в меню режима полета.
- Нажмите переключатель режима полета, чтобы включить его. Это отключит беспроводное радио вашего iPhone, а также его функции Wi-Fi.
- Выполните программный сброс или перезагрузите iPhone, пока включен режим полета.
- После завершения загрузки телефона вернитесь в «Настройки» -> «Режим полета», затем переключите переключатель, чтобы отключить эту функцию.
Этот метод эквивалентен одновременному перезапуску на беспроводных соединениях вашего телефона, включая Wi-Fi. Любые связанные ошибки также сбрасываются в процессе.
После отключения режима полета включите Wi-Fi для повторного подключения к Интернету. Просмотрите различные веб-сайты, используя предпочитаемое приложение браузера, а затем посмотрите, все ли сайты успешно загружаются.
Четвертое решение: забудьте все сохраненные сети Wi-Fi со своего iPhone.
Сети Wi-Fi, которые были повреждены из-за недавнего обновления iOS, больше не будут работать, если они не будут удалены и воссозданы с нуля. Если это произошло с вашей сетью Wi-Fi после установки iOS 13 на iPhone 8 Plus, выполните следующие действия, чтобы удалить / забыть сеть, а затем добавить ее обратно:
- На главном экране перейдите в меню «Настройки» -> «Wi-Fi».
- Убедитесь, что переключатель Wi-Fi включен.
- Прокрутите вниз и выберите свою сеть Wi-Fi.
- Нажмите значок информации (i) рядом с названием вашей сети Wi-Fi (SSID).
- Затем выберите опцию Забыть эту сеть.
- Если потребуется, введите свой пароль для продолжения.
- Наконец, нажмите на опцию, чтобы подтвердить, что вы хотите забыть о сети Wi-Fi. Сеть Wi-Fi будет удалена с вашего устройства.
Перезагрузите iPhone после удаления всех сохраненных сетей Wi-Fi, а затем вернитесь в меню «Настройки» -> «Wi-Fi», чтобы настроить сеть Wi-Fi и подключиться. Обязательно введите правильный пароль сети Wi-Fi, чтобы обеспечить успешное подключение.
Вы также можете настроить и подключиться к предпочитаемой сети Wi-Fi непосредственно из Центра управления. Просто запустите Центр управления и включите Wi-Fi, используя приведенные выше процедуры.
Пятое решение: сброс настроек сети на вашем iPhone 8 Plus.
Выполнение сброса часто требуется для устранения ошибочных настроек, которые вызывали конфликты с сетевой системой и в конечном итоге приводили к тому, что после установки обновления iOS 13 на вашем iPhone не было доступа к Интернету. Этот сброс не повлияет на сохраненные данные во внутренней памяти, поэтому не требует резервного копирования. Просто выполните следующие шаги, если вы хотите продолжить:
- На главном экране нажмите «Настройки».
- Прокрутите и нажмите Общие.
- Нажмите на Сброс.
- Выберите опцию Сброс настроек сети.
- Введите ваш пароль, если будет предложено.
- Нажмите, чтобы подтвердить, что вы хотите сбросить настройки сети на вашем iPhone.
Все ваши текущие настройки сети, сохраненные соединения Wi-Fi и Bluetooth будут впоследствии удалены. Чтобы вернуться в онлайн, вам нужно настроить сеть Wi-Fi и подключиться к ней, как в первый раз.
Как исправить iPhone 5, который продолжает терять сигнал Wi-Fi
Шестое решение: сотрите свой iPhone и восстановите настройки по умолчанию (возврат к заводским настройкам).
Недавнее обновление iOS могло привести к серьезным системным ошибкам и полностью разрушить беспроводные функции вашего телефона. Ошибка, вероятно, очень сложная, потому что ваш iPhone 8 Plus по-прежнему не имеет доступа к Интернету после выполнения предыдущих решений. Если вы хотите устранить неполадки и восстановить заводские настройки вашего iPhone, создайте резервную копию всех важных данных в iCloud, а затем выполните следующие действия, чтобы начать стирание iPhone и восстановление его заводских настроек по умолчанию:
- Нажмите «Настройки» на главном экране.
- Выберите General.
- Прокрутите вниз и нажмите Сброс.
- Выберите опцию «Удалить все содержимое и настройки».
- Если потребуется, введите свой пароль для продолжения.
- Подтвердите, что вы хотите восстановить заводские настройки вашего iPhone.
После сброса ваш iPhone перезагрузится самостоятельно, а затем загрузит заводские настройки по умолчанию. Чтобы снова использовать свое устройство, используйте мастер запуска, чтобы установить его как новое. Используйте автоматические настройки, чтобы настроить подключение к Интернету через Wi-Fi и посмотреть, устранена ли проблема.
В крайнем случае: восстановите ваш iPhone в режиме восстановления через iTunes.
Когда дело доходит до кирпичного iPhone, режим восстановления часто используется в качестве крайней меры. Это переведет ваше устройство в состояние восстановления и позволит iTunes восстанавливать поврежденные системные компоненты, которые могли испортить беспроводные функции телефона после серьезного перехода на iOS.
Для начала отключите любые другие внешние устройства от USB-порта вашего компьютера, кроме клавиатуры и мыши (если вы их используете). Затем подключите iPhone к компьютеру с помощью прилагаемого к нему кабеля Lightning.
- Пока ваш iPhone подключен, быстро нажмите и отпустите кнопку увеличения громкости.
- Затем нажмите и отпустите кнопку уменьшения громкости.
- Наконец, нажмите и удерживайте кнопку Side / Power, пока телефон не перезагрузится. Продолжайте удерживать кнопку Side / Power, даже когда вы видите логотип Apple.
- Затем отпустите кнопку Side / Power, когда увидите экран «Подключиться к iTunes». Этот экран показывает, что ваше устройство перешло в режим восстановления.
- Перейдите в iTunes, и вы увидите сообщение о том, что «есть проблема с iPhone, которая требует его обновления или восстановления».
- Выберите параметр «Восстановить», затем следуйте инструкциям на экране, чтобы восстановить iPhone из последней резервной копии iOS.
Не отключайте устройство от компьютера, пока не завершится весь процесс восстановления. После завершения восстановления iOS перезагрузите телефон, чтобы вернуться в обычный режим. Затем снова подключитесь к сети Wi-Fi и посмотрите, была ли решена проблема отсутствия доступа к Интернету.
Как починить iPad Pro (2018), который не будет подключаться к сети Wi-Fi
Все еще нет доступа в интернет на вашем iPhone 8 Plus iOS 13?
Возможно, интернет-ошибка iOS 13, с которой вы сталкиваетесь, слишком сложна, чтобы выдержать предыдущие обходные пути. Также возможно, что проблема связана с самой сетью, например, когда у вас происходит временное отключение сети. Чтобы проверить текущее состояние вашего интернет-соединения, обратитесь к вашему интернет-провайдеру за дополнительной помощью. Если вы считаете, что произошел сбой беспроводного маршрутизатора или модема, вы можете попросить своего поставщика услуг предоставить или сбросить его удаленно. Обновление настроек оператора iPhone также является потенциальным решением. Интернет-провайдеры / сетевые операторы обычно отправляют обновления настроек оператора, которые содержат исправления безопасности и улучшения сети. Вы можете запросить дополнительную информацию о том, как получать обновления от своего оператора связи или интернет-провайдера.
связаться с нами
Мы стремимся помочь нашим читателям решить проблемы с их телефонами, а также научиться правильно использовать их устройства. Так что, если у вас есть другие проблемы, вы можете посетить нашу страницу устранения неполадок, чтобы вы могли самостоятельно проверить статьи, которые мы уже опубликовали, и которые содержат решения общих проблем. Кроме того, мы создаем видео, чтобы продемонстрировать, как все делается на вашем телефоне. Посетите наш канал Youtube и подпишитесь на него. Благодарю.
Оцените статью!
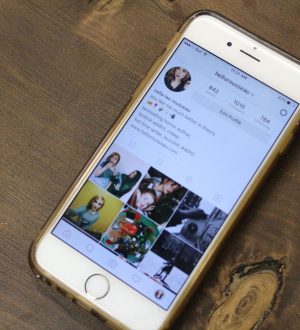

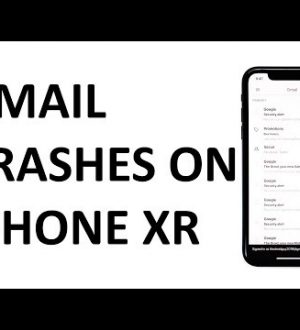
Отправляя сообщение, Вы разрешаете сбор и обработку персональных данных. Политика конфиденциальности.