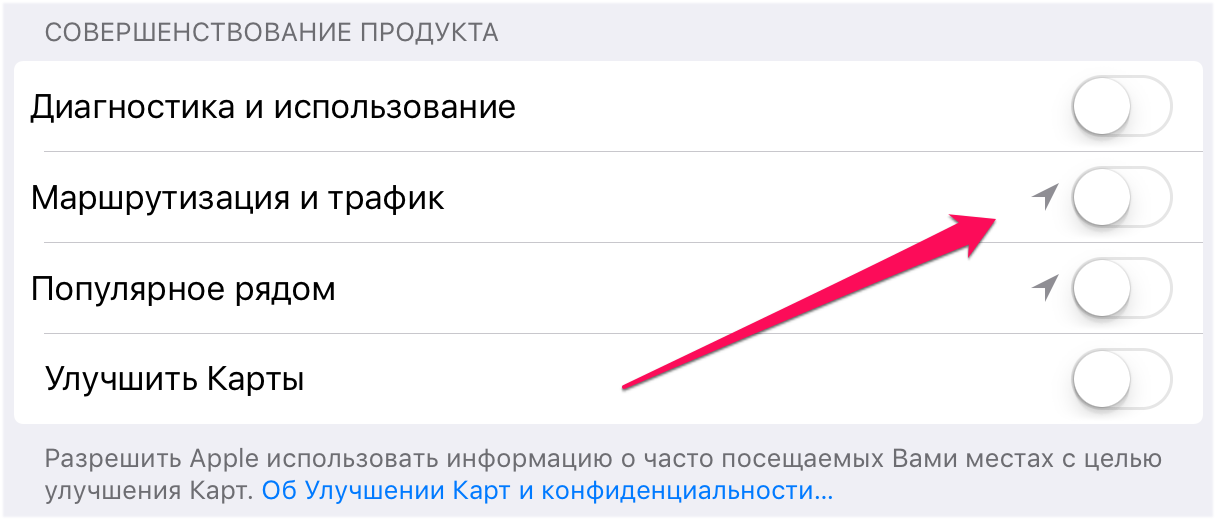
Проблемы перегрева в мобильных устройствах не всегда связаны с неисправным оборудованием, таким как неисправный аккумулятор или другие компоненты. Фактически, большинство случаев перегрева iPhone связано с мошенническими приложениями, неправильно настроенными настройками, ошибками и вредоносными программами и даже с ошибочными обновлениями. Чтобы сделать его более конкретным, мы рассмотрим последний фактор, связанный с ошибочными обновлениями на iPhone 7 Plus. Читайте дальше, чтобы узнать, что делать, когда вы сталкиваетесь с тем же сценарием, в котором ваш iPhone начинает перегреваться после установки обновления iOS 11.3 или 11.3.1.
Но прежде всего, если у вас есть другие проблемы с вашим iPhone 7 Plus, не забудьте зайти на нашу страницу устранения неполадок, поскольку мы уже рассмотрели некоторые из наиболее часто сообщаемых проблем с этим новым iPhone. Если вам нужна дополнительная помощь или вы не можете найти то, что ищете на этой странице, заполните нашу анкету для вопросов о iPhone и нажмите «Отправить». Не волнуйтесь, это бесплатная консультация, поэтому вам не нужно ни о чем беспокоиться. Просто дайте нам больше информации о проблеме, и мы сделаем все возможное, чтобы помочь вам решить ее.
Что делать, если ваш iPhone 7 Plus перегревается после обновления iOS
Прежде чем приступить к устранению неполадок программного обеспечения, дайте вашему iPhone немного отдохнуть. Новое обновление может быть слишком сложным или огромным, поэтому процессору требуется много времени для завершения реализации обновления. Некоторые крупные обновления могут даже занять больше дня, чтобы стать полностью реализованными. Это означает больше времени работы процессора, поэтому вы можете ожидать, что ваше устройство будет нагреваться в течение этого периода. После того, как вы дадите ему достаточно времени для отдыха, но он все еще перегревается, вы можете продолжить работу и устранить неполадки в вашей системе iPhone, чтобы избавиться от определенных ошибок или ошибочных приложений. Вот ваши варианты.
Первое решение: принудительно закрывать фоновые приложения.
Хотя многие люди не рекомендуют принудительно закрывать приложения на устройствах iOS, бывают случаи, когда это становится обязательным. Приложения, которые вы недавно использовали, будут работать в фоновом режиме, пока вы не закроете их. Они разработаны таким образом, чтобы работать в многозадачных целях, поскольку ваше устройство будет гораздо быстрее перезагружать то же приложение в следующий раз, когда вы будете его использовать. Но дело в том, что любое из этих фоновых приложений может стать мошенническим, особенно если оно повреждено. И если это произойдет, вполне вероятно, что это повлияет на другие ваши приложения или само устройство. Это когда вы начнете сталкиваться с неблагоприятными симптомами и перегрев является одним из них. Чтобы исключить это из-за преступников, попробуйте очистить приложения или принудительно закрыть все фоновые приложения на вашем iPhone 7 Plus. Вот как это делается:
- Дважды быстро нажмите кнопку «Домой». При этом отобразится список ваших недавно использованных приложений.
- Проведите пальцем вверх по каждому приложению, чтобы очистить его.
В iOS 11.1 вы можете использовать жест, чтобы активировать многозадачность на iOS-устройстве 3D-Touch. И вот как это делается:
- Сильно нажмите в левом углу экрана вашего iPhone.
- Переместите этот же палец к центру экрана.
- Затем проведите пальцем вверх по предварительному просмотру приложения, которое вы хотите принудительно закрыть, и переместите его вверх и за пределы экрана.
Как только вы закончили закрывать фоновые приложения, перезагрузите ваш iPhone обычным способом. Для начала вот как:
- Нажмите и удерживайте кнопку питания в течение нескольких секунд, пока не отобразится подсказка «Слайд в выключенное устройство».
- Перетащите ползунок, чтобы полностью отключить устройство.
- Через 30 секунд снова нажмите и удерживайте кнопку питания, пока не появится логотип Apple.
Подождите, пока он полностью загрузится, затем проверьте, не перегрелся ли он или нет.
Второе решение: установить обновления приложения.
Некоторым приложениям также может потребоваться обновление нового приложения, чтобы поддерживать или оставаться совместимым с новой платформой iOS, на которой работает ваш iPhone. Вот почему разработчики приложений также выпускают новые обновления для своих приложений каждый раз, когда выходит новая версия iOS. Если вы не настроили свой iPhone для автоматической установки обновлений, вам придется обновлять приложения вручную. Вот как:
- Нажмите значок App Store на главном экране.
- На экране App Store нажмите значок «Обновления», расположенный в правом нижнем углу. Появится список приложений. Это приложения с новыми доступными обновлениями.
- Чтобы обновить отдельные приложения, нажмите кнопку «Обновить» рядом с этим приложением.
- Чтобы обновить все приложения одновременно, нажмите кнопку «Обновить все». Эта кнопка становится доступной, только если доступно несколько обновлений приложения.
После обновления приложений перезагрузите iPhone еще раз, чтобы внести новые изменения и обновить систему. Затем посмотрите на ваше устройство и посмотрите, не перегревается ли оно.
Если для ваших приложений нет доступных обновлений, попробуйте проверить уровень заряда батареи вашего iPhone и выяснить, какое приложение потребляет больше всего энергии. Это приложение может давать сбои и полностью загружать процессор. В этом случае вы можете отключить ошибочное приложение или просто полностью удалить его (если оно больше не нужно).
- Чтобы удалить или удалить приложения с вашего iPhone 7 Plus, просто нажмите и удерживайте значок любого приложения на главном экране, а когда значки начинают покачиваться, нажмите X в углу приложения, которое вы хотите удалить или удалить. Наконец, нажмите «Удалить», чтобы подтвердить удаление приложения.
Снова не забудьте перезагрузить ваш iPhone после этого.
Третье решение: сброс всех настроек.
Неправильные или неправильно настроенные параметры на iPhone также могут привести к его быстрому нагреву до точки перегрева. Новое обновление системы могло автоматически изменить или переопределить настройки вашего устройства, что могло привести к сбою в работе вашей телефонной системы или определенных приложений. Чтобы убедиться, что это не триггер, попробуйте сбросить все настройки на вашем iPhone, чтобы восстановить значения по умолчанию, а затем индивидуально настроить необходимые функции и параметры. Вот как это делается:
- Нажмите «Настройки» на главном экране.
- Нажмите Общие.
- Прокрутите и нажмите Сброс.
- Выберите опцию Сбросить все настройки. Это сотрет ваши настройки и восстановит настройки по умолчанию, не затрагивая ваши данные, хранящиеся во внутренней памяти. Другими словами, этот сброс не приведет к потере данных.
После сброса перезагрузите iPhone, а затем начните настройку необходимых функций и параметров, включая сети Wi-Fi и другие сетевые функции.
Четвертое решение: сброс к заводским настройкам / общий сброс.
Выполнение заводского или общего сброса можно считать одним из последних вариантов, если проблема не устраняется после выполнения всех применимых обходных путей. Обновление могло вызвать сложные системные ошибки, если бы не содержало серьезных ошибок, которые в конечном итоге приводили к перегреву устройства. Все ваши данные и личная информация будут удалены в процессе, поэтому рекомендуется создать резервную копию. После того, как вы все настроите, выполните следующие действия, чтобы выполнить общий сброс или сброс к заводским настройкам через настройки iPhone:
- Нажмите «Настройки» на главном экране.
- Нажмите Общие.
- Прокрутите и нажмите Сброс.
- Выберите опцию «Удалить все содержимое и настройки». Это сотрет все с вашей телефонной системы, позволяя запускаться как новый и свежий.
- При появлении запроса введите код доступа к устройству, чтобы продолжить.
- Затем нажмите на опцию, чтобы подтвердить сброс системы.
Ваш iPhone перезагрузится автоматически после завершения сброса и загрузки с заводскими настройками по умолчанию. Это означает, что вам нужно настроить его в соответствии с вашими предпочтениями.
Пятое решение: восстановить iOS в iTunes.
Если сброс к заводским настройкам через настройки не удался, ваша последняя лучшая надежда решить проблему — выполнить восстановление системы или восстановление iOS в режиме восстановления или DFU с помощью iTunes. Вы можете выбрать восстановление вашего iPhone до предыдущей резервной копии iOS или понижение версии iOS, если это необходимо. Чтобы начать работу, вам необходимо защитить компьютер с Windows или Mac с последней версией операционной системы и программного обеспечения iTunes. Всякий раз, когда у вас все настроено, вы можете использовать любой из способов восстановления iOS. Более подробное руководство по восстановлению iPhone 7 Plus в режиме восстановления и режиме DFU доступно в разделе «Учебники». Просто зайдите на страницу поиска и устранения неисправностей, если вам когда-нибудь понадобится помощь с шагами.
Обратиться за помощью
После исчерпания всех возможных способов решения проблемы с вашей стороны, но безрезультатно, вы можете сообщить об этом своему оператору или службе поддержки Apple, чтобы они могли дополнительно оценить проблему и аналогичным образом предоставить вам другие варианты. Это также является обязательным условием для включения проблемы в список других приоритетных проблем, которые необходимо решить в следующем выпуске обновления.
связаться с нами
Если вам нужна дополнительная помощь по использованию определенных функций и возможностей нового смартфона Apple iPhone 8, посетите нашу страницу учебных пособий. Там вы можете найти список с практическими рекомендациями, пошаговые руководства, а также ответы на часто задаваемые вопросы относительно iPhone 8. Если у вас есть другие проблемы или возникли проблемы при использовании телефона, вы можете связаться с нами через эту форму , Обязательно сообщите нам более подробную информацию о проблеме или проблемах, которые могут возникнуть у вас, и мы будем рады помочь вам в дальнейшем.
Оцените статью!
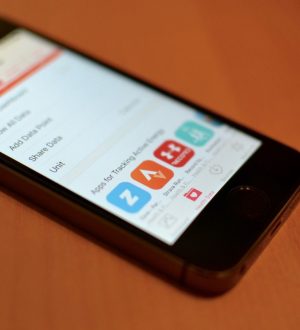
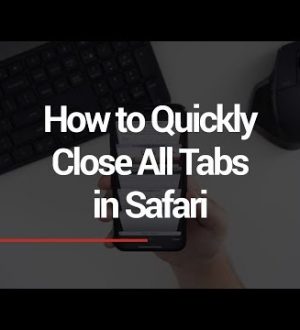
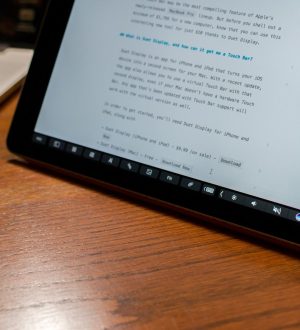
Отправляя сообщение, Вы разрешаете сбор и обработку персональных данных. Политика конфиденциальности.