
В этой статье я помогу вам устранить неполадки в вашем Apple iPhone с сенсорным экраном, который не работает или перестал отвечать, и пойму, почему это происходит.
Этот пост поможет вам исправить сенсорный экран вашего iPhone, который не работает или не отвечает. Пока вы не уронили телефон или не намокли до появления симптомов, у вас будет больше шансов его починить. Читайте дальше, чтобы узнать, что делать, если сенсорный экран вашего iPhone не отвечает или не работает.
Многие факторы могут привести к тому, что сенсорный экран вашего iPhone перестанет работать или перестанет отвечать на запросы. И это может быть из-за программных или аппаратных компонентов телефона. Не отвечающие показы часто встречаются среди других симптомов проблем с памятью на ранних устройствах, но могут также затронуть некоторые новые устройства, когда вызвано плохими приложениями и поврежденными системными файлами. В этом посте освещаются некоторые очень эффективные решения этой же проблемы на iPhone.
Устранение ощутимых причин неотзывчивого сенсорного экрана iPhone
Перед устранением неполадок убедитесь, что на экране iPhone нет пыли и грязи. Короче говоря, это должно быть полностью на экране. Если экран покрыт пылью и грязью, повышается вероятность того, что сенсорный дисплей не сможет распознать ваш палец / касание. Таким образом, вы должны держать его в чистоте и порядке. Помимо экрана, также убедитесь, что ваши пальцы также чистые, а не мокрые или масляные. При необходимости вытрите их насухо, прежде чем снова коснуться экрана телефона.
Также попытайтесь определить, связана ли проблема только с приложением, например, когда сенсорный экран перестает отвечать на запросы или перестает работать при использовании определенного приложения. В этом случае нужно что-то сделать, чтобы исправить приложение, иначе удалите его. Еще одна важная вещь, на которую вы должны обратить внимание, это текущее состояние памяти вашего iPhone. Непроизвольное реагирование или зависание дисплея являются одними из распространенных признаков проблем с производительностью на мобильных устройствах, которые часто связаны с нехваткой памяти. Следовательно, вам следует перейти к меню «Настройки iPhone» -> «Общие» -> «iPhone Storage», а затем посмотреть, достаточно ли доступной памяти для размещения новых приложений и процессов. Если на вашем iPhone не хватает памяти, тогда вам следует подумать об удалении старого и неиспользуемого содержимого из системы.
Вы можете начать устранение неполадок в устройстве, если симптомы не исчезнут даже после выполнения вышеуказанных требований.
Первое решение: перезагрузка / принудительный перезапуск.
Самое первое рекомендуемое решение симптомов, связанных с программным обеспечением, включая случайные зависания экрана, — перезагрузить систему. Поскольку сенсорный экран вашего iPhone не отвечает, вам потребуется выполнить принудительный перезапуск вместо обычной перезагрузки / программного сброса. Если вы используете iPhone 8, 8 Plus или более поздней версии iPhone, вот что вы должны сделать:
- Нажмите и отпустите кнопку увеличения громкости.
- Затем нажмите и отпустите кнопку уменьшения громкости.
- Наконец, нажмите и удерживайте боковую кнопку, а затем отпустите ее, когда появится логотип Apple.
В iPhone 7 и 7 Plus принудительный перезапуск выполняется следующим образом:
- Нажмите и удерживайте кнопку уменьшения громкости и кнопку питания (режим сна / пробуждение) одновременно, а затем отпустите обе кнопки с появлением логотипа Apple.
Для более старых версий iPhone 6 ниже, что вы должны сделать, чтобы перезапустить его:
- Нажмите и удерживайте в течение нескольких секунд как кнопку «Питание» («Режим сна / Пробуждение»), так и кнопку «Домой», а затем отпустите обе кнопки, когда на экране появится логотип Apple.
Если ваш сенсорный экран iPhone снова отвечает после выполнения принудительного перезапуска / перезагрузки, то вам, возможно, придется рассмотреть возможность выполнения этих последующих процедур, чтобы избавиться от триггеров. Если это не аппаратное обеспечение, то виновником должно быть что-то в программном аспекте. Чтобы предотвратить возвращение проблемы, вы должны устранить триггер. Среди распространенных переменных — плохие приложения, вредоносные программы и ошибки, поврежденные данные или поврежденные файлы. Выполнение следующих процедур может помочь устранить эти факторы и тем самым предотвратить повторение симптома.
1. Обновите приложения и программное обеспечение iPhone до последней версии. Приложения, которые работают, обычно являются основными триггерами. Обратите внимание, что все в вашей системе iPhone взаимосвязано, и поэтому, если один из компонентов системы не работает, другие функции и функции системы также могут быть затронуты. Обычно это происходит в том случае, если ваш сенсорный экран iPhone внезапно перестает работать при использовании определенного приложения. Это приложение, должно быть, зависало и поэтому нестабильно. И когда это приложение падает или зависает, сенсорный экран iPhone также застревает и, следовательно, не реагирует на прикосновения. Эффективным решением этой проблемы является обновление ваших приложений. Как iOS, приложения также получают периодические обновления, выдвигаемые их соответствующими разработчиками. Эти обновления содержат новые расширенные функции, а также исправления ошибок.
Чтобы проверить наличие обновлений приложений на вашем iPhone и установить их, просто выполните следующие действия:
- Откройте App Store, чтобы начать.
- Перейдите в нижнюю часть экрана, затем нажмите «Обновления». При этом появится новый экран, содержащий список приложений с ожидающими обновлениями.
- Нажмите кнопку «Обновить» рядом с названием приложения, чтобы обновить отдельные приложения. Если доступно несколько обновлений приложения, нажмите кнопку «Обновить все».
Как только вы закончите установку всех ожидающих обновлений приложений, перезагрузите / программно перезагрузите ваш iPhone, чтобы применить последние изменения программного обеспечения.
2. Удалить / удалить любые подозрительные файлы и сообщения. Если ваш экран iPhone внезапно перестает отвечать на запросы или зависает после загрузки файла, такого как фотографии, видео или вложения электронной почты, этот файл должен быть виновником. Попробуйте найти этот файл, удалить его и посмотреть, решит ли это проблему. Если симптом начал появляться при нажатии на встроенную ссылку в сообщениях SMS или MMS, то эта ссылка, вероятно, содержала какую-то ошибку, которая дестабилизировала или нарушала нормальную работу телефона.
3. Удалите старые и ненужные приложения. Помимо плохих ссылок и поврежденных файлов, старые и устаревшие приложения также должны быть удалены. Помимо освобождения места в памяти, удаление устаревших приложений также устраняет неблагоприятные симптомы, вызванные этими приложениями.
- Чтобы удалить / удалить приложения с вашего iPhone, просто перейдите на главный экран, затем нажмите и удерживайте значок приложения в течение нескольких секунд или пока значки не покачиваются. Затем нажмите на значок X в верхнем левом углу приложения, которое вы хотите удалить. При появлении запроса нажмите «Удалить», чтобы подтвердить действие.
- Кроме того, вы можете получить доступ к памяти телефона, перейдя в меню «Настройки» -> «Основные» -> «Память iPhone».
Как только вы попали в это меню, найдите и выберите приложение, которое вы хотите удалить. Затем следуйте остальным инструкциям на экране, чтобы завершить удаление приложения с вашего iPhone.
4. Сбросьте все настройки на вашем iPhone. Системные настройки, которые были испорчены обновлением или ручными настройками, также входят в число возможных причин того, почему сенсорный экран вашего iPhone перестает работать или перестает отвечать на запросы. Чтобы исключить это, сбросьте все настройки на вашем iPhone, чтобы исключить все пользовательские настройки и недопустимые конфигурации. После сброса настройки вашего телефона вернутся к исходным значениям.
- Чтобы сбросить все настройки на вашем iPhone, просто зайдите в «Настройки» -> «Основные» -> «Сбросить», затем выберите опцию «Сбросить все настройки». Затем вам будет предложено ввести код доступа для вашего iPhone. Просто введите правильный пароль для продолжения. Затем нажмите «Сбросить настройки» для подтверждения.
Ваш iPhone должен перезагрузиться после завершения сброса, а затем загрузить параметры по умолчанию. Поэтому для этого необходимо повторно включить отдельные функции, которые по умолчанию отключены, чтобы снова использовать их на телефоне.
После включения необходимых функций используйте свое устройство, как обычно, и посмотрите, возникнет ли проблема снова или нет.
5. Сотрите свой iPhone (при необходимости). Выполнение общего сброса или стирание iPhone, как правило, является последним вариантом избавления от упорных симптомов. Возможно, на телефоне присутствуют сложные системные ошибки. В этом случае стирание iPhone и восстановление его заводских настроек может быть лучшим способом устранения этих ошибок. Но также обратите внимание, что, хотя этот процесс часто дает положительный результат, он также может привести к постоянной потере данных, так как все ваши загруженные приложения и сохраненные данные во внутренней памяти также удаляются в процессе. Чтобы этого не случилось, сделайте резервные копии всех важных файлов на iCloud или iTunes. Как только вы защитите резервную копию, выполните следующие действия:
- Нажмите «Настройки» на главном экране.
- Выберите General.
- Прокрутите вниз, а затем нажмите на Сброс.
- Выберите опцию «Удалить все содержимое и настройки».
- При появлении запроса введите код доступа вашего устройства.
- Затем нажмите на опцию, чтобы подтвердить, что вы хотите стереть свой iPhone.
После сброса ваш телефон должен перезагрузиться автоматически, а затем загрузит свои заводские настройки по умолчанию. Чтобы снова использовать телефон, сначала необходимо его настроить. Для этого просто следуйте указаниям мастера запуска, чтобы настроить iPhone как новый.
Попробуйте и посмотрите, исчезла ли проблема. Чаще всего проблемы, связанные с программным обеспечением, даже те, которые вызваны серьезными ошибками, решаются и устраняются путем общего сброса или сброса к заводским настройкам. Надеюсь, у вас получатся положительные результаты.
Опять же, вы можете выполнять описанные выше процедуры только в том случае, если ваш iPhone возобновляет работу и снова работает правильно после принудительной перезагрузки. Если сенсорный экран не отвечает или не работает после принудительного перезапуска, тогда следующим вариантом будет восстановление iOS. Просто обратитесь к последующим процедурам, чтобы узнать, что делать дальше.
Второе решение: восстановите свой iPhone в iTunes.
Если после принудительного перезапуска сенсорный экран вашего iPhone все еще не работает, потребуется выполнить восстановление iOS. Некоторые системные ошибки достаточно жесткие, чтобы выдержать начальные процедуры, включая сброс настроек к заводским. Чтобы справиться с таким бременем, вы можете выбрать восстановление режима восстановления на вашем iPhone или перевести iPhone в состояние DFU, чтобы через iTunes можно было устранить любое серьезное повреждение системы или повреждение данных. Вы можете обратиться к следующим шагам, если хотите продолжить восстановление системы.
1. Режим восстановления восстановления
Это переводит ваше устройство в состояние восстановления, позволяющее iTunes получать доступ к операционной системе, даже если сенсорный экран не работает или не отвечает. Для начала вам нужно будет защитить компьютер под управлением Windows или Mac с последней установленной версией программного обеспечения iTunes. Затем подключите iPhone к компьютеру с помощью прилагаемого кабеля USB / Lightning. После подключения войдите в режим восстановления, выполнив следующие действия:
- Нажмите и быстро отпустите кнопку увеличения громкости.
- Затем нажмите и быстро отпустите кнопку уменьшения громкости.
- Затем нажмите и удерживайте кнопку Side / Power, пока не появится экран «Подключиться к iTunes». Это означает, что ваш iPhone перешел в режим восстановления.
- Когда вы видите опцию Обновить или Восстановить, выберите Обновить, если вы хотите восстановить без удаления файлов.
- Чтобы восстановить ваш iPhone из предыдущей резервной копии iOS, нажмите «Восстановить», затем следуйте инструкциям на экране, чтобы выбрать резервную копию, из которой вы хотите восстановить.
Не отключайте iPhone от компьютера, пока iTunes не скажет вам сделать это. В противном случае вы можете получить полностью испорченную и неисправную iOS.
2. Восстановление режима DFU
Если восстановление в режиме восстановления не дает положительного результата, а сенсорный экран вашего iPhone все еще не работает или не реагирует на сенсорные входы, тогда можно применить восстановление в режиме DFU. Когда ваш iPhone переходит в состояние DFU, iTunes все еще может получить доступ и синхронизироваться с iOS, даже если загрузчик не активирован. Следовательно, у iTunes больше шансов восстановить любой поврежденный компонент системы, из-за которого сенсорный экран перестал работать.
Но прежде чем сделать это, убедитесь, что ваш телефон не получил какого-либо физического или жидкостного повреждения. Выполнение восстановления в режиме DFU на поврежденном жидкостью iPhone может привести к поломке телефона. Если это произойдет, вы больше не сможете использовать свое устройство. Если вы уверены, что на вашем iPhone нет повреждений оборудования и что вы готовы пойти на риск, вы можете продолжить. Для начала подключите iPhone к компьютеру через USB / кабель Lightning. После подключения выполните следующие действия, чтобы перевести устройство в режим DFU или обновления прошивки устройства:
- Быстро нажмите и отпустите кнопку увеличения громкости, затем быстро нажмите и отпустите кнопку уменьшения громкости. Наконец, нажмите и удерживайте кнопку Side / Power, пока экран не станет полностью черным.
- Как только экран станет черным, нажмите и удерживайте кнопку уменьшения громкости, удерживая при этом боковую кнопку / кнопку питания.
- Через 5 секунд отпустите кнопку Side / Power, но продолжайте удерживать кнопку уменьшения громкости, пока ваш iPhone не появится в iTunes на вашем компьютере.
- Когда ваш iPhone появится в iTunes и предложит вам восстановить устройство, вы можете отпустить кнопку громкости.
- Затем следуйте экранным командам, чтобы начать восстановление и восстановление операционной системы телефона в режиме DFU через iTunes.
Просто подождите, пока iTunes завершит восстановление и восстановление поврежденных компонентов системы, а затем посмотрите, действительно ли проблема решена.
Возможно, вам придется подумать об использовании стороннего программного обеспечения для восстановления iOS, если iTunes не удалось исправить ваш сенсорный экран iPhone, который не работает. На самом деле существует множество надежных альтернативных инструментов, которые вы можете использовать, когда у вас заканчиваются варианты. Просто выберите наиболее надежное и эффективное программное обеспечение, которое совместимо с вашим iPhone и работает с текущей платформой iOS, на которой работает ваше устройство.
Ваш сенсорный экран iPhone все еще не работает или не отвечает?
Если ни одна из указанных процедур не способна устранить проблему, а сенсорный экран вашего iPhone не отвечает или не работает, то тогда требуется ремонт или обслуживание iPhone. Вы можете доставить ваше устройство в ближайший авторизованный сервисный центр Apple на вашем месте и проверить его технику iPhone. Если присутствует повреждение оборудования, то тогда требуется обслуживание.
Кроме того, вы можете обратиться к вашему провайдеру / провайдеру iPhone для получения дополнительных рекомендаций. Если на ваше устройство все еще распространяется гарантия Apple, вам следует воспользоваться гарантией.
Я надеюсь, что мы смогли помочь вам решить проблему с вашим устройством. Мы были бы признательны, если бы вы помогли нам распространить информацию, поэтому, пожалуйста, поделитесь этой записью, если вы нашли ее полезной. Большое спасибо за чтение!
Оцените статью!
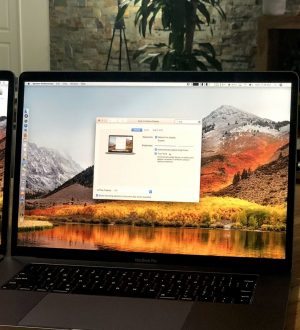
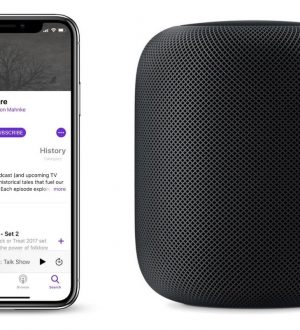

Отправляя сообщение, Вы разрешаете сбор и обработку персональных данных. Политика конфиденциальности.