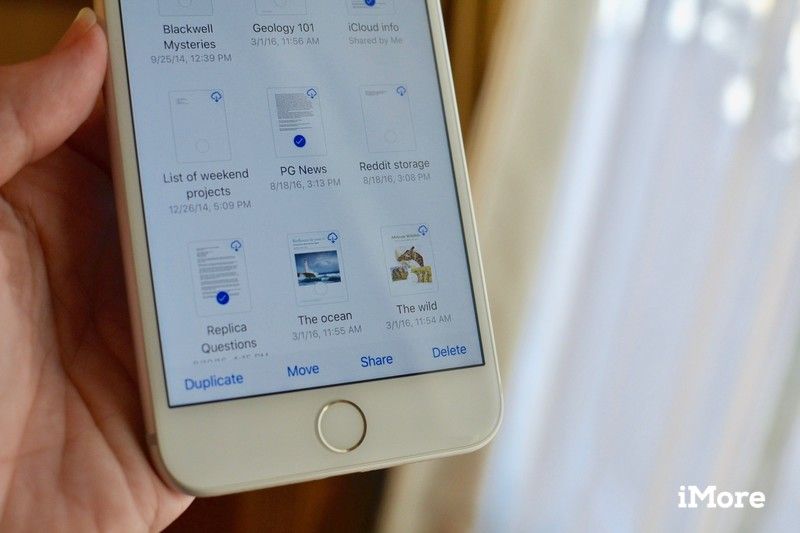
Некоторое время вы могли обмениваться документами iWork и совместно работать с ними, но iPhone и iPad под управлением iOS 11 и более поздних версий, а также Mac под управлением macOS High Sierra и более поздних версий могут обмениваться документами и совместно работать над ними в режиме реального времени непосредственно через iCloud Drive. Вот как это работает.
Примечание: iCloud Drive находится в приложении «Файлы» на iPhone и iPad.
Как поделиться документом для совместной работы в iCloud Drive
Вы можете поделиться документом с кем-то еще, кто также использует iCloud и то же приложение. Вы также можете пригласить кого-то для совместной работы над этими документами, не открывая исходное приложение напрямую.
Как поделиться документом для совместной работы на iPhone или iPad
- Запустите Приложение Файлы на вашем iPhone или iPad.
- Нажмите iCloud Drive.
Нажмите папка для которого вы хотели бы выбрать документ.
![Откройте «Файлы», затем нажмите «iCloud Drive», затем выберите папку]()
- Нажмите Выбрать в правом верхнем углу.
- Нажмите на документ на котором вы хотели бы сотрудничать.
Нажмите Поделиться значком.
![Нажмите «Выбрать», затем выберите файл, затем нажмите значок «Поделиться».]()
- Нажмите Добавить людей в листе акций.
- Выберите, как вы хотели бы приглашать другие сотрудничать.
- Введите контакт.
Нажмите послать отправить приглашение.
![Нажмите «Добавить людей», затем выберите метод и отправьте приглашение.]()
Как поделиться документом для совместной работы на Mac
- Запустить Окно поиска на вашем Mac.
- Выбрать iCloud Drive с вашей боковой панели.
- Открыть папка который содержит документ, с которым вы хотите сотрудничать.
Право или Control + нажмите на документ на котором вы хотите сотрудничать.
![Нажмите на iCloud Drive, затем выберите папку, затем щелкните правой кнопкой мыши файл]()
- Нажмите на доля из выпадающего меню.
Нажмите на Добавить людей.
![Нажмите «Поделиться», затем нажмите «Добавить людей».]()
- Выберите, как вы хотели бы приглашать другие сотрудничать.
- Введите контакт.
Нажмите послать отправить приглашение.
![Выберите метод, затем отправьте приглашение]()
Как настроить разрешения для документа в iCloud Drive
Вы можете разрешить некоторым людям вносить изменения в документ, в то время как другие могут просматривать документ только другим. Вы можете настроить свои разрешения для каждого человека или для всех.
Как настроить разрешения для документа на вашем iPhone и iPad
- Запустите Приложение Файлы на вашем iPhone или iPad.
- Нажмите iCloud Drive.
Нажмите папка содержащий нужный документ.
![Откройте «Файлы», затем нажмите «iCloud Drive», затем выберите папку]()
- Нажмите Выбрать в правом верхнем углу.
- Нажмите документ для которого вы хотели бы настроить разрешения.
Нажмите Поделиться значком.
![Нажмите «Выбрать», затем выберите файл, затем нажмите значок «Поделиться».]()
- Нажмите Показать людей в листе акций.
- Нажмите Параметры обмена изменить разрешения для всех
Нажмите на контакт изменить разрешение на акцию для физического лица.
![Нажмите Показать людей, затем нажмите Поделиться параметрами или выберите контакт.]()
Нажмите настройки разрешений.
![Выберите разрешения]()
Как настроить разрешения для документа на вашем Mac
- Запустить Окно поиска на вашем Mac.
- Выбрать iCloud Drive с вашей боковой панели.
- Открыть папка который содержит документ, который вы хотите выбрать.
Щелкните правой кнопкой или удерживая клавишу Control на документ для которого вы хотите изменить разрешения.
![Нажмите на iCloud Drive, затем выберите папку, затем щелкните правой кнопкой мыши файл]()
- Нажмите на доля из выпадающего меню.
Нажмите на Показать людей.
![Нажмите на Share, затем нажмите Show People]()
- Нажмите на Параметры обмена изменить разрешения для всех
Выберите контакт и нажмите на Еще значок изменить разрешение на акцию для физического лица. Похоже, три белые точки.
![Нажмите «Параметры обмена» или кнопку «Дополнительно» рядом с контактом.]()
Выберите настройки разрешений.
![Выберите общие разрешения]()
Как отстранить кого-то от совместной работы над документом в iCloud Drive
Если вы больше не хотите сотрудничать с кем-то в документе, вам не нужно открывать исходное приложение, чтобы отозвать соавторов. В iOS 11 вы можете сделать это прямо из iCloud Drive.
Как отстранить кого-то от совместной работы над документом на iPhone и iPad
- Запустите Приложение Файлы на вашем iPhone или iPad.
- Нажмите iCloud Drive.
Нажмите папка который содержит документ, который вы хотите изменить.
![Откройте «Файлы», затем нажмите «iCloud Drive», затем выберите папку]()
- Нажмите Выбрать в правом верхнем углу.
- Нажмите документ Вы больше не хотите сотрудничать.
Нажмите Поделиться значком.
![Нажмите «Выбрать», затем выберите файл, затем нажмите значок «Поделиться».]()
- Нажмите Показать людей в листе акций.
- Нажмите контакт Вы хотите удалить из сотрудничества.
- Нажмите Удалить доступ.
Нажмите Хорошо.
![Нажмите Показать людей, затем выберите контакт, затем нажмите «Удалить доступ».]()
Если вы работаете над документом с несколькими людьми и хотите удалить доступ для всех, вы можете нажать Прекратить совместное использование внизу списка приглашений.
Как отстранить кого-то от совместной работы над документом на вашем Mac
- Запустить Окно поиска на вашем Mac.
- Выбрать iCloud Drive с вашей боковой панели.
- Открыть папка который содержит документ, который вы хотите изменить.
Щелкните правой кнопкой или удерживая клавишу Control на документ на котором вы больше не хотите сотрудничать.
![Нажмите на iCloud Drive, затем выберите папку, затем щелкните правой кнопкой мыши файл]()
- Нажмите на доля из выпадающего меню.
Нажмите на Показать людей.
![Нажмите на Share, затем нажмите Show People]()
- Выберите контакт Вы хотите удалить из сотрудничества.
- Нажми на Больше Кнопка рядом с контактом. Похоже, три белые точки.
- Нажмите на Удалить доступ.
Нажмите на Готово.
![Нажмите кнопку «Далее», чтобы перейти к контакту, затем нажмите «Удалить доступ».]()
Любые вопросы?
Есть ли у вас какие-либо вопросы о том, как обмениваться документами на iCloud Drive в iOS 11 и macOS High Sierra и совместно работать над ними? Поместите их в комментарии, и мы поможем вам.
Обновлено май 2018 года: Обновлены шаги для приложения Файлы.
IOS
macOS Каталина
Оцените статью!
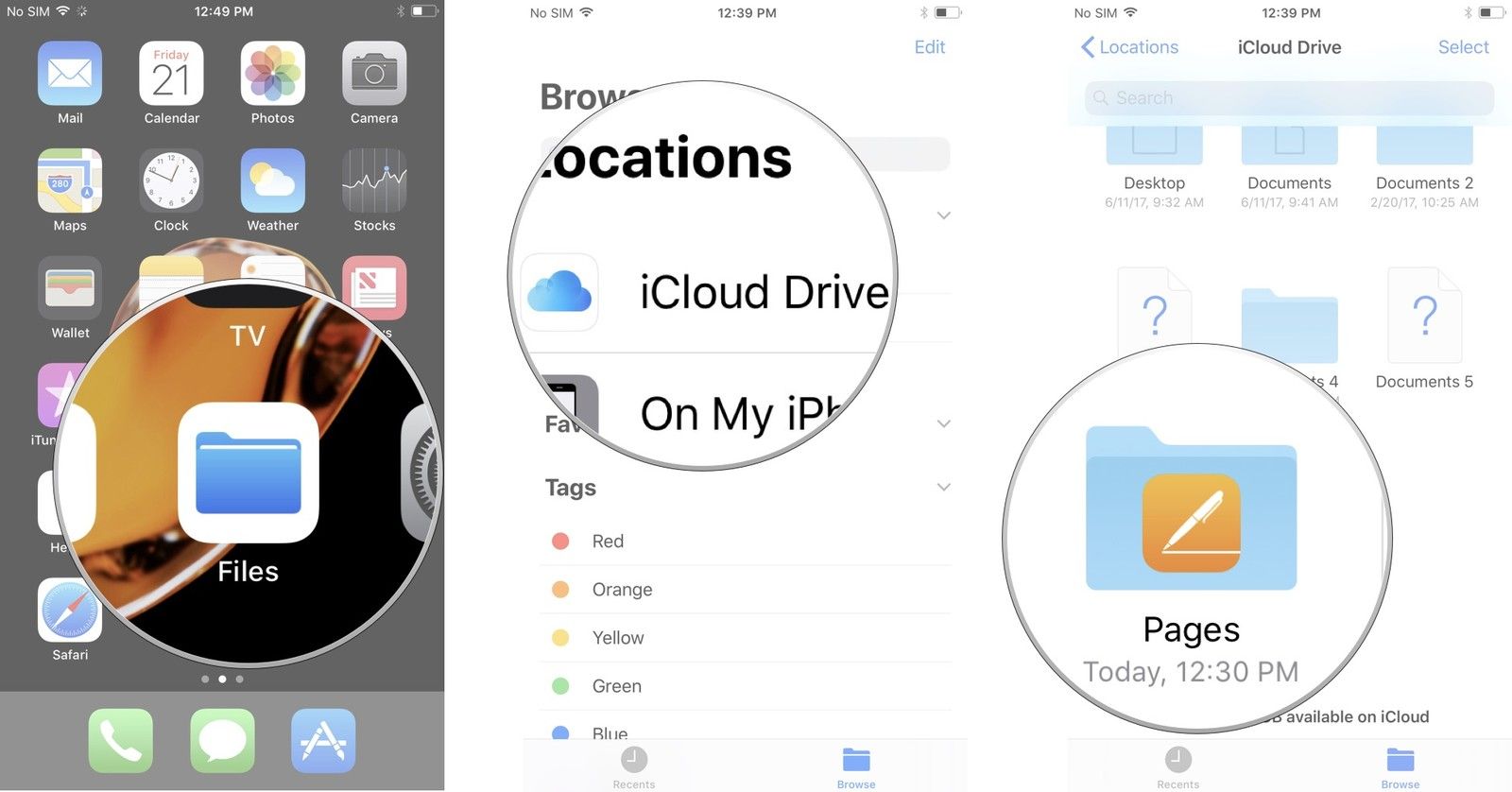
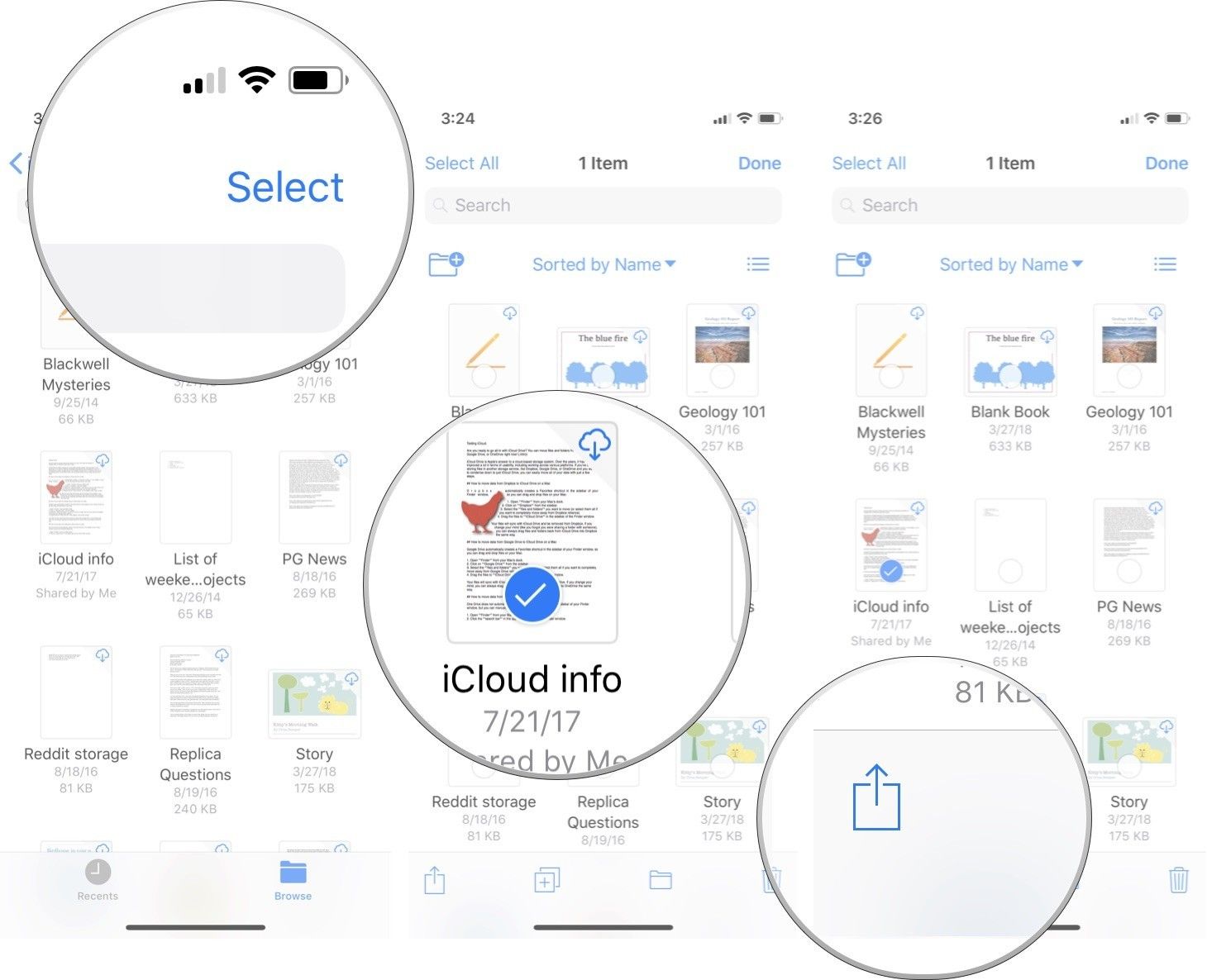
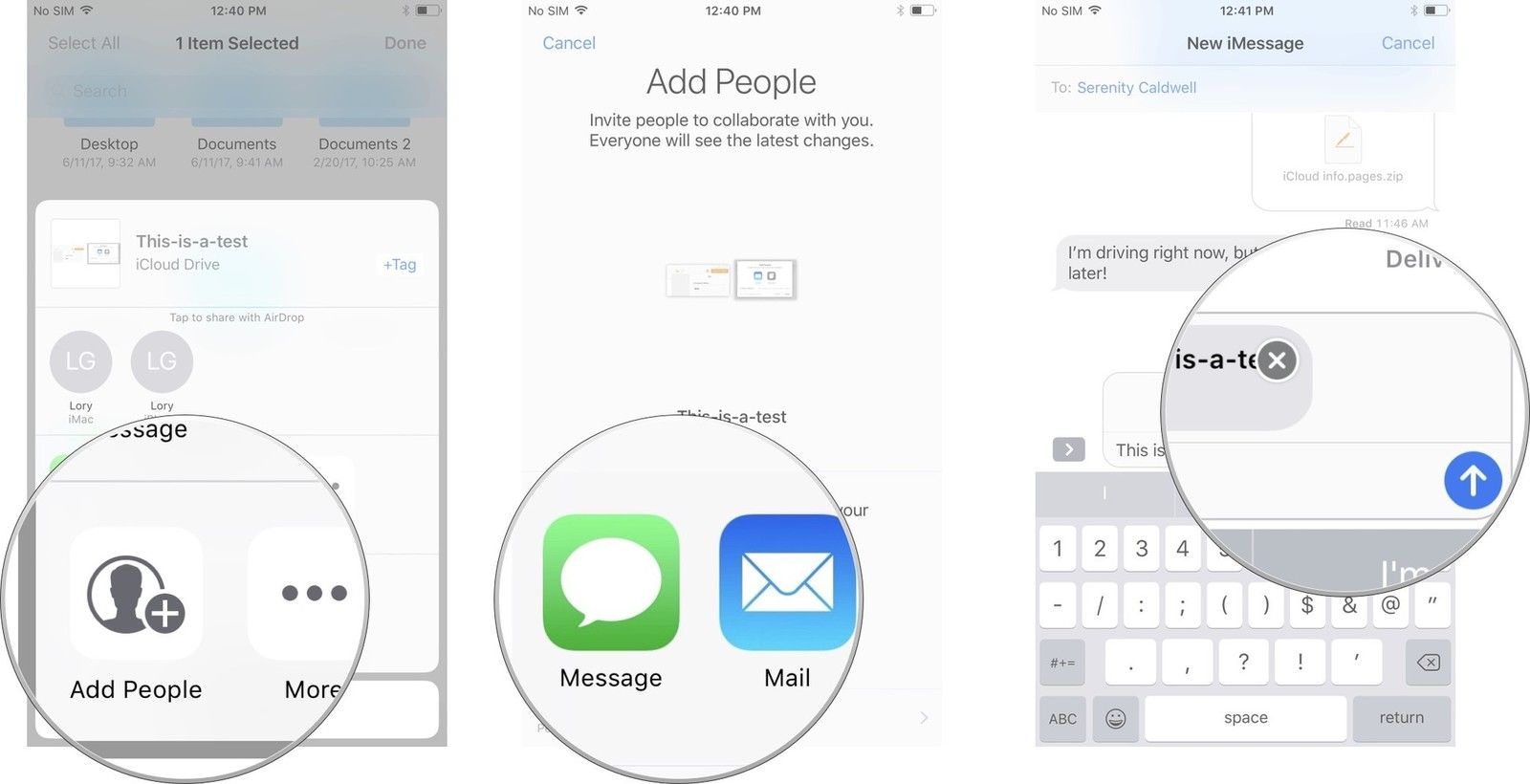
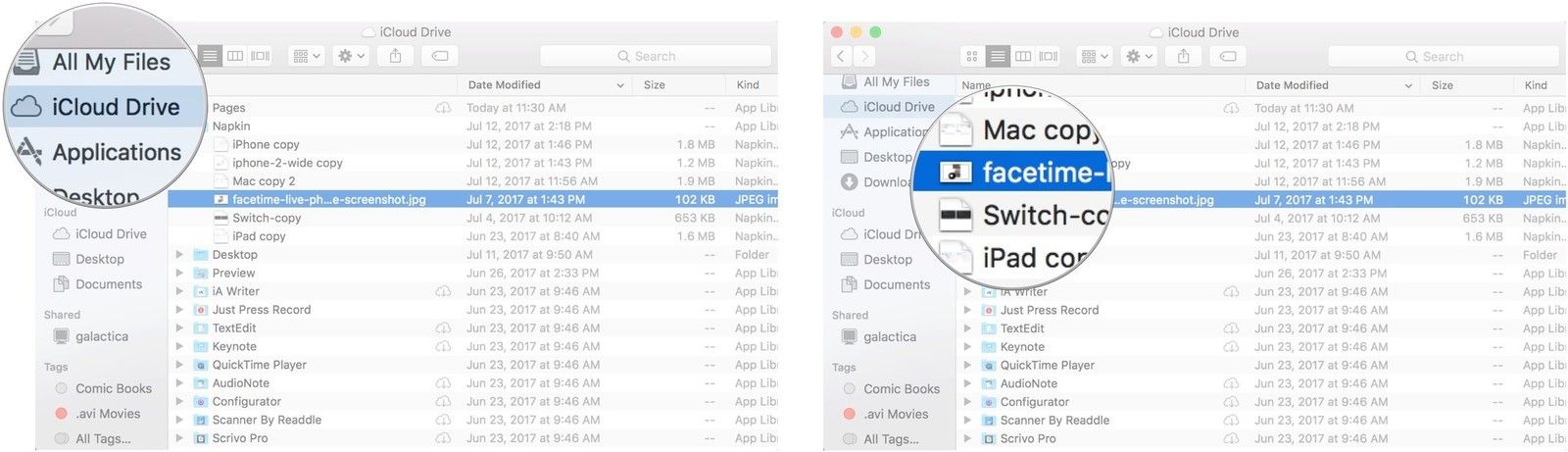
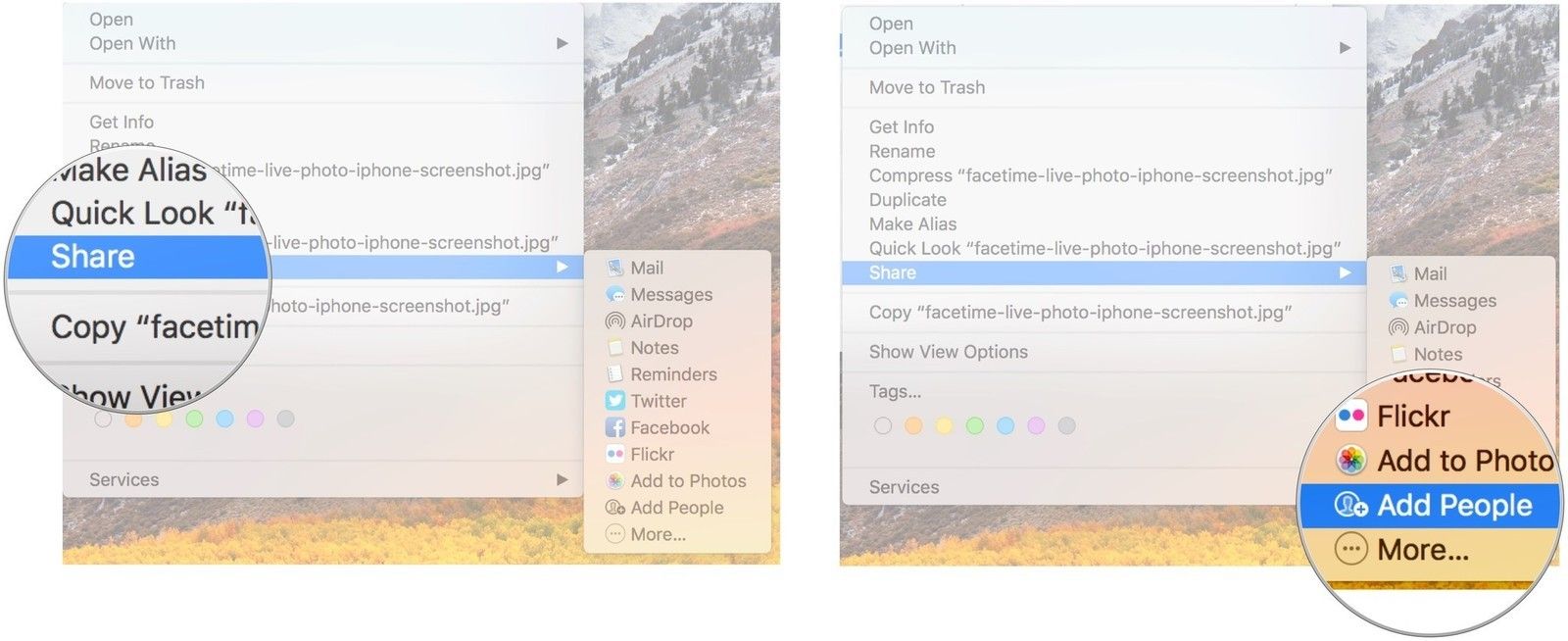
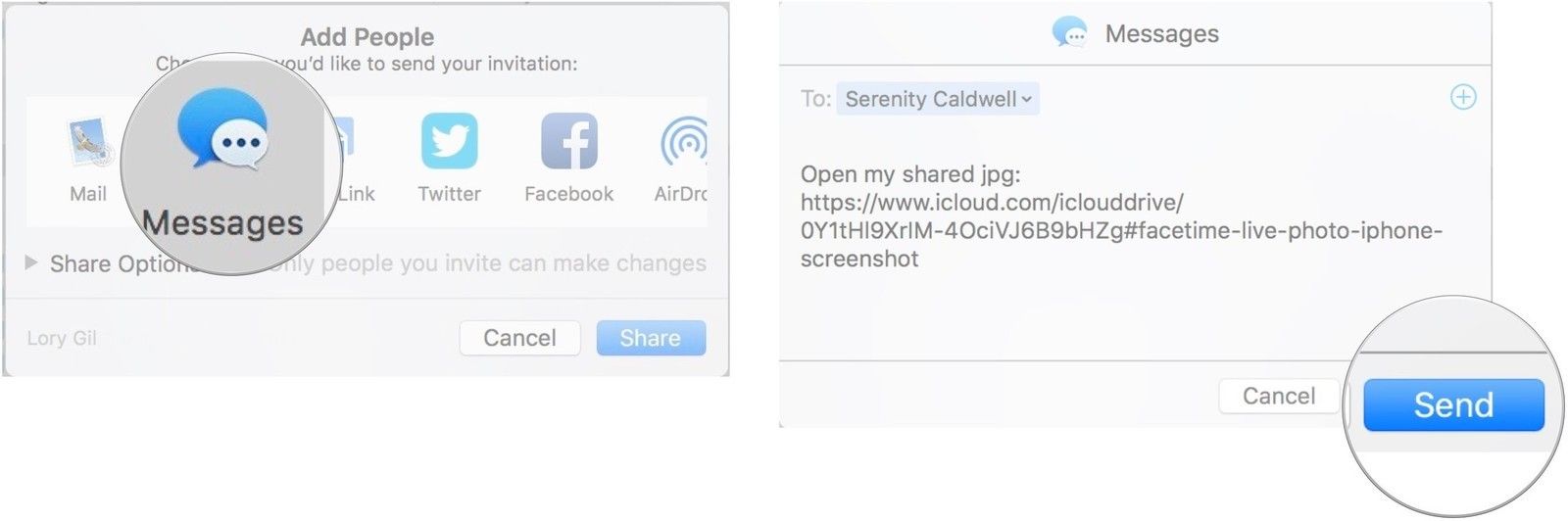
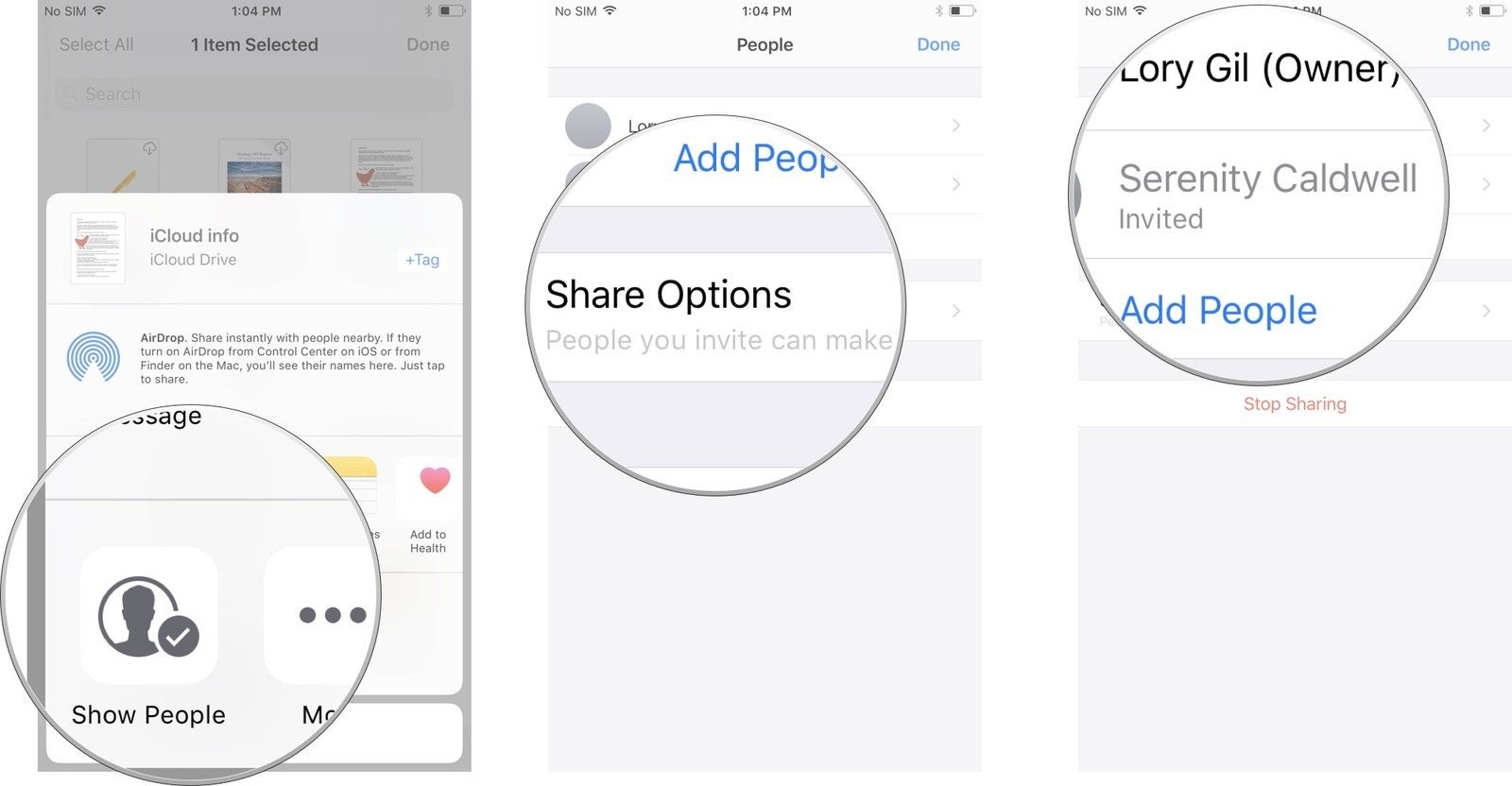
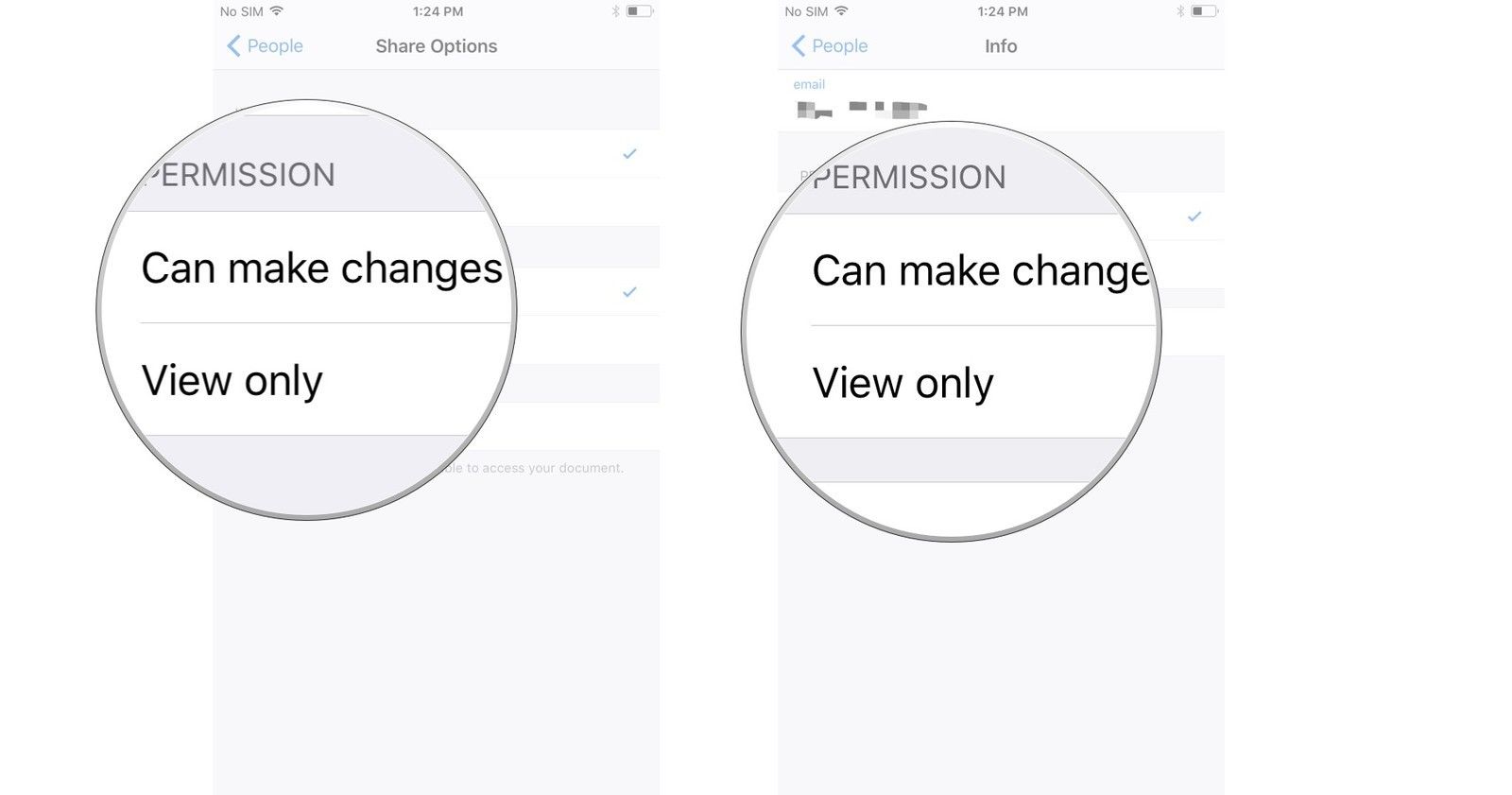
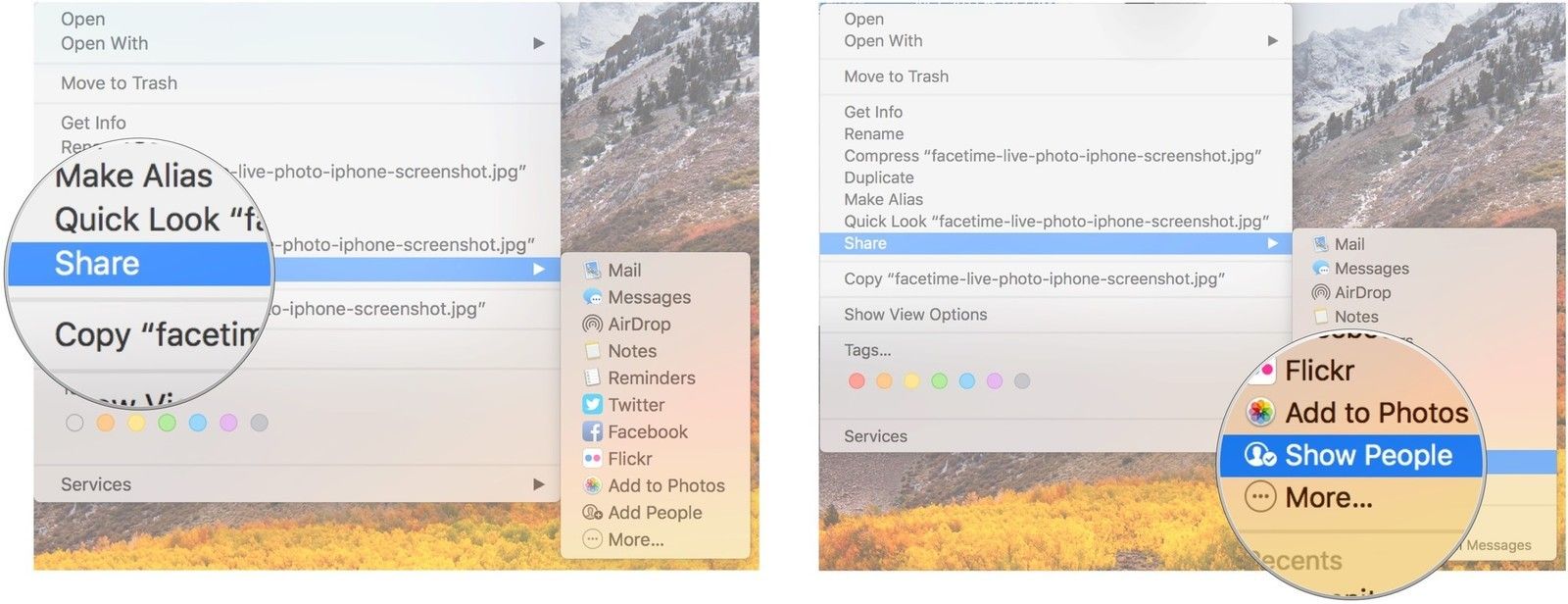
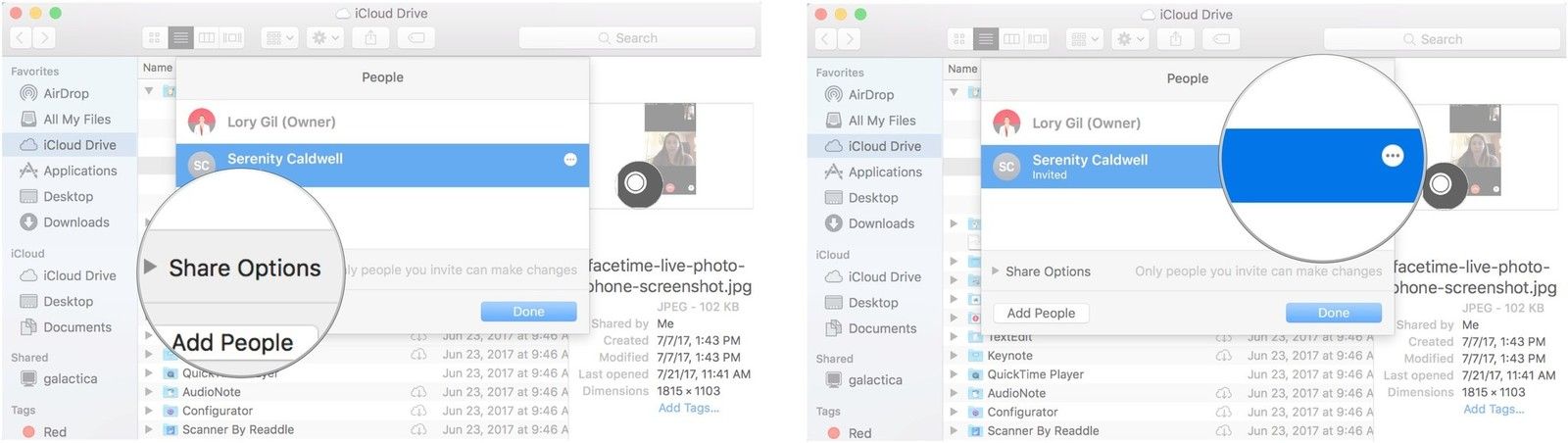
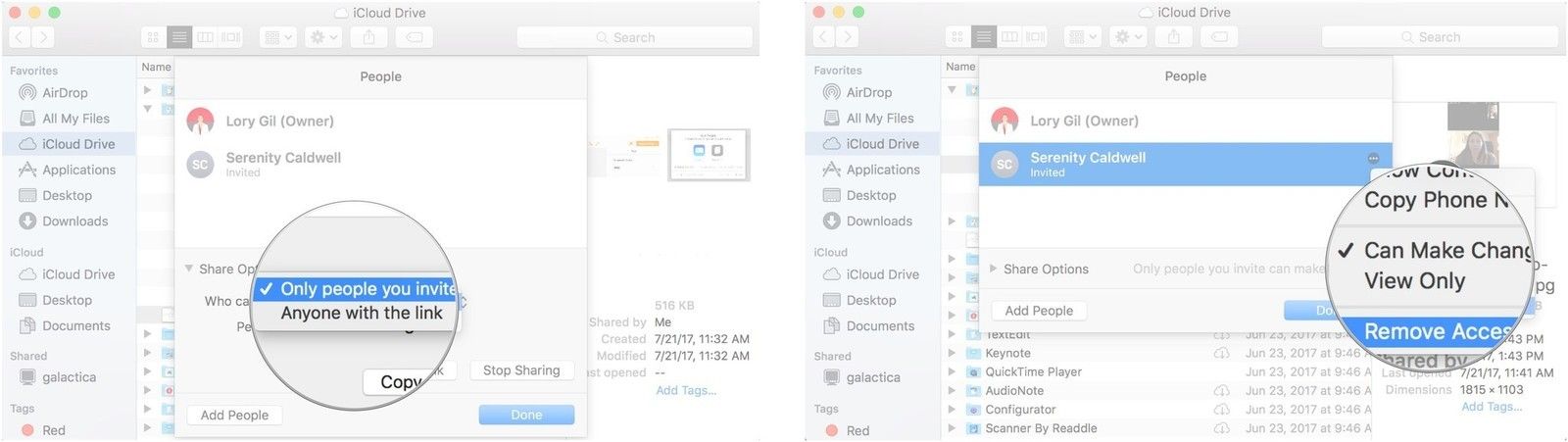
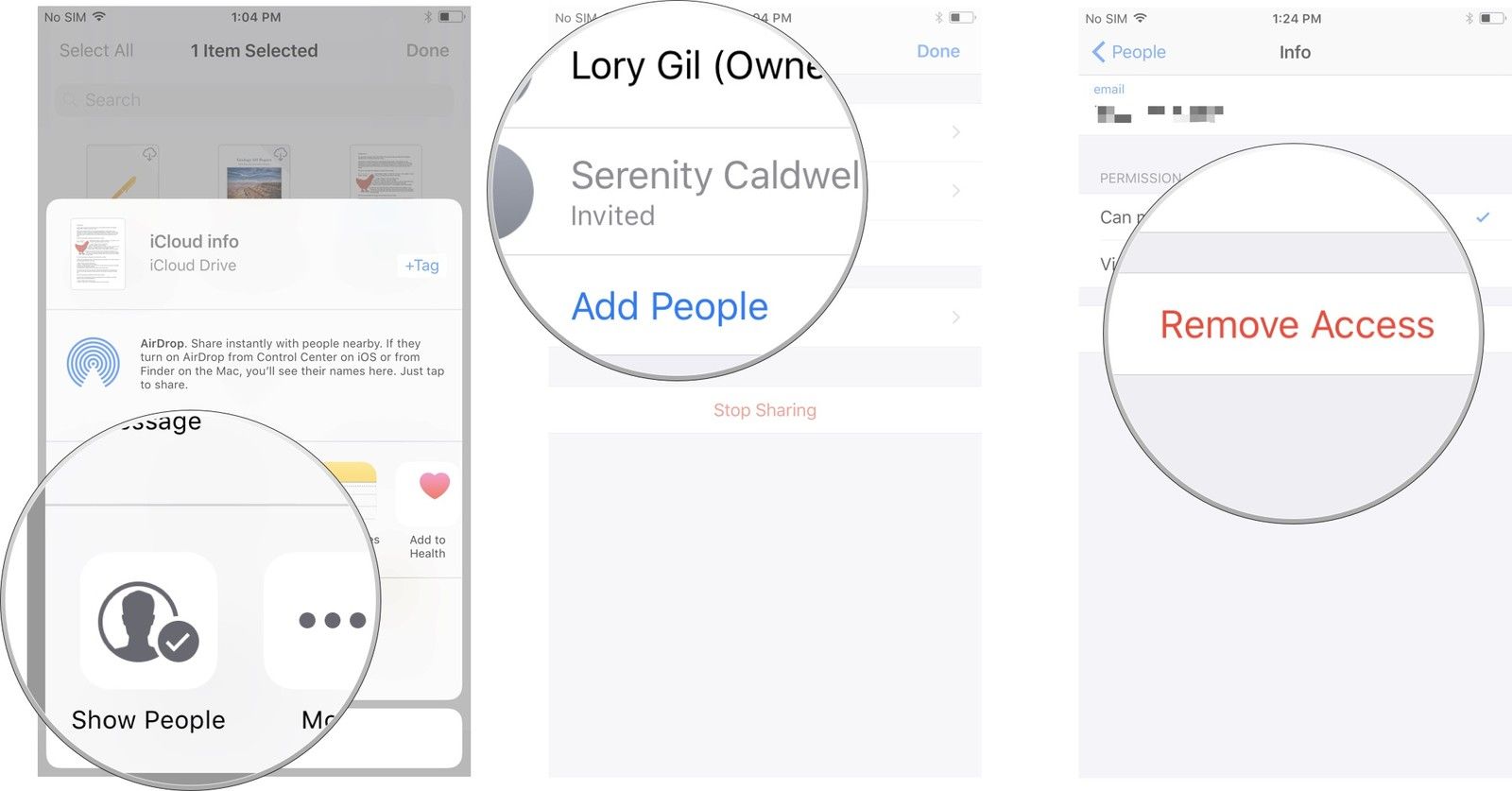
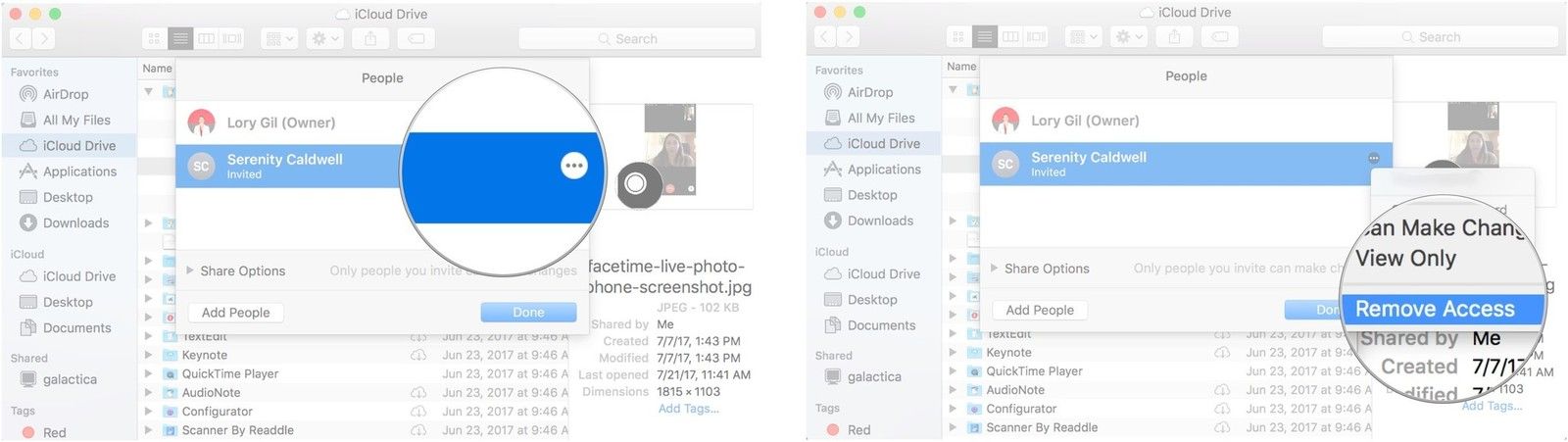



Отправляя сообщение, Вы разрешаете сбор и обработку персональных данных. Политика конфиденциальности.