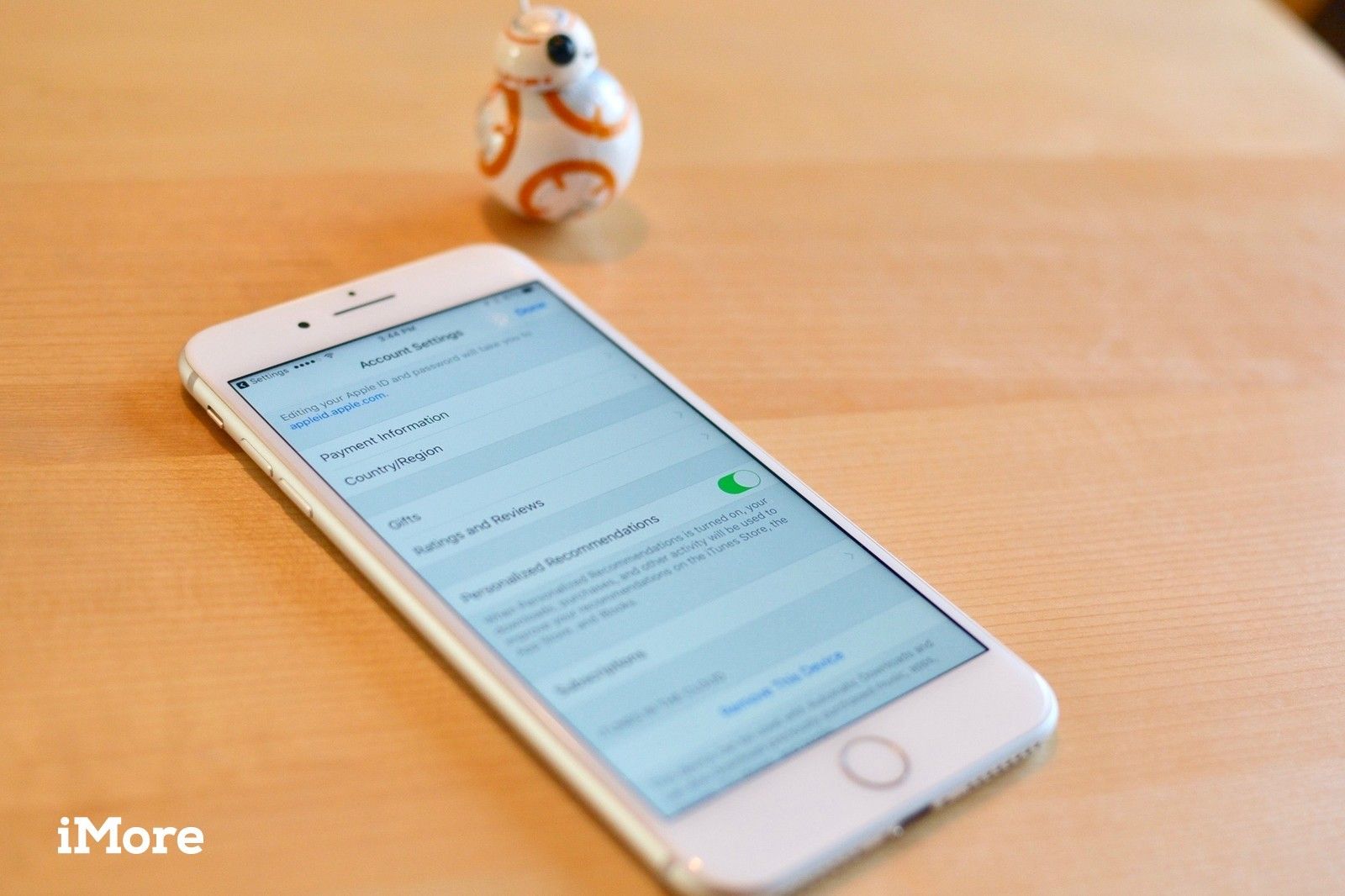
Все ваши покупки в iTunes доступны на всех ваших поддерживаемых устройствах, если вы вошли в них с тем же Apple ID. Вы также можете автоматически загрузить все эти приложения на любое другое поддерживаемое устройство, которым вы также владеете. Иногда, это может быть немного подавляющим, и вы можете отключить это. Ниже описано, как включить или отключить автоматическую загрузку и обновление, а также как внести изменения в платежную информацию или отказаться от подписки на услуги.
Как включить или отключить автоматическую загрузку на вашем iPhone и iPad
При автоматической загрузке каждое приложение, электронная книга, аудиокнига и песня, загруженные на одно устройство, будут автоматически загружаться на все остальные с включенной функцией. Это может значительно сэкономить время, если вы знаете, что хотите использовать или получить доступ к любому из этих материалов на нескольких устройствах iOS.
- Запустите Приложение настроек на вашем iPhone или iPad.
- Нажмите Itunes App Store.
Переключить Музыка, Программы, а также книги аудиокниги включить.
![Нажмите «Настройки», затем нажмите «iTunes» и «Магазины приложений», затем нажмите «Музыка», «Приложения» и «Книги».]()
Возможно, вам не понравится идея, что весь ваш контент будет отображаться на любом другом устройстве, особенно если на одном из них меньше места, чем на другом. Чтобы отключить автоматическую загрузку, выполните те же действия и выключите выключатели.
Как включить или отключить автоматическое обновление на вашем iPhone и iPad
Вместо того, чтобы вручную обновлять каждое обновляемое приложение (которое действительно может занять много времени при большом обновлении iOS), вы можете автоматически загружать обновления по мере их появления.
- Запустите Приложение настроек на вашем iPhone или iPad.
- Нажмите Itunes App Store.
Переключить Обновления включить.
![Нажмите «Настройки», затем нажмите «iTunes» и «Магазины приложений», затем нажмите «Обновления».]()
Возможно, вы не захотите, чтобы все ваши приложения автоматически обновлялись, особенно если вы используете старую версию iOS. Ваше любимое приложение может не поддерживать версию iOS, на которой вы работаете. Чтобы отключить автоматическое обновление приложения, выполните те же действия и выключите его.
Как переключить учетные записи iTunes на вашем iPhone и iPad
Большинству людей не понадобится более одной учетной записи iTunes, назначенной одному iPhone или iPad. Это не значит, что это невозможно сделать. Вы можете работать там, где компания хочет, чтобы вы использовали ее учетную запись для загрузки приложений на ваше устройство, но вы также хотите использовать свои собственные приложения. Если вам нужно переключаться между учетными записями iTunes, вы можете. Просто помните, что вам придется переключаться на другую учетную запись каждый раз, когда вам нужно обновить или загрузить приложение.
- Запустите Приложение настроек на вашем iPhone или iPad.
- Нажмите Itunes App Store.
Нажмите на ваш идентификатор Apple ID.
![Нажмите «Настройки», затем нажмите «iTunes» и «Магазины приложений», затем нажмите свой Apple ID]()
- Нажмите Выход.
- На том же экране нажмите Войти в систему.
- Введите другой Apple ID и пароль.
Нажмите Войти в систему. Если Apple ID никогда не использовался в iTunes Store, вам будет предложено просмотреть информацию о вашей учетной записи.
![Нажмите «Выход», затем нажмите «Вход», затем введите Apple ID и пароль и нажмите «Войти».]()
Как настроить данные учетной записи iTunes на iPhone и iPad
Вам может потребоваться изменить информацию о платеже, управлять своими подписками или просмотреть свои подарки и рейтинги магазина приложений. Вы можете получить доступ и изменить эту информацию прямо на вашем iPhone или iPad. Если вам нужно внести изменения в свой Apple ID, вы будете перенаправлены на appleid.apple.com. В противном случае внесите изменения в приложении «Настройки».
- Запустите Приложение настроек на вашем iPhone или iPad.
- Нажмите Itunes App Store.
Нажмите на ваш идентификатор Apple ID.
![Нажмите «Настройки», затем нажмите «iTunes» и «Магазины приложений», затем нажмите свой Apple ID]()
- Нажмите Посмотреть Apple ID.
Нажмите Платежная информация изменить свой платежный адрес или данные кредитной карты.
![Нажмите «Просмотреть Apple ID», затем нажмите «Информация об оплате» и измените информацию об оплате]()
- Нажмите Страна / Регион изменить свою страну или регион. (Запись: Вы можете менять свою страну или регион только каждые 90 дней. Если у вас есть активная подписка на iTunes Match или Apple Music, вам придется отменить ее, прежде чем вы сможете изменить регионы.)
- Нажмите Подарки чтобы узнать, кому вы отправили подарки iTunes, включая то, что вы отправили и когда вы их отправили.
Нажмите Рейтинги и обзоры чтобы увидеть, какие приложения вы оценили. Вы можете провести влево, чтобы удалить оценку или отзыв для приложения.
![Нажмите «Страна и регион», нажмите «Подарки», нажмите «Рейтинги и обзоры».]()
- Переключить Персональные рекомендации включите или выключите, чтобы включить или отключить рекомендации, основанные на ваших действиях в магазине iTunes.
- Нажмите Подписки управлять своими подписками iTunes.
Нажмите Удалить это устройство отключить хранение учетной записи в iCloud (я не рекомендую этого, особенно если вы не создаете резервную копию своего устройства через iTunes).
![Переключить персональные рекомендации, нажмите «Подписки», нажмите «Удалить устройство».]()
- Нажмите управлять управлять вашей рассылкой и предложениями iTunes. Это направит вас на appleid.apple.com.
- Нажмите Условия использования чтобы просмотреть ваши условия обслуживания с Apple.
Нажмите политика конфиденциальности просмотреть политику конфиденциальности Apple.
![Нажмите Управление, Нажмите, Условия обслуживания, Нажмите Политика конфиденциальности]()
Как деавторизовать устройство, связанное с вашей учетной записью iTunes на iPhone и iPad
Вы можете иметь до 10 устройств, связанных с вашим Apple ID и учетной записью iTunes. Вы будете удивлены тем, как быстро вы получаете до 10 (у меня 8 активных устройств). Если у вас есть старое устройство, которое вы больше не используете, вы можете деавторизовать его, освободив место для нового устройства, которое вы хотите добавить.
Вы не можете просмотреть список устройств, связанных с вашей учетной записью iTunes, на вашем iPhone или iPad. Чтобы увидеть это, вам нужно войти в систему через iTunes на вашем компьютере. Однако вы можете деавторизовать iPhone или iPad прямо на устройстве.
- Запустите Приложение настроек на вашем iPhone или iPad.
- Нажмите ваш Apple ID баннер.
Нажмите Itunes Магазин приложений.
![Нажмите «Настройки», затем нажмите «Apple ID», затем нажмите «iTunes» и «Магазин приложений».]()
- Нажмите ваш идентификатор Apple ID.
- Нажмите Посмотреть Apple ID
- Введите ваш пароль или используйте Touch ID для входа в свою учетную запись.
Нажмите Удалить это устройство.
![Нажмите «Apple ID», затем нажмите «Показать Apple ID», затем нажмите «Удалить это устройство».]()
Если вы хотите снова включить устройство, снова включите автоматическую загрузку или загрузите ранее приобретенное приложение.
Любые вопросы?
У вас есть вопросы по управлению вашей учетной записью iTunes? Поместите их в комментарии, и мы поможем вам.
Обновлено сентябрь 2017 года: Убедился, что все актуально для iOS 11.
IOS
Оцените статью!
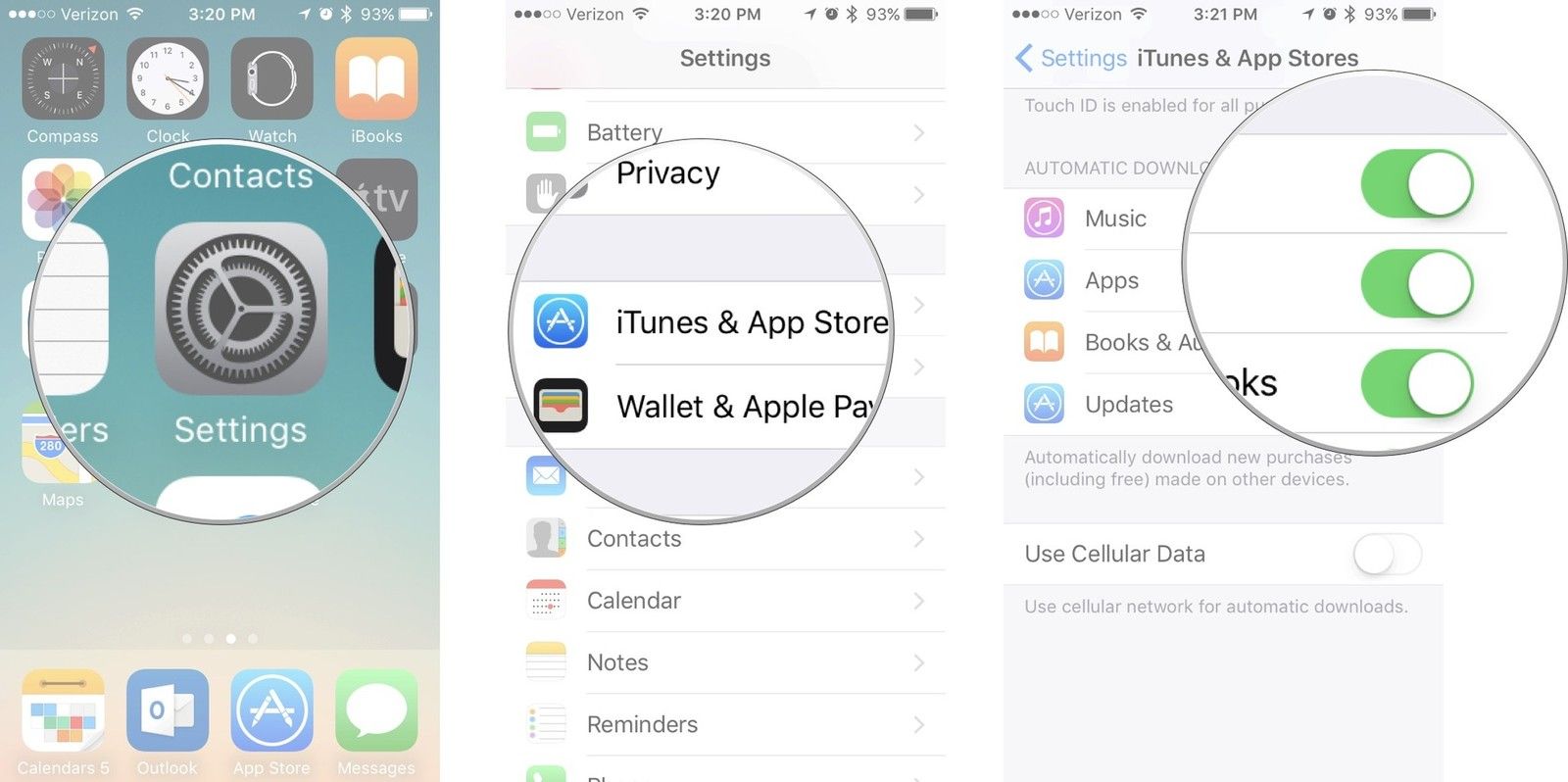
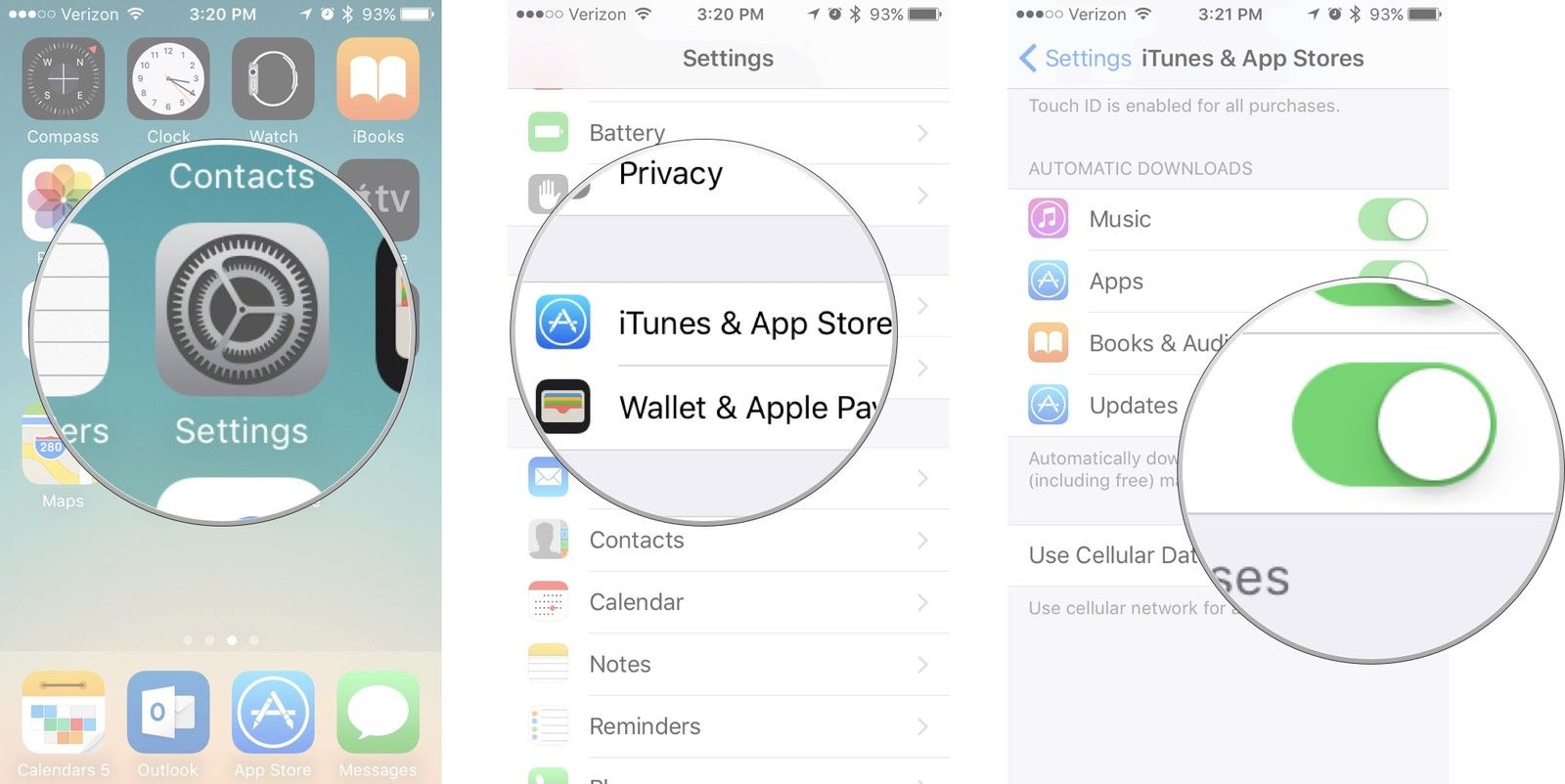
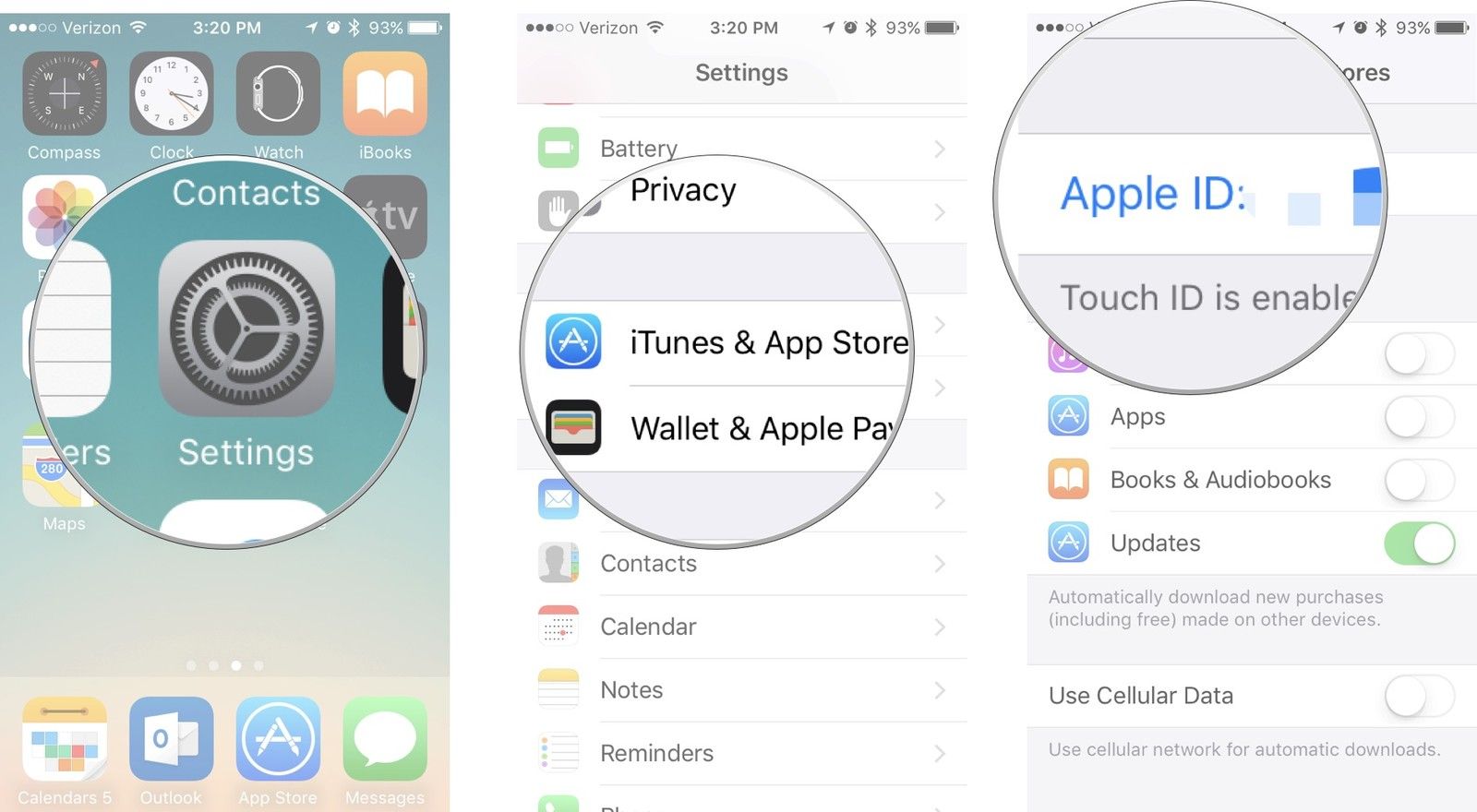
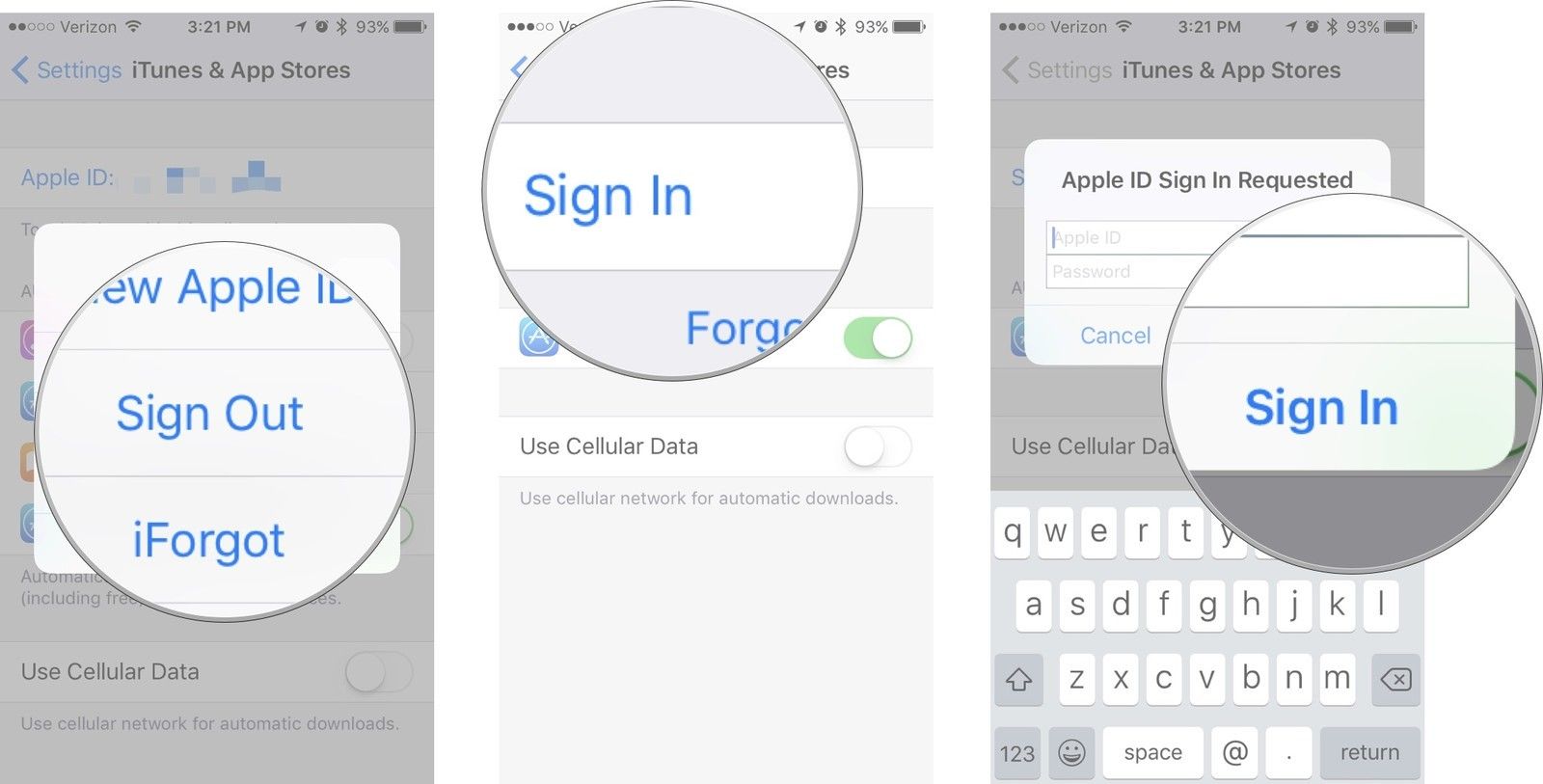
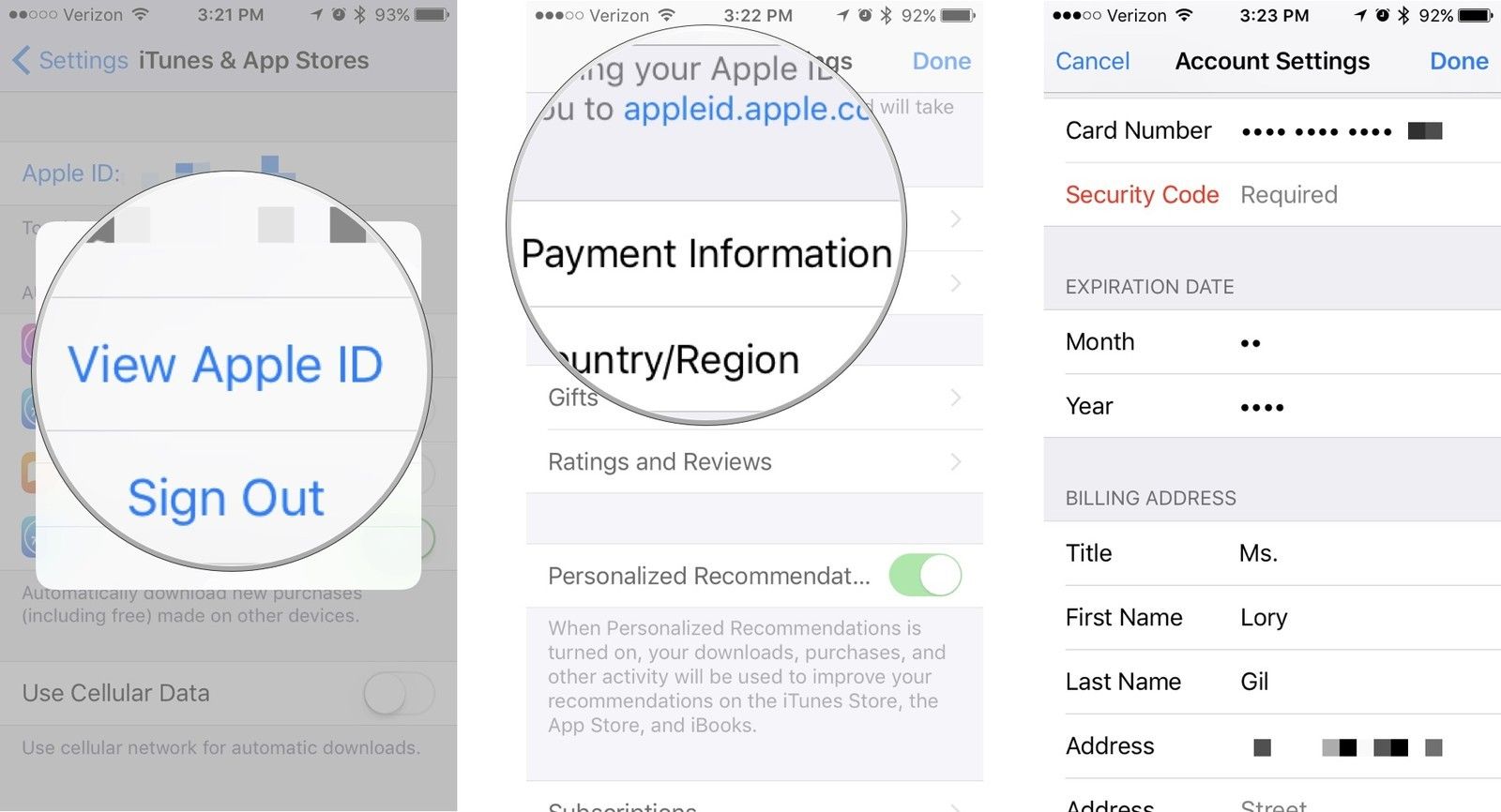
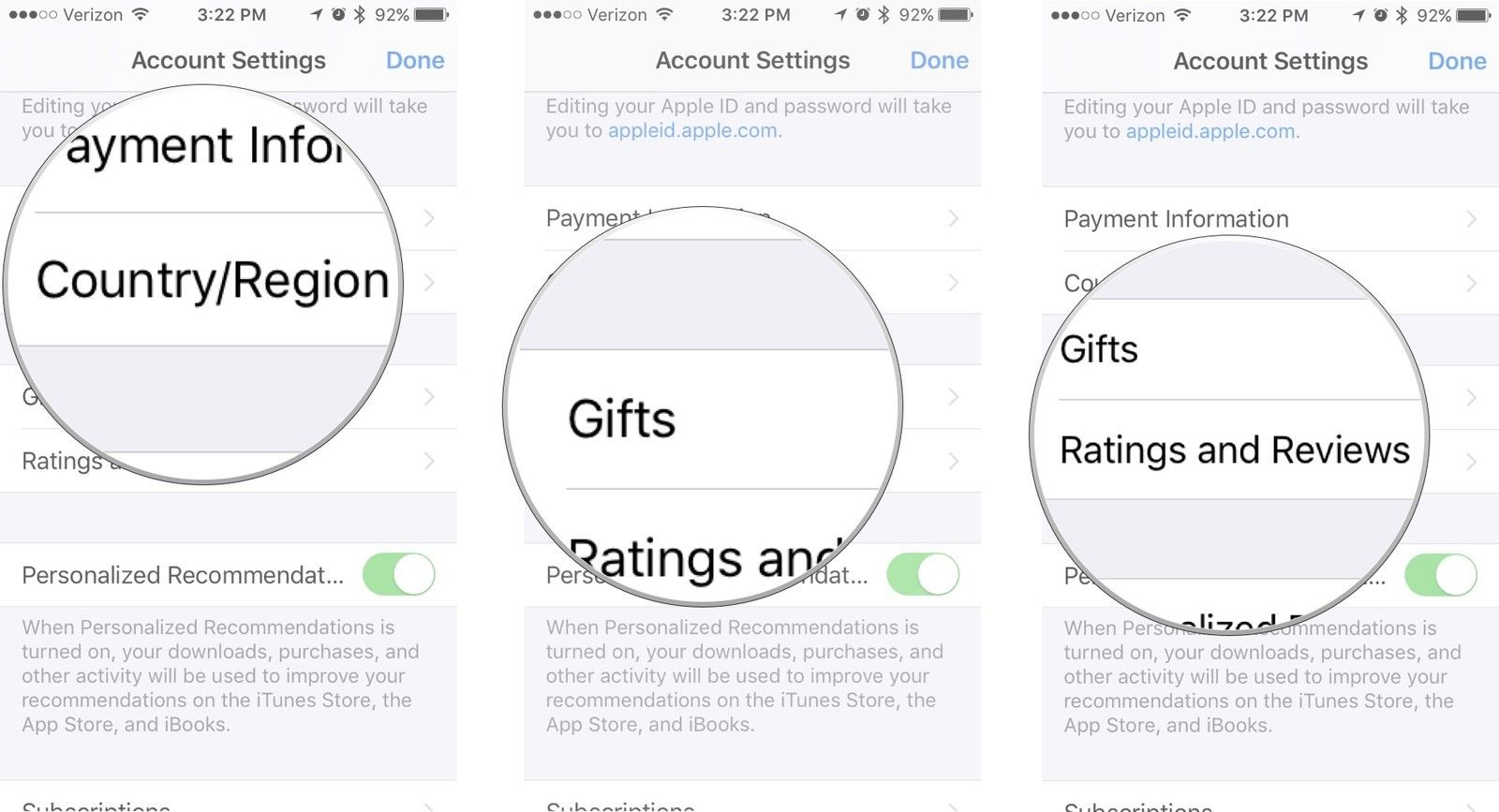
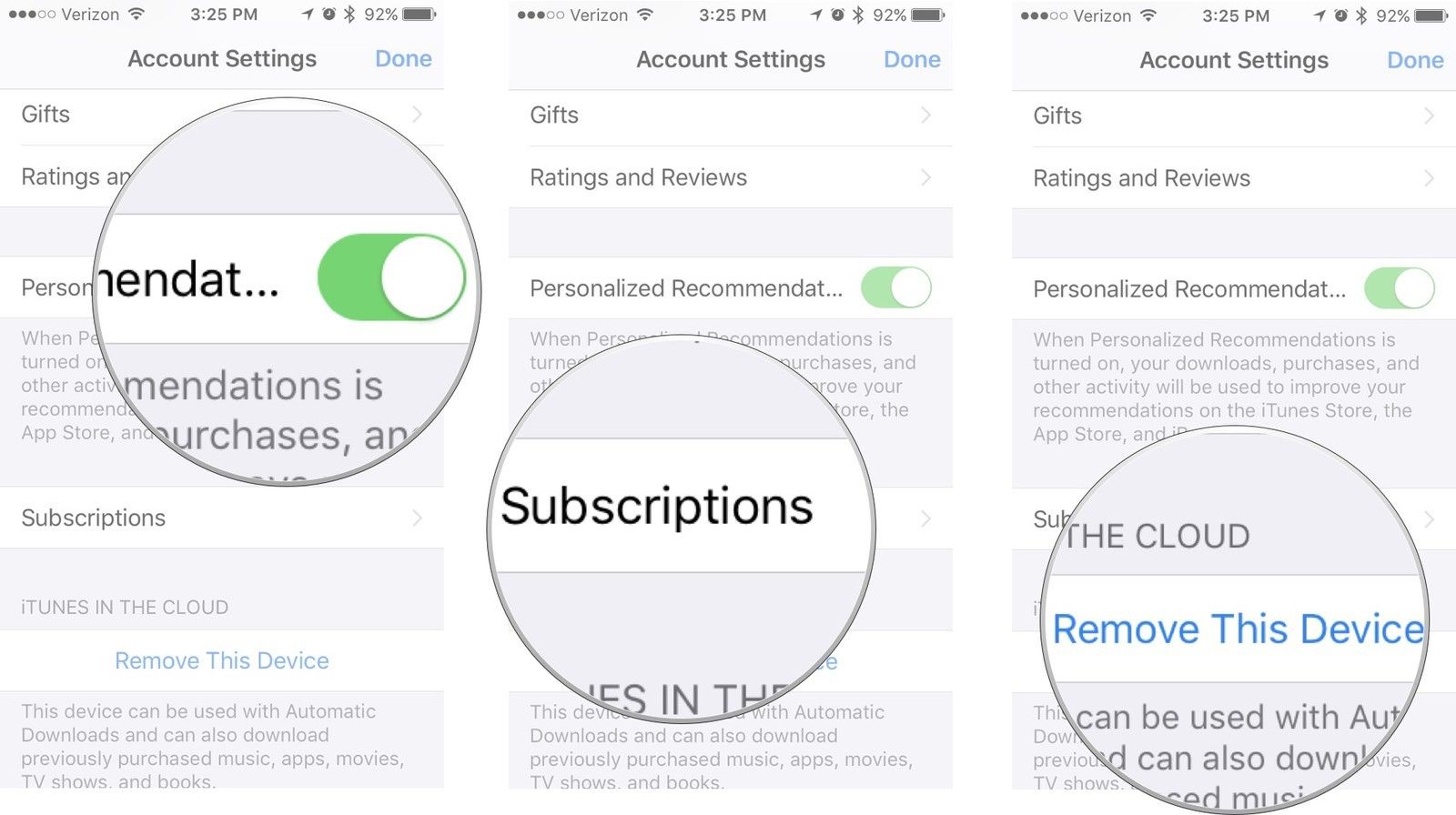
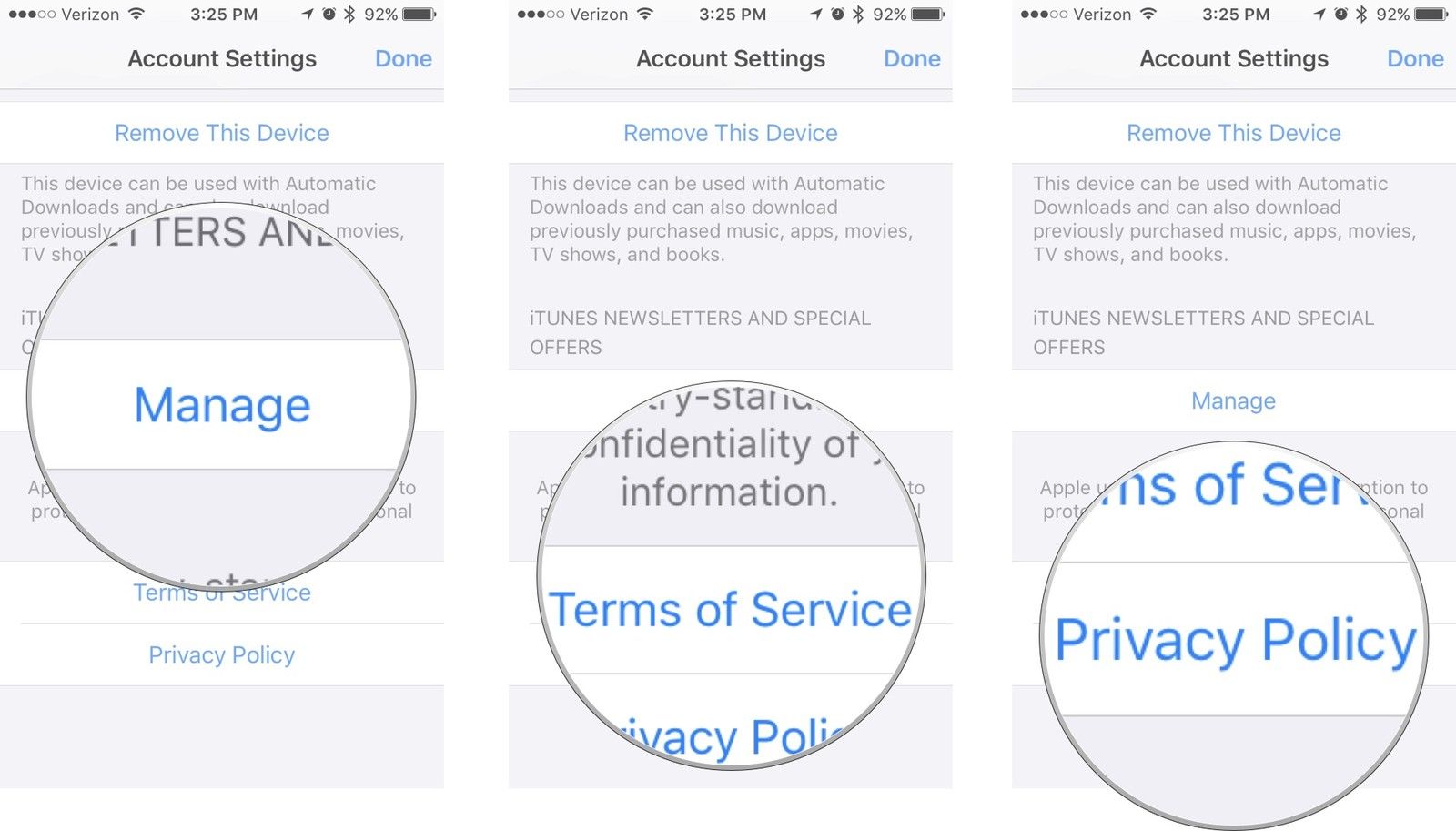
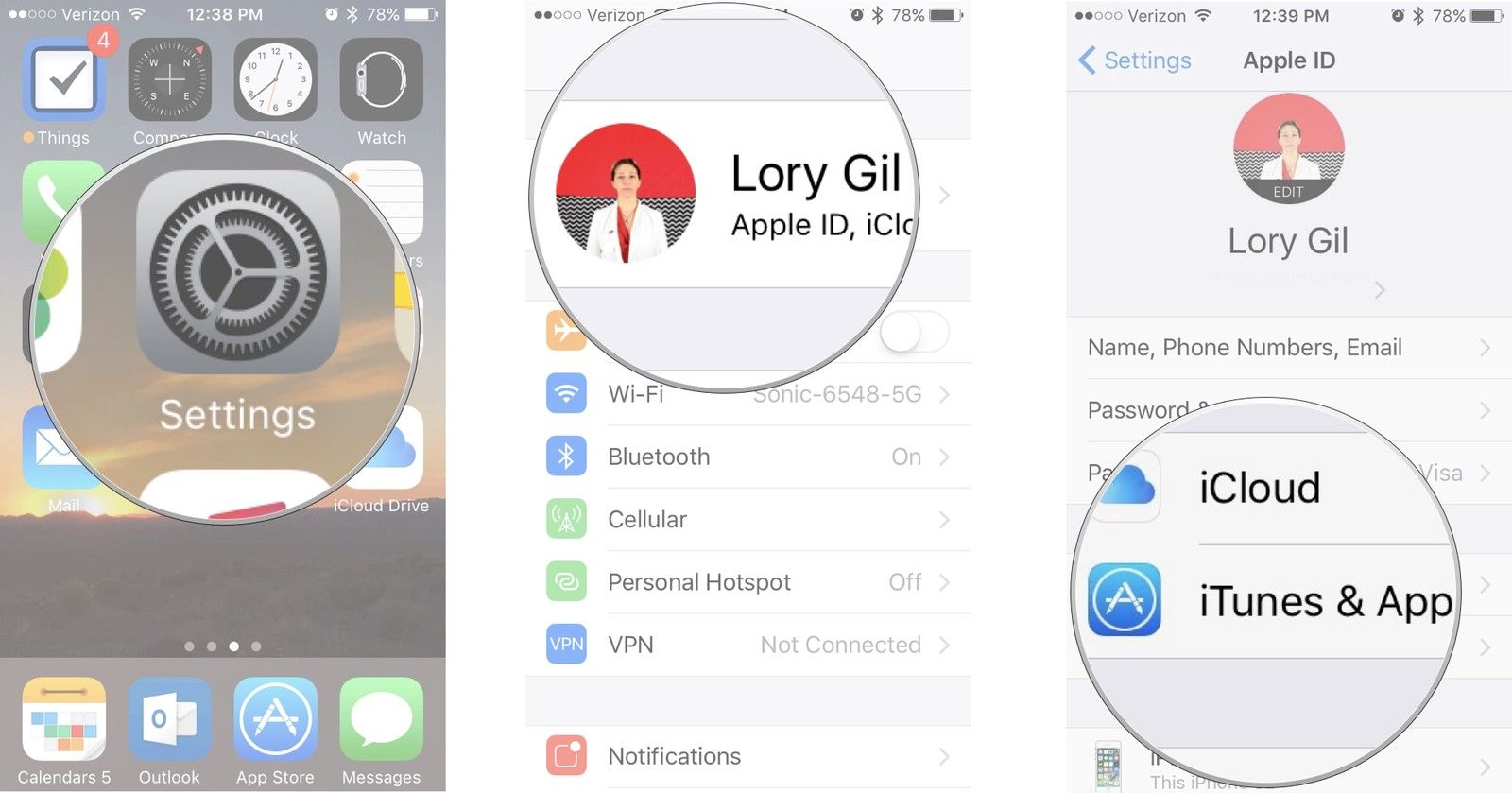
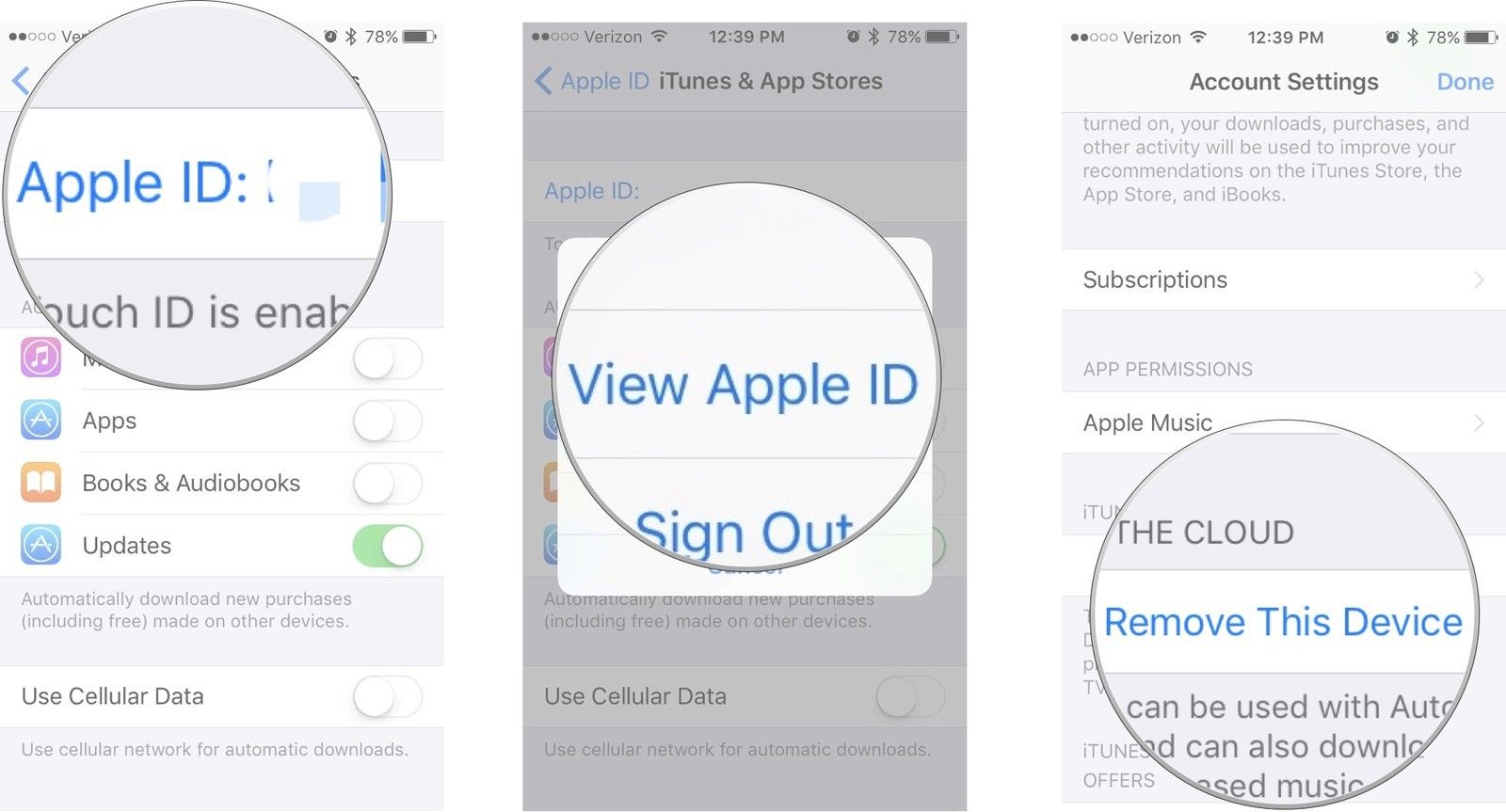

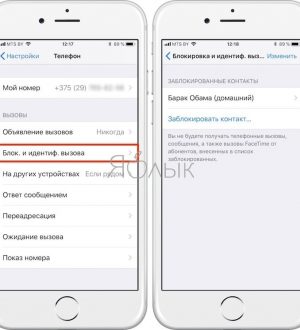
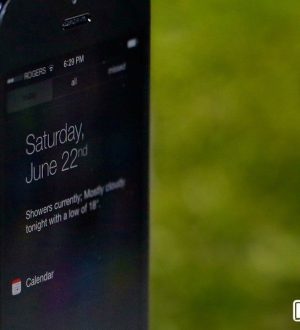
Отправляя сообщение, Вы разрешаете сбор и обработку персональных данных. Политика конфиденциальности.